Андроид завис на заставке включения
Содержание:
Использование TinyUmbrella и RedShow
Для корректной работы программы TinyUmbrella на компьютере должны быть установлены NET Framework 3.5 и Java, иначе приложение в среде Windows не запустится. Когда программа заработает, нужно выполнить три действия:
- Подключить iPhone/iPad к компьютеру.
- Выбрать устройство в левом окне TinyUmbrella.
- Нажать «Exit Recovery» в правом окне.

Девайс после перезагрузки должен заработать в нормальном режиме. Если TinyUmbrella не помогла решить проблему, используйте программу RedSn0w:
- Запустите утилиту. Вы увидите две кнопки – нажмите «Extras».

Чтобы выйти из режима восстановления, выберите «Recovery fix».

В появившемся уведомлении нажмите «ОК». Устройство перезагрузится, после чего запустится в обычном режиме.
Если после использования перечисленных программ iPhone снова загрузился в режиме восстановления, то это говорит о том, что он впал в бесконечный Recovery Mode. Единственный выход в этой ситуации – выполнить восстановление устройства через iTunes.
| ремонт iPhone | ремонт iPad | ремонт iPod | ремонт MacBook | ремонт iMac |
У нас можно починить всю технику Apple +7 (812) 953-94-11
Если у вас есть резервная копия данных, то ничего страшного не произойдет: вернете информацию на iPhone или iPad после полного сброса.
Сообщение Данный кабель или аксессуар не сертифицирован…Как синхронизировать заметки iPhone с Google или ЯндексiPhone X/8/7/6/ не переворачивает изображение. ПричинаКак отключить постоянный запрос пароля iPhone
Wipe Battery Stats
Эта функция помогает обновить батарею устройства. После нажатия на этот пункт начинает очищаться кэш аккумулятора, в который записывается текущее состояние элемента питания, его номинальная емкость и прочие нужные параметры. Сбросив статистику использования аккумуляторной батареи, можно будет немного продлить ее жизнь. Да и новая прошивка будет работать с аккумулятором адекватнее. Почему-то многие «гуру» «Андроида» пренебрежительно относятся к этой опции. Но на самом деле она очень полезна. Однако применять ее слишком часто не рекомендуется. Только перед перепрошивкой устройства.

Recovery Menu в MIUI и Android One
Меню в стоковом Recovery Xiaomi делится на несколько уровней. На каждом уровне есть определённое количество пунктов на английском языке. Поэтому стоит подробнее рассмотреть перевод и назначение каждого пункта меню и рассказать, для чего он используется.
Структура Recovery Menu и его перевод на русский язык:
- Reboot — обычная перезагрузка устройства. Доступно 2 варианта перезагрузки: Reboot to System (перезагрузка в MIUI) или Back to Mai Menu (возврат к предыдущему меню).
- Wipe Data — позволяет очистить все пользовательские данные. Именно меню Wipe Data используется, если нужно сбросить смартфон до заводских настроек. В нём тоже есть 2 подпункта: Wipe All Data (удалить все данные) и Back to Main Menu (возврат к начальному экрану).
- Connect with MIAssistant — позволяет подключить смартфон к ПК для восстановления системы. Потребуется кабель USB, специальная программа на ПК и скачанный файл прошивки. Для работы в этом режиме есть соответствующая инструкция. Если интересно — пишите в комментариях, расскажем подробнее на miboom.ru.
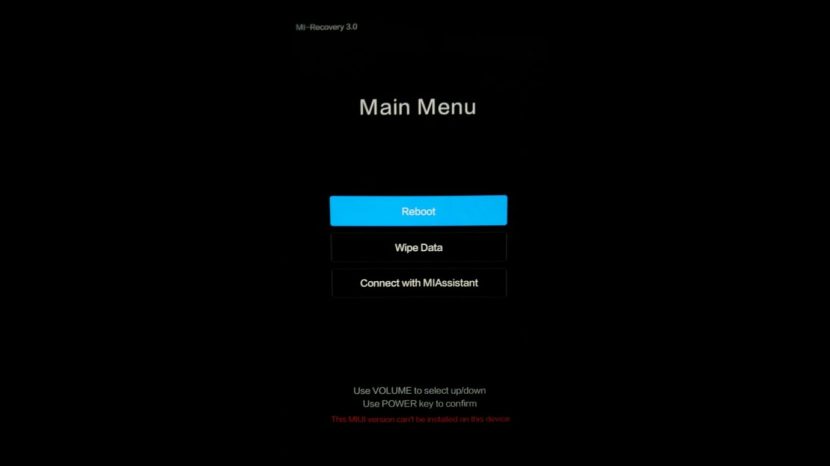
Начальный экран Main Menu на Xiaomi с MIUI.
На изображении выше показано меню рекавери смартфона бренда MI, о чём говорит надпись Mi Recovery 3.0. Если бы это был телефон Redmi, то мы увидели Redmi Recovery 3.0. Кроме этой надписи они ничем не отличаются.
В смартфонах Mi серии А — A1, MI A2 (A2 Lite), Mi A3, рекавери отличается от стандартного варианта других телефонов Xiaomi. Это связано с тем, что в А-серии установлен чистый Android One, а в остальных устройствах используется MIUI.
Структура Recovery Menu у смартфонов Сяоми А-серии:
- Reboot system now запускает перезагрузку в ОС.
- Reboot to bootloader — выбор этого пункта перезагрузит телефон в режим Fastboot.
- Apply update from ADB — запускает обновление прошивки с помощью компьютера и USB кабеля.
- Apply update from SD card — запускает обновление с внешней карты памяти. Установить прошивку с флешки через рекавери можно только на смартфонах Xiaomi A-серии. На остальных телефонах установка возможна только из внутренней памяти устройства.
- Wipe data/factory reset — сброс к заводским настройкам (Hard Reset).
- Mount /system — монтирование системного раздела для произведения ручных манипуляций с ним.
- View recovery log — после выбора этого пункта на экране появятся логи рекавери. Это нужно для диагностики ошибок.
- Run graphics test — команда запускает тест набортного графического адаптера смартфона.
- Run locale test — запускает проверку языка телефона и региона.
- Power off — пункт служит для отключения питания телефона.
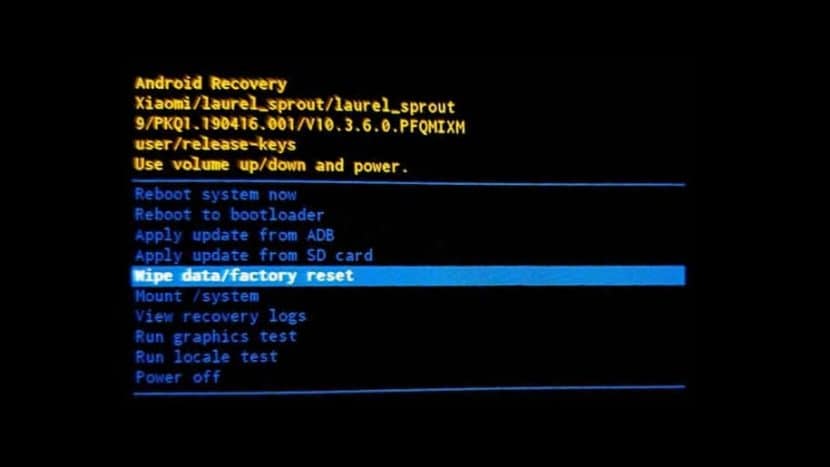
Recovery Menu на смартфоне Mi A3.
Рекавери в Xiaomi серии А намного функциональнее того, что используется в MIUI. Входить в этот режим нужно также: зажать кнопки питания и громкость вверх. Отпускать кнопки нужно, когда на экране появится картинка с разобранным роботом и красным треугольником.
ТОП-5 производительных смартфонов Xiaomi по рейтингу AnTuTu:
- 1 Black Shark 4 Pro 867578 баллов
- 2 POCO F3 Pro 821847 баллов
- 3 Mi 11 Ultra 817225 баллов
- 4 Mi Mix Fold 815000 баллов
- 5 Mi 11 Pro 804210 баллов
Как работать в режиме Рекавери?
Об успешном запуске режима свидетельствует вышеупомянутый зеленый робот на черном фоне. Из сердцевины робота вылетает красный предупредительный знак, как бы намекающий, что меню следует пользоваться только в случае возникновения серьезных проблем.
Сориентироваться в скудном списке команд будет несложно даже неопытному пользователю. Но управление может вызвать некоторые трудности, поскольку без прогруженной системы Android тачскрин не считывает сигнала извне, а работает как обычный дисплей.
В большинстве случаев листать пункты меню можно при помощи клавиш контроля громкости. А выбор в таком случае производится кнопкой запуска устройства.
Но есть и модели, позволяющие листать меню только в одном направлении, чаще всего – вниз. В этом случае для подтверждения выбора нужно нажимать кнопку прибавки звука.
Подготовка
Четкое выполнение подготовительных процедур предопределяет успех всего процесса прошивки устройства, поэтому осуществление нижеописанных шагов можно считать обязательным условием перед проведением операций.
О том, как установить специальный драйвер для фастбут-режима, можно узнать из статьи:
Урок:
Бэкап системы
Если существует малейшая возможность, перед прошивкой обязательно осуществляется создание полной резервной копии существующих разделов памяти устройства. Необходимые для создания бэкапа действия описаны в статье:
Урок: Как сделать бэкап Android-устройства перед прошивкой
Загрузка и подготовка необходимых файлов
Fastboot и ADB являются взаимодополняющими друг друга инструментами из состава Android SDK. Загружаем инструментарий полностью или скачиваем отдельный пакет, содержащий только АДБ и Фастбут. Затем распаковываем полученный архив в отдельную папку на диске С.

Через Fastboot возможна запись как отдельных разделов памяти Андроид-девайса, так и прошивок-обновлений целым пакетом. В первом случае понадобятся файлы-образы в формате *.img, во втором – пакет(ы) *.zip. Все файлы, которые планируются к использованию, должны быть скопированы в папку, содержащую распакованные Fastboot и ADB.

Пакеты *.zip не распаковываем, необходимо лишь переименовать загруженный файл(ы). В принципе имя может быть любым, но не должно содержать пробелов и русских букв. Для удобства следует использовать короткие имена, к примеру update.zip. Кроме прочего необходимо учитывать тот фактор, что Fastboot чувствителен к регистру букв в посылаемых командах и именах файлов. Т.е. «Update.zip» и «update.zip» для фастбут — разные файлы.
Запуск Fastboot
Поскольку Fastboot является консольным приложением, работа с инструментом осуществляется при помощи введения команд определенного синтаксиса в командную строку Windows (cmd). Для запуска Фастбут проще всего использовать следующий метод.
- Открываем папку с Фастбут, нажимаем на клавиатуре клавишу «Shift» и, удерживая ее, кликаем правой кнопкой мыши на свободной области. В раскрывшемся меню выбираем пункт «Открыть окно команд».

Дополнительно. Для облегчения работы с Fastboot можно применять программу Adb Run.

Эта надстройка позволяет производить все операции из нижеописанных примеров в полуавтоматическом режиме и не прибегать к ручному вводу команд в консоль.

Перезагрузка девайса в режим bootloader
- Чтобы устройство принимало команды, посылаемые пользователем через Фастбут, оно должно быть перезагружено в соответствующий режим. В большинстве случаев достаточно послать в девайс со включенной отладкой по USB специальную команду через adb:

Устройство перезагрузится в нужный для прошивки режим. Затем проверяем правильность подключения с помощью команды:

Перезагрузку в режим fastboot можно также осуществить с помощью соответствующего пункта в TWRP Recovery (пункт «Fastboot» меню «Перезагрузка» («Reboot»).

Если вышеописанные способы перевода аппарата в фастбут-режим не срабатывают или неприменимы (аппарат не загружается в Android и не входит в рекавери), необходимо воспользоваться сочетанием аппаратных клавиш на самом девайсе. Для каждого модельного ряда эти сочетания и порядок нажатия кнопок отличаются, универсального способа входа, к сожалению, не существует.
Исключительно для примера можно рассмотреть продукцию компании Xiaomi. В этих устройствах загрузка в фастбут-режим осуществляется с помощью нажатия на выключенном аппарате кнокпки «Громкость-» и, удерживая ее, клавиши «Питание».
Еще раз отметим, у других производителей методология способа входа в фастбут-режим с помощью аппаратных кнопок и их сочетаний может отличаться.
Разблокировка загрузчика
Производители определенного ряда Андроид-аппаратов блокируют возможность управления разделами памяти устройства через блокировку загрузчика (bootloader). Если у устройства заблокирован загрузчик, в большинстве случаев его прошивка через фастбут неосуществима.
Для проверки статуса загрузчика можно послать в устройство, находящееся в режиме fastboot и подключенное к ПК, команду:

Но вновь приходиться констатировать, что данный способ выяснения статуса блокировки не универсален и отличается для устройств разных производителей. Это утверждение также касается разблокировки bootloader – методология проведения процедуры отличается для разных устройств и даже для различных моделей одного бренда.
Установка прошивок, ядер и обновлений через CWM
Прежде чем что либо устанавливать, обязательно сделайте бэкап текущей прошивки. Убедитесь, что аккумулятор устройства заряжен больше чем на половину. Отключите смартфон или планшет от ПК или зарядного устройства. Файл, который необходимо установить, разместите на карту памяти (желательно в корень, чтоб проще искать). Если вы устанавливаете новую прошивку, обязательно выполните очистку раздела пользовательских данных при помощи «wipe data/factory reset«. Инструкция:
- устанавливаем накопитель в устройство;
- запускаем CWM;
- выбираем «install zip from sdcard«;
- затем нажимаем «choose zip from sdcard» и выбираем необходимый архив;
- подтверждаем свои намерения кнопкой «Yes» и ожидаем окончания установки;
- затем делаем Wipe cash и advansed/Wipe dalvik-cash;
- переходим в главное меню и жмём reboot system now.
На этом всё. Более подробные инструкции по работе с CWM, ищите в описании необходимых операций в темах ваших устройств на форуме.
Пользователи Android знакомы с понятием recovery – особого режима работы устройства, вроде BIOS или UEFI у настольных компьютеров. Как и последние, рекавери позволяют проводить внесистемные манипуляции с аппаратом: перепрошиваться, сбрасывать данные, делать резервные копии и прочее. Однако не все знают, как входить в режим рекавери на своем девайсе. Сегодня мы попробуем восполнить этот пробел.
Основных методов зайти в этот режим существует 3: комбинация клавиш, загрузка с помощью ADB и сторонние приложения. Рассмотрим их по порядку.
Способ 1: Комбинации клавиш
Самый простой способ. Для того чтобы им воспользоваться, проделайте следующее.
- Выключите девайс.
- Дальнейшие действия зависят от того, какого именно производителя ваш аппарат. Для большинства устройств (например, LG, Xiaomi, Asus, Pixel/Nexus и китайские B-бренды) сработает одновременное зажатие одной из кнопок громкости вместе с кнопкой включения питания. Упомянем также частные нестандартные случаи.
- Samsung. Зажмите кнопки «Домой»+«Повысить громкость»+«Питание» и отпустите, когда recovery запустится.
- Sony. Включите аппарат. Когда загорится логотип Sony (для некоторых моделей – когда начнет светиться индикатор уведомлений), зажать «Volume Down». Если не сработало – «Volume Up». На новейших моделях требуется нажать на логотип. Также попробуйте включить, зажать «Питание», после вибраций отпустить и часто нажимать кнопку «Volume Up».
- Lenovo и новейшие Motorola. Зажать одновременно «Громкость плюс»+«Громкость минус» и «Включение».
- В рекавери управление происходит кнопками громкости для перемещения по пунктам меню и кнопкой питания для подтверждения.
В случае если ни одна из указанных комбинаций не срабатывает, попробуйте следующие способы.

Быстро, эффективно и не требует наличия компьютера или выключения девайса.
Способ 4: Quick Reboot Pro (только Root)
Более быстрой и удобной альтернативой вводу команды в терминале является приложение с тем же функционалом – например, Квик Ребут Про. Как и вариант с командами терминала, это сработает только на аппаратах с установленными рут-правами.

Описанные выше способы входа в recovery mode являются самыми распространенными. Из-за политики Google, владельцев и распространителей Android, доступ к режиму рекавери без рут-прав возможен только первыми двумя способами, описанными выше.
Мобильные устройства уже довольно плотно вошли в нашу жизнь. Теперь человек не представляет себе существования без смартфона или планшета. Огромной популярностью пользуются устройства на базе операционной системы «Андроид». Эта ОС была разработана компанией Google, и сейчас ее доля на рынке невероятно высока. У iOS от Apple и Windows Phone ничтожный процент присутствия на мобильных рынках по сравнению с «Андроид». Однако, как и вся техника, устройства на этой платформе имеют свойство «глючить». Различные системные сбои — отличительная черта любой операционной системы. Какой бы продвинутой она ни была. Очень часто девайсы приходится перепрошивать. Но не все знают, что можно обойтись и без столь радикальных мер. Ведь в любом гаджете на «Андроид» есть Android System Recovery 3e. Как пользоваться им и что это вообще такое? Об этом мы и поговорим.
Назначение Бутлоадер
Если описать функционал вкратце, то это некое подобие BIOS на компьютере. То есть. Это своего рода промежуточное состояние, оболочка перед запуском полноценной версии системы. Предназначен для получения доступа к режиму восстановления с последующей загрузкой нормального режима работы ОС. Это бывает полезно, когда Андроид по каким-то причинам был заблокирован или слетела прошивка. Выполнив команду «Reboot to Bootloader» (RtB), Вы сможете попасть в меню, где будут доступны действия по обновлению ПО, снятию блокировки.
Стоит отметить, что производители мобильных устройств предпринимают все попытки, чтобы пользователи не могли устанавливать сторонние (неофициальные) прошивки. Но с применением Бутлоалера реально обойти все запреты. Это своего рода загрузочная запись, из которой берется информация о порядке запуска смартфона – какие службы и аппаратные составляющие должны загружаться и включаться в работу первыми, а какие – позже.
Обладая подобным функционалом, владельцы гаджетов могут не просто менять версию операционной системы, но и удалять любые предустановленные приложения, активировать root доступ, сбрасывать параметры к заводским и не только.
Стоит отметить, что опция «Reboot to Bootloader» доступна не для каждой модели, и внешний вид меню может существенно отличаться.
Кстати, если на аппарате открыт Рут-доступ, то нет необходимости заходить в режим Рекавери для RtB. Достаточно воспользоваться бесплатной утилитой Holo Reboot.

Еще одним плюсом Бутлоадер является возможность устранения программных сбоев. Это полезно, когда Вы редко перезапускаете систему (а делать это желательно хотя бы раз в неделю). Также, опция поможет устранить вирусы в виде неудаляемого софта или всплывающей рекламы Android.
Наверно, Вы уже запутались в теории и хотели бы перейти к практической части. Сейчас всё будет!
Автор рекомендует:
- LTE — что это такое в телефоне, как пользоваться
- Ошибка 502 bad gateway — что это значит?
Назначение пунктов в меню
Основные
Для навигации необходимо использовать качельки громкости. Дадим описание каждому из пунктов основного меню.
Первым является пункт «Reboot now», который позволит перезапустить устройство.
Следующий – «Install from sdcard», который служит для установки CVM-пакетов. Обычно это файлы будущей прошивки, которые перед этим нужно скачать и скинуть на флэшку. Состоит этот раздел из таких подпунктов:
- выбор и установка пакета из внешнего накопителя;
- проверка файла md5sum;
- установка пакета обновления из флэшки;
- проверка подлинности пакета на подлинность;
- проверка пакета на совместимость с гаджетом.
Внешний накопитель устройства можно использовать в качестве накопителя для ПК, выбрав пункт Toggle USB Strage. Как выйти из подпункта? Для этого понадобится строка Unmount.
- WipeData/FactoryReset – сброс настроек до заводских;
- WipeCache – полное форматирование кэша;
- WipeDalvikCache – форматирование далвик-кэша;
- WipeBatteryStat – удаление файла, в котором хранится информация об использовании батареи;
- FormatSystem – используется в том случае, когда пользователю нужно очистить все файлы текущей системы;
- FormatDate – помогает удалить данные пользователя, т.е. также возвращает настройки к начальным;
- FormatCache – также удаление кэша;
- FormatBoot – очистка ядра;
- WipeAllPartitions – через этот пункт пользователь может провести полное форматирование, потому его лучше использовать при перепрошивке.

Выбор Wipe Data

Форматирование кэша

Принятие изменений
Для создания бэкапа или восстановления системы необходим следующий пункт – Backup/Restore:
- Backup – здесь создается непосредственно резервная копия;
- Restore – восстановление системы из ранее созданной копии;
- AdvancedBackup – копирование некоторых разделов по выбору;
- AdvancedReatore – восстановление выбранных разделов.
Пункт меню под названием Mouts/Strage необходим тем пользователям, которые не знают, как убрать или добавить тот или иной раздел. Существуют 2 вида команд:
- Mount – монтирование.
- Unmount – размонтирование.
Специальный
Что делать, если понадобилось переконвертировать систему из EXT4 в EXT3 и обратно? Для этого нужно войти в EXT3-4EXT-EXT4, который состоит из следующих подпунктов:
- Convert/Change a Backup–EXT4 – для конвертирования в соответствующий вид;
- ChangeOneOfYourBackup – конвертирование всех разделов;
- ConvertSYSTEM – конвертирование раздела SYSTEM без использования Wipe/Format;
- ConvertDATA – аналогичное действие с разделом DATA;
- ConvertCACHE – с разделом CACHE;
- Wipe/Format–EXT3 – соответствующее конвертирование с форматированием;
- WipeData/FactoryReset – после изменения будет выполнена очистка;
- FormatSystem – с дальнейшим форматированием системного раздела;
- FormatData – с дальнейшей очисткой раздела Data;
- FormatCache – с дальнейшим удалением файлов кэша.

Выбор Advanced

Для перезагрузки
Вход через ADB
Android Debug Bridge – программа для Windows, с помощью которой можно перевести смартфон или планшет в режим Рекавери, для этого нужно:
- Скачать и произвести распаковку по пути C:\adb.
- Необходимо запустить командную строку (нажать Win+R и ввести CMD). Далее следует прописать команду cd c:\adb.
-
Подключить гаджет к компьютеру (ПК). Но перед этим проверить в настройках девайса включена ли отладка по USB.
- Как только Windows распознает подключенное устройство в окне следует прописать команду adb reboot recovery. Устройство выполнит перезагрузку и начнется загрузка Рекавери.
Данный способ не очень удобен, но даёт почти гарантированный положительный результат.
«Страшное» сообщение
Практически все операционные системы дают возможность пользователям вносить определенные корректировки в механизмы функционирования, выполняя тонкую настройку под свои нужды. Однако иногда пользователь, после внесения изменения и нажатия кнопки «Применить», видит диалоговое окно с сообщением «reboot system now», призывающее выполнить определенное действие. Так как далеко не все понимают, о чем именно говорится, то дальнейшие действия человека зависят от его менталитета: рискнуть и нажать «Ок» или же обезопасить себя, выбрав отмену.
Комизм ситуации в том, что если выдано сообщение «reboot system now», то согласие или отказ принципиальной роли не играют – конечный результат одинаков, хотя и с некоторыми оговорками. Именно о том, что же означает данный диалог, мы сегодня и поговорим.
Какие есть режимы восстановления
Существует 2 типа восстанавливающих режимов: стоковый и кастомный вариант. У них обоих есть как преимущества, так и недостатки.
Стоковое восстановление
Стоковый рекавери — это меню восстановления, которое изначально есть на любом девайсе под управлением операционной системы Андроид, в том числе и на Самсунге.
Стоковое инженерный режим устанавливается производителем аппарата и из-за этого с помощью него можно работать над основополагающими составляющими ОС и гаджета в целом.
При этом у стокового варианта есть минус: через него невозможно установить пользовательские операционные системы, а также ОС, официально не поддерживающиеся на определенном мобильном устройстве.
На мой взгляд, это не критический недостаток, потому что я противник кастомных операционных систем и установки ОС, которые официально не поддерживаются на конкретной модели.
Тем не менее многие могут со мной не согласиться, особенно если это владельцы китайских и не очень качественных аппаратов, для которых вышло 1-2 обновления (именно для их начинок, ибо обновления от Google выходят регулярно), а затем производитель забил на клиентов или вовсе перестал существовать.
Итак, какие есть функции в режиме Recovery, если это стоковый вариант:
- Reboot system now — переводится как “Перезагрузить девайс”, делает именно то, что сказано в пункте;
- Apply update from SD-card или Install zip from SD-card — инсталляция обновления или прошивки из карты памяти (в частности, из архива зиповского формата);
- Wipe data/factory reset — возврат операционной системы до изначального положения (будут удалены все пользовательские данные, за исключением тех, что хранятся на симке и внешнем накопителе);
- Wipe Cache Partition — удалить все содержимое кэша (кэш — это временные файлы, сохраняющиеся под быструю загрузку интернет-страниц и определенных приложений;
- Backup and restore — формирование резервной копии (бэкапа) и восстановление из сформированной точки восстановления;
- Reboot to bootloader — перезагрузка мобильного устройства с включением на бутлоадере (меню, из которого можно выбрать, какую операционную систему запустить, если таковой выбор имеется);
- Root Integrity Check — запуск проверки системных папок на выявление их повреждений или отсутствия каких-либо файлов;
- Mount / System — включение мониторинга операционной системы и папок, с которыми она связана (еще один метод выявления неисправностей);
- View Recovery Logs — просмотр реестра с данными об операционной системы (внесение изменений, удаление файлов, добавление файлов и прочее);
- Run Graphics Test — старт графического теста, который продемонстрирует аппаратное состояние системы (хорошо ли работает видеочип и главный процессор);
- Power Off — выключение аппарата.
Первые пять пунктов есть абсолютно на любом мобильном устройстве под управлением системы Android. Последующие возможности появились лишь с версии Андроида 7.0.
Кастомное
Кастомное меню восстановления делает из меню Recovery более функциональный режим, позволяя воздействовать на систему еще больше.
Перечень возможностей кастомного рекавери зависит от того, какой именно режим восстановления из пользовательских используется. 2 самых популярных типа: TWRP и CWM.
В TWRP (расшифровывается как Team Win Recovery Project) есть следующие функции:
- создание резервной копии устройства с нуля (вместе с загрузчиком, пользовательскими приложениями и прочим);
- восстановление системы из резервной копии;
- использование файлового менеджера для удаления файлов, вызывающих неполадки (можно даже удалять файлы из системных папок);
- установка пользовательских операционных систем;
- очистка мобильного устройства;
- возврат к заводским настройкам;
- монтирование всевозможных разделов в устройство;
- передача файлов через МТР;
- эмуляция терминала;
- активация прав суперпользователя.
Возможности CWM (расшифровка: ClockworkMod) не такие широкие и почти полностью соответствуют функциям кастомного рекавери. Единственное отличие — можно ставить неофициальную операционную систему или версию, которая не поддерживается
Несколько лет назад CWM был рекомендованным рекавери из числа кастомных, но сейчас я советую использовать TWRP. А еще лучше пользоваться стоковым режимом восстановления.





