Как запустить материнскую плату без кнопки
Содержание:
- Запустить ноутбук без кнопки
- Почему плата не включается и как это исправить
- Подключение к корпусу
- Управление курсором мышки с помощью клавиатуры Num Pad
- Как включить компьютер без кнопки?
- Передняя панель
- Кнопка и индикатор питания
- Другие варианты загрузки системы
- Как включить компьютер без кнопки включения?
- Вариант 4: Восстановление Windows
- Общие подходы к подключению клавиши старта
- Как запустить компьютер без кнопки?
- Запускаем ноутбук без кнопки включения
- Почему плата не включается и как это исправить
Запустить ноутбук без кнопки
Ноутбук без существенных причин лучше не разбирать или же доверить это дело профессионалу. Поэтому, для запуска ноутбука понадобится другой принцип действия. Разработчики встраивают в корпус различные вспомогательные механизмы в случае неисправностей. Это относится и к клавише включения. Пользователю осталось только найти ее. Она может иметь вид обычной клавиши. В некоторых случаях, чтобы ее нажать понадобится тонкий предмет, иголка или булавка.

После нажатия, ноутбук включится. Пользователь может перейти в БИОС и задать параметры включения через клавиатуру или мышь. Или же всегда пользоваться этой маленькой экстренной кнопочкой.
В случае отсутствия подобной функции в ноутбуке, придется переходить к ремонту, поскольку возможности замкнуть контакты для запуска ноутбука без кнопки включения нет. Кнопка включения на ноутбуке выходит из строя по разным причинам. К ним можно отнести следующие:
- поломка самой кнопки;
- неисправности в шлейфе;
- проблемы с блоком питания.
Часто можно столкнуться с такой ситуацией, когда ноутбук не включается. Первым делом пользователь начнет искать неисправность внутри устройства. Однако стоит проверить заряжена ли батарея. Одной из самых распространенных причин неработающей комплектующей, является незаряженный ноутбук. В таком случае его стоит подсоединить к сети и проверить работоспособность.
Проблемы со шлейфом кнопки или блоком питания лучше не исправлять самостоятельно. Если есть возможность, стоит отнести устройство специалистам. Однако когда пользователь не раз сталкивался с ремонтом техники, можно попробовать исправить проблему самостоятельно. Это относится исключительно к шлейфу, который тянется от блока питания к кнопке.

Для начала следует разобрать лэптоп и отсоединить шлейф от кнопки включения. Следующим шагом будет проверка комплектующей на наличие повреждений. Шлейф может быть деформирован или со стертым медным напылением. В таком случае его следует заменить.
Последовательный интерфейс Serial ATA – что это такое, виды и использование
Для быстрого решения проблемы, можно отрезать часть неисправного шлейфа. После этого необходимо следовать инструкции:
-
Снять изоляцию не более чем на 1 см от края шлейфа.
- Замкнуть медные контакты.
- Приклеить уплотнитель и подсоединить шлейф.
После выполнения всех действий, ноутбук снова начнет включаться через предназначенную для этого кнопку. Если же замена шлейфа не помогла решить проблему или пользователь не обнаружил на нем повреждений, значит проблема более серьезная. Тогда, лучше обратиться к мастерам. Они произведут качественный ремонт, чтобы устройство снова запускалось без ошибок.
Почему плата не включается и как это исправить
Отсутствие реакции на подачу питания говорит в первую очередь о механической поломке либо самой кнопки, либо одного из элементов платы. Чтобы исключить последнее, проведите диагностику этого компонента способами, описанными в статье ниже.
Подробнее: Как проверить работоспособность материнской платы
Исключив поломку платы, следует изучить блок питания: выход из строя этого элемента также может вызывать невозможность включения компьютера с кнопки. В этом вам поможет руководство ниже.
Подробнее: Как включить блок питания без материнской платы
В случае исправности платы и БП проблема, вероятнее всего, заключается в самой кнопке питания. Как правило, её конструкция довольно проста, и, как следствие, надежна. Впрочем, кнопка, как и любой другой механический элемент, тоже может выйти из строя. Инструкции ниже помогут вам устранить проблему.
Способ 1: Манипуляции с кнопкой питания
Неисправную кнопку включения питания нужно заменить. Если же такой вариант недоступен, имеется возможность включения компьютера без неё: необходимо подать питание замыканием контактов или подключить вместо Power кнопку Reset. Этот способ довольно сложный для новичка, однако опытному пользователю он поможет справиться с неполадкой.
Отключите компьютер от электрической сети
Затем поэтапно отключите внешние устройства и разберите системный блок.
Обратите внимание на переднюю часть платы. Как правило, на ней расположены разъемы и коннекторы для внешней периферии и устройств вроде DVD-привода или дисковода
Там же расположены и контакты кнопки включения. Чаще всего они обозначены на английском языке: «Power Switch», «PW Switch», «On-Off», «ON-OFF BUTTON» и прочее, подходящее по смыслу. Лучшим вариантом будет, конечно, ознакомиться с документацией по модели вашей материнской платы.
Когда нужные контакты обнаружены, у вас будет два варианта действий. Первый — замкнуть контакты напрямую. Процедура выглядит так.
- Снимите коннекторы кнопки с нужных точек;
- Подключите компьютер к сети;
- Замкните подходящим вам способом оба контакта кнопки питания — сделать это можно, например, обычной отверткой. Это действие позволит вам включить плату и запустить компьютер;
Впоследствии к этим контактам можно подключить кнопку включения.
Второй вариант действий — подключение к контактам включения кнопки Reset.
- Отключите от разъёмов кнопки питания и перезагрузки;
- Подсоедините коннекторы кнопки Reset к контактам On-Off. В результате компьютер будет включаться через кнопку перезагрузки.
Недостатки таких вариантов решения проблемы очевидны. Во-первых, и замыкание контактов, и подключение «Reset» создают массу неудобств. Во-вторых, действия требуют от пользователя определенных навыков, которых нет у новичков.
Способ 2: Клавиатура
Компьютерная клавиатура может использоваться не только для ввода текста или управления операционной системой, но также способна взять на себя функции включения материнской платы.
Прежде чем приступать к процедуре, убедитесь, что у вашего компьютера присутствует разъем PS/2, такой, как на изображении ниже.
Само собой, ваша клавиатура должна подключаться именно по этому разъему — с USB-клавиатурами данный способ не сработает.
- Для настройки нужно получить доступ к BIOS. Можете использовать Способ 1, чтобы произвести первичный старт ПК и добраться к БИОС.
-
В BIOS переходим на вкладку «Power», в ней выбираем «APM Configuration».
В расширенных опциях управления питанием находим пункт «Power On by PS/2 Keyboard» и активируем его, выбрав «Enabled».
В другом варианте BIOS надо зайти в пункт «Power Management Setup».
В нем следует выбрать вариант «Power On by Keyboard» и тоже установить в «Enabled».
Далее необходимо настроить конкретную кнопку включения материнской платы. Возможные варианты: комбинация клавиш Ctrl+Esc, Пробел, специальная кнопка питания Power на продвинутой клавиатуре и пр. Доступные клавиши зависят от типа BIOS.
Выключайте компьютер. Теперь плата будет включаться по нажатию выбранной клавиши на подключенной клавиатуре.
Данный вариант тоже не отличается удобством, однако для критических случаев он прекрасно подойдет.
Как видим, даже такую, казалось бы, непростую проблему устранить очень просто. К тому же, с помощью этой процедуры можно произвести подключение кнопки включения к материнской плате. Напоследок напомним — если считаете, что вам не хватает знания или опыта для проведения манипуляций, описанных выше, обратитесь в сервисный центр!
Опишите, что у вас не получилось.
Наши специалисты постараются ответить максимально быстро.
Подключение к корпусу
Эта процедура является самой сложной, и именно на ней возникает максимальное число ошибок, некоторые из которых могут стать для ПК фатальными. И хотя уже не один десяток лет материнки имеют защиту от ошибок присоединения устройств на данном этапе, они всё же происходят.
Подключение системного блока к материнской плате состоит из следующих этапов:
- присоединение передней панели;
- USB;
- питания вентиляторов;
- дополнительных устройств.
Рассмотрим их более подробно.
Передняя панель
Разъём передней панели находится в одном из углов МП. Он расположен таким образом, чтобы сократить длину соединительных проводов от панели до места, где находится в системном блоке материнская плата. На нём располагаются контакты разъема (или «пины») для подключения следующих кнопок и индикаторов:
- кнопки включения ПК;
- кнопки сброса;
- индикатора включения;
- индикатора активности дисков;
- системного динамика.
Обычно, они всегда подписаны непосредственно на подложке МП. Если надписи отсутствуют, то в таком случае назначение пина указывается цветом или номером. Расшифровка этих обозначений дана в инструкции к МП.
Необходимо все пины подключить к соответствующим коннекторам всех перечисленных устройств и индикаторов. При этом индикаторы должны быть подключены с соблюдением полярности (она всегда указывается на МП или в инструкции).
USB
Каждое место присоединения USB состоит из 10 пинов, отсутствие, одного из которых выполняет роль ключа. Коннектор USB имеет заглушку на месте отсутствующего пина, поэтому установить его неправильно проблематично.
Вентиляторы
Обычно на МП присутствуют минимум два посадочных места для питания вентиляторов: для вентилятора процессора (CPU_FAN) и вентилятора системного блока (SYS_FAN). На некоторых МП последних может быт несколько.
Они также имеют ключи, но при желании можно и их присоединить неправильно.
Дополнительные устройства
Список этих устройств может быть очень большим – всё зависит от функционала и размеров МП. Обычно, это либо места подключения различных нестандартных интерфейсов (например, интерфейса 1394), либо дополнительные каналы для подключения внешних устройств SATA, USB или интерфейса звука SPDIF и т.д.
Реализация тех или иных дополнительных соединений на МП разных производителей может быть самой разнообразной, поэтому при присоединении этих устройств следует внимательно ознакомиться с инструкцией. Традиционно, они выводятся на заднюю панель ПК, рядом с местами подключения сетевого провода, видеокарты и т.д. Для этих целей производителем МП выпускаются специальные заглушки с соответствующими интерфейсами.
Так же вы можете посмотреть статьи на темы Spdif out на материнской плате и Разъемы видеокарт на материнской плате.
Управление курсором мышки с помощью клавиатуры Num Pad
Управление курсором мышки с клавиатуры. Показан цифровой блок (NumPad).Как управлять курсором мыши с помощью клавиатуры (цифрового блока) в Windows 7 и Windows XP вы узнаете прочитав эту статью. Это будет очень полезно для тех у кого отсутствует или не работает мышь.
Как включить управление курсором мышки с клавиатуры на Windows 7, XP:Чтобы включить эту функцию одновременно нажимаем клавиши: Shift + Alt + Num lock и нажимаем Enter.
Это окно вы увидите нажав Shift + Alt + Num Lock
Как управлять курсором с клавиатуры: — Активация функции кнопкой Num Lock;— Все цифры кроме 5 и 0 это движение по направлениях; — 5 это по умолчанию левая кнопка мыши;— Что бы сменить 5 на правую кнопку мыши нажимаем «-» (минус) на цифровой клавиатуре, теперь при нажатии 5 будет работать правая кнопка мыши;— Что бы сменить обратно 5 на левую кнопку мыши нажимаем «/» на цифровой клавиатуре;— Так же нажатие правой кнопки мыши можно вызвать комбинацией Shift + F10 но это менее удобный вариант, советую использовать вариант выше;— Чтобы сделать двойной щелчок нажимаем «+» или 2 раза быстро нажимаем клавишу «5» цифрового блока;— Чтобы зажать и держать нужный объект, при выбранной левой или правой кнопке мышки нажимаем и держим «0» на цифровом блоке, это делается для перетаскивания объектов в нужное место;— Чтобы отпустить зажатый объект нажимаем «.» на цифровом блоке.
В принципе готово, нажимаем NumLock и управляем с помощью NumPad, но есть один нюанс, перемещение курсора будет очень медленным, но это можно исправить.
Чтобы ускорить перемещение курсора мыши, в Windows 7 заходим:
Пуск > Панель управления > Центр специальных возможностей > Облегчение работы с мышью > Настройка управления указателемЗайти можно уже с помощью курсора и клавиатуры, или перемещаясь с помощью горячих клавиш TAB, стрелок.В панели управления должны стоять мелкие значки что бы увидеть нужный раздел:
Настройка управления указателем.
И ставим оба ползунка на максимум, и ставим галку возле CTRL — ускорение, SHIFT — замедление как показано на рисунке выше.И конечно же нажимаем Применить, или ОК.Теперь при нажатии CTRL наш курсор мышки будет летать при управлении с клавиатуры так же быстро как бы мы пользовались настоящей мышкой.
Как ускорить курсор мышки при управлении с клавиатуры на Windows XP?
— Почти так же само, даже проще. Снова нажимаем клавиши (вместе): Shift + Alt + Num lock;Видим то же окно что при включении функции:
Включение функции управления курсором с клавиатуры. Windows XP
Выбираем «Параметры», появляется окно:
Нажимаем «Настройка», галка должна стоять как на рисунке.
У себя делаем так же как на рисунке, главное ползунки на максимум, и галочка CTRL — ускорение, SHIFT — замедление.
Всё готово, теперь жмем «ОК», или «Применить» и начинаем работать.
PS: для удобности и ускорения управления можно использовать слепой метод: Пальчики лучше поставить на исходную позицию «4», «5», «6», «0» (указательный — «4», средний — «5», безымянный — «6», большой — «0».) и по необходимости поднимать палец вверх или в низ.)
Узнать в каком положении мышка можно посмотреть в трєе, вы увидите одно из таких изображение (при условии что стоит последняя галочка на рисунке выше):
Как включить компьютер без кнопки?
Производители современных системных блоков постоянно модернизируют переднюю панель.
После выноса на переднюю панель кнопок включения и перезагрузки компьютера, следом перекочевали аудиоразъемы и разъемы USB. Но иногда случается так, что кнопка включения компьютера перестает работать, а компьютер нужно срочно включить. Без работающей кнопки включения, системный блок превращается в металлическую коробку, не подающий признаков жизни. Для оживления системного блока можно включить его изнутри.
Инструкция
Разверните системный блок боковой стороной к себе. Снимите боковую крышку блока, с этим проблем у вас не возникнет. Большинство системных блоков устроено так, чтобы боковые стенки снимались легко. Как правило, они крепятся при помощи 2 винтов или пластиковых защелок.
Воспользуйтесь отверткой «+», чтобы выкрутить винты и снять боковую стенку системного блока
Вам необходимо заострить свое внимание на проводах, соединенных в шлейф, которые будут тянуться от передней панели к материнской плате. Вы должны увидеть 4-5 пар проводов, в зависимости от конфигурации системного блока их может быть больше
На разъеме каждого провода, которые подсоединяются к материнской плате, вы увидите надписи на английском языке. Сразу стоит отсеять те провода, которые вам не нужны вовсе: разъем с надписью USB вам не пригодится, так же, как и Reset (кнопка перезагрузки компьютера), HDD Led (индикатор работы жесткого диска), Power LED (индикатор включенного блока питания). Вам необходимо найти пару проводов с надписью на разъеме Power Switch (PW Switch), Power ON, On-Off. Все зависит от производителя материнской платы. Информацию о назначении разъемов также можно узнать из инструкции к материнской плате.
Теперь вытащите разъем, который отвечает за включение компьютера. Вооружитесь шариковой ручкой: чем толще стержень у этой ручки, тем лучше. Соедините 2 оголенных контакта (иглы) кончиком шариковой ручки. Касание должно быть быстрое, иначе компьютер не включится. При долгом соприкосновении (более 5 секунд) на материнскую плату поступит сигнал о выключении компьютера. Поскольку компьютер у вас еще не включен, то выключать вам нечего.
Передняя панель
Область расположения кнопок включения (power) и перезагрузки (reset), а также индикаторов питания, активности диска, сна и некоторых других на системном блоке называется передней панелью – front panel. На материнской плате ей соответствует контактная группа f_panel.
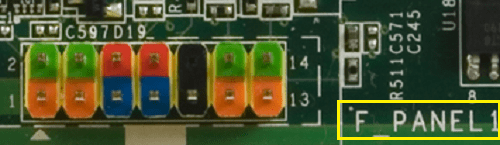
F_panel может выглядеть как на фото, где каждый контакт окрашен определенным цветом, а может быть однотонной. Количество и расположение штырьков на ней тоже неодинаково, поэтому схема подключения передней панели для материнских плат, например, Asus, не подойдет к платам Gigabyte и наоборот.
На некоторых моделях материнок контакты передней панели подписаны, что очень облегчает процесс сборки системного блока.
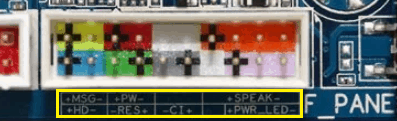
Но чаще всего они просто отмечены порядковыми номерами, как на первой фотографии. В таком случае без инструкции не обойтись.
Кнопка и индикатор питания
Эта часть инструкции будет полезной, если вы решили собрать компьютер сами, или же вам довелось его разобрать, например, для очистки от пыли и теперь вы не знаете, что и куда подключать. Про непосредственно разъемы будет написано ниже.
Кнопка включения компьютера, а также светодиодные индикаторы на передней панели подключаются с помощью четырех (иногда трех) коннекторов, которые вы можете видеть на фотографии. Дополнительно может также быть коннектор для подключения динамика, встроенного в системный блок. Раньше было больше, но на современных компьютерах отсутствует аппаратная кнопка перезагрузки.
Почему бы не подписаться?
18.09.2018 в 11:08
А что делать если разъёмы на материнке не подходят к размерам коннекторов от системного блока? В упаковке от материнки небыло переходника для передней панели. Материнка MSI Tomahawk Z170 AC, системный блок Corsair Carbide Series Clear 400C.
18.09.2018 в 16:05
они вообще по идее стандартные должны быть. можете куда-нибудь фото выложить?
18.09.2018 в 23:42
Из всех коннекторов, у меня помещается только один, я подключил только питание, остальные рядом не подключить.
03.06.2019 в 21:57
Сделал всё по инструкциям, все подключено кроме монитора (нужно еще купить переходник) насчет кулера то подключил напрямую к БП с помощью molex но комп бездействует, вся реакция это светящиеся диод на видеокарте (питание от БП отдельно)
04.06.2019 в 14:07
А питание материнки/процессора подключено? И абсолютно уверены, что всё остальное правильно подключено?
14.07.2019 в 21:04
ребят материнка 470x pro carbon am 4, все подключил кроме оперативки, не запускается даже в биос, просто 0 реакции, это нормально? или что то с матерью все новое …
16.07.2019 в 10:44
А почему без оперативки? Поставьте и проверьте, возможно в этом и дело.
Другие варианты загрузки системы
При использовании операционных систем Windows XP, Vista или 7 все достаточно просто. При включении ПК нужно просто зажать кнопку F8 на клавиатуре и ждать загрузки. Перед вами появится окно с выбором вариантов загрузки, где вам просто нужно будет выбрать требуемый.
На Windows 10 все несколько сложнее.
Чтобы попасть в меню выбора варианта загрузки из системы вам необходимо:
- Нажать на кнопку «перезагрузка» из меню «пуск», зажав клавишу «Shift» на клавиатуре. Выполнится перезагрузка и переход в меню выбора дальнейших действий.
- Вам потребуется меню «Поиск и устранение неисправностей».
В следующем окне следует выбрать «дополнительные параметры» и в последующем «параметры загрузки».
Вам будет предложено после этого на выбор несколько вариантов, которые выбираются с помощью цифр на клавиатуре.
Как включить компьютер без кнопки включения?
 Сделать это несложно, особенно если есть объемный корпус. На материнской плате имеется специальный разъем, к которому подсоединены все контроллеры передней части: порты USB, кнопки «вкл/выкл», светодиодные индикаторы и т. д. В большинстве случаев коннекторы, отвечающие за кнопки перезапуска и включения, расположены на плате справа в нижнем углу.
Сделать это несложно, особенно если есть объемный корпус. На материнской плате имеется специальный разъем, к которому подсоединены все контроллеры передней части: порты USB, кнопки «вкл/выкл», светодиодные индикаторы и т. д. В большинстве случаев коннекторы, отвечающие за кнопки перезапуска и включения, расположены на плате справа в нижнем углу.
Местонахождение контактов зависит от производителя «материнки». Потому рекомендуется для начала изучить документацию, которая прилагалась к устройству и отыскать расположение данных контактов. Если у вас на руках нет таких документов, то их можно отыскать в Сети, зайдя на официальный интернет-сайт изготовителя.
Если у вас нет ни интернет-доступа, ни документации, то придется изучать надписи, нанесенные на коннекторы. Они обозначены следующим образом: «On | Off», «Power ON», «P. W. Switch» или «Power Switch». Не перепутайте с коннектором «PWRLED».
Отключаем найденные коннекторы и замыкаем контакты «Ground» и «PWR SW». Система должна активироваться.
Если у вас никак не получается отыскать указанные контакты, руководствуясь надписями, или же надписи отсутствуют вовсе, то можно попытаться замкнуть обычной отверткой все контакты, расположенные рядом. Замыкать можно даже обыкновенной шариковой ручкой.
Если ПК включился, то причина неисправности вполне очевидна: не работает кнопка включения на компьютере.
Как быть, если не включается компьютер с кнопки включения? Просто заново подключите ее к коннектору «материнки», так как в большинстве случаев все дело в недостаточно хорошем контакте. Если и это не дало никаких положительных результатов, то нужно снять кнопку и починить ее.
 Чтобы на время решить проблему, когда при нажатии кнопки компьютер не включается, можно заменить кнопку включения клавишей перезагрузки, которая исправно реагирует на нажатия.
Чтобы на время решить проблему, когда при нажатии кнопки компьютер не включается, можно заменить кнопку включения клавишей перезагрузки, которая исправно реагирует на нажатия.
Если неисправность связана с поломкой материнской платы, то в большинстве ситуаций она будет подлежать полной замене. Однако, бывает и такое, что на ней просто надулись конденсаторы. В таком случае их можно просто поменять на новые.
Благодаря этим несложным манипуляциям компьютер будет включаться и выключаться. Однако с такого рода проблемой не стоит долго тянуть и рекомендуется как можно быстрее сделать кнопку активизации.
Вариант 4: Восстановление Windows
Некоторым пользователям относительно везет: при отключении электричества не справляется лишь программная сторона, в то время как аппаратная целостность не нарушена. Пытаясь включить компьютер, юзер получает сообщение о неустранимой ошибке Windows или наблюдает синий экран смерти. Выручает загрузочная флешка, с которой можно восстановить операционную систему или переустановить ее. Для десятки у нас есть следующие руководства.
Подробнее:Восстанавливаем ОС Windows 10 к исходному состояниюВосстановление загрузчика Windows 10 через «Командную строку»Восстановление Windows 10 с флешки
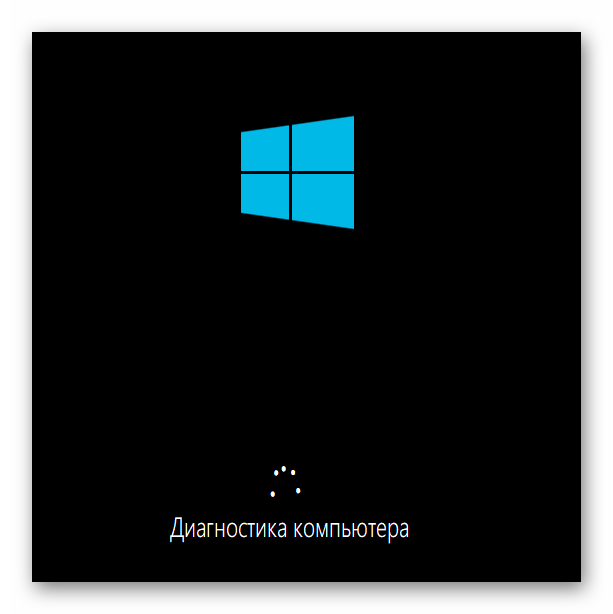
Тем, кто еще пользуется семеркой, пригодятся эти статьи.
Подробнее:Восстановление системы в Windows 7 (Способы 4, 5, 6)Восстанавливаем Windows 7 с помощью «Командной строки»Что делать, если Windows 7 не восстанавливается и не запускается
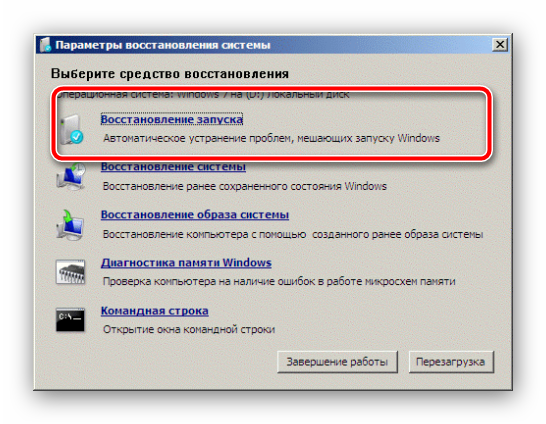
В крайнем случае понадобится переустановка операционной системы.
Подробнее: Как переустановить Windows 10 / Windows 7
Опишите, что у вас не получилось.
Наши специалисты постараются ответить максимально быстро.
Общие подходы к подключению клавиши старта
Если пользователю попалась материнская плата от производителя, не вошедшего в число приведенных выше, можно найти техническую документацию в интернете, а по ней разобраться, как подсоединить кнопку старта в конкретном случае. Если производитель неизвестен, либо документацию найти невозможно, либо нет доступа в интернет надо поискать на матплате надпись f_панель (front panel и т.п.) и разъем рядом с ней. Там же должна быть маркировка подключаемых цепей.
Если надписи нет, то надо найти «гребенку» в два ряда. Если рядом нет маркировки подключаемых потребителей, остается единственный вариант – включить компьютер в сеть и попробовать замыкать отверткой или пинцетом все пары находящихся рядом пинов. В одном из случаев компьютер должен запуститься. Это будет искомая пара штырьков. Риск что-то повредить при замыкании отсутствует, так как питание до запуска на большинство элементов матплаты не подано.
Также будет полезно: Какие контакты нужно замкнуть для запуска компьютерного блока питания
Для наглядности рекомендуем серию тематических видеороликов.
Описанные действия могут пригодиться при сборке нового или модернизации старого компьютера. Ничего сложного в подключении кнопки нет, требуется лишь внимательность и аккуратность.
Как запустить компьютер без кнопки?
Легко! Особенно, если у вас просторный корпус. На материнской плате есть разъем, куда подключаются все органы передней панели корпуса: светодиоды, кнопки, usb порты и многое другое. Обычно коннекторы, к которым подключаются кнопки включения или перезагрузки, находятся в нижней правой части материнской платы. Также читайте статью о настройке включения компьютеров с клавиатуры и с мышки.
У каждого производителя материнских плат расположение контактов может отличаться. Поэтому лучшим вариантом поиска будет открыть документацию на вашу материнскую плату и найти расположение этих контактов там. Документация на материнскую плату должна идти с магазина, если вы ее потеряли или продавец вам ее не отдал (что бывает очень редко), то документацию на материнскую плату можно скачать в интернете на официальном сайте производителя, если есть доступ к интернету!
Если нет ни того ни другого, то ищем по надписям на коннекторах. Как правило они подписаны буквами Power Switch (PW Switch), Power ON, On-Off, не путать с PWRLED.
Вот типовые распиновки разъемов некоторых производителей:
Материнская плата Intel
Снимаем наши коннекторы и аккуратно кратковременно замыкаем контакт PWR SW и Ground. Компьютер должен запуститься. Чем замыкать? Шариковой ручкой!
Если компьютер запустился, то вывод очевиден: неисправна кнопка включения. Что делать в этом случае? Попробуйте заново подсоединить кнопку к разъему материнской платы, возможно был плохой контакт. Если не помогло, снимайте кнопку, а дальше по обстоятельствам – либо ремонт кнопки, либо замена оной.
Чтобы выйти из создавшейся ситуации на какое-то время, можно вместо кнопки включения подключить кнопку reset (перезагрузка) и пользоваться для включения ей.
Благодаря таким несложным действиям, можно запустить компьютер, без особых проблем, однако пренебрегать этим не следует, и лучше поскорее починить кнопку запуска на корпусе, чтобы избежать лишних проблем.
Внимание: Ни автор данной статьи, ни администрация данного сайта, не несёт никакой ответственности за возможные проблемы, которые могут возникнуть в процессе включения компьютера таким образом. Все вышеперечисленные действия вы будете выполнять на свой страх и риск, и самостоятельно нести ответственность за возможные проблемы, которые не описаны в данной статье
Поэтому, если вы не имеете достаточной квалификации и знании, я рекомендую вам обратиться к специалисту.
Запускаем ноутбук без кнопки включения
Мы не рекомендуем разбирать переносной компьютер и пытаться починить кнопку, если вы раньше никогда не работали с подобным оборудованием. Неправильные действия могут привести к поломке остальных комплектующих. Лучше воспользуйтесь услугами профессионалов или же включите ноутбук без кнопки.Иногда ломается только верхняя часть кнопки, при этом переключатель остается исправным. Для запуска устройства вам потребуется лишь нажать на переключатель любым удобным предметом.
Способ 1: Boot Menu
Практически все современные переносные ПК оборудованы специальной кнопкой, позволяющей выполнить запуск специального меню. Чаще всего она расположена где-то сбоку корпуса или вверху возле дисплея и нажимается пальцем или иголкой. Включить ноутбук с ее помощью можно следующим образом:
- Внимательно изучите корпус устройства или найдите описание в инструкции, чтобы найти нужную кнопку.
Подготовьте иголку или зубочистку, если она посажена внутрь корпуса.
Нажмите ее один раз и ожидайте запуска меню. На экране должно отобразиться небольшое синее окно. Передвигайтесь по нему с помощью стрелок клавиатуры, выберите пункт «Normal Startup» и нажмите Enter.
Через некоторое время операционная система будет успешно загружена. Конечно, пользоваться этой кнопкой можно постоянно, однако это не всегда удобно и вызывает некоторые затруднения. Поэтому лучше через BIOS выставить определенные параметры. Подробнее о них читайте ниже.
Способ 2: Power ON function
Лучше заранее позаботиться о том, как включить ноутбук, если сломается кнопка запуска. Кроме этого данный метод будет полезен тем, кто выполняет старт системы через Boot Menu. Вам нужно лишь задать определенные параметры, и можно будет включать ноутбук с клавиатуры. Следуйте инструкции:
- Выполните вход в BIOS через Boot Menu или любым другим удобным способом.
Подробнее: Как попасть в BIOS на компьютере
Перейдите в раздел «Power Management Setup» или «Power». Название разделов может меняться в зависимости от производителя БИОС.
Найдите пункт «Power ON function» и поставьте значение «Any Key».
Теперь можно перезагрузить девайс, только перед выходом не забудьте сохранить настройки.
Благодаря изменению данного параметра запуск ноутбука теперь можно производить, нажав абсолютно любую клавишу на клавиатуре. После починки кнопки Power вы можете снова вернуть обратные настройки таким же способом, если эта конфигурация вас не устраивает.
Сегодня мы разобрали два варианта, благодаря которым осуществляется включение мобильного компьютера без соответствующей кнопки. Такие методы позволяют не разбирать устройство для ручной починки и не нести его в срочном порядке в сервисный центр для ремонта.
Опишите, что у вас не получилось.
Наши специалисты постараются ответить максимально быстро.
Почему плата не включается и как это исправить
Отсутствие реакции на подачу питания говорит в первую очередь о механической поломке либо самой кнопки, либо одного из элементов платы. Чтобы исключить последнее, проведите диагностику этого компонента способами, описанными в статье ниже.
Исключив поломку платы, следует изучить блок питания: выход из строя этого элемента также может вызывать невозможность включения компьютера с кнопки. В этом вам поможет руководство ниже.
В случае исправности платы и БП проблема, вероятнее всего, заключается в самой кнопке питания. Как правило, её конструкция довольно проста, и, как следствие, надежна. Впрочем, кнопка, как и любой другой механический элемент, тоже может выйти из строя. Инструкции ниже помогут вам устранить проблему.
Способ 1: Манипуляции с кнопкой питания
Неисправную кнопку включения питания нужно заменить. Если же такой вариант недоступен, имеется возможность включения компьютера без неё: необходимо подать питание замыканием контактов или подключить вместо Power кнопку Reset. Этот способ довольно сложный для новичка, однако опытному пользователю он поможет справиться с неполадкой.
Отключите компьютер от электрической сети
Затем поэтапно отключите внешние устройства и разберите системный блок.
Обратите внимание на переднюю часть платы. Как правило, на ней расположены разъемы и коннекторы для внешней периферии и устройств вроде DVD-привода или дисковода
Там же расположены и контакты кнопки включения. Чаще всего они обозначены на английском языке: «Power Switch», «PW Switch», «On-Off», «ON-OFF BUTTON» и прочее, подходящее по смыслу. Лучшим вариантом будет, конечно, ознакомиться с документацией по модели вашей материнской платы.

- Когда нужные контакты обнаружены, у вас будет два варианта действий. Первый — замкнуть контакты напрямую. Процедура выглядит так.
- Снимите коннекторы кнопки с нужных точек;
Подключите компьютер к сети;
Впоследствии к этим контактам можно подключить кнопку включения.
Второй вариант действий — подключение к контактам включения кнопки Reset.
- Отключите от разъёмов кнопки питания и перезагрузки;
Подсоедините коннекторы кнопки Reset к контактам On-Off. В результате компьютер будет включаться через кнопку перезагрузки.
Недостатки таких вариантов решения проблемы очевидны. Во-первых, и замыкание контактов, и подключение «Reset» создают массу неудобств. Во-вторых, действия требуют от пользователя определенных навыков, которых нет у новичков.





