Включение андроид без кнопки power
Содержание:
- Как перезагрузить телефон если не работает сенсор
- Программы и приложения
- Включаем с помощью ПК
- Причины, по которым не включается планшет
- Внешнее воздействие
- Способы устранения проблемы
- Включаем полностью выключенный телефон
- Как включить планшет…
- Как загрузить Андроид, если телефон находится в спящем режиме?
- Телефон находился в выключенном состоянии
- Телефон был включен до поломки
- Альтернативные варианты, как можно включить ноутбук
- Если телефон выключен, как включить?
- Меню Recovery
Как перезагрузить телефон если не работает сенсор
Сенсор в смартфоне уже является неотъемлемой частью данного устройства. Представить себе смартфон, где тачпад не выполняет свою функцию достаточно трудно. Если тачпад завис, то это вызывает определенные затруднения даже при отключении. Существует три популярных способа, чтобы перезагрузить телефон, если не работает сенсор.
Первый – это вытащить батарею из телефона. Этот вариант работает только с невстроенными батареями. Если батарея встроенная, то этот вариант не подойдет. Единственным решением в этой ситуации будет ожидания полного разряда телефона.
Второй вариант достаточно интересный. Для выключения и перезагрузки телефона можно использовать компьютерную мышку. Чтобы подключить мышку к телефону нужно использовать простой кабель ОТG. Также существует блютуз мышки, но иногда они требуют подключения с устройства, а так как тачпад не работает – его невозможно подключить. Мышка в данном случае заменяет палец. Стоит предупредить, что данный метод срабатывает с новыми версиями Андроид или всеми планшетами. Это довольно эффективный метод, но и тут есть свои подводные камни. Но главным образом нужно приобрести кабель и подключить его к устройству.
Третий способ представляет собой перезагрузку телефона с помощью кнопок. Если у вас Iphonе, то для пере загрузки нужно зажать кнопку включения и домой. Это работает абсолютно во всех смартфонах с системой Ios. Если брать Андроид, то комбинации перезагрузки определяются в зависимости от модели. У какой-то модели Андроид нужно зажать громкость и блокировку в течении 20 секунд, у кого-то есть специальная кнопка для перезагрузки телефона. Все зависит от марки производителя.
Программы и приложения
К сожалению, решить проблему неработающей кнопки включения с помощью программы в момент поломки не получится. Однако есть несколько приложений, которые можно установить заранее, например, при первых признаках того, что кнопка барахлит. На данный момент пользователям доступны следующие приложения и программы:
- Power button to Volume button. Уже из названия понятно, что главная задача программы – перенести функцию включения с кнопки запуска на регулятор громкости.
- Gravity Screen – on/off. Приложение повышает чувствительность к перемещению устройства. Если телефон надолго оставить на горизонтальной поверхности, экран автоматически блокируется. Однако стоит поднять или подвинуть устройство, как оно включается.
- Shake Screen on/off. Простое и удобное в использовании приложение, которое умеет включать телефон даже без касания экрана. Достаточно легонько встряхнуть устройство, чтобы дисплей активировался.
- Proximity Actions. Программа, которая позволяет управлять смартфоном с помощью специальных датчиков движения.
Включаем с помощью ПК
Запустить свой гаджет без кнопочки включения можно и при помощи компьютера. Для этого необходимо подключить смартфон на операционной системе Андроид к компьютеру. Предварительно следует установить специальную программу для прошивки сенсорных смартфонов Android Debug Bridge или сокращенно ADV. Открывают программу, после чего в появившуюся адресную строку вписывают команду «adb reboot», после чего проверяют реакцию мобильного устройства на зарядку через подключённый шнур USB
Вполне возможно, что это поможет снять блокировку даже без применения кнопки Power. Единственным условием положительного результата при этом является включённая в настройках функция «отладка через usb».
Помимо перезагрузки данная программа позволяет открыть доступ к так называемым root-правам, что в дальнейшем поможет перепрошить телефон в целом. При поломке кнопки включения сможет помочь и другая утилита под названием ADB Run. Чтобы воспользоваться ей, следует придерживаться такой инструкции:
- Соединяем компьютер со сломанным смартфоном при помощи стандартного шнура;
- На экране появляется окошко, куда следует вставить команду Reboot Device;
- В следующем окошке вводят цифру 4.
После всех манипуляций мобильное устройство необходимо перезагрузить. Если после этого смартфон корректно не включился, рекомендуется попробовать ещё раз всё с самого начала.
Причины, по которым не включается планшет
Причин, по которым планшет может не включаться, предостаточно. И все они могут быть условно поделены на две группы: механическое повреждение или программный сбой.
Механическое повреждение
Чаще всего планшет перестаёт включаться из-за того, что вы, например, могли его уронить. Компоненты подобной техники бывают довольно хрупкими, поэтому даже не нужно прикладывать особых усилий, чтобы их повредить. Бывают редкие случаи, когда планшет падает именно на кнопку включения, тогда она быстро повреждается и ваше устройство становится практически бесполезным. Кроме этого, от сильного удара может отойти или треснуть какая-то микросхема, плата или отслоиться какое-то соединение. В таком случае, скорее всего, вам придётся обратиться в сервисный центр для ремонта.

Программный сбой
Не менее частая причина неисправности, которая обычно происходит после установки приложения из непроверенных источников или некорректного обновления операционной системы. Не забывайте, что планшет — это тот же компьютер, только более компактный и работающий на своей ОС. Как и любое программное обеспечение, мобильная платформа может подхватить вирус или просто начать работать некорректно. При этом в большинстве случаев можно обойтись малой кровью, без похода в сервисный центр, и устранить неполадку своими руками.

Внешнее воздействие
Почему еще может показаться, что кнопка включения на телефоне не работает? Вполне вероятно, что на устройство было оказано негативное внешнее воздействие. И это привело либо к системным сбоям, либо к аппаратным повреждениям. Из-за этого кнопка включения действительно может не работать.
К примеру, телефон уронили в воду. Или гаджет упал с высоты на пол. Эти причины приводят к повреждениям смартфона. И он перестает работать. В первом случае требуется как можно скорее разобрать телефон и просушить его составляющие. После этого собрать и попробовать включить. Во втором лучше сразу обратиться в сервисный центр при обнаружении неисправности кнопок навигации телефона.
Способы устранения проблемы
- Определение состояния кнопок. Для того, чтобы понять насколько серьезна проблема, с которой вы столкнулись, необходимо определить реагируют ли нижние кнопки на касание. Для этого необходимо включить функцию, которая называется «Вибро-подтверждение». Для ее активации зайдите в меню «Настройки» — «Звук», и в самом низу появившегося списка поставьте галочку напротив функции «Вибро подтверждение».
Теперь ваш смартфон должен вибрировать при каждом нажатии на нижние кнопки. Если это происходит — переходите к следующему шагу. Если нет — попробуйте выполнить шаги 3, 4 или 5 из этой инструкции.
- Калибровка экрана. Для этого войдите в меню «Настройки» — «Язык и клавиатура» — «HTC Sense Input».
Выберите «Дополнительные настройки» — «Инструмент калибровки». После этого на экране появится предложение, которое необходимо набрать на клавиатуре. Следуйте за зеленым кругом.
Если откалибровать клавиатуру не получится, либо вы сделаете это неправильно, то зайдите в «HTC Sense Input» — «Дополнительные настройки» — «Сброс калибровки». Это вернет заводские параметры калибровки экрана. После чего можно выполнить калибровку еще раз.
- Обновление ПО. Возможно, проблема с нерабочими кнопками заключается в устаревшем программном обеспечении вашего смартфона. Обновите ПО, зачастую помогает именно этот метод.
- Программный сброс до заводских настроек. Предварительно сохранив все данные из внутренней памяти смартфона на съемный носитель выполните сброс настроек аппарата до заводских значений. Сброс мы рекомендуем проводить только тем пользователям, которые не смогли устранить проблему двумя предыдущими способами. Для сброса настроек зайдите в меню «Настройки» — «Память» — «Сброс к заводским настройкам».
Затем появится меню, в котором выбираем «Сброс настроек телефона» — «Стереть все».
- Аппаратный сброс до заводских настроек (данный способ будет полезен тем пользователям, у которых не работают сенсорные кнопки и возникли схожие проблемы с сенсорным экраном). Предварительно сохраните на съемный носитель все личные данные из телефона. Теперь нажмите и удерживайте кнопку уменьшения громкости. Не отпуская ее нажмите и удерживайте кнопку питания. Отпускайте обе кнопки после появления на экране заставки. Управление появившемся меню осуществляется по средствам кнопок уменьшения и увеличения громкости. Нажимая кнопку уменьшения громкости выберите пункт «Восстановить исходные настройки» (англ. «Factory Reset»). Чтобы подтвердить выбор действия нажмите клавишу питания.
Если вам не помогли указанные способы — убедитесь, что выполняли все шаги правильно и последовательно, попробуйте проделать каждый шаг еще раз. Также помните, что зачастую неисправность нижних кнопок смартфонов HTC проявляется из-за неисправного дисплейного модуля или аппаратных проблем устройства.
Включаем полностью выключенный телефон
Если кнопочка включения сломалась в тот момент, когда мобильное устройство полностью выключено, то ситуация сложная, но даже в этом случае есть выход. Сразу стоит сказать, что ситуации могут быть разные, гарантий, что данные советы помогут, нет, но попробовать их стоит.
- Если аккумулятор севший, то рекомендуется подключить мобильник к зарядному устройству. Некоторые модели смартфонов автоматически включаются, как только батарея немного подзарядится. Если этого не случилось, то стоит нажать на кнопку регулировки громкости и удерживать её длительное время. Такое действие поможет войти в меню загрузки.
- Заряжать батарею следует до 5 и более процентов. Даже в выключенном состоянии на экране должно отображаться состояние батареи. Далее можно попробовать отключить мобильник от зарядки и подключить к ПК или же ноутбуку через USB.
- Ещё один вариант можно применить, если перед выключением пользователь успел включить отладку через USB. В таком случае можно использовать командную строку. На компьютере устанавливают специальную программу ADB, после чего открывают окошко командной строки. Далее смартфон подключают к компьютеру, в командную строку вбивают «adb reboot» и затем нажимают ввод.
Как включить планшет…
…если он не реагирует на нажатие кнопки питания или она поломана
В идеале клавиша не должна наклоняться под углом, её нажатие должно сопровождаться характерным лёгким щелчком. То, что кнопка поломана, вы сможете определить даже по внешнему виду. Она может криво сидеть в корпусе, западать или вовсе не нажиматься. В ином случае кнопка свободно нажимается, правильно установлена в корпусе, не проваливается, — то есть признаков физической поломки нет. Планшет же остаётся выключенным и при попытках включить его ничего не получается. Причиной, скорее всего, является сбой программного обеспечения.

Очень неприятная ситуация и для её решения понадобится немного усилий. Вам не удастся не только включить устройство, но даже войти в режим Recovery. Проблема в том, что эта операция требует физической исправности клавиши. Что же делать в этом случае? Скорее всего, вам практически гарантирован поход в сервисный центр. Но в некоторых случаях, если повезёт, могут помочь следующие действия:
- Если ваша батарея исправна, можно попробовать подключить аппарат к розетке. Маловероятно, но в некоторых случаях он может включиться.
- По такому же принципу попробуйте подсоединить девайс к ноутбуку или компьютеру через кабель USB. Возможно, вам повезёт и он запустится.
- Если вдруг вы перед поломкой включали режим отладки через USB, то, подсоединив девайс к компьютеру, с помощью среды разработчика ADB можно запустить планшет с помощью команды adb reboot recovery в командной строке, после чего с помощью клавиш громкости запустить пункт reboot device.

Как видите, процент успеха при физической неполадке кнопки включения очень невысок, поэтому рекомендуем особо не ломать голову и обратиться в нормальную мастерскую. Кроме того, большинство магазинов предлагают услугу расширенного сервиса, так что такой ремонт, скорее всего, вам не будет стоить ни копейки.
…если он работает, но не выходит из спящего режима
В этой ситуации разобраться гораздо проще. Некоторые производители оснащают свои прошивки функцией разблокировки экрана с помощью нескольких тапов. Можете попробовать несколько раз быстро постучать пальцем по экрану, возможно, ваше устройство и разблокируется. Если ничего не получается, придерживайтесь следующих рекомендаций.
- Подключите девайс к электрическому питанию. Практически всегда при этом экран разблокируется и можно продолжать пользоваться устройством.
- Таким же образом можно выполнить подключение и через USB-кабель к компьютеру или ноутбуку.
- В отдельных случаях может произойти программный сбой, тогда вам поможет так называемый Hard Reset, то есть принудительная перезагрузка. В некоторых планшетах присутствует небольшая кнопочка, которую нужно нажать чем-то острым и подождать, пока устройство не перезагрузится. Если же такая кнопка отсутствует, попробуйте зажать клавишу включения и громкость вверх примерно на 10–15 секунд и дождитесь перезагрузки гаджета. В дальнейшем не допускайте выключения аппарата, пока полностью не устраните неполадку.
- Если планшет не включается после корявого обновления или вашего вмешательства в прошивку, наиболее целесообразным способом станет перепрошивка. Если у вас есть навыки, сможете выполнить эту процедуру самостоятельно, найдя необходимую инструкцию для своей модели на специализированном форуме.
Перечисленные рекомендации подходят для планшетов на Android и Windows. iPad имеет несколько иную конструкцию, но принцип действия похож. Разница в том, что параллельно с кнопкой включения нужно зажимать не верхнюю кнопку громкости, а кнопку «Домой».

Как загрузить Андроид, если телефон находится в спящем режиме?
Если смартфон включен, но находится в спящем режиме, попасть в его меню без клавиши Power не составит большого труда. Главное – не допустите полного разряда батареи на мобильном аппарате, чтобы он не отключился.
Активировать экран на Андроиде можно несколькими способами:
- Подключить к мобильнику зарядку;
- Тапнуть два раза по дисплею (данная функция поддерживается не на всех смартфонах);
- Нажать механическую кнопку Home, если она предусмотрена для вашего телефона;
- Позвонить на аппарат с другого смартфона.
- Скачиваем данную утилиту на мобильное устройство.
- Запускаем ее и в открывшемся окне отмечаем пункт Boot.
Теперь ваш телефон будет включаться качелькой управления звуком.
Включать Андроид также можно с помощью встроенных датчиков ориентации в пространстве. Для этого нужно загрузить программу Gravity Screen, а затем настроить под себя чувствительность индикаторов вертикальной и горизонтальной ориентации.
Полноценно работать с телефоном можно и без кнопки Power. Однако, при ее поломке лучше отнести девайс в сервисный центр, особенно если он находится на гарантии.
Пожаловаться на контент
Телефон находился в выключенном состоянии
Конструкция корпусов некоторых устройств может привести к выключению во время падения — аккумулятор попросту вываливается, выбивая крышку. Но ведь необходимость включить телефон никуда не пропадет. А как это сделать при нерабочей кнопке? Если вы собираетесь включить девайс без ее использования, то стоит прибегнуть к одному из способов, что будут описаны ниже.
Использование зарядного устройства
Большинство моделей устройств оснащены функцией автоматического включения во время подключения зарядного устройства, а если ваш смартфон нельзя причислить к таким моделям, то все равно стоит установить провод зарядного устройства. Остается зажать кнопку регулятора громкости, которая обычно находится на боковой панели аппарата. Подобные меры очень часто помогают привести девайс “в чувства”.
Использование компьютера
Данный способ имеет актуальность только в тех случаях, если заряд батареи составляет не менее пяти процентов:
- Берем в руки USB-кабель и подключаем его к телефону.
- Второй конец провода подключаем к компьютеру и дожидаемся загрузки операционной системы на мобильном устройстве.

Отладка USB
Если до отключения на телефоне была включена функция отладки USB, то нужно установить соединение с персональным компьютером или ноутбуком, и попробовать активировать телефон при помощи командной строки компьютера.
Для этого нужно проделать следующие действия:
- Открываем данный софт.
- Запускаем в нем командную строку и пишем “adb reboot”.
- Экран телефона должен разблокироваться, что дает доступ к функциям смены способа разблокировки смартфона без использования кнопки включения питания.
Все еще не знаете, как починить кнопку включения на телефоне? Возможно, вам потребуется информация о других способах включения, с которыми мы познакомимся далее.
Телефон был включен до поломки
Если это — ваш случай, то вы большой везунчик. Для того чтобы разблокировать экран телефона, можно попробовать провернуть следующие действия:
- Попробуйте нажать кнопку “Home”.
- Некоторые устройства оснащены функцией разблокировки при помощи двойного нажатия по дисплею. Возможно, ваш телефон относится к числу таких.
- Позвонить по телефонному номеру и перейти в параметры прямо во время разговора.
- Некоторые модели используют кнопку на боковой панели для включения камеры. Если ваш аппарат оснащен таковой, то нажмите на нее и перейдите в параметры через основное меню.
Стороннее программное обеспечение для быстрого доступа к разблокировке
Можно воспользоваться сторонним ПО, чтобы не использовать трудные способы запуска телефона. Просто установите одну из следующих программ на свой девайс:
Gravity Screen — On/off. Данный софт поможет разблокировать дисплей при помощи встроенного гиродатчика. Если телефон стабильно неподвижен, то экран будет всегда выключен и заблокирован. Как только вы возьмете его в руки, экран сразу же загорится.
- Power button to Volume Button. Этот продукт поможет переназначить функции клавиш на вашем аппарате. Можно выставить клавишу регулятора громкости в качестве клавиши питания и блокировки.
- Shake Screen On/Off. Является очень полезным приложением, позволяющем активировать Android легким встряхиваниям. Таким же образом экран гаджета можно и отключить, если вы больше не нуждаетесь в его использовании.
Но все-таки, как починить кнопочный телефон? Предлагаем вам ознакомиться с еще одним интересным способом.
Альтернативные варианты, как можно включить ноутбук
Спец. кнопки для входа в BIOS/UEFI
Внимательно осмотрите свой ноутбук. На некоторых устройствах (например, на ряде моделей ноутбуков Lenovo) встречаются специальные кнопки для входа в BIOS. По сути, это дополнительная (аварийная) кнопка включения устройства, и если основная кнопка у вас не работает — то попробуйте использовать ее.
Для справки. Вообще эта кнопка («со стрелочкой», см. фото ниже) используется непосредственно для входа в BIOS (а не доп. аварийная для включения). Нажимают её, когда ноутбук выключен. После нажатия, устройство включается и на экране появляется стартовое меню с предложением войти в BIOS или осуществить норм. загрузку.
Где ее искать, как она выглядит : чаще всего она располагается либо рядом со входом для питания, либо рядом с кнопкой включения устройства. Как правило, чтобы нажать на нее, нужно воспользоваться карандашом (ручкой).

Lenovo B70 — кнопка для входа в BIOS рядом с входом для питания. Нажимать удобнее всего карандашом или ручкой

Lenovo G700 — кнопка входа в настройки устройства (в том числе BIOS)
После включения ноутбука с помощью такой «аварийной» кнопки: просто выберите вариант «Normal Startup» и продолжите работу в обычном режиме. Либо, если варианта нормальной загрузки нет, нужно войти в BIOS и выйти оттуда без сохранения — устройство должно перезагрузиться.
Button Menu // Lenovo
Кстати, если у вас наблюдаются проблемы с включением устройства, то, как вариант, можно не выключать его, а переводить в спящий режим . Просто из спящего режима ноутбук можно вывести с помощью любой кнопки клавиатуры или мышки. Чтобы настроить автоматический перевод ноутбука в спящий режим, зайдите в панель управления Windows в раздел «Электропитания» (см. скрин ниже).

Разборка ноутбука и замыкание контактов кнопки
Важно! Разборка устройства может являться причиной в отказе от гарантийного обслуживания. К тому же, не аккуратными и поспешными действиями можно привести устройство к еще более дорогостоящему ремонту, чем простая замена кнопки питания (поэтому, все что делаете по советам ниже — делаете на свой страх и риск)
Вообще, кнопка Power (Включение) предназначена для замыкания контактов, подающих импульс для включения ПК/ноутбука. Условно говоря, если сама кнопка не работает, то эти контакты можно замкнуть любым токопроводящим предметом, например, обычной отверткой.
Кстати, наверное, многие помнят, как в популярных боевиках, чтобы завести машину, ломают замок и вместо ключа используют несколько проводков, замыкая их между собой. Здесь все то же самое .
То бишь, на материнской плате должны быть разъемы PWRSW: если отключить от них кнопку и замкнуть контакты PWR и Ground на 0,5÷1 сек. — устройство включится!

Типовая схема (мат. плата)
Однако, здесь могут быть свои сложности. Конструкций ноутбуков великое множество, и далеко не всегда так просто добраться до кнопки включения. В этой статье (разумеется) я не могу привести пошаговую инструкцию по разборке ноутбука (используйте для этого спецификацию к устройству, и обзоры разборки на специализированных ресурсах) .
В своем примере ниже, привел пару фото ноутбука с очень простой разборкой:
- чтобы добраться до кнопки питания достаточно поддеть защитную крышку, располагающейся рядом с клавиатурой;
- далее под кнопкой питания располагается небольшая плата со шлейфом, который идет к мат. плате. Здесь есть два пути : можно отверткой замкнуть контакты на самой этой небольшой плате, а можно отключить шлейф от мат. платы и замкнуть контакты непосредственно на ней.

Вместо кнопки замыкаем контакты отверткой

Можно замкнуть контакты на материнской плате
Как вариант, можно вместо кнопки вывести шлейф из корпуса ноутбука. И для включения устройства, вы будете замыкать контакты между собой. В общем-то, здесь есть варианты.
P S
Кстати, хочу отметить, что если ваш ноутбук никак не реагирует на кнопку включения — возможно, что с самой кнопкой все в порядке и причина кроется в другом:
- севшая аккумуляторная батарея;
- неисправный блок питания (в т.ч. повреждение кабеля питания);
- тех. неисправность мат. платы, процессора и пр.
Рекомендую ознакомиться с одной из прошлых моих статей о том, почему может не включаться ноутбук (в ней указаны основные причины, и как их можно решить).
Дополнения по теме приветствуются.
Если телефон выключен, как включить?
Включение телефона с неработающей кнопкой – это уже совершенно другая задача, потому что как раз-таки данная клавиша и отвечает за питание. И если этого не сделать, то и никакие настройки осуществить не получится для переназначения клавиш, активации отпечатка пальцев и прочих способов, описанных нами выше. Но даже в этом случае есть свои варианты.
Recovery
Помимо клавиши включения, у смартфонов на базе Android присутствуют, как минимум, кнопки громкости, позволяющие заходить в «режим восстановления», или, как он называется по-другому, recovery. Так вот, в этом режиме можно и перезагрузить ваш смартфон, чтобы он включился, и фактически кнопка питания для этого не нужна. Делается это так:
- Перейдите в режим Recovery на своем смартфоне (одновременное нажатие «Громкости вверх» и «Громкости вниз»). Учтите, что на разных моделях будут разные комбинации и время удержания клавиш, поэтому рекомендуем почитать нашу статью о том, «Как зайти в режим Recovery»;
- Находясь в меню, вам нужно выбрать пункт Reboot System Now, что означает «перезагрузить систему сейчас», и просто подтвердить операцию;
- Но, так как клавиша «Питания» не работает (ей подтверждается нажатие выбранного пункта), вам нужно просто оставить телефон в таком положении, и он перезагрузится автоматически;
- Как только перезагрузка будет осуществлена, вы сможете использовать все опции своего смартфона.
Внимание! Если у вас установлена прошивка с Recovery TWRP, перезарузка может быть осуществлена через сенсорное управление, что еще проще в нашем случае
Android Debug Bridge (ADB)
Данный способ подойдет только в том случае, если у вас на смартфоне включена опция «Отладки по USB». Как это проверить, настроить, читайте в нашей статье «Как включить отладку по USB Android».
ADB – это очень удобное приложение, позволяющее управлять вашим телефоном внутри операционной системы и вносить разные изменения. Приложение консольное, поэтому управление осуществляется при помощи команд. В целом порядок действий следующий:
- Загрузите ADB на свой компьютер и распакуйте все файлы в корневой диск (там, где у вас операционная система);
- Подключите свой смартфон при помощи USB-кабеля к компьютеру;
- Запустите командную строку от имени администратора;
- Как только консоль запустится, введите команду cd c:\adb. Эта команда осуществляет переход в директорию с нашим файлом ADB. Далее управление уже будет осуществляться именно из этой папки;
- Введите команду adb reboot, чтобы перезагрузить устройство, и сразу же отключите смартфон от ПК, как только он начнет включаться.
На этом процедура включения вашего девайса при помощи Android Debug Bridge завершена, однако есть еще один, более универсальный инструмент, который также входит в состав ADB.
ADB Run
ADB Run – это усовершенствованная версия ADB, в которой большая часть действий автоматизирована, и все что нужно от пользователя – это просто нажать соответствующую клавишу на экране. Используется для быстрой прошивки устройств и внесения изменений. Более детально можете почитать здесь – «ADB Run для Android».
- Скачайте ADB Run на свой компьютер и распакуйте файлы в корневой каталог;
- Подключите смартфон к компьютеру при помощи USB-кабеля;
- Запустите приложение ADB Run, и как только смартфон будет определен, вам нужно ввести цифру 2 для перезарузки устройства;
- Далее подтвердите операцию, нажав цифру 1 (простая перезагрузка), и как только телефон начнет перезагружаться, просто отключите его от ПК.
Как видите, принцип работы с этими программами довольно таки простой, когда дело касается перезагрузки смартфона с Андроидом со сломанной клавишей питания.
Если ни один из способов, описанных в материале, вам не помог, то у вас только один вариант – нести смартфон в сервисный центр и осуществлять ремонт. Зачастую это не так уж и дорого, но точную стоимость вы узнаете только после полной диагностики. Единственный совет вам – читайте отзывы других пользователей о сервисах, в которые собираетесь обращаться, потому что некачественных и «убогих» мастеров на сегодняшний день очень много, которые накручивают цены, используют неоригинальные комплектующие и всячески пытаются получить только выгоду от вас.
Надеемся, что наш материал помог нашим пользователям включить смартфон без кнопок, так как способов мы предоставили очень много, и какой-нибудь точно сработает. Если у вас есть своя версия, свой вариант включения телефона Андроид без кнопок, будем рады вашим комментариям с подробным описанием.
Поделиться ссылкой:
Меню Recovery
Поскольку вы еще не знаете точно, в чем заключается проблема, стоит попробовать перезагрузить устройство в меню восстановления. Возможно, физическая кнопка включения работает, но проблемы ПО мешают запуску телефона. В таком случае необходимо:
- Зажать кнопку включения и уменьшения громкости. Для некоторых моделей подходит комбинация с кнопкой увеличения уровня громкости.
- Подождать до 30 секунд, пока телефон не завибрирует, а на экране не появится Recovery.
- С помощью клавиш громкости переместитесь до пункта «Reboot system now» и выберите его.
- Дождитесь, пока смартфон перезапустится.
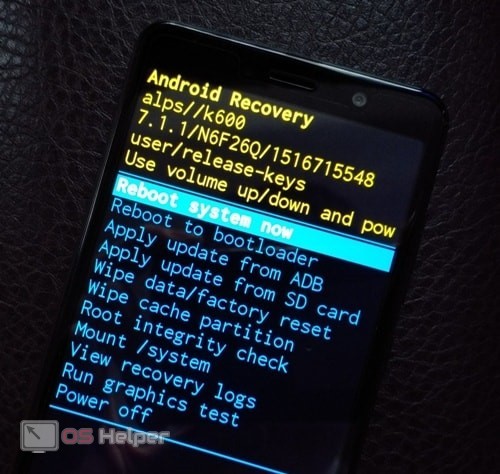
Еще один альтернативный способ для тех, у кого настроена разблокировка с помощью сканера отпечатка пальцев или сканера лица. Если телефон заблокирован, а кнопка не реагирует на нажатие, то просто воспользуйтесь одной из перечисленных функций.





