Способы исправления ошибки «driver power state failure»
Содержание:
- Недавние обновления
- Return your Graphics Card Drivers to the Older Version
- Как её исправить?
- Manually Fixing Error Code: 0x0000246
- Неполадки с режимом энергосбережения
- Дополнительная информация и руководство по ремонту
- Способы исправить ошибку DRIVER POWER STATE FAILURE в Windows 10
- Починка элементов ОС
- Цифровая подпись драйверов — как отключить ее проверку (в Windows 10)
- 2. Update Your Display and Network Drivers
- Что это за ошибка и почему она появляется
- #10 – Do A System Restore
- Что это за ошибка и почему она появляется
- Сбойные драйвера
- Solution 3: Add legacy hardware before installing the driver
- Классические проблемы DRIVER_POWER_STATE_FAILURE
- Поломка комплектующих ПК
- Несовместимые драйвера
- #5 – Roll Back Graphic Driver To Older Version
- Method #6: Adjust Power Settings
- Ошибки VIDEO_DRIVER_INIT_FAILURE
- Поломка комплектующих ПК
- Починка элементов ОС
- Disable or Remove Your Antivirus Software Application
Недавние обновления
Нередко код остановки «DRIVER POWER STATE FAILURE» выпадает после недавнего обновления Windows. Например, при переходе с Windows 8 на 10 или еще реже при установке определенных пакетов обновлений.
Все дело в несовместимости установленного ПО с операционной системой. Ведь ее то вы обновили, а ПО осталось прежней версии. Поэтому решением здесь будет обновление драйверов и установленных программ.
Если дело не в версии ОС, а в конкретном пакете обновления, то его нужно удалить.
Для этого:
- Введите в поиск «Программы и компоненты» и зайдите в нужный раздел.
- В меню слева щелкните на «Просмотр обновлений».
- Найдите и удалите ПО, которое было установлено в последнее время.
- Перезагрузите ПК.
Return your Graphics Card Drivers to the Older Version
Sometimes Driver Power State Failing mistake can show up due to your graphics card drivers. To repair this issue, it’s advised to roll back to the older driver. This is reasonably simple, and you can do it by following these steps:
- Open Up Device Manager.
- Navigate to Display adapters section as well as dual click your graphics card.image : windowsreport.com
- When Properties window opens, go to the Driver tab and also click on Curtail Driver button.
Wait for the process to finish.image : windowsreport.com
If Roll Back option isn’t readily available, you’ll need to uninstall your graphics card driver from Device Manager. Conversely, you can utilize Display Driver Uninstaller to completely remove all files associated with your graphics card.
After you remove the driver, visit your graphics card manufacturer’s website and download the older version of the driver. After installing the driver, check if the issue is dealt with.
This issue normally affects Nvidia graphics cards, however feel free to try this solution with other graphics cards as well.
Как её исправить?
Наиболее подходящим способом нахождения решения по этой исключительной ситуации стало бы использование средств отладки. Однако такими средствами необходимо уметь пользоваться, поэтому приведем ряд возможных простых решений устранения DRIVER_POWER_STATE_FAILER:
Если недавно было подключено новое устройство и до подключения стоп-ошибка 0x9f не возникала, попробуйте отключить его. Вполне возможно, что драйвер электропитания этого устройства неправильно обрабатывает запросы, генерируемые системным диспетчером питания.
После установки нового драйвера или системной службы начали сыпаться синие экраны 0x9f. Можно попытаться удалить вновь установленные компоненты или обновить Windows.Вполне возможно, что разработчики Майкрософт уже нашли решение по неправильному взаимодействию с другим программным компонентом, на что выпустили обновление.
Воспользуйтесь системной оснасткой управления устройствами. Она демонстрирует подключенные устройства. Если рядом с таким устройством находится треугольник с восклицательным знаком, значит данное устройство работает неправильно и было остановлено системой.Просмотрите журнал событий драйвера, где указывается точная причина отказа. Также обновите версию драйвера.
Просмотрите системный журнал событий, если трудно определить причину отказа 0x9f. В журнале событий можно обнаружить сведения о драйвере, ставшем причиной ошибки
Обращайте внимание на ошибки критического уровня, обозначаемые красным кружком с крестиком.Время возникновения такой ошибки должно быть близко к возникновению синего экрана.
Временно отключите возможность отключения системой драйверов для экономии питания, используя панель управления питанием и дополнительные опции. Многие драйверы связаны с различными состояниями энергосбережения и иногда переводятся системой в состояние отключенных.
Также проблема может оказаться решена обновлением версии прошивки BIOS.
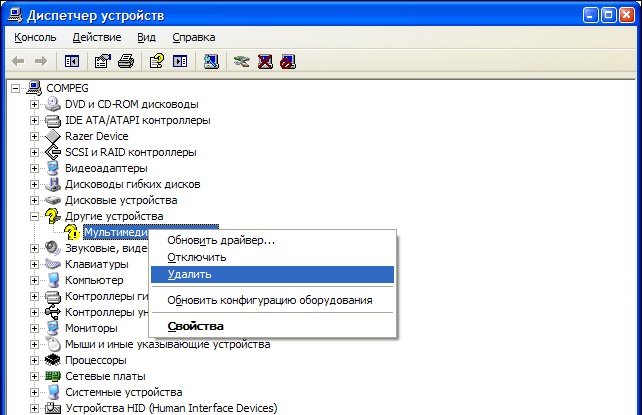
Manually Fixing Error Code: 0x0000246
If you are still experiencing issues with updating the driver or installing the Realtek software, you’ll need to fix your Registry.
Although there are third-party Registry scanning tools, these usually come with adware or only fix a limited amount of issues unless you activate the software.
To fix the issue manually, you’ll need to edit the Registry values.
Note: Before making manual updates, you should create a backup of the current Registry by exporting it to a location on your PC.
If anything goes wrong, you can simply import the old Registry to restore it to its previous state.
Manually Fixing the Device Install Settings in the Registry
- Hit the Windows Key + R and type “regedit” in the run box. Click Okay to start the Registry Editor.
Start Registry Editor
- In the Registry Editor, navigate and find Device Install Policy Key:
Device Install Registry Key
- If the Key does not exist, you’ll have to create it by navigating to the Windows folder, right-clicking on the folder and select New > Key.
Add New Registry Key
- Name the new Key “DeviceInstall”.
Create DeviceInstall Policy Key
- Add another Key below the DeviceInstall Key and name it “Settings”.
Add Settings Key
- In the Settings Key, create a new DWORD(32-Bit) entry and name it “InstallTimeout”.
Add InstallTimeout Entry
- Use the Right Hand Mouse Button to modify the value.
Modify InstallTimeout Value
- Set the value to 708 and click OK.
Update InstallTimeout Value to 708
- Restart your PC for the changes to take effect.
Note: If none of the above solves your issue, you may need to go back to a previous restore point in order to fix the problem.
As the Realtek HD audio driver failure with error code 0x0000246 relates specifically to an environment variable blocking installation privileges for the application, you should also check that your system didn’t disable the Device Install and Device Setup Manager services.
Неполадки с режимом энергосбережения
Если замена драйвера не помогла, отключите энергосбережение.
- Перейдите в «Панель управления» — «Оборудование и звук» — «Электропитание». Перехода в меню напрямую не существует, быстро попасть в панель можно через Win+R и команду «control». Переходим в «Электропитание»
- Выберите «Настройка схемы электропитания» рядом с активной строкой. Внутри — нажмите «Изменить дополнительные параметры». Нажимаем «Изменить дополнительные параметры»
- Найдите строку «PCI Express» и «Параметры адаптера беспроводной сети». Отключите для первого режим энергосбережения, для второго выставьте «Максимальная производительность». Настраиваем производительность
- Перезагрузите ПК и снова протестируйте его на наличие проблемы.
Дополнительная информация и руководство по ремонту
Код ошибки 52 может представлять серьезные риски для здоровья в целом вашего ПК и любая небрежность в ее исправление может иметь катастрофические последствия для вашего компьютера.
Однако, поскольку код ошибки, как и другие ошибки драйвера устройства, решения ошибку относительно проста. Вот несколько способов решения код ошибки.
Способ 1 — Использование функции восстановления системы
Вы можете использовать систему восстановления для отката системы к времени, когда не было никакой ошибки, чтобы устранить проблему. Вот как вы можете использовать:
- Войти с помощью учетной записи администратора
- Нажмите кнопку «Пуск» и выберите Все программы> Стандартные> Служебные> Восстановление системы
- Нажмите ‘Восстановить мой компьютер к более раннему времени «и нажмите кнопку» Далее «
- Выберите последний Окна точку восстановления из «В этом списке, выберите пункт» восстановить список и нажмите кнопку «Далее»
- Нажмите ‘Далее’ в окне подтверждения, чтобы продолжить
- Перезагрузите компьютер после завершения восстановления
По восстановлении системы с помощью последней сохраненной системы контрольно-пропускном пункте, вы можете получить неповрежденные файлы Windows системного реестра, которые могут помочь предотвратить код ошибки.
Способ 2 — Запустите мастер Устранение неполадок
Если перезагрузить компьютер не поможет, вам придется найти точную природу проблемы, запустив мастер по устранению неисправностей для устройства и решения проблемы, соответственно. Чтобы сделать это, выполните следующие шаги:
- Запустите Диспетчер устройств на ПК
- Нажмите на программу под установленных программ, что создает проблемы для вас
- Нажмите на вкладке «Общие»
- Нажмите кнопку «Поиск и устранение неисправностей»
- При открытии мастер устранения неполадок будет задать ряд вопросов, касающихся ошибки. Ответьте на вопросы и следуйте инструкциям для решения код ошибки.
После следуя указаниям мастера и устранение неисправностей, убедитесь, что перезагрузить компьютер, чтобы изменения вступили в силу. Затем проверьте, если ваше устройство по-прежнему вызывает проблемы.
Метод 3 — вручную удалить и переустановить драйвер устройства
Удаление и повторная установка драйвера устройства может помочь решить эту ошибку.
Вы можете сделать это, во-первых, войдя в систему как Администратор и открыть диспетчер устройств. Выберите устройство, которое является причиной проблемы и дважды щелкните его и убедитесь, что периферийное устройство подключено к компьютеру.
При открытии, перейдите на вкладку «Driver» и затем выберите «Обновить драйвер». Убедитесь, что обратитесь к системной документации, что вы получили с ПК или компьютера для проверки деталей и особенностей материнской платы драйверов.
Метод 4 — использование программного обеспечения для автоматической загрузки драйвера
Вручную удалить и переустановить драйвер будет делать трюк, однако это может занять много времени, особенно, когда вам придется прибегнуть к руководству аппаратного пользователя.
Таким образом, с помощью программы, такие как драйвер Assist поможет вам сэкономить много времени и разочарования в том, чтобы ваше устройство правильно работать на вашем компьютере.
Драйвер Assist, с дружественным подходом, чтобы помочь вам исправить ваши проблемы PC, поставляется с интегрированной базы данных, который определяет, какие драйверы нужно перенастроить в течение нескольких секунд и загружает его автоматически.
Он также гарантирует, что ваши драйверы установлены в полном объеме, не оставляя места для каких-либо неполных файлов оставаться которые создают код ошибки 52.
Она также имеет дополнительное преимущество, будучи в состоянии резервного копирования и восстановления файлов должны быть там малейшей возможности системных файлов повреждений. Драйвер Assist является ответом на фиксируя ваши коды ошибок ПК быстро и точно.
Нажмите здесь, чтобы загрузить драйвер Assist исправить Код ошибки 52 быстро и эффективно!
Способы исправить ошибку DRIVER POWER STATE FAILURE в Windows 10
Как исправить ошибку в безопасном режиме
После входа в безопасный режим необходимо выполнить следующие шаги, чтобы исправить ошибку сбоя состояния питания драйвера:

Перезагрузите компьютер. Откройте «Настройки» и перейдите в «Система и безопасность». Нажмите на Центр обновления Windows. Нажмите Проверить наличие обновлений.
Исправить ошибку Driver Power State Failure через восстановление системы
Восстановление системы можно использовать для восстановления предыдущей версии ОС Windows. Если вы столкнулись с серьезной проблемой Driver Power State Failure в Windows 10, то с помощью функции восстановления системы вы можете исправить многие проблемы. Вы можете вернуть систему в нормальное состояние, выполнив следующие действия:

Выполнить сканирование SFC
Многие пользователи исправили эту проблему с ошибкой состояния питания драйвера с помощью сканирования SFC. Следуйте этим шагам:

Сканирование начнется, и это займет около 10 минут. Также попробуйте следующие команды.
После выполнения обеих команд проверьте, исправлена ли ошибка состояния питания драйвера.
Очистка реестра
Существует множество причин, по которым может случиться повреждение реестра Windows, например, вирусная атака, установленное программное обеспечение для рассылки спама и т. д.
Если на вашем компьютере нет программы для очистки реестра, то установите на свой компьютер, чтобы добиться идеальной производительности. Вот наиболее популярный, который я рекомендую всем пользователям: https://mysitem.ru/soft/361-computer-cleanup.html
Отключить настройку быстрого запуска
Иногда немногие драйверы имеют проблемы с совместимостью с этой функцией, и, отключив этот быстрый запуск, вы можете легко исправить эту ошибку, всего за пару минут, если имеется причина в настройках быстрого запуска.
 Чтобы изменить этот параметр, нам нужно перейти к настройке параметра питания на панели управления Windows. Когда откроется окно параметров электропитания, нажмите кнопку «выбрать, что кнопка питания» на левой боковой панели. После этого нажмите на «Изменить настройки, которые в настоящее время недоступны», который указан вверху. Теперь в настройках выключения вы найдете опцию «Включить быстрый запуск (рекомендуется)», и это вариант, о котором я говорю, чтобы отключить его. Поэтому снимите флажок, чтобы отключить эту функцию.
Чтобы изменить этот параметр, нам нужно перейти к настройке параметра питания на панели управления Windows. Когда откроется окно параметров электропитания, нажмите кнопку «выбрать, что кнопка питания» на левой боковой панели. После этого нажмите на «Изменить настройки, которые в настоящее время недоступны», который указан вверху. Теперь в настройках выключения вы найдете опцию «Включить быстрый запуск (рекомендуется)», и это вариант, о котором я говорю, чтобы отключить его. Поэтому снимите флажок, чтобы отключить эту функцию.
Я надеюсь, что один из способов помог вам устранить ошибку Driver Power State Failure в Windows 10
Починка элементов ОС
Помимо неудачного обновления, ошибка может быть вызвана повреждением или удалением системных файлов. В этом случае поможет проверка системных файлов Windows.
Чтобы выполнить проверку, следует предпринять ряд действий.
- Запустите «Командную строку» в режиме от администратора. Проще всего это сделать, нажав сочетание клавиш Win+X и выбрав в появившемся меню «Windows Powershell» (администратор).
Запускаем «Командную строку»
- Введите в строку «sfc /scannow». Это запустит проверку целостности системных файлов Windows по контрольным суммам, а также устранит возможные ошибки.
Вводим в строку команду
- После завершения теста «со /scannow», поврежденные файлы будут восстановлены автоматически.Голубая командная строка типична для последних версий Windows 10, Черная — более старый вариант, функционирует примерно так же.
- После завершения проверки в зависимости от результатов появится одно из четырех сообщений: все нормально, ошибка выполнения, поврежденные файлы успешно исправлены, файлы найдены, но к ним нет доступа.
Окно с завершенными результатами теста
- Перезагрузите ПК и проверьте на наличие ошибки.
Цифровая подпись драйверов — как отключить ее проверку (в Windows 10)
Все современные драйвера, обычно, идут с цифровой подписью, которая должна свести к минимуму ошибки и проблемы при установке такого драйвера (в принципе, хорошая задумка Microsoft). Но достаточно часто необходимо установить либо какой-нибудь старый драйвер у которого нет цифровой подписи, либо драйвер, разработанный каким-нибудь «умельцем».
Но в этом случае ОС Windows вернет ошибку, что-то вроде этого:
«Не удается проверить цифровую подпись драйверов, необходимых для данного устройства. При последнем изменении оборудования или программного обеспечения могла быть произведена установка неправильно подписанного или поврежденного файла либо вредоносной программы неизвестного происхождения. (Код 52)».
Чтобы была возможность установить такой драйвер, необходимо отключить проверку цифровой подпись драйверов. О том, как это сделать и будет рассказано в этой статье. Итак…
Важно! При отключении цифровой подписи — вы повышаете риск заражения ПК вредоносным ПО, или установкой драйверов, которые могут вывести из строя вашу ОС Windows. Используйте данную опцию только для тех драйверов, в которых вы уверены
Отключение проверки подписи через редактор локальной групповой политики
Наверное, это самый простой вариант. Единственное условие, ваша ОС Windows 10 не должна быть урезанной версии (например, в домашней версии данной опции нет, в то время как в PRO присутствует).
Рассмотрим настройку по порядку.
1. Сначала открываем окно « Выполнить » сочетанием кнопок WIN+R .
2. Далее вводим команду « gpedit.msc » (без кавычек!) и нажимаем Enter (см. скриншот ниже).
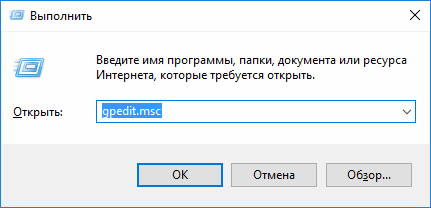
3. Далее необходимо открыть следующую вкладку: Конфигурация пользователя / Административные шаблоны / Система / Установка драйвера .
В этой вкладке будет доступна настройка проверки цифровой подписи (см. скриншот ниже). Нужно открыть данное окно настроек.
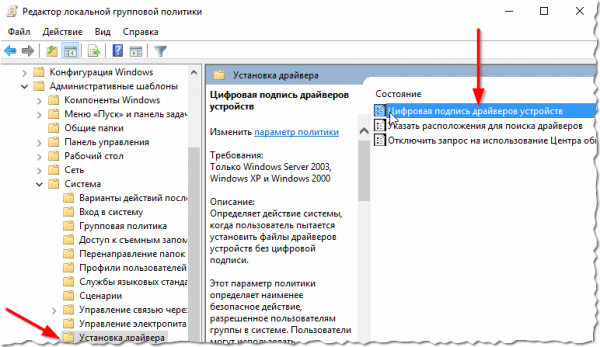
Цифровая подпись драйвера — настройка (кликабельно).
4. В окне настроек включите параметр « Отключено «, затем сохраните настройки и перезагрузите ПК.
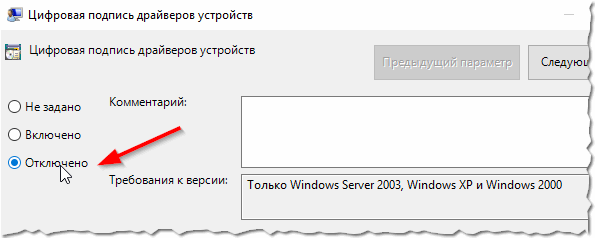
Таким образом, изменив настройки в редакторе локальной групповой политики, Windows 10 должна перестать проверять цифровую подпись и вы легко сможете установить практически любой драйвер…
Через особые варианты загрузки
Чтобы увидеть эти варианты загрузки, компьютер нужно будет перезагрузить с некоторыми условиями…
Сначала водите в параметры Windows 10 (скриншот ниже).
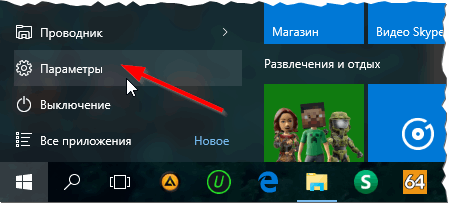
Меню ПУСК в Windows 10.
Далее откройте раздел « Обновление и безопасность «.
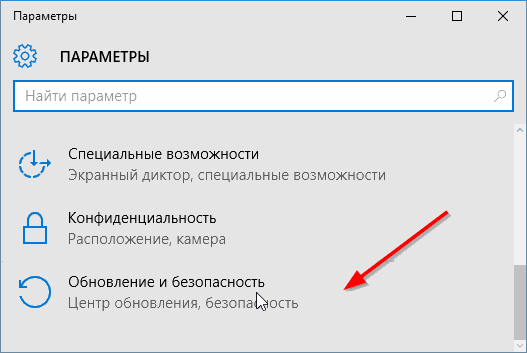
После этого откройте подраздел « Восстановление «.
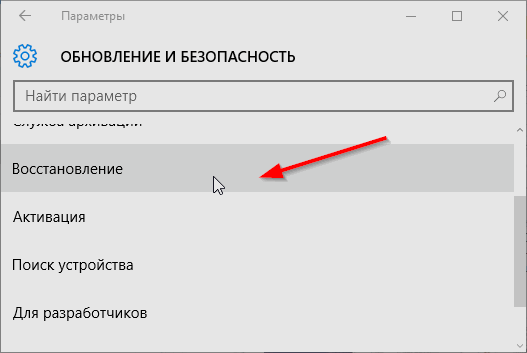
В этом подразделе должна быть кнопка « Перезагрузить сейчас » (для выбора особого варианта загрузки, см. скриншот ниже).
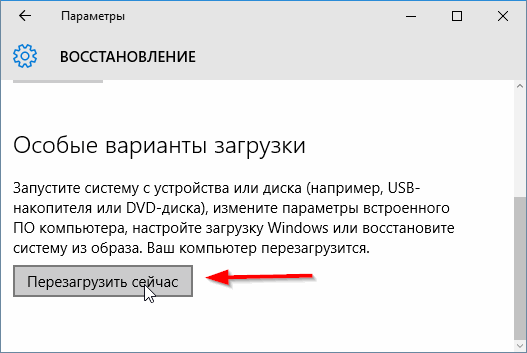
Далее переходите по следующему пути:
Диагностика—> Дополнительные параметры—> Параметры загрузки—> (Далее жмем кнопку перезагрузить, скриншот ниже).
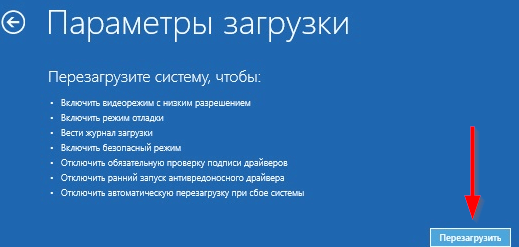
После перезагрузки компьютера, должно появиться меню выбора параметров, с которыми можно загрузить Windows 10. Среди всех прочих будет и тот режим, в котором отсутствует проверка цифровой подписи. Этот режим под цифрой 7.
Чтобы его активировать — просто нажмите клавишу F7 (либо цифру 7).

Далее ОС Windows 10 должна загрузиться с нужными параметрами и вы без труда установите «старый» драйвер.
PS
Так же можно отключить проверку подписи и через командную строку. Но для этого, сначала необходимо отключить « Secure Boot » в BIOS (о том, как в него войти, можете прочитать в этой статье: https://pcpro100.info/kak-voyti-v-bios-klavishi-vhoda/), затем, перезагрузившись, открыть командную строку от имени администратора и ввести последовательно пару команд:
- bcdedit.exe -set loadoptions DISABLE_INTEGRITY_CHECKS
- bcdedit.exe -set TESTSIGNING ON
После введения каждой — должно появиться сообщение, что операция успешно завершена. Далее останется перезагрузить систему и приступить к дальнейшей установки драйверов. Кстати, чтобы вернуть обратно проверку цифровой подписи, введите следующую команду в командную строку (извиняюсь за тавтологию ): bcdedit.exe -set TESTSIGNING OFF .
На этом у меня все, удачной и быстрой установки Drivers!
2. Update Your Display and Network Drivers
The most common reason for the Driver Power State Failure BSOD is a faulty Network or Display driver. That’s why it’s best to ensure that both these drivers are updated and running smoothly.
Sometimes, newer updates may cause system instability as well. In such cases, users will have to roll back these updates. Updating display drivers may also resolve screen flickering and flashing issues.
How to Update the Network and Display Drivers
- Press Windows Key + R and type in devmgmt.msc. The Device Manager window will open.
- Look for Display adapters and expand the menu.
- Right-click on the drivers and click on Update driver.
- Click on Search automatically for updated driver software. Windows will automatically download and install the latest drivers.
- Do the same for Network adapters.
How to Roll Back to Previous Versions of the Network and Display Drivers
- Open Device Manager and expand the Display adapters option.
- Right-click on the driver and select Properties.
- Navigate to the Driver tab in the Properties menu.
- Click on Roll Back Driver, and Windows will restore a previous version of the driver.
- Follow the same steps for Network adapters.
Что это за ошибка и почему она появляется
BSOD «DRIVER POWER STATE FAILURE» сообщает о проблеме на стороне драйвера устройства и возникает при изменении состояния питания устройства. Вот список причин, которые способны влиять на работу драйвера:
- Системные ошибки и сбои компонентов.
- Недавние обновления.
- Неправильно выставленные настройки Windows 10.
- Неисправность материнской платы, HDD диска, ОЗУ и других компонентов.
- Повреждение реестра.
- Наличие компьютерных вирусов.
Теперь, после того как мы выявили проблемные зоны, способствующие появлению ошибки «DRIVER POWER STATE FAILURE» (STOP: 0x0000009F), я расскажу, как это все дело исправить.
#10 – Do A System Restore
Doing a System Restore means returning your system back to a state it was in past. And for this, you will need to have a System Restore Point created on your PC when it was not affected by Driver Power State Failure error. If you do not have one, then you just have to skip this step altogether. And, if you do, then here are the steps for you to follow:
Step 1: On your Desktop, right click on the This PC icon, and click on Properties from the right-click menu.
Step 2: In the window that will open, click on the System Protection option on the left panel.
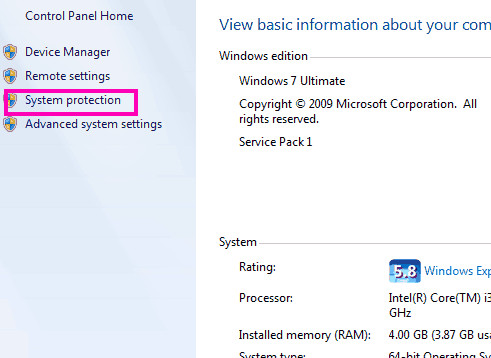
Step 3: Another new window will open. There, click on the System Restore button and select the restore point to which you want to roll back your computer to. Make sure that it’s a date before you started getting the Driver Power State Failure error in Windows 10. Run the restore and wait for System Restore to happen.
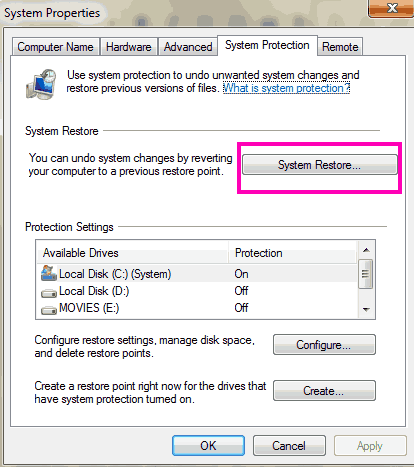
Note: Doing a System Restore will wipe out all the data that you have saved on your PC after the restore point date. So, make sure that you take a backup of important files on an external drive before restoring PC.
Closing Words
The first few steps will most probably fix Driver Power State Failure error for you. But if your PC isn’t fixed by them and you have to try the last few, make sure you know what you are doing. Especially in the case of Method 8 and 9. If need be, take help of a friend who is good with computers. You can also contact your PC manufacturer’s customer care if you are unable to fix the issue.
Что это за ошибка и почему она появляется
BSOD «DRIVER POWER STATE FAILURE» сообщает о проблеме на стороне драйвера устройства и возникает при изменении состояния питания устройства. Вот список причин, которые способны влиять на работу драйвера:
- Системные ошибки и сбои компонентов.
- Недавние обновления.
- Неправильно выставленные настройки Windows 10.
- Неисправность материнской платы, HDD диска, ОЗУ и других компонентов.
- Повреждение реестра.
- Наличие компьютерных вирусов.
Теперь, после того как мы выявили проблемные зоны, способствующие появлению ошибки «DRIVER POWER STATE FAILURE» (STOP: 0x0000009F), я расскажу, как это все дело исправить.
Сбойные драйвера
Второе, что следует проверить – это драйвера. Они могут быть некорректно установлены или несовместимы с текущей версией Windows. Определить такие драйвера достаточно просто, обычно они помечаются красным или желтым знаком рядом с названием компонента в диспетчере устройств.
Для начала можно попробовать выполнить откат:
- Запустите диспетчер устройств, щелкните по сбойному компоненту и перейдите в его свойства.
-
В открывшемся окне переместитесь в раздел «Драйвер» и щелкните «Откатить». Подтвердите действие.
- Перезагрузите ноутбук или компьютер.
Бывает такое, что кнопка «Откатить» не активна, тогда выполните обновление.
Альтернативным вариантом является использование сборников программ «SamDrivers», «Driver Booster» для автоматического обновления.
Solution 3: Add legacy hardware before installing the driver
First, go to Device Manager and see if there is the “Sound, video and game controllers” branch. If you don’t see it in Device Manager, you need to add legacy hardware before installing the driver (If you see it listed in Device Manger, skip this Solution).
Follow steps below to add legacy hardware.
- In Device Manager, click Action > Add legacy hardware. (If you only see ‘Help’ under this option, please click the blank place of the list pane then click ‘Action’ again. )
- Follow the on-screen instructions to add the “Sound, video and game controllers” branch and “Realtek High Definition audio device”.
- Install the driver again. You can use to help install the driver automatically with just two clicks.
Классические проблемы DRIVER_POWER_STATE_FAILURE
Проблемы DRIVER_POWER_STATE_FAILURE обычно связаны с ошибкой синего экрана смерти, также известной как ошибка «BSOD» или «Stop»:
- «Обнаружена проблема: DRIVER_POWER_STATE_FAILURE вызвал проблему и завершение работы Windows, чтобы предотвратить повреждение. «
- «: (Извините, ваш компьютер столкнулся с проблемой с DRIVER_POWER_STATE_FAILURE и нуждается в перезагрузке сейчас. «
- «СТОП 0x000000D1: IRQL_NOT_LESS_EQUAL — DRIVER_POWER_STATE_FAILURE»
- «STOP 0x0000001E: KMODE_EXCEPTION_NOT_HANDLED – DRIVER_POWER_STATE_FAILURE»
- СТОП 0x050: СТРАНИЦА_FAULT_IN_NONPAGED_AREA — DRIVER_POWER_STATE_FAILURE
Большинство ошибок DRIVER_POWER_STATE_FAILURE BSOD происходят после новой установки нового оборудования или программного обеспечения (Windows). Как правило, ошибки DRIVER_POWER_STATE_FAILURE возникают во время процесса установки оборудования или программного обеспечения, связанного с Windowss, во время загрузки драйвера, связанного с Microsoft Corporation, или во время завершения работы или запуска Windows. При появлении ошибки BSOD DRIVER_POWER_STATE_FAILURE запишите все вхождения для устранения неполадок Windows и помогите найти причину.
Поломка комплектующих ПК
Наконец, если программные средства не помогли, стоит проверить «железо». Ошибка может возникать из-за неверного считывания/записи данных в момент ухода в режим ожидания. Проверить состояние установленных дисков можно в «Центре безопасности» панели управления.
 Проверяем состояние установленных дисков в «Центре безопасности»
Проверяем состояние установленных дисков в «Центре безопасности»
Если этого недостаточно или вы уверены, что ошибка точно не в программном обеспечении, попробуйте проверить HDD/SDD сторонним приложением. Для проверки дисковых накопителей популярны следующие программы:
- HD Tune;
- Victoria HDD;
- HDDScan;
- Seagate SeaTools;
- HDDlife.
Для примера возьмем программу HD Tune.
-
Запустите программу и выберите вкладку «Error Scan».
- Большое количество поврежденных блоков свидетельствует о повреждениях диска или файловой системы. Попробуйте переустановить Windows с полным форматированием диска, если это не поможет — готовьтесь к приобретению нового накопителя.
Несовместимые драйвера
Чаще всего причиной ошибки становятся драйвера на видеокарту или Wi-Fi. Обновить или откатить их до предыдущей версии можно в четыре шага:
-
Перейдите в «Панель управления» — «Оборудование и звук» — «Диспетчер устройств». Попасть в меню быстрым способом можно, нажав Win+R и набрав в открывшейся строке «compmgmt.msc».
- Выберите сетевой или графический адаптер. Кликните по нему правой кнопкой мыши, затем нажмите «Обновить драйвер».
- Перезагрузите компьютер. Воссоздайте условия, в которых появилась предыдущая ошибка и проверьте, появится ли проблема снова.
Если неполадки возникли при установке нового драйвера, его также можно удалить через диспетчер устройств. На втором шаге вместо «Обновить драйвер» выберите строку «Удалить».
При проблемах с удалением или обновлением драйверов, проведите манипуляции в безопасном режиме. Одноразовая загрузка выполняется в четыре шага:
- Зайдите в меню «Пуск» и нажмите кнопку перезагрузки с зажатым Shift.
-
После перезагрузки система предложит выбор дополнительных параметров. Зайдите в «Параметры загрузки».
-
Выберите четвертый, пятый или шестой режим. Нажав Enter, войдите в систему.
#5 – Roll Back Graphic Driver To Older Version
Out of all the drivers, there are most chances that your Graphics Card driver is troubling you with Driver Power State Failure error. If you have updated your Graphics card recently, try rolling it back to its previous version to get this issue fixed. Here are the steps to follow for the same:
Step 1: Press Windows + X keys together, then from the opened list, select the Device Manager option to open it.
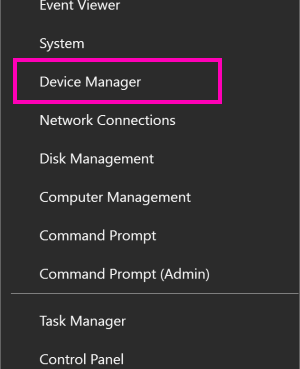
Step 2: Look for Display Adapters option, then expand it. From the expanded list, right click on your Graphics Driver. From the right-click menu, click on Properties option.
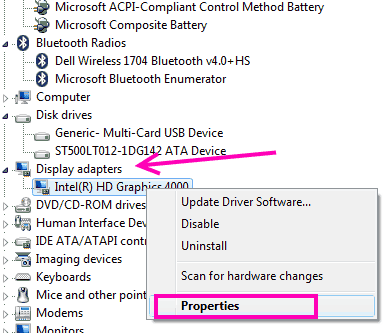
Step 3: In the Properties window that will open, go to Driver tab. In the tab, you will find Roll Back Driver option. Click on it and proceed with the on-screen instructions to roll back your current driver to your previous version.
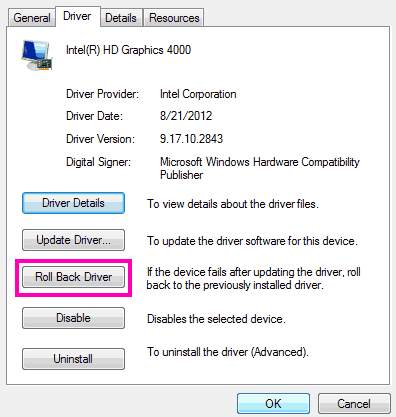
Note: If the Roll Back Driver option is grayed out, it means that your Graphics Card driver has not been updated yet.
If this method doesn’t work as well, the next method is for you to try.
Method #6: Adjust Power Settings
As mentioned previously, power settings issues can cause driver power state failure error. According to Windows 10 users, you can fix this error by disabling a few power settings. To change power settings:
Go to the taskbar, click the search icon or search bar then type control panel. Enter the first match.
In the Control Panel, select Hardware and Sound.
In the Hardware and Sound window, choose Power Options from the right pane.
From the left pane, select Choose what the power buttons do.
A pop-up window appears, click Change settings that are currently unavailable.
Step 6
Under Shutdown settings, unmark the checkboxes next to Turn on fast startup (recommended), Sleep and Hibernate. Then click Save changes.
Ошибки VIDEO_DRIVER_INIT_FAILURE
Проблемы VIDEO_DRIVER_INIT_FAILURE обычно связаны с ошибкой синего экрана смерти, также известной как ошибка «BSOD» или «Stop»:
- «Windows неожиданно завершает работу из-за проблемы с VIDEO_DRIVER_INIT_FAILURE. «
- «: (Извините, ваш компьютер столкнулся с проблемой с VIDEO_DRIVER_INIT_FAILURE и нуждается в перезагрузке сейчас. «
- «0x0A: IRQL_NOT_LESS_EQUAL — VIDEO_DRIVER_INIT_FAILURE»
- «STOP 0x0000001E: KMODE_EXCEPTION_NOT_HANDLED – VIDEO_DRIVER_INIT_FAILURE»
- «STOP 0×00000050: PAGE_FAULT_IN_NONPAGED_AREA – VIDEO_DRIVER_INIT_FAILURE»
Большинство ошибок BSOD возникают после установки аппаратного или программного обеспечения, связанного с Windowss. В основном ошибки, связанные с VIDEO_DRIVER_INIT_FAILURE, возникают в процессе установки Windows, во время загрузки программного или аппаратного обеспечения, связанного с Microsoft Corporation, во время последовательности загрузки драйвера устройства, связанного с Windows, или завершения/запуска Windows
Важно отметить, когда происходят ошибки синего экрана с VIDEO_DRIVER_INIT_FAILURE, так как это помогает устранять проблемы, связанные с Windowss, и сообщать о них в Microsoft Corporation
Поломка комплектующих ПК
Наконец, если программные средства не помогли, стоит проверить «железо». Ошибка может возникать из-за неверного считывания/записи данных в момент ухода в режим ожидания. Проверить состояние установленных дисков можно в «Центре безопасности» панели управления.

Проверяем состояние установленных дисков в «Центре безопасности»
Если этого недостаточно или вы уверены, что ошибка точно не в программном обеспечении, попробуйте проверить HDD/SDD сторонним приложением. Для проверки дисковых накопителей популярны следующие программы:
- HD Tune;
- Victoria HDD;
- HDDScan;
- Seagate SeaTools;
- HDDlife.
Для примера возьмем программу HD Tune.
- Запустите программу и выберите вкладку «Error Scan».
Запускаем программу и выбираем вкладку «Error Scan»
- Большое количество поврежденных блоков свидетельствует о повреждениях диска или файловой системы. Попробуйте переустановить Windows с полным форматированием диска, если это не поможет — готовьтесь к приобретению нового накопителя.
Починка элементов ОС
Помимо неудачного обновления, ошибка может быть вызвана повреждением или удалением системных файлов. В этом случае поможет проверка системных файлов Windows.
Чтобы выполнить проверку, следует предпринять ряд действий.
-
Запустите «Командную строку» в режиме от администратора. Проще всего это сделать, нажав сочетание клавиш Win+X и выбрав в появившемся меню «Windows Powershell» (администратор).
-
Введите в строку «sfc /scannow». Это запустит проверку целостности системных файлов Windows по контрольным суммам, а также устранит возможные ошибки.
- После завершения теста «со /scannow», поврежденные файлы будут восстановлены автоматически.Голубая командная строка типична для последних версий Windows 10, Черная — более старый вариант, функционирует примерно так же.
-
После завершения проверки в зависимости от результатов появится одно из четырех сообщений: все нормально, ошибка выполнения, поврежденные файлы успешно исправлены, файлы найдены, но к ним нет доступа.
- Перезагрузите ПК и проверьте на наличие ошибки.
Disable or Remove Your Antivirus Software Application
Anti-virus software application is rather crucial yet in some cases your antivirus can hinder Windows as well as cause Driver Power State Failing mistake to show up.
To repair this issue, we recommend you to temporarily disable your antivirus software program and also inspect if that addresses the problem. If not, you could need to uninstall your anti-viruses software program totally.
In order to remove your anti-viruses software program and all files connected with it, it’s suggested to make use of a committed removal device.
Several anti-viruses companies use removal tools for their software program, so make certain to download one for your anti-viruses.
After you completely remove your anti-viruses, inspect if the concern still persists. Otherwise, install the current version of your anti-virus software or button to a different anti-viruses solution.
Several users reported issues with Avast anti-viruses, but other antivirus software program can additionally cause this issue to appear.





