Методы исправления ошибки bad_system_config_info
Содержание:
- Как исправить ошибку BAD SYSTEM CONFIG INFO
- BAD_SYSTEM_CONFIG_INFO
- Update or Reinstall Drivers
- Вариант второй. Работа с командной строкой
- Отсутствует Uplay_r1_loader64.dll — что это
- МЕТОД №3. КЛАССИЧЕСКИЙ
- Решение синего экрана bad system config info
- Исправляем ошибку библиотеки msvcp120.dll
- Method 1: Update all your available drivers
- Восстановление системы windows 10 через командную строку
- Другие методы устранения ошибки
- Диагностируем и устраняем ошибку bad system config info
- Другие варианты решения
- Ошибка BAD_SYSTEM_CONFIG_INFO: что это такое, и как ее устранить?
- Заключение
Как исправить ошибку BAD SYSTEM CONFIG INFO

Ошибка BAD SYSTEM CONFIG INFO обычно говорит о том, что в реестре Windows содержатся ошибки или несоответствия между значениями параметров реестра и фактической конфигурацией компьютера.
При этом не следует торопиться искать программы для исправления ошибок реестра, здесь они вряд ли помогут и, более того, нередко именно их использование приводит к появлению указанной ошибки. Есть более простые и действенные способы решения проблемы, в зависимости от того, при каких условиях она возникла.
В тех случаях, когда ошибка BSoD BAD SYSTEM CONFIG INFO стала появляться после того, как вы изменили какие-либо параметры реестра (например, изменили режим работы дисков) или установили какое-то новое оборудование, возможными способами исправить проблему будут:
Добавить в заметки чтобы посмотреть позже?
- Если речь идет о некритичных параметрах БИОС, вернуть их в исходное состояние.
- Загрузить компьютер в безопасном режиме и, после полной загрузки Windows, перезагрузиться в обычном режиме (при загрузке в безопасном режиме часть параметров реестра могут быть перезаписаны актуальными данными). См. Безопасный режим .
- Если было установлено новое оборудование, например, другая видеокарта, загрузитесь в безопасном режиме и удалите все драйверы аналогичного старого оборудования, если оно было установлено (например, у вас была видеокарта NVIDIA, вы установили другую, тоже NVIDIA), после этого скачайте и установите последние драйверы для нового оборудования. Перезагрузите компьютер в обычном режиме.
Обычно в рассматриваемом случае что-то из перечисленного помогает.
Если синий экран BAD SYSTEM CONFIG INFO возник в другой ситуации
Если ошибка стала появляться после каких-то программ, действий по очистке компьютера, ручного изменения параметров реестра или просто спонтанно (или же вы не помните, после чего она появилась), возможные варианты действий будут следующими.
- При появлении ошибки после недавней переустановки или 8.1 — установите вручную все оригинальные драйверы оборудования (с сайта производителя материнской платы, если это ПК или с официального сайта производителя ноутбука).
- Если ошибка появилась после каких-то действий с реестром, очистки реестра, использования твикеров, программ для отключения слежки , попробуйте использовать точки восстановления системы, а при их отсутствии — ручное восстановление реестра Windows (инструкция для , но в 8.1 шаги будут теми же).
- Если есть подозрение на наличие вредоносных программ, выполните проверку, используя специальные средства удаления вредоносных программ.
И, наконец, если ничто из этого не помогло, при этом изначально (до недавнего времени) ошибка BAD SYSTEM CONFIG INFO не появлялась, можно попробовать выполнить сброс с сохранением данных (для 8.1 процесс будет аналогичным).
Примечание: если некоторые из шагов не удается выполнить из-за того, что ошибка появляется еще до входа в Windows, можно использовать загрузочную флешку или диск с той же версией системы — загрузитесь с дистрибутива и на экране после выбора языка внизу слева нажмите «Восстановление системы».

Там будут доступны командная строка (для ручного восстановления реестра), использование точек восстановления системы и другие средства, которые могут оказаться полезными в рассматриваемой ситуации.
А вдруг и это :

BAD_SYSTEM_CONFIG_INFO
We always recommend creating a System Restore Point so that whenever such errors take place, you can just roll back to the previous known stable state of your computer.
First of all, try booting into Safe Mode and then restart the OS normally. If the restart does not fix the problem, the registry damage could be too extensive. In that case, try the following suggestions:
1] Restore your computer
If you have a system restore point, try restoring to an earlier restore point.
2] Update Windows and all your drivers
Update your Windows OS. If you cannot connect to the internet, try updating Windows 10 offline without an Internet connection.
To update your drivers to the latest version you can use the Device Manager.
3] Fix Windows Registry Files
For this fix to work, you will need to make a bootable Windows 10 USB drive and then boot your computer using it.
When you come to the Welcome Screen to click on Next, and then click on Repair your computer on the bottom left portion of the window. Then click on Troubleshoot > Advanced Options > Command Prompt.
Now, once you have got the Command Prompt window open, execute the following commands one by one in the sequence that they are given-
CD C:\Windows\System32\config
ren C:\Windows\System32\config\DEFAULT DEFAULT.old
ren C:\Windows\System32\config\SAM SAM.old
ren C:\Windows\System32\config\SECURITY SECURITY.old
ren C:\Windows\System32\config\SOFTWARE SOFTWARE.old
ren C:\Windows\System32\config\SYSTEM SYSTEM.old
And after those are done, type in these, one by one, in the given sequence,
copy C:\Windows\System32\config\RegBack\DEFAULT C:\Windows\System32\config\
copy C:\Windows\System32\config\RegBack\SAM C:\Windows\System32\config\
copy C:\Windows\System32\config\RegBack\SECURITY C:\Windows\System32\config\
copy C:\Windows\System32\config\RegBack\SYSTEM C:\Windows\System32\config\
copy C:\Windows\System32\config\RegBack\SOFTWARE C:\Windows\System32\config\
Finally, type in exit to close the Command Prompt window.
Reboot your computer for the changes to take effect.
4] Use Windows Memory Diagnostics to check issues with RAM
Using the Memory Diagnostic Tool is pretty straightforward.
Save all your important work and then Then, hit WINKEY + R to open the Run window. Now, type in the command mdsched.exe in the Run window.
After that, click on Restart now and check for problems (recommended).
Now, your computer will reboot and check for any memory based issues, and if it detects any of those issues, it will fix them immediately.
You may want to also look for and fix Memory Leaks.
5] Fix the BCD files
For this fix to work, you will need to make a bootable Windows 10 USB drive and then boot your computer using it. Then when you get the Welcome Screen to click on Next, and then click on Repair your computer on the bottom left portion of the window.
Next click on Troubleshoot.
After that, select Advanced Options. And then, Command Prompt.
Now, once you have got the Command Prompt window open, enter the following commands one by one in the sequence that they are given to rebuild BCD and repair MBR–
bootrec /repairbcd
bootrec /osscan
bootrec /repairmbr
Finally, type in exit to close the Command Prompt window.
Reboot your computer for the changes to take effect.
If nothing helps, you may need to Reset your PC, use an installation media to restore or reset your PC or use the installation media to reinstall Windows.
Update or Reinstall Drivers
Incompatible or outdated drivers are a source of several issues. The worst thing bad drivers can do is bring up BSoD errors, such as the Bad System Config Info.
To resolve this, you should go to the Window Device Manager (Win key, then type ). In the Device Manager window, click “Action -> Scan for hardware changes,” then look to see if any yellow exclamation mark symbols appear next to any of the devices. (You’ll need to click the drop-down icons to seek them out.)
If you find any misbehaving drivers, right-click them, then click “Update driver.” If the problem continues, right-click the driver, then click “Uninstall device.” If it’s a system device (like the driver for your onboard ethernet port), it will reinstall automatically after rebooting your PC.
If it’s a third-party driver, it will reinstall after reconnecting the device in question or after reinstalling the software.
Вариант второй. Работа с командной строкой
Что делать – bad system config info Windows 10, при этом, первый вариант не принес успеха?
Существует еще одна последовательность действий, которая практически всегда приводит к положительному результату решения поставленной задачи:
- Еще раз выполнить перезагрузку компа.
- Перейти к выбору загрузки системы с помощью все той же кнопки «F8».
- Выбрать меню, отвечающее за устранение неполадок системы. Оно должно располагаться в самом верху предложенного списка.
- В новом окошке перейти в командную строку.
- Поочередно вбить две фразы: «bcdedit /deletevalue {default} numproc» и «bcdedit/deletevalue {default} truncatememory».
Все. Можно попробовать запустить ПК в нормальном режиме. Чаще всего этот способ решает возникшую проблему. Тем не менее, иногда даже его недостаточно. Если выпала именно эта вероятность, то, как это не прискорбно, придется инициировать процедуру переустановки операционки. На этом этапе, конечно, потребуется затратить значительно больше временных ресурсов. Изначально необходимо иметь под рукой загрузочный диск с нужной версией ОС.
Дальше использовать следующую последовательность действий:
- Вставить в считывающее устройство диск.
- Перезапустить PC.
- Перейти в меню БИОСа и переставить приоритетность считывания информации с стационарного накопителя на дисковод с загрузочными данными.
- Сохранить, запустить комп.
Если все сделано правильно, то пользователь увидит перед собой стандартное меню установки OS от Microsoft, где все достаточно просто. Требуется только следовать рекомендациям от установщика.
Отсутствует Uplay_r1_loader64.dll — что это
Файл «uplay_r1_loader64.dll» чаще всего подвергается удалению из-за подозрений на вирусы. Установленный на ПК антивирус воспринимает его как потенциальную опасность, поэтому принимает решение о его перемещении в карантин. Другой причиной становиться системный сбой ОС вследствие чрезмерного засорения разным мусором при отсутствии должного ухода.
Но на первом месте среди причин «битых» библиотек — это, пиратки, моды, репаки и таблетки для игр. Ну не хотят покупать лицензию, что ж тут поделаешь. Достойные кряки тоже не на каждом углу встретишь, вот и попадают на подобные сбои в работе игр — достойный софт находить все сложнее.
МЕТОД №3. КЛАССИЧЕСКИЙ
Из рекомендаций производителя можно сделать вывод, что данная ошибка bad system config info свидетельствует о том, что были повреждены модули памяти. Как вариант, можно попробовать их заменить, либо же поочередно их вынимать, выискивая таким образом неработающую. По моему субъективному мнению, это рассчитано на полных «чайников». Но попробовать всегда можно.
Некоторым субъектам так же помогал сброс BIOS к заводским настройкам по умолчанию и даже отключение некоторых USB-устройств (уже имеющихся или только что подключенных). Видать, конфликт железа или драйверов.
В общем, вариантов всегда много и все нужно пробовать. Свой личный опыт лечения проблемы bad system config info Windows я изложил в МЕТОДЕ №2. Пробуйте, но запомните, что всё делаете на свой страх и риск и я не могу нести ответственности за Ваши действия. А для Вас старался, Блог свободного человека!
- https://onoutbukax.ru/diagnostiruem-i-ustranyaem-oshibku-bad-system-config-info/
- https://viarum.ru/oshibka-bad-system-config-info-win-10/
- https://web-ru.org/likbez/windows-10-bad-system-config-info.html
Решение синего экрана bad system config info
Ошибка bad system config info относится к категории самых иррациональных неприятностей, которые могут произойти на одной из последних операционных систем от компании Microsoft. Все дело в том, что появление синего экрана bad system config info обычно сигнализирует о проблемах с системными библиотеками, которые автоматически загружаются специальным протоколом NTLDR. Но операционная система, чисто теоретически, при своем запуске должна самостоятельно проверять функциональность подобных файлов и исправлять повреждения, при их обнаружении.
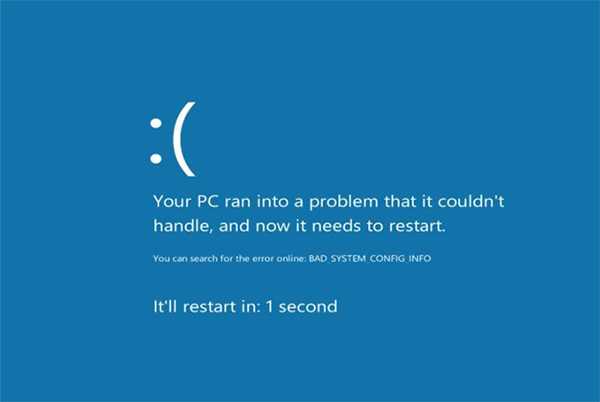
Тем не менее, иногда этого, по каким-то неизвестным причинам, не происходит, что и приводит к bad system config info Windows 7 или аналогичному сообщению на восьмой и десятой версии ОС.
Следовательно, нужно знать, как исправить bad system config info Windows 10 (8, 7). Существует две методики, позволяющих решить данную проблему.
Вариант первый. Загрузка удачной конфигурации
Иногда, чтобы исправить bad system config info Windows 8, достаточно сделать всего несколько простейших действий.
Как решить bad system config info:
- Начать процедуру перезагрузки персонального компьютера или ноутбука.
- Успеть нажать на клавишу «F8».
- В предложенном списке попробовать загрузить последнюю удачную конфигурацию.
Иногда пользователь забывает вовремя нажать нужную кнопку, система продолжает в очередной раз загружаться с неисправленной ошибкой, что, естественно, снова приводит к bad system config info Windows 10 при загрузке. Если произошло именно так, то рекомендуется повторить процедуру, описанную выше.
Если данный способ не принес положительного результата, то следует перейти ко второй методике.
Вариант второй. Работа с командной строкой
Что делать — bad system config info Windows 10, при этом, первый вариант не принес успеха?
Существует еще одна последовательность действий, которая практически всегда приводит к положительному результату решения поставленной задачи:
- Еще раз выполнить перезагрузку компа.
- Перейти к выбору загрузки системы с помощью все той же кнопки «F8».
- Выбрать меню, отвечающее за устранение неполадок системы. Оно должно располагаться в самом верху предложенного списка.
- В новом окошке перейти в командную строку.
- Поочередно вбить две фразы: «bcdedit /deletevalue {default} numproc» и «bcdedit/deletevalue {default} truncatememory».
Все. Можно попробовать запустить ПК в нормальном режиме. Чаще всего этот способ решает возникшую проблему. Тем не менее, иногда даже его недостаточно. Если выпала именно эта вероятность, то, как это не прискорбно, придется инициировать процедуру переустановки операционки. На этом этапе, конечно, потребуется затратить значительно больше временных ресурсов. Изначально необходимо иметь под рукой загрузочный диск с нужной версией ОС.
Дальше использовать следующую последовательность действий:
- Вставить в считывающее устройство диск.
- Перезапустить PC.
- Перейти в меню БИОСа и переставить приоритетность считывания информации с стационарного накопителя на дисковод с загрузочными данными.
- Сохранить, запустить комп.
Если все сделано правильно, то пользователь увидит перед собой стандартное меню установки OS от Microsoft, где все достаточно просто. Требуется только следовать рекомендациям от установщика.
Вариант третий. Официальный
Производитель самых известных операционных систем в мире дает собственное решение данной проблемы. Согласно информации на официальном интернет-ресурсе корпорации, причиной подобной ситуации может легко стать повреждение эксплуатируемых планок оперативной памяти. К сожалению, но этот вариант часто приводит к финансовым растратам, так как придется покупать новое изделие. Но, изначально, необходимо достоверно убедиться, что причина неприятности заключается именно в этом.
Если на компе пользователя используется несколько планок, сделать это легко:
- Поочередно вынимать изделия из слотов и включать ПК для проверки наличия ошибки.
- Если проблема исчезла, то придется заменить снятую в этот момент оперативку.
В том случае, если в оборудовании используется только одна планка, потребуется взять у кого-то еще одну, гарантированно рабочую, чтобы выполнить аналогичную проверочную процедуру.
Исправляем ошибку библиотеки msvcp120.dll
Дальше мы рассмотрим несколько вариантов, которые помогут исправить данный сбой в Windows 7/8/10. Шаги довольно стандартные, но в конкретном случае с данной проблемой — это самые действенные варианты.
Обновляем пакет Microsoft Visual C++
Самым надежным способом остается вариант со скачиванием нового пакета C++ для Windows. Но прежде зайдите в деинсталлятор и удалите предыдущую версию. Это поможет избежать некорректных установок файлов в будущем. Также можно использовать CCleaner, что бы очистить записи реестра.
Загрузку пакетов производим только с официальной страницы сайта Майкрософт — скачать Microsoft Visual C++. Он распространяется совершенно бесплатно, поэтому не стоит экспериментировать. Простая и интуитивно понятная установка позволит справиться с ней даже новичку. После выполните перезагрузку ПК. Попробуйте запустить не рабочую игру, программу.
Внимательно изучите устанавливаемые версии пакетов на соответствие с проблемным приложением или игрой. В большинстве случаев, актуальная версия MVC++ 2015, решает проблемы.
Отключение антивируса
При очередной инсталляции Microsoft Visual C++ с новой игрой ее библиотеки иногда могут блокироваться антивирусом. Такое происходит очень часто, особенно в случае использования «пиратских» и репак-версий игр (Ведьмак, Симс 4). Реже встречается реальное заражение устанавливаемого софта вирусом.
Просканируйте ПК на опасные вирусы, в дополнение к основному, можно использовать и pup-сканеры — AdwCleaner, например. После отключите в антивирусе все системы безопасности. Повторите попытку инсталляции.Отключение антивируса для установки Microsoft Visual C++
Скачиваем отдельно msvcp120.dll
Если нет желания полностью менять визуальный пакет, тогда скачайте отдельно файл библиотеки. Но помните про недобросовестные раздачи, которые под его видом могут распространять вирусы. Перепроверьте источник на надежность несколько раз.
Откат системы
Иногда файлы библиотек просто теряются в виду проблем в Виндовс. То есть, он по-прежнему остается на жестком диске, однако путь к нему был утерян. Нужно просто отыскать его в своей системе.
Лучшим вариантом остается произвести возврат системы на несколько дней назад. В «Панель управления» следует воспользоваться функцией «Восстановление». Выберите интересующий вас срок возврата. Отменяя все последние внесенные изменения можно довольно легко найти любой файл msvcp.
Этот вариант поможет в случае, когда произошли необратимые системные сбои в Windows (7/8/10) и все предыдущие варианты не помогают.
Method 1: Update all your available drivers
Many blue screen errors are blamed on outdated, corrupted or missing device drivers. BAD_SYSTEM_CONFIG_INFO is no exception. Updating drivers should always be your go-to option when something goes wrong with your computer or system. Whether you choose to update the device drivers manually, using Windows Update, or you use a trusted third party product, it’s essential that you have the latest correct device drivers for your operating system at all times.
If you’re not comfortable playing with device drivers, we recommend using . It’s a tool that detects, downloads and (if you go Pro) installs any driver updates your computer needs. Here is how to do it:
- and install Driver Easy.
- Run Driver Easy and click theScan Nowbutton. Driver Easy will then scan your computer and detect any problem drivers.
- Click Update All to automatically download and install the correct version of all the drivers that are missing or out of date on your system. You need the Pro version of Driver Easy to do this, so you’ll be prompted to upgrade.Don’t worry; it comes with a 30-day money-back guarantee, so if you don’t like it you can get a full refund, no questions asked. (Alternatively if you’re comfortable manually installing drivers, you can click ‘Update’ next to each flagged device in the free version to automatically download the correct driver. Once it’s downloaded, you can manually install it.)
- Reboot your Windows 10 to see if it works.
If you need assistance, please contact Driver Easy’s support team at support@drivereasy.com.
Восстановление системы windows 10 через командную строку
Этот метод устранения ошибки выполняется через командную строку Windows.
Чтобы ее открыть:
- Снова перезагружаемся и удерживаем клавишу F8 для попадания в окно с различными способами загрузки.
- Выбираем среди других «Загрузка Windows с поддержкой командной строки» или через дополнительные параметры выберите «Командная строка».
- Когда появится командная строка, введите по очереди две команды, после каждой нажмите «Enter» для ее задействования – «bcdedit/deletevalue {default} numproc» и «bcdedit/deletevalue {default} truncatememory» без кавычек.
По завершению операций перезагрузите компьютер и снова попытайтесь войти в систему.
Рекомендуем к прочтению: Как изменить TTL на Windows.
Другие методы устранения ошибки
При появлении неполадок в системе вы увидите ошибку на синем фоне экрана, что может говорить о неисправности в оборудовании. Чаще других модулей причиной ошибки выступают планки оперативной памяти, т.к. процессор компьютера работает с RAM на всех стадиях сессии, включая запуск системы. Чтобы проверить их, попробуйте вынуть одну (если у вас установлено несколько) и запустить компьютер, затем другую и так все имеющиеся до устранения ошибки. Также попробуйте поменять их местами и запустить Windows 10.
Замкните 2 контакта CMOS
Нередко сбои происходят в BIOS. Если вы хорошо знакомы с этими настройками, вы можете самостоятельно вернуть компьютер в рабочее состояние. Другим пользователям можно посоветовать вернуть BIOS к исходному состоянию. Это можно сделать, перемкнув контакты на материнской плате с пометкой CMOS не несколько минут. Настройки также сбрасываются, если вынуть батарейку из ее ячейки на 10 минут.
Затем ее необходимо поставить обратно и запустить Windows. Проделав все эти способы, вы наверняка избавитесь от надоедливого синего экрана с ошибкой BAD_SYSTEM_CONFIG_INFO на Виндовс 10.
Диагностируем и устраняем ошибку bad system config info
Одной из самых популярных проблем с которой приходится сталкивать чуть ли не каждому пользователю – синий экран «BSOD» с уведомлением о перезагрузки и текстом BAD SYSTEM CONFIG INFO «0x00000074». Ошибка может появиться как во время работы Windows 10, 8 и Windows 7, так и сразу при загрузке компьютера, делая при этом дальнейшую работу невозможной.
Давайте разбираться, что делать и как исправить положение.
Исходя из названия ошибки можно понять, что мы столкнулись с проблемой на стороне конфигурации операционной системы. Но что именно повлекло ее появление, не уточняется, остается лишь предполагать и по порядку выполнять пункты, о которых я поведаю ниже.
Если Windows не загружается в обычном режиме, то запустите ее в безопасном или с помощью загрузочного диска (флешки). Так вы сможете выполнить все действия, о которых пойдет речь дальше.
Другие варианты решения
Существует еще одно дополнительное средство для устранения ошибки BAD SYSTEM CONFIG INFO, которое работает на Windows 7 и только на некоторых сборках Windows 10 и 8. Для начала нужно загрузиться с установочного диска (флешки), войти в «Восстановление», запустить командную строку и поочередно задействовать следующие команды.
- bcdedit /deletevalue numproc;
- bcdedit /deletevalue truncatememory;
После этого запускаем ОС в обычном режиме и проверяем результат.
Если и это не помогло, то больше ничего не остается, кроме как откатить систему до начального состояния с сохранением всех настроек, либо же сразу переустановить ее.
Не удалось устранить проблему? Обратитесь за помощью к специалисту!
Некоторые пользователи отмечают, что проблема может находиться на стороне используемой сборки и установленных программ. Поэтому стоит также задуматься о смене сборки и удалении лишних программ, например, «Volume2».
Ошибка BAD_SYSTEM_CONFIG_INFO: что это такое, и как ее устранить?
При старте Windows (особенно в случае установки десятой версии) нередко можно встретить появление синего экрана (BSoD) с указанием на ошибку BAD_SYSTEM_CONFIG_INFO.
Считается, что это один из самых критичных сбоев, который сигнализирует о наличии в системе фатальных ошибок, приводящих к полной неработоспособности ОС вследствие невозможности ее загрузки.
Но бороться с таким явлением можно и нужно. Для этого есть несколько простых способов.
Ошибка BAD_SYSTEM_CONFIG_INFO: что это такое?
Сбой с таким названием нужно понимать, исходя их перевода сообщения. В данном случае подразумевается ошибка определения данных о системной конфигурации при старте ОС.
Но почему же система выдает такой сбой? Причин его появления может быть достаточно много (повреждение системных библиотек, ошибки принудительно доступа к оперативной памяти или сбои в работе планок RAM, проблемы конфигурации протокола NTDLR и т.д.).
Старт системы со съемного носителя
Считается, что изначально нужно проверить наличие и работоспособность самих динамических библиотек. Но, поскольку система не грузится, придется использовать старт с диска восстановления или загрузочной флешки, предварительно установив соответствующий приоритет загрузки в BIOS.
Далее придется войти в специальный раздел восстановления, который имеется в любом загрузочном меню. Если это не поможет, придется обратиться к командной консоли, которая в большинстве случаев при старте со съемного носителя вызывается сочетанием Shift + F10.
BAD_SYSTEM_CONFIG_INFO: как исправить из командной строки?
Командная строка – средство самое незаменимое. Она позволяет устранять такие проблемы, которые даже сама система исправить не может. В числе таких сбоев и ошибка BAD_SYSTEM_CONFIG_INFO.
Действия по исправлению проблемы следующие:
- старт с диска или USB-носителя;
- вызов командной консоли;
- проверка системных библиотек командой sfc/scannow;
- повторный рестарт в обычном режиме.
Если данная последовательность действий не поможет (система может выдать результат сканирования, свидетельствующий о том, что с библиотеками все в порядке), придется дополнительно обратить внимание на восстановление загрузчика и самой загрузочной записи. В командной строке для восстановления нужно ввести последовательность команд, показанных выше. В командной строке для восстановления нужно ввести последовательность команд, показанных выше
В командной строке для восстановления нужно ввести последовательность команд, показанных выше.
Если и это не сработает, нужно будет полностью перезаписать загрузочную запись. Это помогает абсолютно во всех случаях. После этого останется только извлечь загрузочный диск и произвести старт системы в нормальном режиме (при отсутствии оптического диска в дисководе или флешки в порте USB можно даже не менять приоритеты настроек в BIOS).
Дополнительные меры
Только такими действиями восстановление работоспособности Windows может и не ограничиваться.
При условии вирусного воздействия, когда штатный сканнер уже пропустил угрозу, следует воспользоваться портативными утилитами, а лучше – создать загрузочный диск на основе Kaspersky Rescue Disk, произвести старт со съемного оптического носителя и проверить систему на наличие угроз. Неопределяемые штатным антивирусом коды будут найдены (можете даже не сомневаться).
На крайний случай можно воспользоваться программой DLL Suite, которая восстанавливает утраченные или отсутствующие динамические библиотеки. Если уж совсем ничего не поможет, систему придется переустанавливать. Но, при условии возникновения ошибок и сбоев данного типа, думается, до этого дело не дойдет.
Некоторые юзеры рекомендуют к использованию небольшой апплет от Microsoft под названием Fix It.
Но тут следует указать, что именно эта утилита, хоть и рассчитана на устранение проблем в Windows-системах, тем не менее в основном своем предназначении ориентирована на сбои с интернет-подключениями.
Но, как вариант, программу, конечно же, использовать можно. Мало ли, может, произошел совсем другой сбой, а ошибка, им вызванная, является случайной.
Заключение
В целом, все эти шаги оказались эффективными в исправлении ошибки BAD_SYSTEM_CONFIG_INFO
Обратите внимание, что большинство ошибок Windows происходит из-за неправильных настроек. Обычно это случается, когда пользователи загружают и устанавливают плохо настроенные обновления для Windows или других компонентов, что приводит к таким последствиям. Некоторые обновления системы в настоящее время работают нестабильно и могут работать по-разному на многих ПК
Если вам сложно справиться с другими сбоями BSOD, введите название ошибки на нашем веб-сайте и воспользуйтесь найденными статьями
Некоторые обновления системы в настоящее время работают нестабильно и могут работать по-разному на многих ПК. Если вам сложно справиться с другими сбоями BSOD, введите название ошибки на нашем веб-сайте и воспользуйтесь найденными статьями.





