Методы просмотра пароля от wi-fi в windows 10
Содержание:
- Как показать пароль от беспроводного соединения в терминале «Командной строки» в Windows 10
- Как найти пароль от Wi-Fi на компьютере Windows 10 через PowerShell
- Альтернативные методы
- Ищем пароль в настройках роутера
- Как узнать пароль от Wi-Fi на айфоне?
- Как узнать пароль от своего wifi на компьютере
- На компьютере
- Через настройки роутера
- С помощью iOS
- Вариант: Используем командную строку
- Все варианты на ОС Windows 10 для просмотра вайфай ключа
- Как узнать пароль от Wi-Fi через роутер
Как показать пароль от беспроводного соединения в терминале «Командной строки» в Windows 10
«Командная строка» позволяет управлять операционной системой при помощи специальных команд. С её помощью можно узнать и пароль от сети Wi-Fi:
-
Нажимаем комбинацию Win + X, в выпавшем меню выбираем элемент «Командная строка». Для нижеописанных команд необязательны администраторские права, поэтому оба варианта запуска консоли подойдут.
-
Вводим и запускаем команду netsh wlan show profiles, чтобы получить имя подключенной сети.
-
В терминале вводим netsh wlan show profiles name=My_MousE key=clear и нажимаем Enter.
- Находим графу «Параметры безопасности», а в ней строку «Содержание ключа», где после двоеточия будет указан пароль от Wi-Fi подключения.
Как найти пароль от Wi-Fi на компьютере Windows 10 через PowerShell
PowerShell в системе Windows схож с терминалом и имеет широкий круг возможностей. Администраторы могут поставить на автоматическую работу многие рутинные задачи: меняются настройки программ, останавливаются и запускаются сервисы, обслуживаются установленные в компьютере приложения. В частности, утилита способна выполнить:
- Изменять действия ОС.
- Настраивать сервер.
- Получать информация о командлентах.
- Устанавливать разные программы и встраивать действующие компоненты в ПО.
- Находить и открывать сохраненные файлы. Копировать и удалять каталоги. Работать с хранилищем сертификатов.
- Находить данные об услугах ПК. Управлять многими службами, процессами.
- Устанавливать общую политику исполнения команд и конкретные задачи администрирования.
Также PowerShell подходит для просмотра кода от Wi-Fi. Для этих целей нужно совершить следующие действия:
- Вызвать клавишами Win+R окно для выполнения команд.
- Ввести Powershell.
- В появившейся консоли сделать надпись — «netsh wlan show profile name=имя_сети key=clear».
- В строке Содержимое ключа будет находиться забытый пароль.
 PowerShell не только заменяет консоль, но и способен выполнять большое число команд в операционной системе Windows 10
PowerShell не только заменяет консоль, но и способен выполнять большое число команд в операционной системе Windows 10
Альтернативные методы
Вышеупомянутые методы должны хорошо работать для поиска пароля WiFi в Windows 10. Однако есть и другие методы.
Из веб-интерфейса маршрутизатора
Вы можете получить доступ к веб-интерфейсу вашего роутера для доступа к его настройкам. Обычно есть возможность изменить пароль и просмотреть его. Нет универсальных инструкций, которые я могу предоставить вам, чтобы помочь с этим, поскольку маршрутизаторы имеют разные адреса для доступа к веб-интерфейсу, а сам интерфейс отличается в зависимости от производителя маршрутизатора.
Однако, чтобы дать вам представление, вам нужно использовать IP-адрес вашего маршрутизатора для доступа к веб-интерфейсу. Внутри вам нужно искать параметр настройки беспроводной сети или Wi-Fi. В нем должна быть возможность раскрыть пароль.
На задней панели устройства роутера
Если вы не меняли пароль Wi-Fi по умолчанию, то, скорее всего, пароль по умолчанию написан за маршрутизатором или под ним. Просто возьмите его и найдите на нем пароль; обычно это 8-значный пароль.
Сбросить роутер
Вы также можете сбросить настройки маршрутизатора, что приведет к сбросу всех ваших настроек вместе с паролем WiFi. Затем вы можете использовать пароль по умолчанию для подключения к сети. На маршрутизаторе должна быть кнопка сброса, которую нужно нажать и удерживать в течение 5-10 секунд для сброса маршрутизатора. Он находится внутри отверстия на большинстве маршрутизаторов, поэтому вам придется использовать бумажную булавку или что-то подобное, чтобы нажать и удерживать ее.
Ищем пароль в настройках роутера
Как узнать пароль от интересующей нас сети, если нет возможности к ней подключится. Ключ доступа находится еще и на роутере, который обслуживает вашу сеть. В комплекте к маршрутизатору всегда идет “патчкорд” (это небольшой кусок витопарного кабеля, обжатый с обеих сторон коннекторами “RJ-45”). Мы должны физически подключить прибор, раздающий интернет к компьютеру/ноутбуку.
- ПК: находим на задней стороне системного блока сетевой разъем и подключаем туда патчкорд. Ноутбук: на боковой стенке ищем вход для сетевого кабеля.
- Второй конец провода подсоединить к гнезду роутера, одному из тех, что стоят вместе (обычно выделяются еще и цветом).
Вход в веб-интерфейс
Для того чтобы узнать/поменять код доступа в настройках роутера, нужно зайти в “веб-интерфейс” (это графическая оболочка операционной системы маршрутизатора). Где найти вход вы узнаете из следующей инструкции.
- Открываем окно любого браузера и вписываем ip адрес прибора, раздающего нам интернет (легко узнать на задней крышки маршрутизатора).
- Есть шанс, что вам потребуется пароль от роутера (после ввода айпиадреса вы попали на окошко с вводом логина и кода защиты).
- Обычно эти поля можно оставлять пустыми, но в некоторых версиях прошивок понадобится ввести стандартное значение “admin/admin”.
- В случае правильно произведенных действий вы попадаете в главное меню веб-интерфейса прибора.
Расположение пароля у различных моделей роутеров
Фирмы-производители устройств для создания беспроводных сетей в большинстве своем стараются придать индивидуальный вид интерфейсу своих приборов. Поэтому не так просто узнать пароль от своего WiFi, если поменялся роутер, к которому вы так привыкли. Незнакомый интерфейс путает пользователя, а боязнь “нажать что-нибудь не то” не дает спокойно разобраться в новых настройках. В продолжении статьи мы разберем, как найти код доступа к своей сети на примерах мировых лидеров по производству оборудования такого плана.
Asus
Чтобы узнать пароль на роутер этой компании, найдите в главном меню прибора “Дополнительные настройки”. Выберете вкладку беспроводной сети, и в меню справа найдете строку “Предварительный ключ WPA”. Это и есть ключ безопасности вашей Wi-Fi сети.
TP-Link
Посмотреть свой пароль на маршрутизаторе “TP-Link” можно в меню “Защита беспроводного режима”, в которое можно попасть из главного меню. Далее все зависит от выбора шифрования, в случае WEP-защиты находим код безопасности в строке “Ключ 1”, в режиме Enterprise это код безопасности от “Radius-сервера”, а в персональном режиме “Пароль PSK”.
Tenda
Чтобы узнать пароль WiFi на тенде, находим на главной странице веб-интерфейса пункт “Код безопасности для беспроводной сети”.
ZyXEL
Увидеть ключ к беспроводной сети можно, если в нижней части интерфейса нажать на иконку в виде значка телефонной сети, зайти в раздел “Точки доступа” и посмотреть на поле “Ключ сети”.
Linksys
Пароль от вайфая находится за стилизованным изображением беспроводной сети в одноименной вкладке. Смотрим на строчку “Пароль” – это ваш код доступа к Wi-Fi.
Как узнать пароль от Wi-Fi на айфоне?
У каждого из нас может случиться такая ситуация, что мы забыли пароль от Wi-Fi, а нам срочно нужно подключить еще какой-то девайс к беспроводной сети. При этом когда-то ранее мы уже подключали свой айфон к вай-фай сети, а значит, есть возможность узнать пароль от Wi-Fi на телефоне. В этой статье мы подробно расскажем несколько способов, как посмотреть пароль от Wi-Fi наiPhone.
1. Как узнать пароль от Wi-Fi на телефоне
Сразу стоит заметить, что без наличия Mac на iPhone вы не сможете – только с помощью джейлбрейка. К сожалению, компания Apple дает возможность посмотреть пароли только от веб-ресурсов на iPhone, где вы регистрировались, но не от беспроводной сети. Но все-таки есть несколько обходных способов. Какой из них использовать – зависит от вашей ситуации. Теперь подробнее о каждом способе:
1 способ:
Если у вас в руках есть айфон, который уже подключался к Wi-Fi, и вам нужно подключить свой Mac к этой же беспроводной сети, вам просто нужно настроить функцию iCloud Keychain (Связка ключей). iCloud Keychain обеспечивает сохранение паролей и логинов учетных записей, данных карт и информации о ранее подключаемых Wi-Fi сетей.
Все, что вам нужно – это просто зайти на Mac под той же учетной записью Apple, и тогда компьютер автоматически получит пароль от вай-фай. Причем на телефоне должен обязательно работать интернет и активирована функция iCloud Keychain.
2 способ:
Подходит для тех, кто хочет подключить еще одно устройство к Wi-Fi и ему просто нужно посмотреть пароль от Wi-Fi на iPhone, который ранее уже подключался к этой беспроводной сети.
1. В этом случае сначала вам нужно сделать все то же самое, что описано в 1 способе. То есть активировать функцию (Связка ключей) iCloud Keychain на айфоне и настроить ее на Mac.
2. Затем на компьютере зайдите в Утилиты и перейдите в «Связка ключей». В открывшемся окне вы увидите список ваших логинов и паролей от различных учетных записей и т.д.
3. В левом верхнем углу выберите iCloud. Затем один раз нажмите на заголовок Тип, чтобы все строки отсортировались по типу.
4. Далее найдите строку «Пароль сети AirPort» с названием вашей сети — тут сохранен пароль от Wi-Fi, который вы хотите посмотреть.
5. Нажмите на любую из строк «Пароль от AirPort», а затем кликните правой кнопкой, чтобы выбрать параметр Свойства. Поставьте галочку напротив «Показать пароль», и вы сможете посмотреть сохраненный пароль от Wi-Fi.Только предварительно система запросит вас ввести полное имя администратора и пароль вручную.
Последний способ посмотреть пароль от Wi-Fi на iPhone будет актуален для тех, у кого нет под рукой Mac, кто просто хочет узнать пароль от Wi-Fi на айфоне.
Так как в штатные возможности iOS-системы эта функция не включена, вам придется воспользоваться неофициальным программным обеспечением. А для этого необходим джейбрейк. Если ваш телефон взломан, вы можете просто установить твик WiFiPasswords и после его запуска получить доступ ко всем паролям Wi-Fi, которые были ранее зарегистрированы на iPhone.
Как посмотреть пароль от Wi-Fi на iPhone через инструмент 4MeKey
Tenorshare 4uKey -Password Manager — Надёжный инструмент для управления паролями, он может найти сохраненные пароля Wi-Fi на iPhone / iPad с ПК / Mac, сохраненные пароля веб-сайтов и приложений,сканировать и просмотреть почтовые учетные записи, информацию о кредитной карте и т.д.
Шаг 1. Загрузите и установите 4MeKey на свой компьютер, запустите программу, чтобы начать работу. Подключите iPhone / iPad к компьютеру с помощью USB-кабеля .
Шаг 2. Программа автоматически обнаружит ваше устройство и отобразит информацию об устройстве. Нажмите кнопку «Начать сканирование», чтобы просмотреть и найти все пароли, хранящиеся на вашем устройстве.
Это может занять некоторое время, но, пожалуйста, дождитесь завершения процесса сканирования.
Шаг 3. После сканирования все учетные записи и пароли Wi-Fi, сохраненные веб-сайты в Safari, приложения, письма, кредитная карта и Apple ID будут отображаться по категориям.
Предварительный просмотр и нажмите кнопку «Экспорт», чтобы перенести их в файлы 1password, Chrome, Dashlane, LastPass, Keeper или .csv.
Кроме этого, вы забыли пароль резервной копии, хотите сбросить пароль от резервной копии iTunes, используйте инструмент Tenoreshare iBackupUnlocker.
Если iPhone отключен подключитесь к iTunes, используйте инструмент 4uKey.
Присоединяйтесь к обсуждению и поделитесь своим голосом здесь
Как узнать пароль от своего wifi на компьютере
Желая обезопасить себя и ограничить постороннее подключение к своему вайфай, пользователи устанавливают пароль. Полагаясь на свою безупречную память, секретный код нигде не фиксируется, а если долгое время не пользоваться им, то он забывается вовсе. Когда возникает необходимость подключить новый гаджет или изменить настройки роутера, пользователи в панике начинают наугад подбирать пароли, теряя много времени, усилий и нервов. Существует несколько способов узнать секретную комбинацию от вай фай на своем компьютере, если хотя бы одно устройство уже подключено к сети:
- Через настройки вай фай модема.
- Посредством настроек беспроводного соединения на компьютере, с установленной ОС Windows.
В Windows, через настройки беспроводного соединения
При наличии хотя бы одного устройства, на котором имеется подключение к сети вай фай узнать пароль не сложно. Получить зашифрованный код может лишь пользователь-администратор. Рассмотрим, как узнать пароль от wifi через компьютер с Windows седьмой версии (аналогичным способом возможно узнать код доступа на других версиях операционной системы):
Нужно открыть «Центр управления сетями и общим доступом», а сделать это возможно двумя способами:
- Через меню «пуска» войти в «Панель инструментов» и найти необходимую вкладку.
- Путем нажатия правой кнопкой мыши на значок вай фай или локальной сети. После открытия контекстного меню выбрать необходимый пункт.
В отрывшемся окне после первых манипуляцией необходимо найти вкладку «Управление беспроводными сетями». В некоторых версиях операционной системы виндоус нет данного пункта, поэтому для открытия необходимой вкладки меню нужно сделать следующее:
- Открыть список доступных подключений wifi в трее.
- Найти вай фай, к которому необходимо подключиться (напротив активного подключения будет надпись «Подключено»).
- Вызвать контекстное меню правой кнопкой мыши и выбрать пункт «Свойства», чтобы узнать пароль.
- В новом окне находим значок сети wifi, к которому необходимо произвести подключение, нажимаем правой кнопки мыши, вызывая контекстное меню. Из открывшегося списка стоит выбрать пункт «Свойства».
- Должно открыться новое окно, в котором есть две вкладки, необходимо открыть пункт «Безопасность». На этой же страничке следует поставить галочку напротив пункта «Отображать вводимые знаки».
- В строке «Ключ безопасности сети» откроется пароль, который необходим для подключения вай фай.
Через настройки роутера
Узнать забытый код от wifi возможно, если к сети не подключено ни одно устройство. Сделать это можно с помощью настроек роутера или точки раздачи. Кроме случая, когда комбинация забыта, восстановление кода может пригодиться и тогда, если были произведены перенастройки устройства, раздающего вай фай. Рассмотрим инструкцию, как узнать защитную комбинацию через настройки роутера:
- К компьютеру или ноутбуку подключить модем.
- Необходимо открыть браузер, который установлен на ПК и в адресную строку следует ввести адрес роутера, раздающего вай фай.
- Для того чтобы подключиться к интерфейсу маршрутизатора, необходимо ввести логин и пароль во вновь открывшемся окне. Классические данные admin/admin.
- В открывшемся окне необходимо пройти поочередно открыть – «Беспроводной режим», «Защита беспроводного режима».
- В строке PSK Password появиться пароль, через который возможно подключение к сети wifi.
В зависимости от роутера, процесс настройки может немного отличаться. Так, на устройствах вай фай, фирмы Asus пароль находится на главной странице интерфейса. А в некоторых моделях шифрование не отображается. В таких случаях оптимальный вариант – сменить пароль на новый и чтобы не забыть, следует его записать в надежном месте. Порой, узнать код не представляется возможным, поэтому единственным верным решением будет сброс настроек маршрутизатора, после чего необходимо заново настроить все и создать новую комбинацию.
На компьютере
Сейчас я покажу, как посмотреть пароль от вайфая на примере Windows 10. Инструкция также подойдет и для Windows 7, 8.
Через Панель управления
1. Нажмите кнопку «Пуск».
2. Откройте Панель управления. В Windows 10 для этого напечатайте Панель управления прямо в открытом меню.
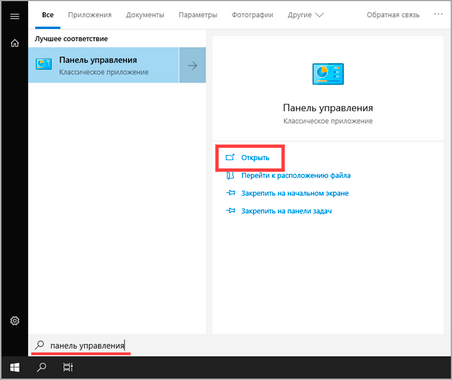
3. Перейдите в раздел «Центр управления сетями и общим доступом».
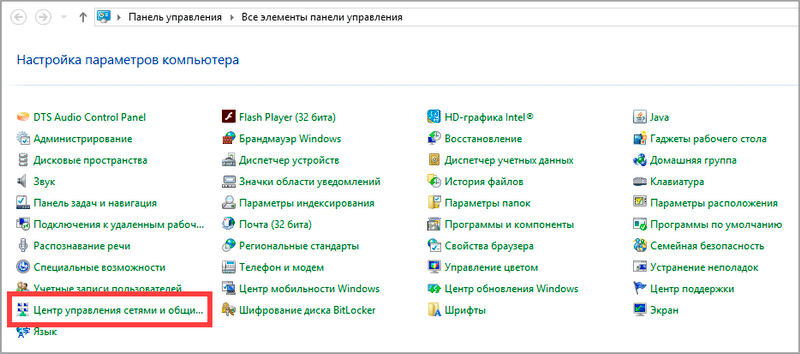
4. В меню «Тип доступа подключения» будет имя Wi-Fi сети. Нажмите на него.
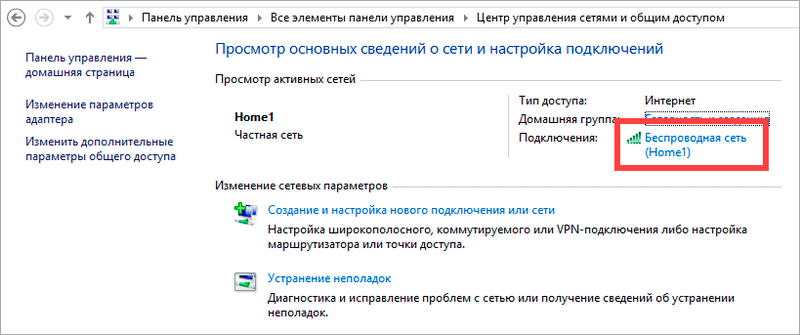
5. Откроется информация о подключении. Щелкните по кнопке «Сведения».
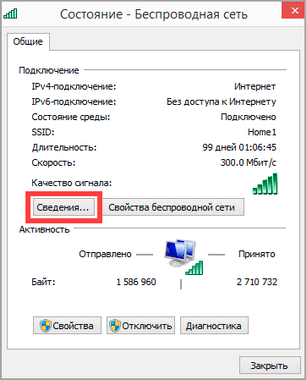
6. Перейдите во вкладку «Безопасность».
7. Кликните по пункту «Отобразить вводимые знаки». В строке «Ключ безопасности сети» отобразится пароль.
На заметку. Вход в систему должен быть выполнен с правами администратора.
С помощью командной строки
1. Откройте «Пуск» и напечатайте cmd
Сверху появится подсказка «Командная строка», а ниже будет пункт «Запуск от имени администратора» – нажмите на него.
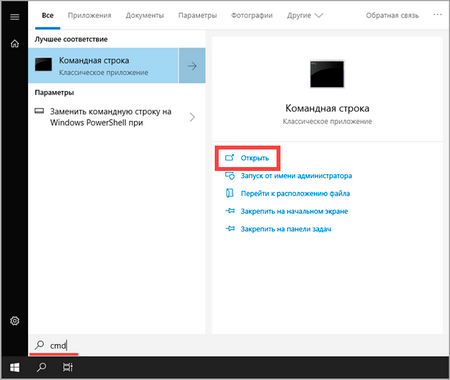
2. Запустится командная строка от имени администратора. Напечатайте или скопируйте в неё код: netsh wlan show profiles
Затем нажмите клавишу Enter на клавиатуре.
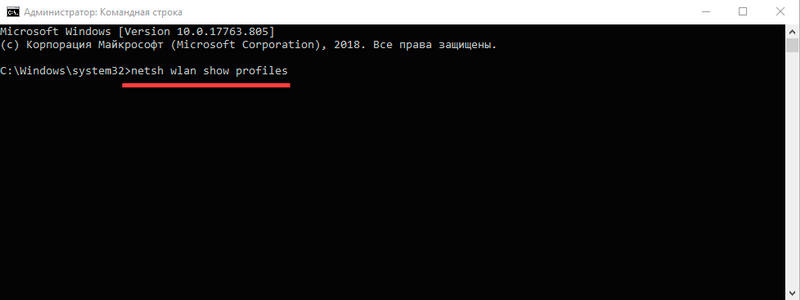
Отобразится список всех сохраненных на компьютере беспроводных сетей.
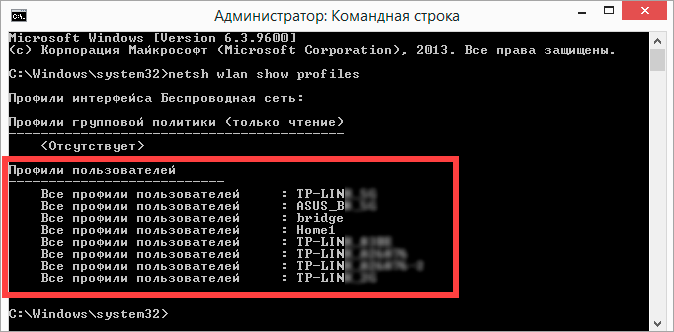
3. Далее введите в командную строку следующий код: netsh wlan show profiles name=(название сети) key=clear
Например, чтобы узнать пароль от сети «Home», нужно ввести команду: netsh wlan show profiles name=Home1 key=clear
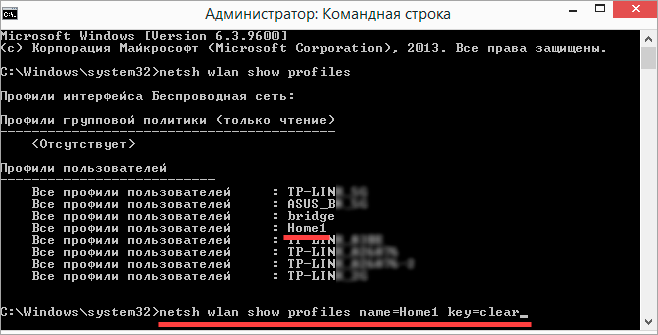
И нажмите клавишу Enter.
Команда покажет всю информацию о выбранной сети, в том числе и пароль.
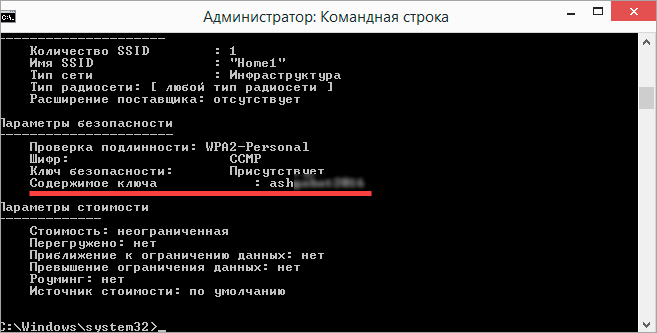
Через бесплатную программу
WirelessKeyView
После загрузки установите программу на компьютер и запустите ее с ярлыка WiFi Password Decryptor. В открывшемся окне вы увидите данные от беспроводных сетей.
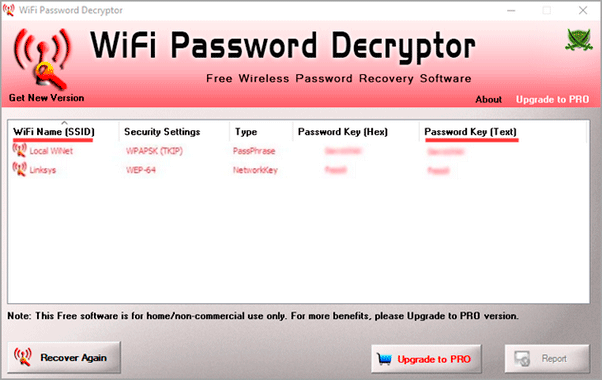
Через роутер
Роутер — это устройство, через которое вы получаете доступ к беспроводной сети. У него есть своя панель управления, и в ней можно посмотреть пароль от вайфая.
Для доступа к панели управления роутером нужно знать данные для входа в нее. Обычно они указаны на задней части роутера.

Как войти в панель управления:
- Открыть на компьютере любой браузер (например, Google Chrome).
- Напечатать в адресную строку IP адрес роутера и нажать Enter.
- Ввести логин и пароль для входа, который прописан на задней части роутера.
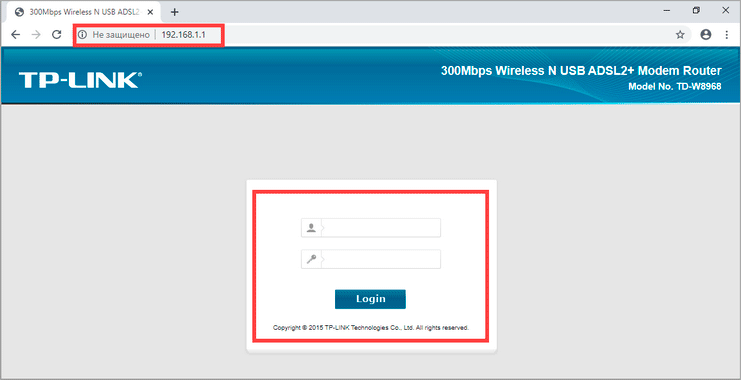
На заметку. Если у вас повреждена информация на наклейке, попробуйте войти по IP адресу 192.168.0.1 или 192.168.1.1. В меню авторизации введите логин admin без пароля или напечатайте логин admin и пароль admin. Эти данные чаще всего прописываются по умолчанию.
Далее я покажу, где посмотреть пароль от Wi-Fi в панели управления популярных устройств.
Не все модели имеют меню как на картинках, но принцип одинаковый. Чаще всего данные для входа можно посмотреть во вкладке «Настройки беспроводной сети».
TP-Link
Откройте в меню вкладку «Беспроводной режим».
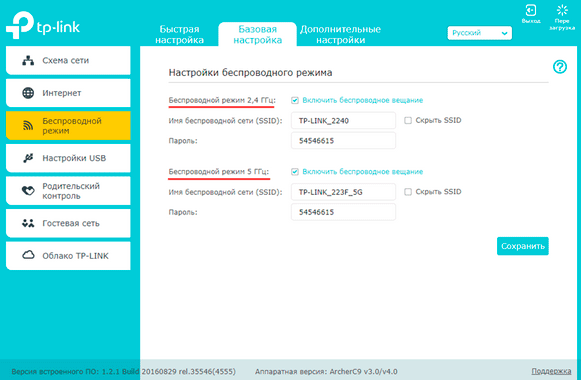
Данная модель работает в двух беспроводных диапазонах и под каждым из них написано имя беспроводной сети (SSID) и пароль.
Asus
Эта модель работает в двух диапазонах: их можно переключать, нажимая на вкладки «2,4GHz» и «5GHz». В пункте «Имя сети» будет показано название сети для подключения, в пункте «Ключ WPA-PSK» указан пароль.
По умолчанию он зашифрован точками. Просто нажмите на эти точки для получения информации.
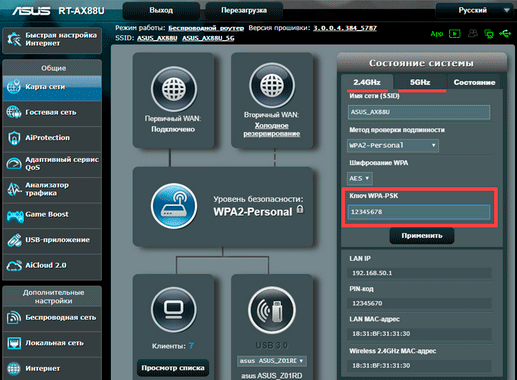
D-Link
Откройте меню «Настройки безопасности».
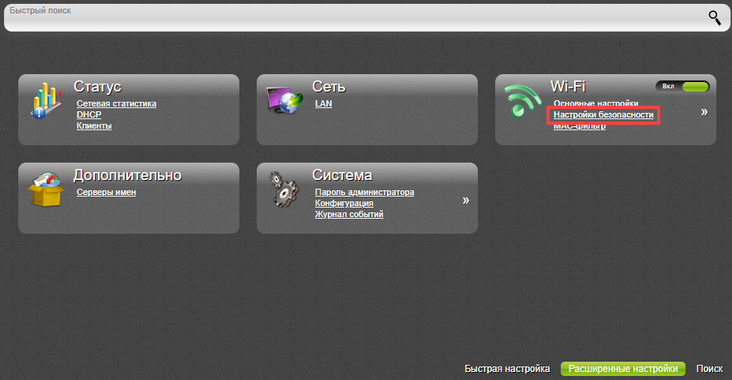
Код доступа написан в строке «Ключ шифрования».
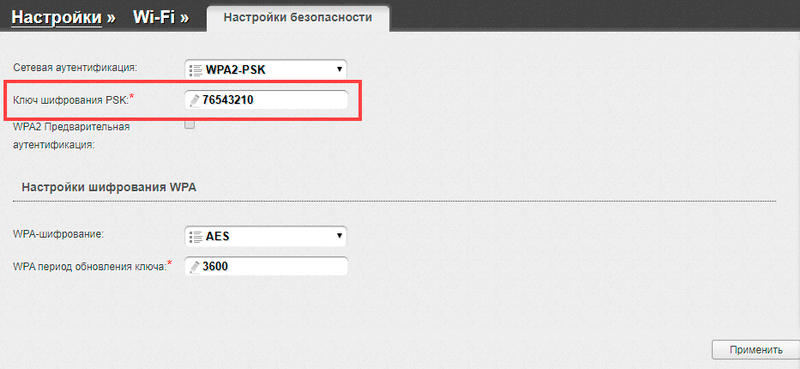
ZyXEL
В меню роутера ZyXEL Keenetic данные можно посмотреть во вкладке «Wi-Fi» в пункте «Ключ сети».
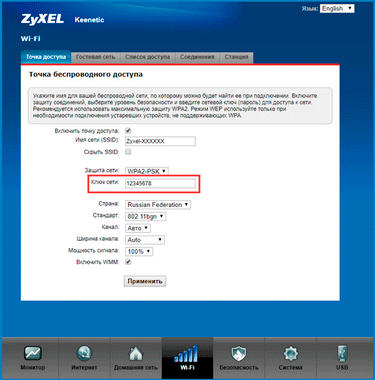
Если не получилось
Если не получается подключиться к роутеру по воздуху, нужно соединиться с ним физически. Для этого понадобится сетевой кабель RJ-45: один конец подключите в гнездо роутера (оно чаще всего желтого цвета), а другой – в сетевую карту компьютера.

Затем войдите в панель управления по инструкции .
Иногда бывает, что настройщик поменял IP адрес по умолчанию и при попытке входа появляется ошибка «Не удается получить доступ к сайту». В этом случае посмотрите IP адрес через «Панель управления» Windows.
1. Откройте «Панель управления».
2. Перейдите в «Центр управления сетями и общим доступом».
3. Нажмите в пункте «Тип доступа подключения» на «Ethernet».
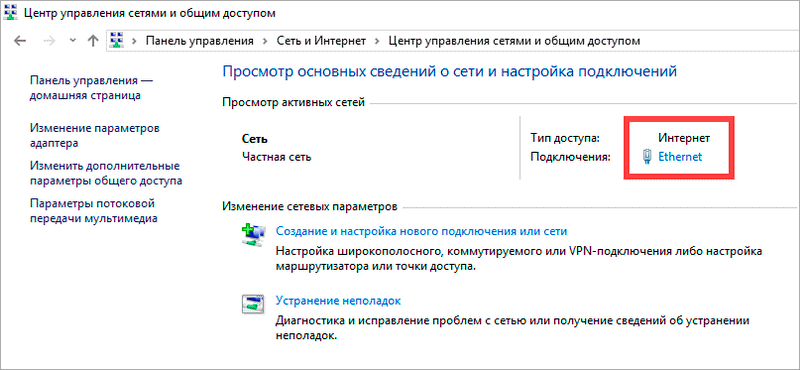
4. Щелкните по кнопке «Сведения».
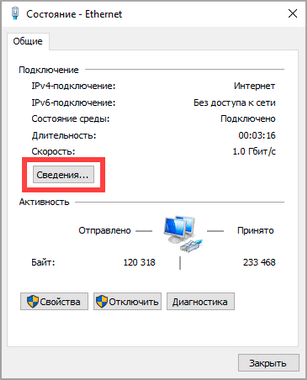
5. Появятся данные о подключении. Нас интересует пункт «Шлюз по умолчанию», так как через него компьютеры получают доступ к сети.
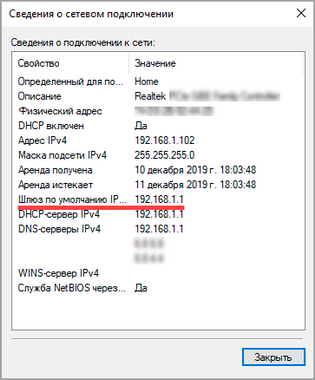
6. Напечатайте IP адрес шлюза в строке браузера и нажмите Enter – откроется меню для входа в настройки роутера.
Через настройки роутера
На ноутбуке и стационарном компьютере первичная настройка интернета происходит через административный интерфейс роутера. Здесь пользователь вводит данные с названием сети и паролем для доступа к ней. Если вы забыли код авторизации, то можете воспользоваться данным интерфейсом:
- Откройте браузер.
- В адресной строке введите запрос «192.168.0.1» или «192.168.1.1» (зависит от марки роутера и конкретной модели).

- Нажмите на клавишу «Enter».
- Авторизуйтесь в административном меню, используя логин и пароль «admin».
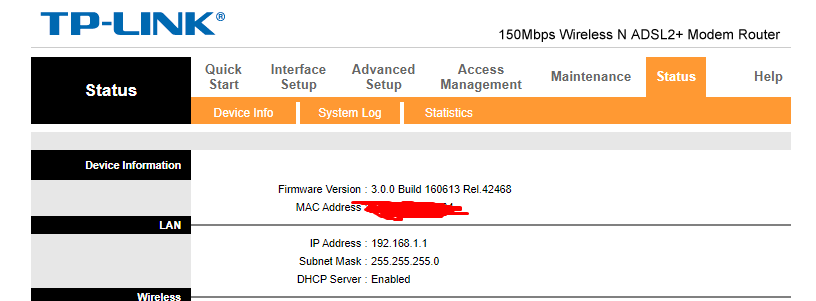
Перейдите в раздел «Wireless», а затем – «Wireless Security».

Ознакомьтесь с информацией, представленной в пункте «Wireless Password».

На заметку. Узнать запрос для адресной строки, а также другие данные, необходимые для авторизации, можно в договоре на оказание услуг вашего провайдера или в инструкции к маршрутизатору.
Представленная выше инструкция актуальна для роутера TP-Link. Если вы пользуетесь оборудованием другого производителя, то алгоритм может отличаться. Впрочем, шаги 1-4 всегда остаются идентичными, а вся разница заключается в реализации пунктов меню маршрутизатора.
С помощью iOS
Рассмотрим ситуацию, что у пользователя имеется только смартфон, который уже подключен к сети Wi-Fi, но пароль он забыл. Решить проблему можно на устройствах в «связке ключей». Эта функция доступна начиная с версии iOS 7+, значит подходит даже для iPhone 6, 5S и даже 5.
- С помощью сторонних приложений (при наличии джейблейка).
- С помощью официальных приложений для своего роутера (при наличии доступа уровня администратора к роутеру).
- С помощью веб-интерфейса роутера (при наличии доступа уровня администратора к роутеру).
Приложения для iOS
Рассмотрим вариант, когда у пользователя есть доступ к роутеру и он является его владельцем. Большинство производителей маршрутизаторов делают удобные мобильные программы для управления сетями с телефона. Относится это не ко всем моделям, старые устройства не поддерживаются. Обычно предоставлена совместимость всех роутеров с поддержкой 3g последних поколений с такого рода софтом. Обычно в них максимально упрощен и интуитивно понятен графический интерфейс.
Самые популярные программы, которые помогут узнать пароль на iphone wi-fi, к которому подключен:
- TP-Link Tether, удобная и полезная утилита для связки телефона с роутером, позволяет полноценно управлять сетями и следить за их состоянием. В том числе менять пароль и многое другое.
- ASUS Router – еще одна программа для мониторинга сети роутеров компании Asus. Интерфейс может показаться немного сложным, но функционал порадует продвинутых пользователей.
- My.Keenetic – iOS утилита для работы с маршрутизаторами Zyxel. Обширный функционал, неплохой интерфейс, для телефона более чем удобный.
- D-Link Assistant – программа для управления роутерами D-Link, функционал не слишком широкий, зато самая простая в настройке.
В любой из этих утилит вы имеете такой же доступ как из веб-интерфейса, то есть можете узнать пароль сети и многое другое. Это удобные приложения, но есть одно «но». Они всего-то предоставляют доступ к панели администратора в более удобном интерфейсе.
Иногда пользователь не является администратором, но хочет посмотреть пароль от wi-fi в айфоне. В такой ситуации узнать его можно только с помощью связки компьютера\ноутбука (на Mac OS, естественно) или используя расширенный функционал системы со сторонними приложениями. Речь пойдет о джейлбрейке. Если вы не знакомы с этим понятием, то грубо говоря – это «взлом» iPhone.
Все же существуют программы для получения пароля беспроводной сети.
Если сделан jailbreak
Как посмотреть пароль от вайфая на айфоне не имея доступа к яблочному ноутбуку, компьютеру и без доступа к панели роутера? Джейлбрейк открывает новые расширенные возможности на телефоне или на айпаде. Отметим, что этот пункт подойдет только для уверенных в себе и в своих знаниях пользователей. Как сделать jailbreak, мы описывать не будем, рассмотрим ситуацию, когда на руках уже имеется «взломанный» iPhone или iPad.
- Заходим в альтернативный магазин приложений Cydia.
- Ищем программу Wi-Fi Passwords.
- Качаем приложение.
- Перезапускаем Springboard.
- Включаем скачанное приложение.
- Получаем доступ к паролям.
Учтите, это позволит только узнать пароль на iphone, wi-fi к которому подключен! Приложение не взламывает пароль, оно лишь дает имеющиеся данные в системе. Суть программы в том, что она показывает те данные, которые уже есть в системе ios, но скрыты ради мер безопасности. Так что не надейтесь, что этот способ поможет взломать любую неизвестную телефону сеть. Джейлбрейк лишь открывает больше возможностей и позволяет использовать такие неофициальные приложения. Apple iPhone и iPad с jailbreak имеют куда больше фишек и «места» для опытов.
Вариант: Используем командную строку
ТОП-12 Лучших репитеров Wi-Fi сигнала для вашего дома | Обзор актуальных моделей 2019 года
Многие пользователи боятся консоли Windows, так как не знают, что с ней делать. Но именно этот компонент позволяет управлять всей операционной системой. И просмотреть список паролей от всех сохраненных Wi-Fi соединений для него – раз плюнуть.
Стоит только отметить, что во время работы с этим инструментом следует соблюдать сугубую осторожность. Малейшая ошибка в команде может иметь самые печальные последствия
А инструкция по работе такова.
1
Запускаем компонент «Выполнить» (Win+R), вводим в строке «cmd» и нажимаем «ОК» или «Enter» на клавиатуре.

2
В консоли необходимо сначала ввести команду «netsh wlan show profiles». Она покажет названия всех Wi-Fi соединений. Необходимо запомнить нужное. Не забывайте, что после ввода команды необходимо нажать «Enter»

3
Теперь вводим «netsh wlan show profile name=имя_сети key=clear», подставив нужное имя сети и нажимаем «Enter». Это действие откроет пароли всех сетей, к которым когда-либо подключался компьютер или ноутбук

4
Нужный пароль будет находиться в графе «Содержимое ключа»

Вот и вся премудрость. Так можно узнать пароль практически от любой сети, которая хоть когда-нибудь использовалась для подключения. При том условии, что операционная система не переустанавливалась или не выполнялся сброс к заводским настройкам.
Но бывает и так, что именно ноутбук нужно подключить к Wi-Fi сети, а пароля для подключения нет. В этом случае поможет компьютер, который подключен к роутеру при помощи провода. О настройках роутера и пойдет речь в следующей главе.
Все варианты на ОС Windows 10 для просмотра вайфай ключа
Сейчас мы проведем обзор четырех методов, благодаря которым вы с легкостью сможете увидеть забытый ключ.

Вариант No 1. Смотрим код от Wi-Fi на Виндовс 10, в параметрах беспроводной сети
Первый способ простой, выполнить его может любой пользователь, не имеющий глубоких познаний в ПК. Имейте, ввиду, вариант рассчитан для просмотра пароля активного подключения. С неактивным подключением такой метод не подходит. Поэтому обязательно ноутбук необходимо подключить к Wi Fi сети. Еще одно из условий, вам необходимы будут права администратора. Думаем с этим у вас, сложности не возникнут. Ну что, теперь переходим непосредственно к рассмотрению:
На мониторе в нижней части правого угла находим значок, показывающий подключения беспроводного интернета. Расположен он возле часов. Наводим на него курсор и нажимаем правой клавишей мыши. Выскочит меню, в нем нужно выбрать «Центр управления сетями и общим доступом».
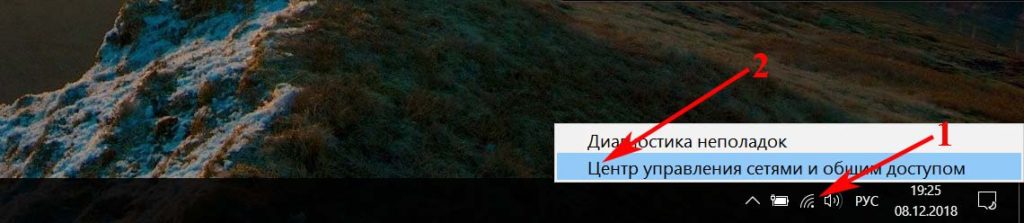
Затем в появившемся новом окошке жмем на беспроводную сеть к которой непосредственно подключены. В нашем случае это «Беспроводная сеть (Ku-Ku)». У вас конечно же называться сеть будет по другому.
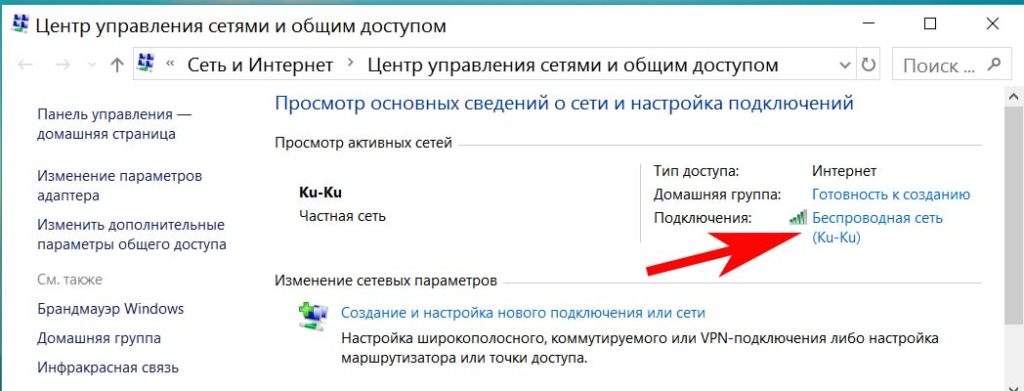
- Появится небольшое окно. Здесь выбираем «Свойство беспроводной сети». Выскочит ещё одно окошко, в котором выбираем «Безопасность».
- И последнее, что необходимо сделать, это поставить точку в строке «Отображать вводимые знаки». На этом все, в разделе «Ключ безопасности сети» вы увидите ваш код.
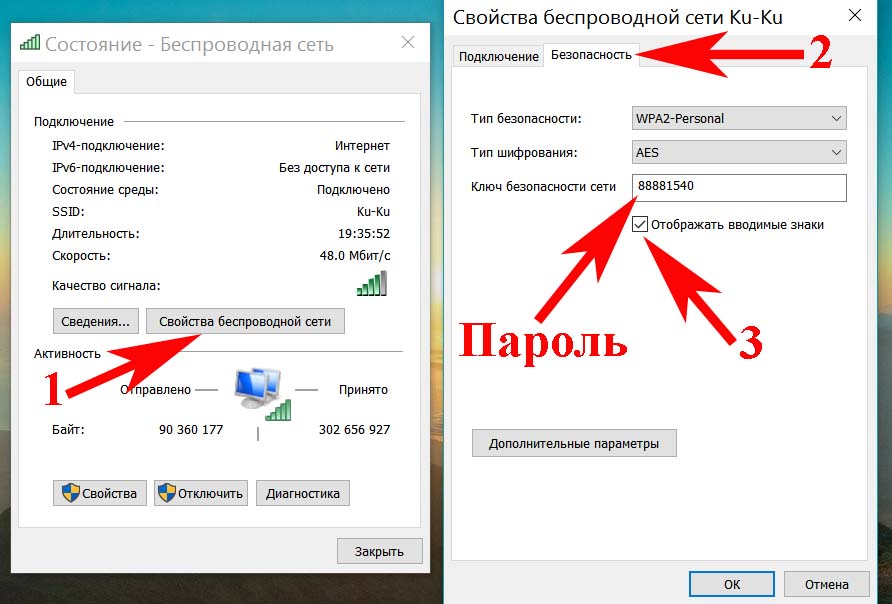
Вариант No 2. Смотрим WiFi пароль благодаря командной строке
Принцип просмотра паролей, который мы описали выше в статье, подходит только для подключений, которые непосредственно сейчас подключены к ПК (активные). Но есть также вариант посмотреть все ключи от всех сетей Wi-Fi (пассивные), когда-либо подключенным к вашему ноуту. Здесь на помощь придет командная строка. Как ей пользоваться сейчас подробно расскажем.
Выполняем запуск командной строки, делать это обязательно необходимо от имени Администратора. Расположена она в «Пуске». Раскрываем вкладку «Служебные Windows», находим командную строку. Жмем на ней правой кнопкой мыши и выбираем «Дополнительно». Выбираем «Запустить от имени Администратора». Или можно проще, в строке поиска введите «cmd». Сверху появится черный прямоугольник с названием командная строка. Жмем на неё.
Набираем команду «netsh wlan show profiles». Появиться перечень вай фай сетей, ваша задача запомнить или записать названия, интересующую вас сеть.
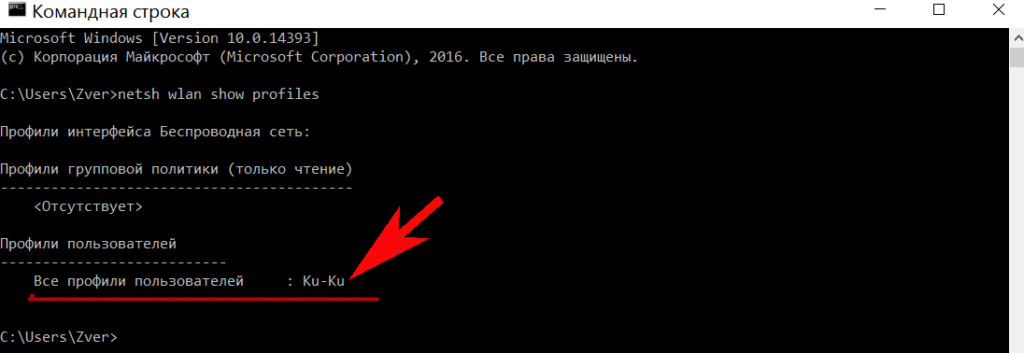
Далее, вбиваем команду «netsh wlan show profile name=имя необходимой сети key=clear». Вдруг название сети будет состоять из нескольких слов, тогда нужно будет взять его в кавычки. В итоге у вас появятся данные о сети. Раздел «Параметры безопасности» будет содержать необходимый вам ключ.

Быстро, легко, надежно, мы вам показали как можно найти пароль благодаря командной строке.
Вариант No 3. Смотрим ключ в меню роутера
Данный способ легко выполнить с любого устройства которое подключено к Wi-Fi роутеру. Будь то планшет, ноутбук или смартфон. Принцип процедуры прост: входим в меню роутера, находим раздел безопасность беспроводной сети, там и будет написан пароль от вайфай сети. Рассмотрим подробнее:
Компьютер подключаем к вай фай роутеру. Можно патч-кордом, если у вас его нет, обожмите сетевой кабель самостоятельно с двух сторон и получиться патч-корд. Или по WiFi соединитесь.

Откройте любой браузер. Пропишите в адресной строке айпи адрес маршрутизатора. Найдете его на наклейке приклеенной снизу, там же будет написан и логин, пароль для входа).
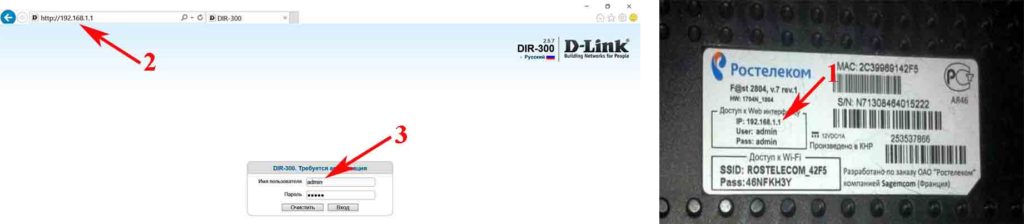
После того как войдете в меню настроек роутера (меню на всех моделях разное, но принцип один и тот же) раскройте пункт «Wi-Fi». Появятся разделы, выбираем «Настройка безопасности». Напротив строки «Ключ шифрования PSK» будет написан ключ.
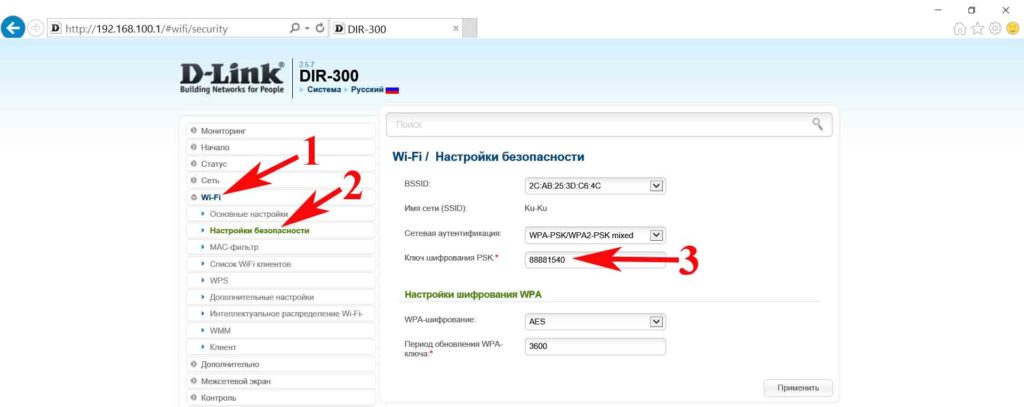
Вариант No 4. Смотрим пароль вай фай при помощи утилиты WirelessKeyView
Вообще узнать свой код от Wi Fi можно благодаря многим программам
Для примера мы взяли WirelessKeyView, потому что эта утилита довольно-таки популярная и бесплатная, что немаловажно. Принцип работы такой:
- Скачиваем и устанавливаем на компьютер.
- Запускаем, появятся все когда-либо сохраненные на вашем Windows 10, Wi-Fi сети, а также их ключи.
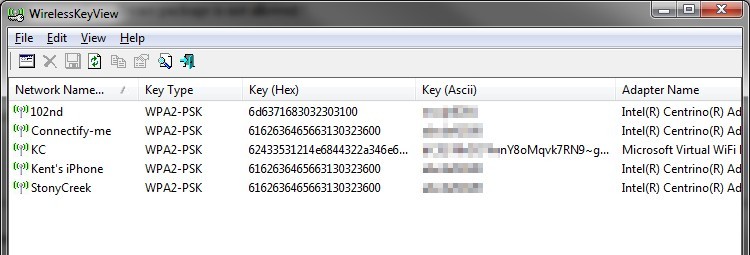
Если вы захотите от любой сети скопировать ключ, тогда вам необходимо будет кликнуть на необходимую вам сеть и правой клавишей мыши выбрать «Copy Key».
Как узнать пароль от Wi-Fi через роутер
Для того чтобы посмотреть пароль от wifi Windows 8, сгодится и роутер, а точнее – программа его прошивки, доступная через веб-интерфейс. Практически каждый роутер позволяет беспрепятственно входить в свои настройки через любой браузер по уникальному адресу и стандартным авторизационным данным. Далее будет рассказано, как посмотреть пароль от вай фай на «Виндовс 8» через различные популярные приборы.
Маршрутизатор Tp-Link
Пошаговая инструкция такая:
- Перейти в любой веб-браузер и вставить в командную строку адрес 192.168.0.1 или 192.168.1.1.
- Войти в свою учетную запись под логином и паролем, равным «admin».
- Выбрать вкладку «Беспроводные сети», «Сети» или просто «Беспроводной режим».
- Найти пункт «PSK» или «Ключ доступа», который и будет содержать данные о выбранной сети.
Роутер D-Link
Поэтапные действия не сильно отличаются на роутерах от компании D-link:
- В любом браузере написать адрес 192.168.0.1 и перейти на него.
- Указать стандартные данные, которые повторяют аналогичный пункт для маршрутизаторов TP-link.
- Выбрать пункт «Вайфай» и перейти в настройки безопасности.
- В них будет нужный параметр «Пароль PSK».
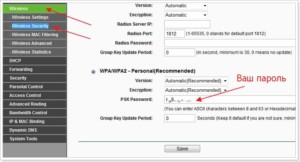
Беспроводные устройства Zyxel
Ничем не отличаются по доступности и настройки аппаратов ZyXEL:
- Перейти в адресную строку любого доступного веб-обозревателя.
- Вбить туда адрес 192.168.1.1.
- Ввести в качестве данных для входа слово «admin».
- Найти пункт «Глобальные настройки Интернет-соединения» и подпункт «Wi-Fi».
- В нем будет нужный параметр «Ключ сети», содержащий пароль от беспроводной сети Wi-Fi.
Поиск ключа защиты на роутерах и модемах этой модели выглядит следующим образом:
- Набрать в адресной строке браузера IP-адрес 192.168.0.1 или 192.168.1.1.
- Ввести в оба поля слово «admin» на латинице.
- Перейти в раздел «Дополнительные настройки» и подраздел «Беспроводная связь».
- Нужный код указан в поле под названием «Предварительный ключ WPA».






