Dns-серверы «ростелекома»: что это такое, для чего нужны
Содержание:
- Что такое DNS преобразователь
- Какое программное обеспечение использовать и изменить DNS?
- Как настроить ДНС сервер
- Best free DNS servers of 2021
- Другие сервера
- Как сменить DNS: Windows, macOS, Linux, iOS, Android и роутер
- 4. OpenNIC
- Настройка DNS в Linux
- DNS и интернет
- На что настроен ваш DNS преобразователь
- Если вы ищете быстрый DNS-сервер
- Что такое DNS и для чего он нужен
- Альтернативные серверы ДНС
- Выберите лучший DNS с приложением
- В чем преимущества его изменения?
- Как узнать, какой ДНС-сервер предоставляется провайдером
- Альтернативные серверы против операторов DNS
- Изменение настроек DNS
- Как узнать, какой ДНС-сервер предоставляется провайдером
- Для чего нужны DNS?
- Краткие выводы
Что такое DNS преобразователь
Система доменных имен (DNS) может часто встречаеться в разговоре сетевого администратора, но средний пользователь, вероятно, не знает или не заботится о том, что такое DNS или что он для него делает.
DNS – это «клей», который связывает доменные имена и IP-адреса вместе. Если у вас есть сервер и вы хотите, чтобы люди могли на него заходить, используя доменное имя, вы можете заплатить пошлину и зарегистрировать свое уникальное доменное имя (если оно доступно) у интернет-регистратора. Если у вас есть доменное имя, связанное с IP-адресом вашего сервера, тогда люди могут перейти на ваш сайт, используя ваше доменное имя вместо того, чтобы вводить IP-адрес. DNS-преобразователи помогают это сделать.
Сервер распознавателя DNS позволяет компьютеру (или лицу) искать доменное имя (например, webznam.ru) и находить IP-адрес компьютера, сервера или другого устройства, к которому он принадлежит (например, 193.109.246.72). Думайте о преобразователе DNS как телефонной книге для компьютеров.
Когда вы вводите доменное имя веб-сайта в веб-браузер, за кулисами работает сервер распознаватель DNS, на который указывает ваш компьютер, определяющий IP-адрес, к которому введёт доменное имя, чтобы ваш браузер мог получить всё, что предлагает сайт. DNS также используется для определения того, на какой почтовый сервер должно отправляться сообщение. У него много и других целей.
Какое программное обеспечение использовать и изменить DNS?
Как мы видим, в нашем распоряжении имеется большое количество программ, которые предлагают нам возможность быстро и легко изменять DNS автоматически, без необходимости выполнять эту работу вручную. Поскольку это полностью бесплатные варианты или бесплатные версии, мы можем протестировать их, чтобы увидеть, какая из них может быть более полезной и эффективной. Среди всех вариантов, которые мы предлагаем DNS Jumper может быть самым популярным вариантом, и мы не должны отказываться от него. Возможность выбора между 45 различными DNS означает, что мы можем пробовать среди большого количества вариантов, пока не найдем тот, который предлагает лучшую производительность. Кроме того, мы можем добавлять наши собственные серверы или редактировать список для обновления адресов серверов, что может быть очень полезно для более продвинутых пользователей.
Как настроить ДНС сервер
Ниже будет представлена инструкция для разных операционных систем по настройке и включению DNS серверов. Отключение происходит точно также, но в этом случае удаляем адреса.
Настройки в Windows 8, 8.1, 10
В правом нижнем углу нажимаем на знак, как показано на скриншоте ниже, при помощи правой кнопки мыши.
В открывшемся окне выбираем пункт, отмеченный красным. Это название локальной сети на рабочей станции.

Далее выбираем пункт «Свойства».

Отмечаем левой кнопкой мыши протокол, а потом кликаем на «Свойства».

Откроется диалоговое окно, в котором потребуется указать DNS адреса вручную.

Для примера были использованы данные от корпорации Google.
После этого закрываем все окна по кнопке «ОК».
Теперь необходимо вызвать командную строку (сочетание клавиш Win+R, далее набираем команду «cmd»). В ней прописываем следующее: ipconfig /flushdns. Команда обновит кэш ДНС, что позволит использовать адреса Гугл без перезагрузки компьютера. Если же ничего не изменилось, значит рабочую станцию все же придется перезагрузить.
Изменение настроек в Windows 7
На ПК под управлением Windows 7 принцип действия точно такой же. Единственное отличие – это интерфейс системы, которые немного отличается от 8.1 или 10 версии. После внесения адресов DNS сервера, обязательно выполнить команду очистки кэша ДНС. Об этом было рассказано в предыдущем разделе.
Настройки на MacOS
Внешний вид операционной системы MacOS отличается от привычного интерфейса Windows. К инструкции ниже приложим скриншоты, чтобы был более понятен принцип действия. Как пример, используются адреса от SkyDns.
Приложение «Найти айфон» и как им пользоваться
Нажимаем в правом верхнем углу иконку яблока, далее «Системные настройки».

Откроется панель управления. Выбираем раздел «Сеть».

Далее рассмотрим два варианта. Первый – пользователь использует беспроводное подключение AirPort. Нажимаем на него, и выбираем «Дополнительно».

В новом окне выбираем вкладку «DNS», и прописываем требуемый адрес.

Далее закрываем окна по кнопке «ОК».
Второй вариант – клиент использует проводное подключение Ethernet. Выбираем его.

Как видно из скриншота выше, пользователю сразу доступны поля для заполнения. Прописываем необходимый адрес. Закрываем окно также по «ОК».
После окончания всех операций рабочую станцию рекомендуется перезагрузить.
Изменение серверов на Андроид
Перейдем теперь к мобильным платформам. На устройстве открываем настройки и переходим к пункту «Wi-Fi». Выбираем требуемое беспроводное подключение.

Далее «Изменить сеть».

Откроется панель управления. Выбираем «Настройки IP».

Устанавливаем статический адрес.

На экране мобильного устройства появится окно настройки беспроводного подключения. Вводим требуемые публичные адреса.
Далее выходим из всех меню, и пробуем переподключить устройство к сети Wi-Fi.
Смена DNS на iOS
На мобильном устройстве под управлением iOS тоже можно изменить вручную адреса. Открываем настройки телефона, и выбираем раздел «Wi-Fi».
Нажимаем на значок рядом с беспроводным подключением, как показано на скриншоте ниже.
Откроется окно конфигурирования. Выбираем пункт «DNS» и прописываем требуемый адрес.
На этом настройка завершена. Выходим из меню и переподключаемся по Wi-Fi.
Прописываем адреса на маршрутизаторе
Если же на маршрутизаторе тоже требуется изменить параметры, то для начала необходимо зайти в панель управления через любой браузер. Решение рассмотрено на примере роутера TP-Link TL-WR841N. Далее выбираем раздел «Сеть», пункт «WAN».

На скриншоте видны поля, куда необходимо прописать общедоступные DNS-сервера. Указываем их. Далее нажать кнопку «Сохранить». Теперь роутер необходимо перезагрузить, чтобы применились изменения. Настройки для всех роутеров идентичны, только небольшие различия в интерфейсе.
Best free DNS servers of 2021
OpenDNS
208.67.222.222
Owned by Cisco, OpenDNS has two free options: Family Shield and Home. Family Shield is good for parents who want to make sure their kids can’t access inappropriate content. Home focuses on internet safety and performance.
Cloudflare
1.1.1.1
The “fastest DNS resolver on Earth,” Cloudflare’s free DNS service has:
- Unmetered mitigation of DDoS
- Global CDN
- Shared SSL certificate
- Three-page rules
- Unlimited bandwidth
1.1.1.1 with Warp
1.1.1.1
A Cloudflare subproduct, 1.1.1.1 with Warp is designed for mobile devices. When you download the app on your smartphone or tablet, it “replaces the connection between your phone and the internet with a modern, optimized, protocol.” They also pledge never to sell your data, which is always a bonus.
Google Public DNS
8.8.8.8
Google’s own DNS product is also free. It focuses on “speed, security, and validity of results.” It only offers DNS resolution and caching — there is no site-blocking with Public DNS.
Comodo Secure DNS
8.26.56.26
Comodo Secure DNS’s cloud-based Secure Internet Gateway Gold package is free (up to 300,000 monthly DNS requests). This gets you:
- Protection from advanced threats, phishing, malware and C&C callbacks
- Web filtering for 80+ content categories
- Web access policy protection on and off-network
- Real-time visibility for all connected devices
Quad9
9.9.9.9
Quad9 emphasizes security, privacy and performance — the company was founded on the goal to make the internet safer for everyone. It blocks malicious domains, phishing and malware while maintaining your anonymity. Quad9 is constantly expanding to new regions. Right now, it comes in at No. 8 on the .
Verisign Public DNS
64.6.65.6
Verisign touts its superior stability and security features, plus the fact that they don’t sell user data to any third-party companies or for selling/targeting ads. Verisign became Neustar UltraDNS Public in the fourth quarter of 2020 after an asset sale on October 9.
OpenNIC
13.239.157.177
At its core, OpenNIC is an attempt to combat censorship. Volunteer-run, this free DNS server makes the entire web accessible to everyone. They also prevent “DNS hijacking” which is when an ISP takes over commonly mistyped URLs.
UncensoredDNS
91.239.100.100
Completely run and funded by founder Thomas Steen Rasmussen, UncensoredDNS is based in Denmark. It’s a great option for those local to FreeDNS, complete with security features, performance enhancement and reliability.
CleanBrowsing
185.228.168.168
Both free and paid versions of CleanBrowsing are available. The free DNS server focuses on privacy, especially for households with children. It comes with three free filters and blocks most adult content.
Yandex DNS
77.88.8.7
This Russia-based option has a whole list of features:
- Performance – Gets you faster access to the web
- Protection – Blocks malware and bots
- Content filtering – Prohibits access to adult content
UltraRecursive DNS
156.154.70.1
Neustar’s UltraRecursive DNS is also a well-rounded option. It offers performance enhancement with quick query resolution and reliable infrastructure. It also blocks malware, malicious websites, phishing, spyware and bots (plus DDoS protection). It’ll also block inappropriate or adult content.
Alternate DNS
198.101.242.72
Sick of seeing so many ads online? Alternate DNS is the solution for you. They maintain a database of known ad-serving domains and send a null response to block ads before they connect to your network.
AdGuard DNS
176.103.130.130
AdGuard DNS also focuses on ad blocking. It also blocks counters, malicious websites and adult content, if you’re looking to extend parental blocks for younger web users.
The best free DNS server for you depends on what you want to get out of switching your DNS and where you’re located. If you’re a bit tech-savvy, check out this tool to compare each DNS provider for your location.
-
Featured
What is a DNS server? Alex Sheehan — 4 min read
-
Featured
The five best wireless routers of 2021 Joe Supan — 6 min read
-
Featured
What a 404 ‘page not found’ error is and ways to fix it Maria LeLaurin — 3 min read
-
Friday, September 3, 2021
Best time of the year to switch internet providers
AJ Dellinger — 4 min read
-
Friday, September 3, 2021
4 steps to securing your home connection
AJ Dellinger — 5 min read
-
Thursday, September 2, 2021
Amazon says Elon Musk’s Starlink broke the rules
Joe Supan — 3 min read
Другие сервера
Кроме вышеуказанных сервисов, существуют и другие не менее известные общедоступные сайты.
OpenDNS
Один из первоначальных – Cisco Umbrella или более известное название OpenDNS.
Адреса, которые пользователи могут использовать: предпочитаемый — 208.67.222.123 и альтернативный -208.67.220.123.
Портал полностью на английском языке. Есть отдельные инструкции как настроить на оборудовании адреса. Веб-ресурс может блокировать сайты с эротическом контентом, защищает от некоторых видов сетевых атак.
Доступны платные и бесплатные тарифы. Разница в функционале и скорости передачи данных. Также OpenDNS предоставляет возможность самостоятельно настраивать фильтр контента под задачи пользователя.
Level3DNS
Третий, не менее известный проект, это Level3DNS. Он предоставляет адреса: 4.2.2.1 и 4.2.2.2.
Компания является известным провайдером, а значит у них есть сервера, которые поддерживают бесперебойную работу служб DNS. Функционал почти такой же, как и OpenDNS. Тарифные планы доступны как для личного (домашнего) пользования, так и для корпоративных клиентов. Провайдер регистрирует в своей базе данных все исходящие запросы от пользователей.
DNS.Watch
Следующий проект – DNS.Watch. Один из представителей сервиса, который не регистрирует запросы пользователя. Для его использования не требуется регистрация, в отличии от вышеперечисленных. Он предлагает варианты как на уровне протокола IP версии 4, так и версии 6.
К сожалению, для российских потребителей есть существенный недостаток – большая задержка при обращении: свыше 100 мс.
Список адресов: 84.200.69.80 и 84.200.70.40
Comodo Secure DNS
Еще один представитель на рынке публичных DNS адресов – Comodo Secure DNS. Это один из проектов известного поставщика антивирусного ПО – Comodo.
Список адресов: 8.26.56.26 и 8.20.247.20
На сайте доступно множество функций кроме DNS, но большинство из них требуют плату. Сама же служба доменных имен является бесплатной.
Файлы hiberfile sys и pagefile sys
Sky DNS
И последний проект в списке – Sky DNS. Это представитель российского рынка публичных адресов.
Существует четыре основных направления: для домашнего пользования, для школьников, для корпоративного сегмента и отдельно для провайдеров. Услуга является платной, но доступен тестовый режим на 15 календарных дней. Чтобы воспользоваться необходимо зарегистрироваться.
Для каждого из направлений портал разработал свои правила и фильтры.
Как сменить DNS: Windows, macOS, Linux, iOS, Android и роутер
Как только мы узнаем, какие DNS являются лучшими на рынке, и нашли те, которые лучше всего подходят для нашего соединения и предлагают нам те преимущества, которые мы ищем, пришло время их изменить. Мы можем сделать это на маршрутизатор уровень, чтобы все подключенное оборудование получало выгоду от изменений или на индивидуальном уровне в каждом из устройств.
Windows
- настройка
- Сеть и Интернет
- Изменение параметров адаптера
- Щелкните правой кнопкой мыши на адаптере и свойства
- Интернет-протокол версии 4 (TCP / IPv4) и свойства
- Включить Использовать следующие адреса DNS-серверов
- В комплекте с выбранным DNS
Полное руководство по изменить DNS в Windows 10 .
MacOS
- Системные настройки
- Чистыми
- Выберите используемое соединение и нажмите «Дополнительно».
- Перейдите на вкладку DNS, нажмите кнопку + и добавьте их
iOS — iPhone и iPad
- Мы получим доступ к настройкам
- Wi-Fi
- Мы нажмем на синее «я», которое появляется справа от сети, к которой мы подключены
- Нажмите на настройку DNS
- Мы изменим Автоматическое на Ручное
- Нажмите на Добавить сервер
- Введем первичный DNS (пример 1.1.1.1)
- Нажмите на Добавить сервер
- Введите вторичный DNS (пример 1.0.0.1)
- Нажмите на Сохранить
Полное руководство по смени DNS в iOS.
Android
- Мы получим доступ к настройкам
- Введите Wi-Fi в разделе «Сеть и Интернет» или «Wi-Fi и сети».
- Продолжайте нажимать в сети Wi-Fi, что мы хотим изменить DNS
- Нажмите на Изменить сеть
- Нажмите на Дополнительные параметры
- Выберите Static в настройках IP
- Введите основной DNS в DNS 1 (пример 1.1.1.1)
- Введите дополнительный DNS в DNS 2 (пример 1.0.0.1)
- Нажмите на Сохранить
Полное руководство по изменить DNS в Android.
4. OpenNIC

IP-адреса: 206.125.173.29 и 45.32.230.225
Проект OpenNIC наиболее известен благодаря своему сетевому информационному центру верхнего уровня, который принадлежит и контролируется пользователями. Он предлагает альтернативу типичным реестрам доменов верхнего уровня (TLD), таким как ICANN .
Однако компания также предоставляет одни из самых безопасных бесплатных DNS-серверов. Есть десятки серверов на выбор. Мы предоставили вам два с лучшим временем безотказной работы, указанными выше.
Еще раз, есть некоторые ключевые столпы его функций безопасности, о которых вам нужно знать. Как и DNSWatch, он предлагает нейтралитет DNS и предотвращает перехват DNS-провайдера, но также предоставляет несколько дополнительных функций.
Во-первых, вы можете выбрать, сколько данных будет вести OpenNIC. Это дает вам беспрецедентный уровень детального контроля.
Во-вторых, что, возможно, более впечатляюще, вы также можете проголосовать за то, как работает OpenNIC. Вы можете сказать свое слово во всем, от принятия решения о новых TLD до изменений политики в рамках всего проекта. Если что-то случится, что вам не понравится, вы можете сообщить об этом OpenNIC!
Настройка DNS в Linux
Поскольку сайт наш всё-таки о Linux, рассмотрим, как настроить DNS-серверы Linux. Настройки DNS-сервера в любом Linux-дистрибутиве находятся в файле /etc/resolv.conf. Адрес DNS-сервера указывается в следующем формате:
Здесь 192.168.137.1 — это адрес DNS-сервера. Но настройка в этом файле будет работать только до перезагрузки, поскольку этот файл перегенерируется при каждой загрузке системы. Чтобы настройки работали и после перезагрузки, надо настраивать DNS с помощью NetworkManager или Systemd. Об этом смотрите статью Настройка DNS в Ubuntu.
Протестировать скорость работы DNS-сервера можно с помощью утилиты nsloockup. Например:
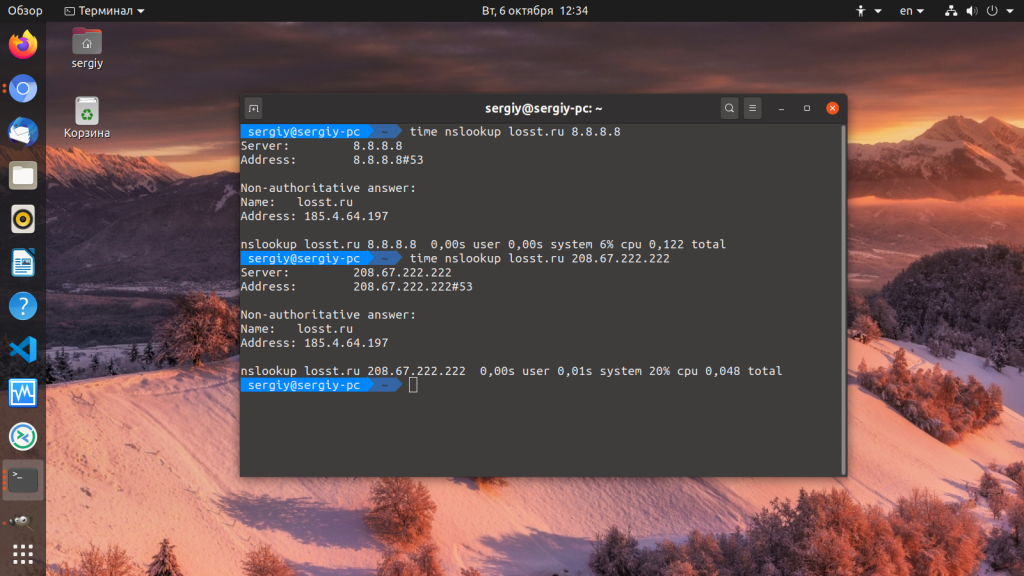
Первый параметр — адрес сайта, который будем измерять, второй — адрес DNS-сервера. Команда time замеряет время выполнения nslookup в миллисекундах. Как видите, первый DNS сервер от гугла медленнее по сравнению с вторым. А теперь перейдём непосредственно к списку «хорошие DNS-серверы».
DNS и интернет
То, что я описывал выше, – всего лишь очень простой пример, где было несколько переменных: пользователь и его браузер, DNS-сервер, который распределяет домены и адреса, и некий удаленный сервер, на котором хранится информация. В реальности же эта схема может быть намного сложнее, потому что на весь мир не может быть одного DNS-сервера. Их тысячи, миллионы, а может, еще больше. Все они связаны между собой и постоянно обмениваются информацией.

Если какой-то пользователь хочет подключиться к сайту, то его компьютер сначала обращается к ближайшему DNS-серверу, чтобы тот сделал переадресацию к корневому – тому, где хранятся данные о других серверах (их, напомню, очень много и все они определенным образом связаны).
Корневой сервер может сделать еще несколько запросов, прежде чем он доберется до нужного DNS, где и будет храниться сам искомый адрес. Схема действительно довольно сложная, потому что сам интернет очень обширен, можно сказать, безграничен.
Также при обмене данными очень важную роль могут играть NS-серверы хостинга, на котором расположен тот или иной сайт. NS-серверы могут отдавать информацию об IP-адресах всех сайтов, которые есть на хосте. Хостинги могут содержать в себе колоссально огромное количество сайтов. Порой это количество исчисляется сотнями и тысячами. К каждому такому сайту ведет собственная ниточка, которую и проводят NS-серверы хостинга.
Рассмотрим простой пример с iklife.ru. Когда вы вводите этот адрес в строку своего браузера, происходит примерно это.

Рассмотрим этот процесс более подробно.
- Сначала ваш компьютер или любое другое устройство подключается к DNS-серверам провайдера. Туда он передает домен, в нашем случае это iklife.ru.
- Далее, этот домен передается от DNS провайдера к корневому серверу, где уже, в качестве выдачи, будут NS-адреса хостинга, к которым был привязан домен. Об этом я уже рассказывал, домен можно привязать к NS-серверам.
- Далее, домен передается к этим самым NS-серверам, которые мы получили от корневого DNS-сервера. Уже от NS мы получаем IP-адрес нужного нам сервера.
- Этот самый адрес передается к компьютеру, после чего этот компьютер подключается к серверу. От сервера передается информация в виде содержимого сайта или чего-то еще.
Примерно так работает вся эта система, когда мы говорим про работу веб-ресурсов. В принципе, ничего сложного здесь нет. Достаточно просто понять суть.
На что настроен ваш DNS преобразователь
Большинство домашних пользователей используют распознаватель DNS, который им назначает поставщик услуг Интернета (ISP). Обычно он назначается автоматически при настройке кабельного / DSL-модема или когда ваш беспроводной / проводной интернет-маршрутизатор автоматически подключается к DHCP-серверу вашего интернет-провайдера и получает IP-адрес для использования вашей сетью.
Обычно вы можете узнать, какой DNS-распознаватель вам назначен, перейдя на страницу подключения «WAN» вашего маршрутизатора и в разделе «DNS-серверы». Обычно их два, основной и альтернативный. Эти DNS-серверы могут быть размещены вашим провайдером или нет.
Вы также можете увидеть, какой DNS-сервер используется вашим компьютером, открыв командную строку, набрав nslookup и нажав клавишу Enter. Вы должны увидеть имя и IP-адрес «DNS-сервера по умолчанию».
Зачем использовать альтернативный DNS
Ваш интернет-провайдер может отлично справиться с настройкой DNS-серверов, и они могут быть совершенно безопасными или нет. У них могут быть тонны ресурсов и отличное оборудование на их преобразователях DNS, так что вы получите сверхбыстрое время отклика, а может и нет.
Возможно, вы захотите переключиться с серверов DNS, предоставляемых интернет-провайдером, на альтернативу, по нескольким причинам:
-
Причина №1 – альтернативные DNS могут повысить скорость просмотра веб-страниц
Некоторые альтернативные поставщики DNS утверждают, что использование их общедоступных DNS-серверов может обеспечить более быстрый просмотр веб-страниц конечными пользователями за счет уменьшения задержки поиска DNS. То, что вы заметите, зависит от вашего личного опыта. Если всё станет медленнее, вы всегда можете вернуться к своему старому назначенному провайдером DNS.
-
Причина №2 – альтернативные DNS могут повысить безопасность
Некоторые альтернативные провайдеры DNS утверждают, что их решения предлагают несколько преимуществ безопасности, таких как фильтрация вредоносных программ, фишинговых и мошеннических сайтов, а также снижение риска атак отравления кеша DNS.
-
Причина №3 – некоторые DNS предлагают автоматическую фильтрацию содержимого
Хотите защитить ваших детей от доступа к «несемейному» контенту? Вы можете выбрать поставщика DNS, который выполняет фильтрацию содержимого. Например, Яндекс.DNS предлагает серверы DNS, которые отфильтровывают нежелательный контент.
Это не означает, что ваши дети не смогут просто ввести IP-адрес для неподходящего сайта и получить к нему доступ таким образом, но это добавит значительную преграду на пути поиска зрелого веб-контента.
Если вы ищете быстрый DNS-сервер
Некоторые DNS-серверы не предлагают множество функций и просто сосредоточены на предоставлении быстрых, быстрых и точных результатов.
Google Public DNS был создан Google, чтобы обеспечить быстрый, безопасный альтернативный DNS-сервер. Он обеспечивает сырые, нефильтрованные результаты. Google обещает, что он не будет коррелировать с сервисами Google.
OpenDNS Home настраивается. Таким образом, хотя OpenDNS предлагает защиту от вредоносных программ и другие функции веб-фильтрации, вы можете создать бесплатную учетную запись и настроить точную фильтрацию, которая будет иметь место для вашего соединения. Если OpenDNS работает быстро, вы можете использовать его с фильтрацией или без нее. OpenDNS обещает не передавать вашу информацию ни с кем из сторон.
Существует также DNS уровня 3, который работает на уровне 3, который обеспечивает базовые соединения, которые связывают интернет-провайдеры со всего мира. Многие интернет-провайдеры фактически полагаются на DNS уровня 3. Уровень 3 не публично рекламирует свою службу DNS, но каждый может указать свои системы на DNS-серверы Уровня 3 и использовать их. Служба DNS третьего уровня может быть очень быстрой для некоторых подключений.
Verisign также предоставляет собственный публичный DNS-сервер. Он также ничего не блокирует и обещает, что он не будет продавать ваши данные DNS третьим лицам.
DNS-сервер NeuStar, ранее известный как UltraDNS, также обеспечивает сырые результаты, если вы хотите их. Однако, если это быстро в вашем интернет-соединении — и это было одним из самых быстрых на наших
Что такое DNS и для чего он нужен
Для начала давайте разберёмся: в чём заключается смысл буквенного сочетания DNS. Полное название Domain Name System, а в переводе на русский язык означает «служба доменных имён». У каждого сайта в интернете есть своё доменное имя, его мы видим каждый день в адресной строке браузера. Например, для известной социальной сети Facebook он будет иметь такой вид https://www.facebook.com. Кроме этого, у каждого сайта существует свой IP адрес в виде цифрового значения, наподобие такого: 31.13.65.36.

DNS сервер транслирует доменное имя сайта в IP адрес
Функция DNS заключается в хранении данных об адресах и доменных именах сайтов. При поступлении буквенного запроса имени сайта, сервер DNS отдаёт числовое значение адреса ресурса.
Альтернативные серверы ДНС
К сожалению, локальные провайдеры не всегда гарантируют 100%-ную работоспособность ДНС-сервера. Чтобы не ждать, пока сервис восстановят, клиент может подстраховаться.
Потребитель, возможно, захочет сменить предпочитаемый ДНС по причине территориального ограничения доступа к информации, нестабильной работы сервера или для повышения уровня защиты своего ПК. Предлагается использовать следующие адреса DNS на замену предпочитаемому провайдером:
- Google DNS. Корпорация была одной из первых, предоставившей свои адреса как общедоступные.
- Open DNS. Крупный сервис, быстро реагирующий на любые запросы DNS, родительский контроль, блокировку вредоносных сайтов.
- «Яндекс. ДНС» – известная поисковая система, предоставляющая для своих клиентов три варианта защиты при подключении к сервису DNS.
- Comodo Secure DNS – поставщик, распределенный по миру, не требует какого-либо ПО или оборудования. Действует в сфере информационной безопасности, также предлагает воспользоваться бесплатной услугой.
- Level 3 ДНС – сервис, содержащий многочисленные возможности. Занимает одно из лидирующих мест по популярности. Гибкая и надежная сеть.
- Open NIC DNS – некоммерческий проект, управляемый волонтерами. Никакой цензуры сайтов и большая инфраструктура сети.
Выберите наиболее подходящий ДНС (предпочитаемый), настройка параметров подключения пользователя в тупик точно не поставит.
Выберите лучший DNS с приложением
В предыдущем разделе у нас был лучший DNS, но нелегко выбрать один или другой, если мы не перейдем к деталям его преимущества или меры безопасности , Если нам нужны только скорость и время отклика, мы должны использовать программы, чтобы знать, какой DNS использовать в нашем соединении
В предыдущей ссылке у нас есть полное пошаговое руководство, которое объясняет, как использовать DNS Jumper, DNS Benchmark, NameBench и DNS Perf найти самый быстрый DNS, который мы можем использовать в нашем случае. Конечно, выбор лучшего — это не просто скорость, и мы должны добавить к уравнению другие вопросы, такие как знание, ведет ли ответственная компания записи наших соединений или посещенных адресов, в дополнение к тому, используют ли они технологии, такие как DNSSEC или DNSCrypt, для максимального безопасность наших связей.
В чем преимущества его изменения?
Использование DNS-сервера может положительно повлиять на наше интернет-соединение. Например, это может помочь нам получить доступ к заблокированным веб-сайтам, что позволит нам повысить безопасность, переключившись на более безопасные DNS-серверы. Вы также можете помочь нам обезопасить наших детей, заблокировав неприемлемые веб-сайты, например материалы для взрослых, выбрав сервер для семейного просмотра.
Используя соответствующий DNS, мы также сможем ускорить просмотр. Кроме того, мы находим еще один фактор, который необходимо учитывать, например защиту от фишинга. Сегодня это одна из величайших опасностей Интернета, поскольку через него могут быть украдены банковские реквизиты или учетные данные определенных Интернет-служб. Серверы можно менять вручную, но если мы хотим упростить процесс, существуют различные программы, которые значительно облегчат весь процесс.
Как узнать, какой ДНС-сервер предоставляется провайдером
Обзор и настройка модема D-Link Dir-320 Поставщик услуг всегда имеет несколько серверов: первичный и альтернативный DNS. Они дублируют друг друга для распределения чрезмерной нагрузки.
Если читателю понадобилось узнать адрес DNS-сервера, к использованию предлагается несколько способов:
С помощью командной строки компьютера
Для разных версии ОС строка открывается несколькими способами:
- Для Windows 7. Открыть «Пуск» – «Все программы» – папку «Стандартные». Кликнуть на «Командную строку».
- Для Windows 8,10. Открыв «Пуск», прописать cmd или «Командная строка», кликнуть на появившееся в поисковике приложение.
- Альтернативный способ – нажатие комбинации клавиш Win + R:
В появившемся окне ввести cmd. После чего откроется окошко командной строки, где надо написать ipconfig/all. Приложение отобразит полную информацию, какой предпочитаемый сервер предоставлен рабочей станции.

Другие способы
- Вручную посмотреть адрес ДНС-сервера провайдера (предпочитаемого) можно через настройки сети. Необходимо открыть панель управления, зайти в «Сеть и Интернет», после – «Центр управления сетями и общим доступом», выбрать «Подключение» и в открывшемся окошке нажать «Сведения».
- Нужная информация размещается на официальном сайте поставщика услуг, карте оплаты, в договоре или справочных буклетах. Также рекомендуется обратиться в службу техподдержки онлайн или напрямую к сотруднику.
- На сайтах, предоставляющих данные о компьютере потребителя, существуют сервисы получения информации о сервере по имени домена или IP-адресу (например, 2ip.ru).
Альтернативные серверы против операторов DNS
Некоторые защищают преимущества альтернативных серверов имен перед DNS операторов , Среди преимуществ, которые мы находим на альтернативных DNS-серверах (Google, Clouflare, OpenDNS и т. Д.), Мы имеем:
- Надежность: большая стабильность и реальное время активности (доступность).
- Скорость: выше операторов DNS.
- Безопасность: некоторые предлагают защиту от фишинга или поддержку DNSSEC.
- Родительский контроль: некоторые предлагают возможность фильтрации доступа к страницам, не рекомендуемым для несовершеннолетних.
- Пропуск ограничений: в некоторых случаях вы можете продолжать доступ к доменам, заблокированным оператором.
Изменение настроек DNS
Недостаточно уметь проверять используемые сетевые настройки, необходимо знать, как их изменять. Процедура простая и осуществляется через «ЦУС и ОД» (Центр управления сетями и общим доступом).
Шаги:
- Открыть меню «ЦУС и ОД». Удобнее всего это сделать, клацнув иконку сети в трее;
- В отобразившемся меню кликнуть «ЦУС и ОД»;
- Далее в окне «ЦУС и ОД» клацнуть «Подключение по локальной сети»;
- В закладке «Общие» кликнуть «Свойства»;
- Выделить используемый протокол;
- Клацнуть «Свойства»;
- Ввести параметры, которые были определены после исполнения предыдущего параграфа этого руководства;
- Перезапустить ПК;
- Готово.
Как узнать, какой ДНС-сервер предоставляется провайдером
Поставщик услуг всегда имеет несколько серверов: первичный и альтернативный DNS. Они дублируют друг друга для распределения чрезмерной нагрузки.
Если читателю понадобилось узнать адрес DNS-сервера, к использованию предлагается несколько способов:
С помощью командной строки компьютера
Для разных версии ОС строка открывается несколькими способами:
Для Window XP. Зайти в «Пуск», выбрать «Выполнить».
- Для Windows 7. Открыть «Пуск» — «Все программы» — папку «Стандартные». Кликнуть на «Командную строку».
- Для Windows 8,10. Открыв «Пуск», прописать cmd или «Командная строка», кликнуть на появившееся в поисковике приложение.
- Альтернативный способ — нажатие комбинации клавиш Win + R:
В появившемся окне ввести cmd. После чего откроется окошко командной строки, где надо написать ipconfig/all. Приложение отобразит полную информацию, какой предпочитаемый сервер предоставлен рабочей станции.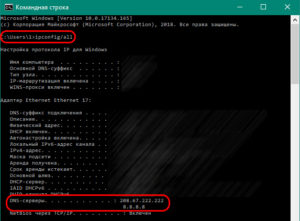
Другие способы
- Вручную посмотреть адрес ДНС-сервера провайдера (предпочитаемого) можно через настройки сети. Необходимо открыть панель управления, зайти в «Сеть и Интернет», после — «Центр управления сетями и общим доступом», выбрать «Подключение» и в открывшемся окошке нажать «Сведения».
- Нужная информация размещается на официальном сайте поставщика услуг, карте оплаты, в договоре или справочных буклетах. Также рекомендуется обратиться в службу техподдержки онлайн или напрямую к сотруднику.
- На сайтах, предоставляющих данные о компьютере потребителя, существуют сервисы получения информации о сервере по имени домена или IP-адресу (например, 2ip.ru).
Для чего нужны DNS?
Его самая важная функция заключается в «Переводить» доменные имена легко запоминается людьми по IP-адресам сервера, на котором они размещены. Поскольку было бы практически невозможно запомнить IP-адреса веб-сайтов, к которым мы хотим получить доступ, эта система была внедрена, чтобы упростить жизнь пользователям.
Использование этой системы имеет преимущества например, возможность изменения IP-адреса определенной веб-страницы без влияния на доступ к домену или возможность использования CDN (сети доставки контента) и постоянное подключение к ближайшему IP-адресу нашего местоположения, чтобы иметь максимально возможную скорость ,
Краткие выводы
Вот кратко и все, что касается основных настроек и параметров серверов и служб DNS. Если говорить о самых простых методиках устранения возможных проблем, исходя из практических соображений, лучше всего выполнить очистку кеша DNS, а затем прописать в параметрах протоколов TCP/IP адреса серверов Google. По крайней мере, этим можно добиться двойного результата: и восстановить работоспособность подключения, и повысить уровень безопасности собственного интернет-соединения. Остается заметить, что использовать публичные адреса можно для всех типов подключений и даже в тех случаях, когда все настройки, устанавливаемые провайдером, полностью автоматизированы. Ручное задание адресов DNS иногда может стать даже приоритетным.





