Развертывание распределённых беспроводных сетей (wds) в домашних условиях
Содержание:
- Думай о стандартах Wi-FI, как о машинах:
- В чем разница между WDS мостом и Репитером?
- Ускоряем роутер — практика
- Как настроить роутер Asus в режиме клиента беспроводной сети?
- Тот самый Bufferbloat
- TP-Link
- Подключение кабеля UTP и монтаж интернет розеток
- Стандарты физического уровня Wi-Fi
- Чем опасен бесплатный Wi-Fi
- Характеристики дополнительных стандартов Wi-Fi
- b/g/n/ac в настройках роутера. Какой режим выбрать и как поменять?
Думай о стандартах Wi-FI, как о машинах:
- Гоночный автомобиль не может далеко уехать на одной заправке. И уже тем более никогда не сможет перевезти больше, чем одного водителя. Зато может ехать очень быстро.
- 18-колесный грузовик не может ехать очень быстро. Но он может везти большое количество груза и ехать очень далеко.
- Автобус не очень быстрый. Может перевозить больше, чем легковая, но меньше фуры.
Конечно, стандарты Wi-Fi – это не автомобили. Но сравнение помогает понять разницу между ними. Некоторые стандарты очень быстрые, но дальность действия маленькая. Другие – могут передавать информацию далеко, но небольшой объем.
Кто устанавливает стандарты для Wi-Fi?
Стандарты беспроводной связи Wi-FI разрабатываются в IEEE (Институт электротехники и электроники). Именно там решают, какой будет беспроводная связь сейчас и в будущем. Это некоммерческая организация, цель которой, помочь компаниям выпускать совместимые устройства.
Все стандарты потому и называются IEEE 802.11 и отличаются только одной-двумя буквами после этих цифр.
Все стандарты Wi-FI отличаются по двум основным параметрам:

- Скорость. А именно, сколько данных может передать сеть.
- Частота. Какую частоту радиоволны использует устройство.
Ниже приведена таблица стандартов Wi-Fi:
| Название | Скорость | Частота | Описание |
| 802.11a | 54 Мбит/с – это максимум, но обычно от 6 до 24 Мбит/с. | 5 ГГц | Не совместим с сетями b или g. Это один из старейших стандартов, но до сих пор используется многими устройствами. |
| 802.11b | 11 Мбит/с | 2.4 ГГц | Совместимость с сетями g. Естественно, g должен был быть обратно совместим с b, чтобы поддерживать больше устройств. |
| 802.11d | – | – | На самом деле, D не является самостоятельным сетевым типом. Этот стандарт включает в себя дополнительную информацию, такую как информация о точках доступа и другую. Обычно идет в дополнение к другим сетям, такими как 802.11ad. |
| 802.11g | 54 Мбит/с | 2.4 ГГц | Самый популярный тип сети Wi-FI. Сочетание скорости и обратной совместимости делает его идеальным решением для современных сетей. |
| 802.11n | 100 Мбит/с | 2.4 и 2.5 ГГц | Самый быстрый тип сети Wi-FI. Обычно может достигать скорости 100 Мбит/с, хотя при идеальных условиях и до 600 Мбит/с. Результат достигается за счет одновременного использования нескольких частот и объединения этой скорости в одно целое. |
Все стандарты и поколения Wi-Fi
Чтобы немного упростить для простых пользователей жизнь, производители договорились о простых названиях. При таком подходе не надо разбираться, что означают буквы и цифры у стандарта. Вот вам таблица соответствия поколений Wi-Fi и стандартов:
| Поколение | Стандарты Wi-Fi |
| WiFi 1 | 802.11b |
| WiFi 2 | 802.11a |
| WiFi 3 | 802.11g |
| WiFi 4 | 802.11n |
| WiFi 5 | 802.11ac |
Когда появится WiFi 6
Как вы понимаете, время не стоит на месте. И специалисты того самого института IEEE уже трудятся над поколением Wi-Fi 6. Официально его называют 802.11.x? Работать он будет на частотах 2,4 ГГц и 5 ГГц и будет совместим с 802.11a. Но чтобы увеличить скорость и дальность передачи данных, он также будет поддерживать частоты 1 ГГц и 7 ГГц.
Это обеспечит прирост скорости до максимальных 3 Гбит/. Ну а в реальной жизни можно будет рассчитывать на скорость передачи данных 600 Мбит/с.
Появится стандарт в 2018-19 годах. Но первые устройства, которые его поддерживают, будут намного позже.
Еще из плюшек WiFi 6 можно выделить большую безопасность. При этом устройства смогут быстрее подключаться к новым сетям Wi-FI и при этом будут хранить в тайне данные своего владельца
Это особенно важно, когда вы будете появляться со смартфоном с поддержкой Wi-Fi 6 в общественных местах. И естественно, будете там пользоваться общественными сетями
В чем разница между WDS мостом и Репитером?
Многие не понимают принципиальную разницу между WDS мостом и Репитером при настройке роутеров или точек доступа и считают, что это одно и тоже, но это не так! Между мостом и репитером есть много различий, но есть основные которые вам нужно знать при выборе одного из режимов под ваши задачи:
- В режиме Репитера вы можете подключаться к роутеру по wifi со своего телефон или ноутбука, в режиме Моста такое делать нельзя
- В режиме репитера качество связи не так критично как при WDS
- В режиме моста скорость будет падать пропорционально количеству точек. 2 — 50%, 3 — 30%, 4 — 25% и т.д., на Репитерах такого не будет.
- при настройке WDS очень желательно чтобы два устройства были одинаковые
Главное отличие между WDS и «репитером» в канальном уровне. WDS позволяет создавать «прозрачную» сеть на L2 уровне используя стандартный метод 802.11 (использование 4 полей для MAC-адресов во фреймах при приёме и передаче данных). В простейшем случае ретранслятор «эмулирует» подключение клиента к вышестоящей точке доступа, то есть работает как прокси между ними. Есть реализации, которые создают дополнительные подключения к вышестоящей точке доступа для каждого подключившегося клиента, а есть которые подключаются один раз и просто пересылают данные используя так называемую технологию nat2.5 (трансляция/подстановка своего MAC-адреса на вышестоящую точку доступа). Это необходимо, т.к. в обычном режиме 802.11 infrastructure клиентское устройство может иметь только 1 MAC-адрес, который является его идентификатором в 802.11 сети и непосредственно идентификатором для обмена данными.
В плане скорости, обе технологии будут уменьшать полезную скорость, т.к. используется один канал для обмена между точками доступа и клиентом. То есть фрейм сначала передаётся клиентом до ретранслятора, там буферизируется и передаётся на вышестояющую точку доступа (то есть один фрейм занимает более чем в 2 раза больше времени).
Теперь если у вас появился вопрос
- отличие моста от репитера?
- отличие работы роутера в режиме моста от репитера?
- в чем отличие моста от репитера?
- репитер и мост-в чем разница?
- repeater vs WDS
- чем отличаются между собой WDS и репитер?
- Режим «клиент», «мост» и «репитер»
- в чем разница между мостом и репитером?
- чем отличается режим репитера от моста?
- что лучше режим моста или репитера?
на роутере d-link, alcatel, asus, huawei, keenetic, mercusys, mikrotik, netis, noname, tp-link, ubiquiti, xiaomi, zte, zyxel и других устройствах
Вы можете уже с уверенностью зная эту информацию выбрать нужный режим и настроить ваш роутер.
Ускоряем роутер — практика
Шифрование, на слабеньких роутерах с таким же ПО, чаще всего ест больше всего ресурсов, равно как встроенные возможности по фильтрации трафика и функционал фаерволла, если таковой есть. На этом, исключительно в условиях дома, можно сыграть.
Во-первых, уходим от шифрования, выбирая Open вариант (что это, см.по ссылкам и статьям выше), либо Not encrypted (без шифрования), либо аналог:
Т.е, по сути, остаемся без пароля, шифрования и с голой попой, что изначально кажется печальным, но, тем не менее, существенно экономит ресурсы нашего устройства.
Дальше выбираем канал и снижаем мощность сигнала (если нам не нужно покрывать большую площадь с кучей несущих стен), за что отвечает пункт Signal strenght (мощность сигнала). Само собой, что настраиваем роутер, если доступны остальные параметры.
С этого момента жить должно быть проще и веселее, — скорость может и не поднимется на порядок, но роутер будет реже виснуть, перезагружаться и поддерживать большее число устройств.
Двигаемся далее.
Как настроить роутер Asus в режиме клиента беспроводной сети?
А сейчас хочу подробно показать, как именно настроить роутер в качестве wifi приемника в режиме клиента на примере модели от Asus. Удивительно, но производители до сих пор, так и не определились, как все-таки правильно называть WISP режим роутера в качестве беспроводного адаптера. У каждой фирмы он имеет разное наименование — WISP, WDS, Мост, Bridge.
Особенно это заметно у Asus, где в каждой модели он может обозначаться по-разному. Например, на Asus EA-N66 он называется «Беспроводной сетевой адаптер». Для его активации нужно зайти в раздел «Администрирование», вкладка «Режим работы» и установить флажок на необходимом пункте.

Режим клиента WISP в очень многих случаях недоступен в официальных прошивках, установленных на маршрутизаторах с завода. Например, как на моем домашнем Asus RT-N10U — данного режима официально нет. Поэтому если вы планируете использовать такой тип подключения, то убедитесь, что приобретаемая модель имеет режим клиента — обычно он указывается как «Client mode».

Ваше мнение — WiFi вреден?
Да
22.92%
Нет
77.08%
Проголосовало: 27885
Но если вы уже его купили и оказалось, что функции WISP у маршрутизатора нет, то еще не все потеряно — можно воспользоваться неофициальной прошивкой, например, к моему подошла от группы DD-WRT, в которой данная возможность открылась.


Подробно о данной прошивке в видео
Тот самый Bufferbloat
Bufferbloat — это излишняя буферизация в сетевом оборудовании провайдера, что приводит к нежеланным задержкам передачи данных. При достаточно загруженном канале каждое соединение отъедает миллисекунды, которые затем превращаются в секунды, а иногда и минуты ожидания. Если сетевая задержка равна 1 секунде, то slashdot.org будет загружаться целых 4 минуты!
Первая команда использует питоновский wrapper для , это мощный инструмент проведения контрольных замеров сетевых подключений.
загружает канал так, чтобы соединение устанавливалось с секундной задержкой. Установка соединения заняла 99.6% времени исполнения, в результате реальная скорость упала до жалких 77 KB/с. При нулевой задержке та же страница загружается за 8 секунд. Таким образом время кругового пути и задержка имеют большее значение, чем пропускная способность.
На стороне провайдера ИБ носит характер эпидемии, но и на пользовательском оборудовании его хватает. Довольно долго каждый сетевой драйвер проектировался с расчетом на нереально высокие потребности буферизации данных, так как разработчики оптимизировали планировщик пакетов для самых высоких скоростей. Однако IRL их редко используют во время WiFi подключения. Вот из-за чего котики загружаются медленно, а видео-звонки превращаются в пытку. Проверьте вашу ИБ без СМС и регистрации.
Неприятность в том, что основной bufferbloat на стороне провайдера, исправив ситуацию там, получаешь прирост скорости соединения на халяву. Speedtest ISP Xfinity и Google Fiber.
Не сказать, что дело ограничивалось одним лишь нытьем. Начиная с Linux 3.3 вышла целая серия исправлений и оптимизаций направленных на устранение ИБ.
- Linux 3.3: Byte Queue Limits
- Linux 3.4 RED bug fixes & IW10 added & SFQRED
- Linux 3.5 Fair/Flow Queuing packet scheduling (fq_codel, codel)
- Linux 3.7 TCP small queues (TSQ)
- Linux 3.12 TSO/GSO improvements
- Linux 3.13 Host FQ + Pacing (sch_fq)
- Linux 3.15 Change to microseconds from milliseconds throughout networking kernel
- Linux 3.17 Network Batching API
- Linux 4.9 BBR (Bottleneck Bandwidth and RTT)
Последний в этой серии исправлений алгоритм BBR. Новость с opennet.ru.
Эти изменения затронули почти все сетевые протоколы, однако обошли стороной WiFi и LTE. Так не могло долго продолжаться и за WiFi взялись всерьез. Проект Make WiFi Fast собрал сотни участников во главе с командой ядерных сетевиков.
TP-Link
Поначалу настройка TP-Link WR-841ND мало чем отличается от модели Asus.

Шаг.1 Подключите компьютер к маршрутизатору, подключив кабель витой пары к порту WAN, а компьютер – к одному из четырех портов LAN. Введите 192.168.0.1 в адресную строку браузера и вперед. Когда будет запрошена авторизация, введите в обоих окнах: admin.

Шаг 2 В открывшемся меню конфигурации на левой панели найдите раздел «Сеть» (в других версиях прошивки он называется «Сеть») и откройте подраздел WAN. В пункте выбора типа WAN-соединения выберите «L2TP / Россия L2TP».

Шаг 3 После выбора L2TP вам нужно будет заполнить остальные поля, которые откроются автоматически.
- В графе «IP-адрес / Имя сервера» введите адрес tr.internet.beline.ru».
- Пароль: введите свой интернет-пароль.
- Подтвердить пароль: повторно введите пароль, чтобы подтвердить его.
- Установите флажок «Динамический IP».
- Имя пользователя: введите номер вашего личного кабинета.

Шаг 4 Прокрутите страницу вниз до «Режим подключения», что означает режим подключения. Здесь нужно отметить автоматическое подключение, поставив галочку в поле «Подключаться автоматически». Сохраните ваши настройки.

Шаг 5. Вам необходимо настроить беспроводную сеть, для этого в левой части экрана выберите раздел «Беспроводная связь», откройте подраздел «Настройки беспроводной сети». Вам просто понадобится столбец «Название беспроводной сети» – это название сети, название которой нужно придумать (название может содержать латинские буквы и цифры, без кириллицы). В поле Регион (в некоторых версиях Location) выберите Россия. Сохранить.

Шаг 6. Дойдите до конца. Откройте подраздел «Безопасность беспроводной сети» для обеспечения безопасности беспроводной сети. Выберите WPA / WPA2 – персональный режим. Во всплывающем меню «Версия» выберите «Поддержка WPA2-PSK». В меню «Шифрование» выберите стандарт шифрования AES. В меню «Пароль беспроводной сети» создайте надежный пароль для своей беспроводной сети. Сохраните все изменения.
Подключение кабеля UTP и монтаж интернет розеток
Далее переходим к кабелю от интернет провайдера, заведенного в ваш дом. Что с ним лучше сделать?
Можно подключить его как напрямую в роутер, так и сделать под него отдельную розетку. Благодаря такой розетке, роутер у вас не будет привязан к одному месту, да и дизайн квартиры будет выглядеть гораздо симпатичнее. Сравните аккуратную розетку с одиноким проводом, торчащим из стены.

Чтобы его не перепутать, подпишите данный кабель как WAN.

От этого места, где заканчивается кабель WAN протягиваете четырехпарные UTP кабеля в комнаты, где будут монтироваться интернет розетки под все ваши другие гаджеты.

Эти провода пронумеруйте как LAN1-LAN2-LAN3 и т.д.
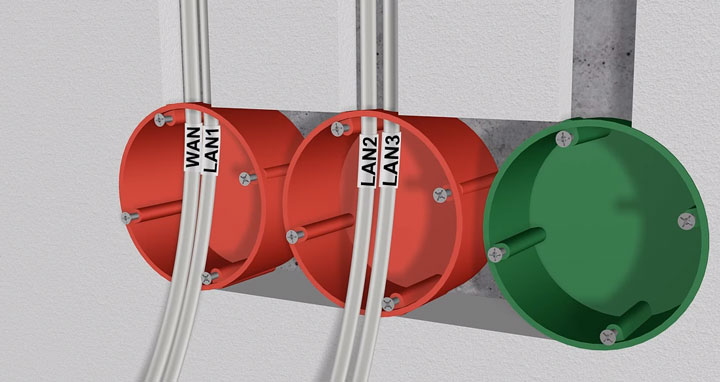
Безусловно, сам роутер висящий под потолком, нужно как-то подключить к питанию. Для этого вовсе не нужно тянуть отдельный кабель 220В непосредственно от щитовой. Сделайте подключение от ближайшей распредкоробки розеточной группы.

Протяните кабель ВВГнГ-Ls 3*1,5 от распаечной коробки до места установки будущей розетки 220В возле роутера.
Выполнив монтаж всех проводов, переходим к установке фурнитуры – эл.розеток, интернет розеток и коннекторов. В первую очередь нужно подключить Интернет кабель питания от провайдера подписанный как WAN.
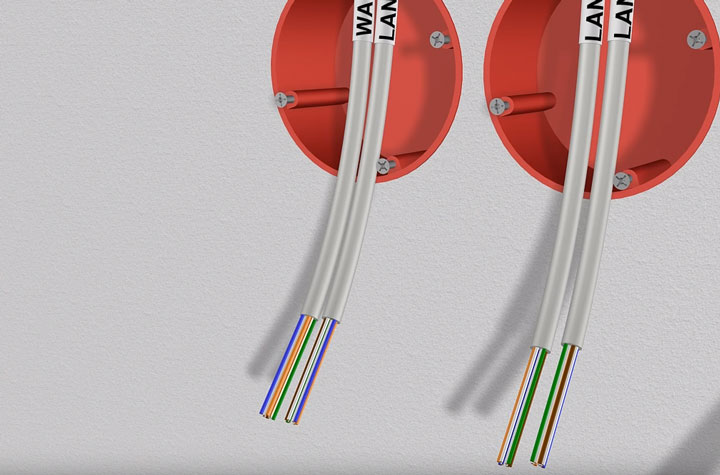
Снимаете с него внешнюю изоляцию на 2 или 3см, и разводите разноцветные жилки по сторонам отдельно друг от друга.
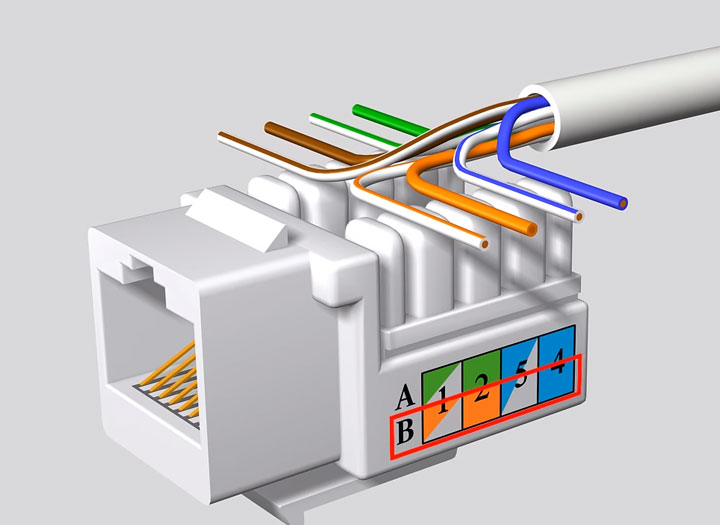
Далее открываете крышку компьютерной розетки и помещаете жилки в прорези строго по цветам. Согласно схемы В.
Правильное подключение можно увидеть на корпусе самой розетки. Устанавливаете жилы во внутрь и защелкиваете крышку.

Все что осталось сделать, это закрепить интернет розетку в подрозетнике и закрыть ее декоративной рамкой. Точно по такой же схеме делаются все остальные компьютерные розетки возле самого роутера и по всем комнатам.
В этом казалось бы простом деле, можно изначально наделать кучу ошибок, из-за которых вы так и не сможете настроить свою сеть. Будете лазить в настройках, перепрошивать драйверы, а дело окажется в неправильно смонтированной розетке.
Как избежать подобных ошибок, подробно говорится в статье ниже. Обязательно ознакомьтесь с ней, в особенности если у вас есть проблемы с сетью.
Каждый выход на розетках подписывается, а сам роутер закрепляется на стене.

Далее нужно сделать патч корды.

Можно конечно их приобрести уже готовыми, но не всегда они идут необходимой длины. Лучше самим отмерить размер, зачистить провод с двух сторон и аккуратно расставить жилки в ряд по схеме Т568В:
бело-оранжевый
оранжевый
бело-зеленый
синий
бело-синий
зеленый
бело-коричневый
коричневый


После этого, аккуратно засовываете жилки в RJ коннектор до упора и обжимаете концы кабеля кримпером. Все то же самое проделываете и с остальными патч кордами для других девайсов.

Осталось подключить кабелями сам роутер. Находите на задней панели синий разъем с надписью WAN и патч кордом соединяете его с интернет розеткой питания от провайдера.

У некоторых производителей разъемы могут быть одинакового цвета, смотрите не перепутайте. В этом случае ориентируйтесь именно по названию WAN. Вставив Ethernet кабель провайдера в разъем LAN, интернета у вас не будет.

Также обратите внимание, что на старых моделях, где интернет раздается по телефонной линии, этот разъем имеет формат RJ-11. Внутри таких роутеров идет встроенный DSL модем
Они предназначены для тех провайдеров, которые предоставляют именно ADSL подключение.
Но эта технология уже считается устаревшей, и такие модемы не так востребованы, хотя и применяются.
Выходные разъемы желтого цвета – LAN1,2,3 предназначены для подключения проводного интернета. Подключаете через них интернет розетки во всех комнатах.
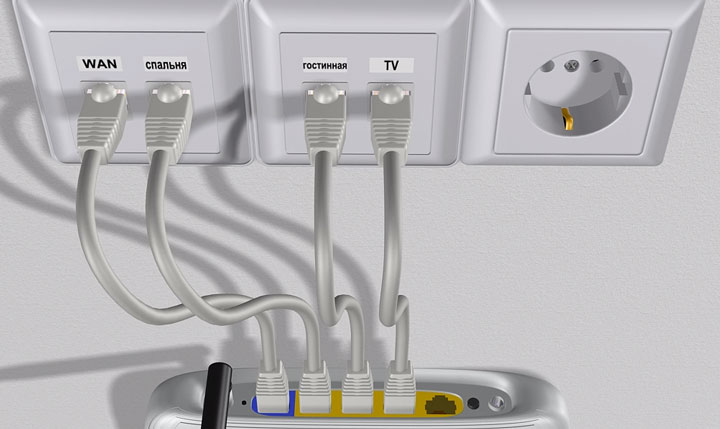
А далее к ним, свои умные стационарные гаджеты – телевизор, приставки и т.п.

Втыкаете в розетку 220В блок питания и подаете напряжение на WiFi роутер.
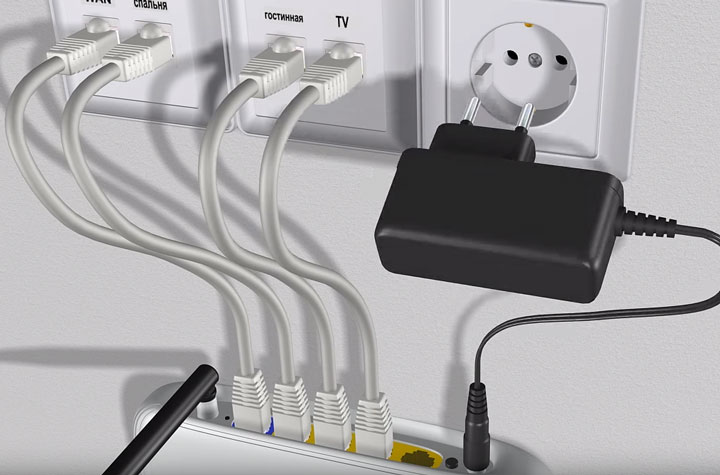
Не забудьте переключить соответствующий рычажок или кнопку вай фай в положение ON (включено).
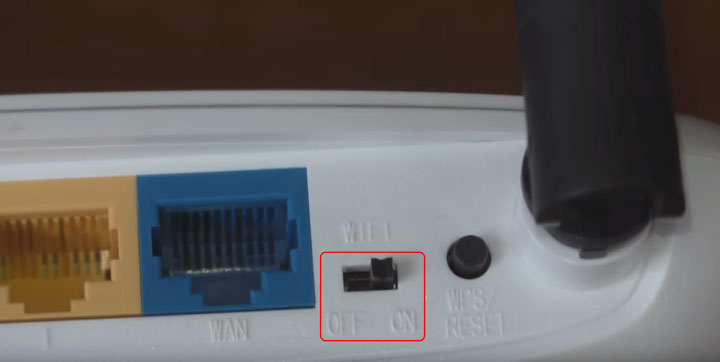
Иначе устройство будет работать у вас как обычный кабельный маршрутизатор, без создания беспроводной сети. Если роутер у вас не новый, или его настраивали при проверке в магазине, то необходимо сбросить все старые настройки по умолчанию. Делается это длительным нажатием (несколько секунд) на кнопку Reset.
Физическое подключение самого роутера вы выполнили, осталось его правильно настроить на компьютере.
Стандарты физического уровня Wi-Fi
Есть несколько разных вариантов реализации вайфай, они описаны в 6 стандартах. Самый первый стандарт 802.11 был принят в 1997 году и имел скорость 1 или 2 Мб/с, Ethernet в то время мог передавать информацию со скоростью 10 Мб/с. Современный стандарт wifi 802.11ас был принят в 2014 году, максимальная скорость передачи, больше 6 Гб/с.

Сейчас вайфай используют для передачи данных — электромагнитное излучение или радиоэфир, но в первом варианте вай фай использовалось инфракрасное излучение, сейчас этот метод используется в пультах для телевизора.
Но уже со второго поколения стандарта 802.11b используется только электромагнитное излучение. Применяются две частоты 2.4 и 5 ГГц. Частоты в этом диапазоне можно использовать без лицензирования. Однако и другие устройства работают в том же самом диапазоне, например микроволновка и это создаёт помехи при передачи сигнала вайфай.
Представление сигнала
В современных стандартах wi-fi для передачи данных используется метод мультиплексирование с ортогональным частотным разделением (OFMD). Данные передаются параллельно на разных частотах. Хотя на картинке частоты накладываются друг на друга, но метод OFMD позволяет надежно распознавать сигналы.

Каналы в диапазоне 2.4 ГГц
Каналы в диапазоне 2.4 ГГц для передачи данных используется 14 каналов, на картинке перечислены их частоты. Каналы немного сдвинуты друг относительно друга, но все равно частично перекрываются.

Таким образом количество вай фай сетей, которые находятся в одном и том же месте ограничены количеством каналов их не может быть больше, чем 14. Если в одной и той же области будет работать больше, чем 14 сетей, им не хватит каналов. Такая ситуация известна, “как вай фай джунгли” и она довольно часто встречается, например в жилых домах где установлен вайфай роутер для доступа в интернет в каждой квартире.
Ширина канала wi-fi
Вай фай может использовать каналы разной ширины. Ширина канала это разность между максимальной и минимальной частотой, на которые можно передавать данные. Чем шире канал, тем более качественно мы можем передавать данные, следовательно, тем выше скорость передачи данных.

В стандарте 802.11n появилась возможность использовать каналы шириной 40 МГц и засчет этого увеличивать скорость передачи. В последнем стандарте вайфай 802.11ас можно использовать ширину канала 80 МГц и 160 МГц. Однако поддержка каналов 160 МГц обеспечивается по возможности и желанию производителя.
Пространственный поток
В стандарте 802.11n появилась возможность использовать несколько антенн для передачи и приема данных. Эта возможность также используется в современном стандарте.
Если у нас есть несколько антенн, то мы можем использовать несколько пространственных потоков — это сигнал который передается от одной антенны до другой.
Если мы параллельно передаем несколько пространственных потоков, то скорость передачи данных увеличивается. При этом используется специальный метод кодирования сигналов которые называются MIMO — множественная передача и множественный прием.
Пример: у нас есть 3 антенны, на передающей станции и три на принимающей станции. Каждая антенна на передающей станции (Tx) отправляет свой пространственный поток, таким образом мы увеличиваем скорость передачи в 3 раза. На принимающей станции, все три антенны получают 3 пространственных потока, и с помощью метода кодирования mimo они умеют их разделять и повышать качество сигнала для каждого отдельного пространственного потока.
Чем опасен бесплатный Wi-Fi
Открытые и доступные Wi-Fi сети — это безусловно очень удобно, так как не вынуждает вас совершать какие-либо дополнительные действия чтобы получить доступ в интернет. Но это влечет за собой прямую угрозу, так как подобные сети не шифруются никакими протоколами безопасности высокого уровня. По сути своей, при надлежащей сноровке, хакер или мошенник с легкостью будет перехватывать исходящий от вас траффик, и сможет получить доступ к вашим банковским данным или личной галерее. Но что самое неприятное во всем этом, вы можете даже не знать, что это произошло. Вы можете пить свой утренний кофе в кафе возле работы, а у хакера уже будут все ваши пароли и доступы к персональным данным. Исходя из этого, подумайте о своей безопасности в Интернете и подключите VPN чтобы ваш траффик надежно шифровался и не смог достаться мошенникам.
Характеристики дополнительных стандартов Wi-Fi
Кроме основных существуют вторичные протоколы по Wi-Fi, которые применяются для сервисного функционала. Их название имеет общий корень «802.11», а дополнительные буквы уточняют направленность утилиты.
- «802.11d» — предназначен для подстройки прибора под разнообразные условия государства. Для каждой страны диапазон Wi-Fi отличается, а он позволяет регулировать частотные полосы при помощи функционала, в котором есть протоколы управления доступом к среде передач. Известен под названием «китайской миллиметровой волны».
- «802.11e» — связан с мультимедиа, назначает приоритет для видео- и аудиофайлов. С его помощью определяется их качество, к основным относят утилиты «VoIP», «Streaming Multimedia».
- «802.11f» — обеспечивает аутентификацию сетевой аппаратуры при переподключении от одной точки доступа ко второй (на уровне сетевых сегментов). Активизирует протоколы по обмену служебной информацией, которая обязательно используется во время передачи сведений между маршрутизаторами. Таким подходом обеспечивает эффективную работу распределенных полос вещания.
- «802.11h» — эффективно управляет мощностью излучения, позволяет выбирать несущую частоту передачи и генерировать отчетность. С его помощью вносятся новые алгоритмы, способные переходить в нужные диапазоны, увеличивать или снижать мощность передатчиков, что помогает сделать офисные сетки оптимальными. Обеспечивает высокое качество связи при помехах.
- «802.11i» — используется для устранения недостатков по безопасности. Защищает на уровне каналов, создает безопасные соединения любого масштаба. Функционирует с 2004 г.
- «802.11k» — балансирует нагрузку в системе за счет ограниченного количества одновременно подключающихся к одной точке доступа пользователей. За счет него повышается пропускная способность — из-за эффективного использования ресурсов.
- «802.11m» — он собрал в себе все исправления и поправки. Первично подобный выпуск анонсировался в 2007 г., затем — в 2011 г.
- «802.11p» — отвечает за обеспечение взаимодействия приборов, движущихся при скорости около 200 км/ч, а точки доступа располагаются на расстоянии в тысячу метров. Входит в «WAVE», определяющий структуру и вторичный пакет интерфейсов и служебного функционала, отвечающих за безопасную связь между движущимся транспортом. Стандарт разрабатывался для навигационных устройств, автоматизированного сбора платежей, контроля и организации дорожного движения.
- «802.11r» — отвечает за определение быстрого роуминга для аппаратов, при переходе с одной полосы вещания на вторую. Используется для мобильных устройств, помогает не проделывать процедуру подключения каждый раз, когда абонент выходит из покрытия точки доступа.
- «802.11s» — под его управлением аппарат функционирует в роли маршрутизатора и адаптера. При загрузке ближайшей точки доступа вся информация перенаправляется на ближайший узел. Передача пакета проходит до достижения места назначения. В функционале используются новые протоколы, с поддержкой многоадресной и одноадресной поставки с широким форматом вещания.
- «802.11t» — вид предназначен для описания методов тестирования, способов измерений, конечной обработки полученных результатов, требований к испытываемой аппаратуре.
- «802.11u» — отвечает за определение протоколов доступа, запреты и приоритеты работы с внешними системами. За счет него обеспечивается полное взаимодействие проводных и беспроводных сеток.
- «802.11v» — создает решения для улучшения модификаций, обладает поправками, направленными на стабилизацию систем по сетевому управлению. За счет внесенных изменений происходит стабилизация конфигурации аппаратуры клиента, присоединенной к сети. Работает на уровне «MAC» и «PHY».
- «802.11y» — вторичный стандарт, необходимый для частотного диапазона от 3,65 до 3,67 ГГц. Применяется на оборудовании последнего поколения, работающего на скорости 54 Мбит/с и расстоянии до 5 тыс. метров (при условии открытого пространства). Функционал считается незавершенным.
 Сравнение технологий
Сравнение технологий
b/g/n/ac в настройках роутера. Какой режим выбрать и как поменять?
Как правило, по умолчанию стоит автоматический режим. 802.11b/g/n mixed, или 802.11n/ac mixed (смешанный). Это сделано для обеспечения максимальной совместимости. Чтобы к маршрутизатору можно было подключить как очень старое, так и новое устройство.
Я не тестировал, но не раз слышал и читал, что установка режима 802.11n (Only n) для диапазона 2.4 ГГц, разумеется, позволяет прилично увеличить скорость Wi-Fi. И скорее всего так и есть. Поэтому, если у вас нет старых устройств, у которых нет поддержки 802.11n, то рекомендую поставить именно этот стандарт работы беспроводной сети. Если есть такая возможность в настройках вашего маршрутизатора.
А для диапазона 5 ГГц я все таки оставил бы смешанный режим n/ac.
Вы всегда можете протестировать. Замеряем скорость интернета на устройствах в смешанном режиме, затем выставляем «Только 802.11ac», или «Только 802.11n» и снова замеряем скорость. Всегда сохраняйте настройки и перезагружайте маршрутизатор. Ну и не забывайте, какие настройки вы меняли. Чтобы в случае проблемы с подключением устройств можно было вернуть все обратно.
Смена режима Wi-Fi (mode) на роутере TP-Link
В настройках маршрутизатора TP-Link перейдите в раздел «Беспроводной режим» (Wireless) – «Настройки беспроводного режима».
Пункт пеню: «Режим», или «Mode» в зависимости от языка панели управления.
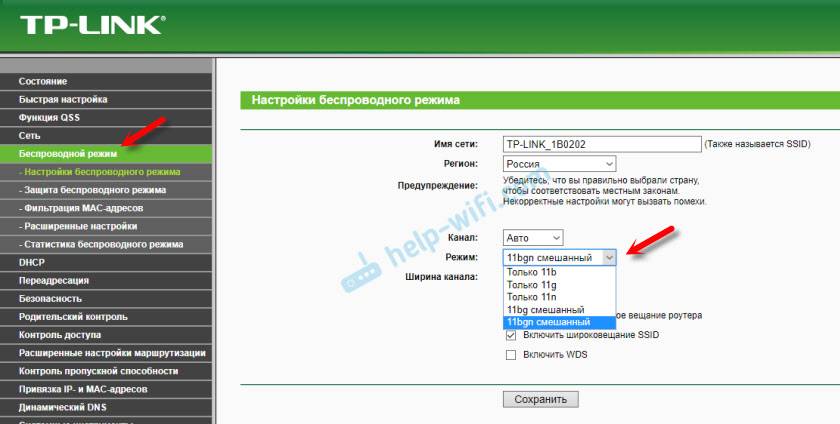
Если у вас двухдиапазонный маршрутизатор TP-Link, то для смены режима работы диапазона 5 GHz перейдите в соответствующий раздел.
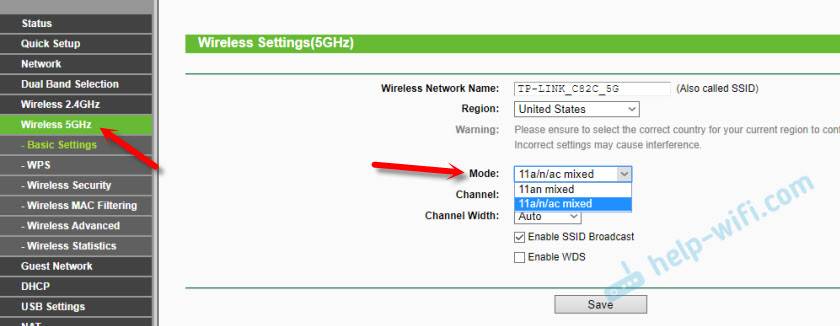
И новая панель управления:
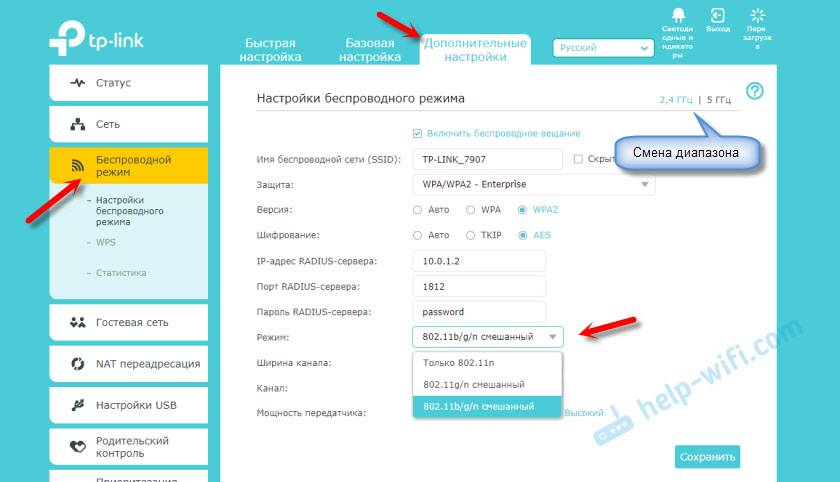
Я уже давно заметил, что на TP-Link в зависимости от модели и прошивки могут быт разные настройки режима беспроводной сети. Иногда, например, нет варианта «11n only». А есть только «11bg mixed», или «11bgn mixed». Что не очень удобно, так как нет возможности выставить работу в определенном режиме для увеличения скорости.
Режим беспроводной сети на роутере ASUS
Зайти в настройки роутера ASUS можно по адресу 192.168.1.1. Дальше открываем раздел «Беспроводная сеть». На этой странице находится нужная нам настройка.
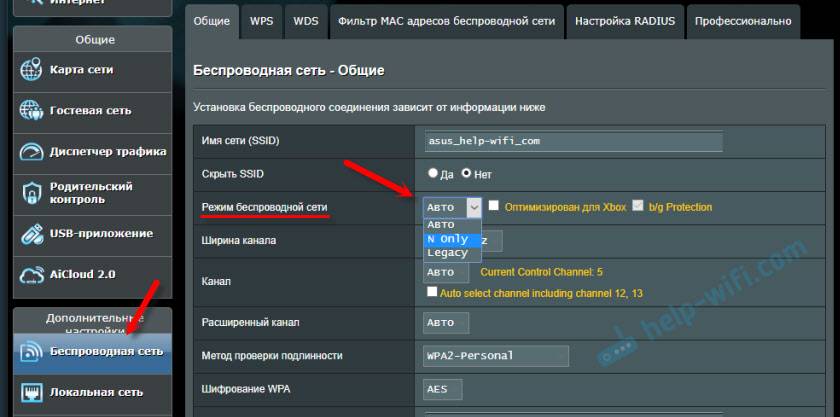
На моем ASUS RT-N18U есть три варианта:
- «Авто» – это b/g/n. Максимальная совместимость.
- «N Onle» – работа только в режиме n, максимальная производительность. Без поддержки устаревших устройств.
- «Legacy» – это когда устройства могут подключаться по b/g/n, но скорость стандартf 802.11n будет ограничена в 54 Мбит/с. Не советую ставить этот вариант.
Точно так же меняем настройки для другого диапазона. Выбрав в меню «Частотный диапазон» — «5GHz». Но там я советую оставить «Авто».
Смена стандарта Wi-Fi сети на ZyXEL Keenetic
Откройте настройки роутера ZyXEL и снизу перейдите в раздел «Wi-Fi сеть». Там увидите выпадающее меню «Стандарт».
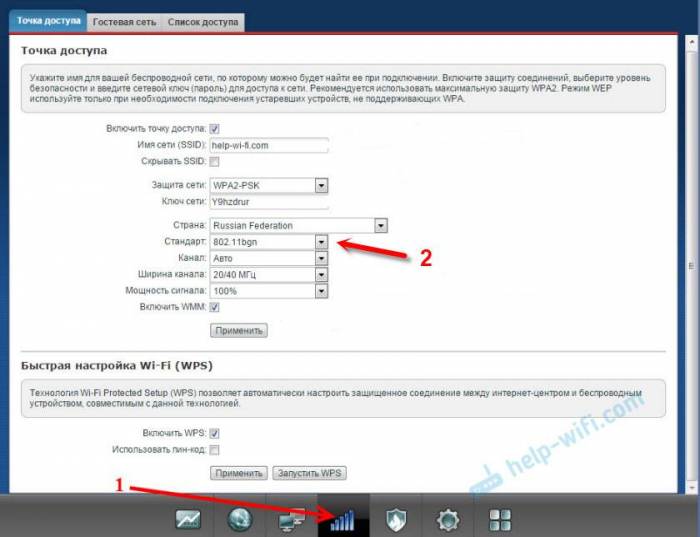
Не забудьте нажать на кнопку «Применить» после смены параметров и выполнить перезагрузку устройства.
Беспроводной режим на D-link
Открываем панель управления маршрутизатора D-link по адресу 192.168.1.1 (подробнее в этой статье), или смотрите как зайти в настройки роутера D-Link.
Так как у них есть много версий веб-интерфейса, то рассмотрим несколько из них. Если в вашем случае светлый веб-интерфейс как на скриншоте ниже, то откройте раздел «Wi-Fi». Там будет пункт «Беспроводной режим» с четырьмя вариантами: 802.11 B/G/N mixed, и отдельно N/B/G.
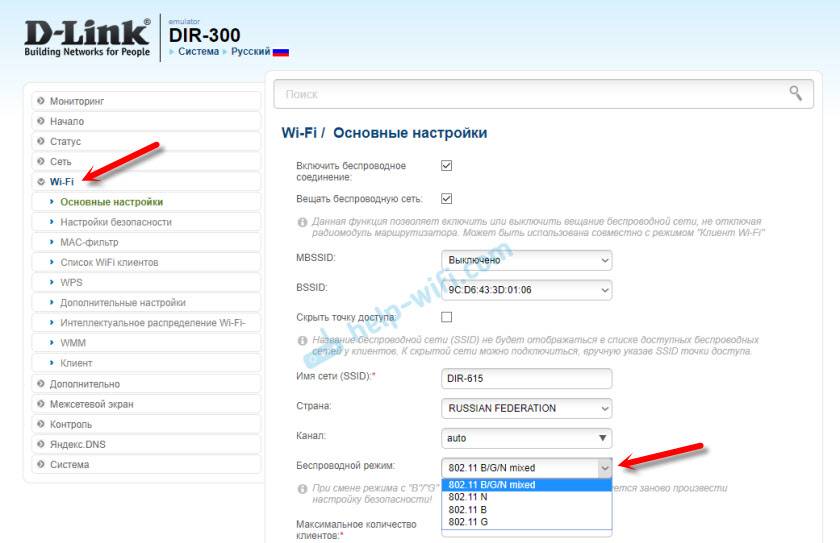
Или так:
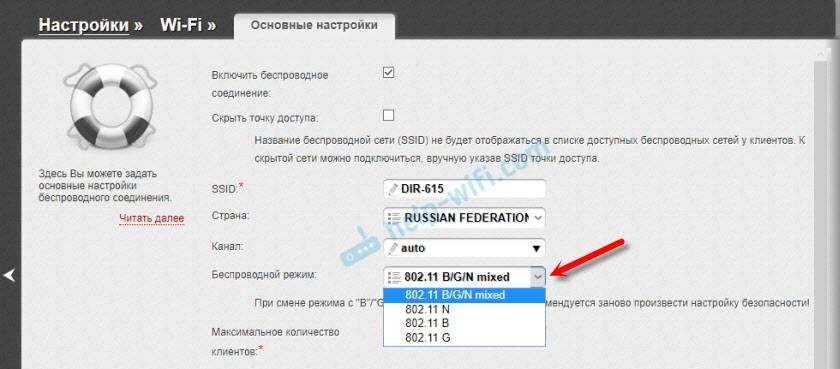
Или даже так:
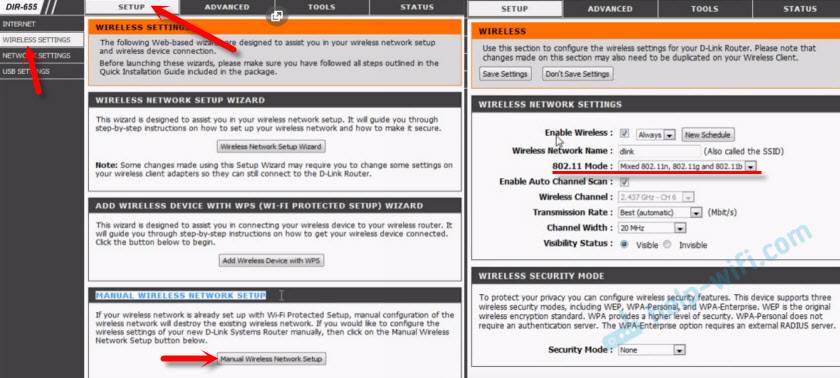
Настройка «802.11 Mode».
Диапазон радиочастот на роутере Netis
Откройте страницу с настройками в браузере по адресу http://netis.cc. Затем перейдите в раздел «Беспроводной режим».
Там будет меню «Диапаз. радиочастот». В нем можно сменить стандарт Wi-Fi сети. По умолчанию установлено «802.11 b+g+n».
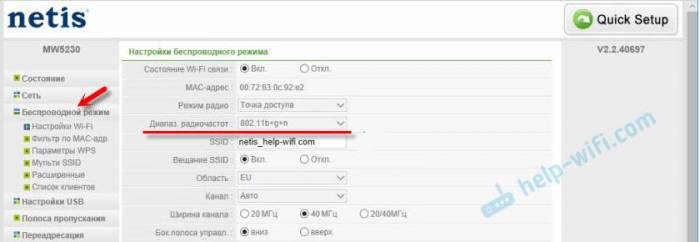
Ничего сложного. Только настройки не забудьте сохранить.
Настройка сетевого режима Wi-Fi на роутере Tenda
Настройки находятся в разделе «Беспроводной режим» – «Основные настройки WIFI».
Пункт «Сетевой режим».
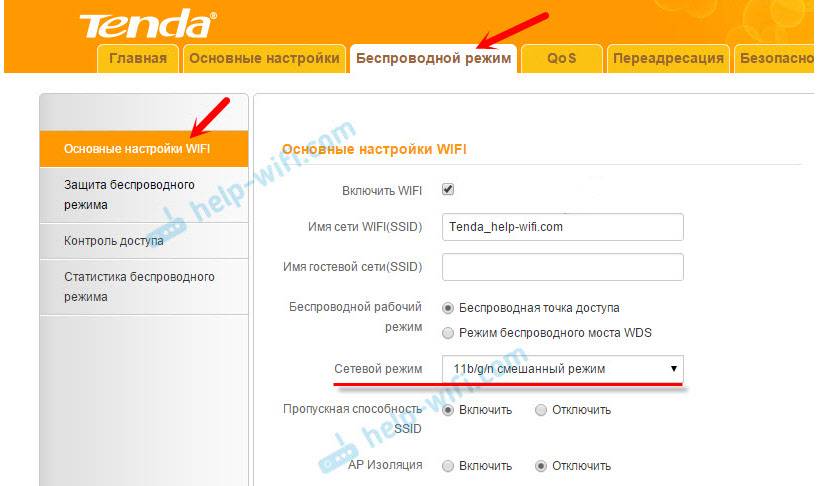
Можно поставить как смешанный режим (11b/g/n), так и отдельно. Например, только 11n.
Если у вас другой маршрутизатор, или настройки
Дать конкретные инструкции для всех устройств и версий программного обеспечения просто невозможно. Поэтому, если вам нужно сменить стандарт беспроводной сети, и вы не нашли своего устройства выше в статье, то смотрите настройки в разделе с названием «Беспроводная сеть», «WiFi», «Wireless».
- https://www.intel.ru/content/www/ru/ru/support/articles/000005544/network-and-i-o/wireless-networking.html
- http://virtmachine.ru/rezhim-802-11n-pryamogo-soedineniya-wi-fi.html
- https://help-wifi.com/nastrojka-wi-fi-setej/rezhim-raboty-wi-fi-seti-b-g-n-ac-chto-eto-i-kak-smenit-v-nastrojkax-routera/





