Как загрузиться в безопасном режиме в windows 8 или 10 (простой способ)
Содержание:
- Как загрузиться в безопасном режиме на Windows 8
- Особенности Safe mode
- Запуск безопасного режима в windows 7
- Загрузка в безопасном режиме в Windows 8 или 10
- Способы запуска
- Если вы не можете запустить систему
- Переход в безопасный режим
- Восстановление к заводским настройкам
- Назначение меню «Дополнительные варианты загрузки»
- Windows 8.1: загрузка операционной системы в безопасном режиме или Safe Mode
Как загрузиться в безопасном режиме на Windows 8
Загрузить систему в Безопасном режиме можно различными способами.
Способ первый.
1. Завершая работу, зажать клавишу Shift и выбрать пункт «Перезагрузка» не отпуская Shift;
Или можно кликнуть правой кнопкой мыши по иконке «Windows» и в контекстном меню выбрать «Завершение работы -> Перезагрузка»
2. В появившемся меню выбрать пункт «Диагностика»;
3. В разделе «Диагностика» выбрать «Дополнительные параметры»;
4. В разделе дополнительных параметров войти в «Параметры загрузки»;
5. Выбираем пункт «Перезагрузить»;
6. После перезагрузки мы видим меню с различными вариантами загрузки, выбор которых осуществляется нажатием клавиш F1-F9 соответственно.
Здесь нас интересуют пункты с безопасным режимом. Это – обычный безопасный режим, запуск системы в минимальном окружении; – безопасный режим с загрузкой сетевых драйверов. При этом у нас будет доступен сетевой адаптер (стандартный драйвер) и можно произвести диагностику сети, получить доступ к файлам и даже выйти в Интернет, – безопасный режим с поддержкой командной строки. При выборе этого режима у нас откроется окно командной строки, в котором можно при помощи управляющих команд выполнять диагностику и администрирование.
(Например, команда «chkdsk C: /f» запустит проверку файловой системы на диске C: с исправлением ошибок).
Способ второй.
1. В запущенной системе нажать сочетание клавиш , или найти программу «Выполнить» через поиск, в поле ввода которой набрать команду «msconfig»;
2. В запустившейся программе следует перейти на вкладку «Загрузка» и выбрать параметры загрузки «Безопасный режим». Кроме параметра загрузки можно указать вариант режима (см. предыдущий способ, здесь «Другая оболочка» означает «…с поддержкой командной строки…», «Сеть» — «…с загрузкой сетевых драйверов…»).
3. Перезагрузиться. Система будет загружена в указанном режиме. Отключается такая настройка через эту же утилиту (снимается флажок «Безопасный режим»);
Способ третий.
Если у нас нет возможности войти в систему. В этом случае нам потребуется диск восстановления системы, который нужно сделать заранее (если есть свободное время и USB флешка, то потратьте их сейчас на создание такого диска, в будущем это поможет сохранить данные).
1. Для того чтобы создать диск восстановления, нужно воспользоваться специальной утилитой (найти её можно через поиск по фразе «Создание…»);
На предупреждение о том, что данные будут уничтожены, отвечаем утвердительно, нажав кнопку «Создать». Предварительно убедитесь, что на флешке нет важных данных, они будут стёрты.
2. Загружаем компьютер с USB накопителя, созданного на предыдущем этапе. Загрузку с USB устройства нужно включить в BIOS в разделе Boot (может выглядеть иначе: Boot options/Boot order/Boot priority, названия могут различаться в BIOS-ах разных производителей).
3. В появившемся окне автоматического восстановления после нажатия на кнопку «Дополнительные параметры», мы увидим уже знакомое меню (из первого способа). Дальнейшие действия не отличаются от описанных ранее.
Способ четвёртый.
Если вдруг заранее диск восстановления мы не создали, то есть ещё одна возможность запустить компьютер в безопасном режиме – использовать установочный диск Windows 8.
1. Устанавливаем загрузочный диск Windows 8 в привод компакт-дисков, перезагружаемся (возможно, потребуется выставить приоритет загрузки с CD/DVD устройства в BIOS).
2. Система предложит нажать любую клавишу для продолжения загрузки с диска, жмём любую клавишу (например, пробел);
3. Мы увидим меню загрузочного диска, внешний вид которого зависит от автора сборки, составившего диск. Выбираем пункт «Среда восстановления 8.1»
4. Далее, нам будет необходимо выбрать раскладку клавиатуры. Выбираем оптимальный для нас язык ввода. Пусть это будет «Русская».
5. Далее, в уже знакомом нам меню выбираем пункт «Дополнительные параметры», а в нём «Командная строка».
6. В самой командной строке мы можем выполнить следующую команду:
7. Теперь закрываем командную строку и перезагружаем компьютер. Система будет предлагать нам параметры загрузки всякий раз при загрузке.
Отключить такое поведение системы можно следующей командой в командной строке:
Итак, мы имеем целых четыре способа загрузки безопасного режима в операционной системе, какой выбрать – зависит от ситуации и от имеющегося оснащения. В любом случае помните о том, что попасть в безопасный режим – не проблема
Самое важное – проведение комплексных мер, направленных на устранение возникшей неисправности. Но эта тема выходит за рамки статьи. Вам понравился материал?Поделитeсь:
Вам понравился материал?Поделитeсь:
Как зайти в Безопасный режим Windows 8.1
Особенности Safe mode
Использование безопасного режима подразумевает, что операционная система будет использовать только самый необходимый минимум драйверов для устройств, при этом используя их только из предустановленного набора. Благодаря этому всегда есть возможность с его использованием удалить неудачно работающую версию нового ПО вручную. Во многих случаях это может спасти систему от более радикальных методов восстановления, таких как функции восстановления, которые могут привести к потере некоторых последних данных.
Теперь зная, как загрузить Windows 8 в безопасный режим, вы будете иметь альтернативу при выборе способа устранения неполадок. При подозрении на неправильно работающее ПО в первую очередь следует использовать его, не прибегая до поры до времени к крайним мерам.
Запуск безопасного режима в windows 7
- Нажимайте F8 после нажатия кнопки включения компьютера до тех пор пока не появиться Вариант загрузки
- Выберите вариант Безопасный режимТеперь вы должны увидеть экран «Дополнительные параметры загрузки». Если нет, возможно, вы пропустили короткое окно возможности нажать F8 на предыдущем шаге, и Windows вероятно, теперь продолжает нормально загружаться , полагая, что это возможно. Если это так, просто перезагрузите компьютер и снова нажмите F8 .
Здесь вам представлены три варианта безопасного режима Windows, которые вы можете ввести:Безопасный режим — это вариант по умолчанию и, как правило, лучший выбор. Этот режим будет загружать только абсолютные минимальные процессы, необходимые для запуска Windows.Безопасный режим с использованием сети. Эта опция загружает те же процессы, что и безопасный режим, но также включает те, которые позволяют работать в сетевых функциях в Windows . Вы должны выбрать этот вариант, если считаете, что вам может потребоваться доступ в Интернет или локальную сеть при устранении неполадок в безопасном режиме.
Безопасный режим с командной строкой — эта версия безопасного режима также загружает минимальный набор процессов, но запускает командную строку вместо проводника Windows, обычного пользовательского интерфейса. Это ценный вариант, если опция безопасного режима не работает.
Используя клавиши со стрелками на клавиатуре , выделите опцию Безопасный режим, Безопасный режим с использованием сети или Безопасный режим с командной строкой и нажмите Enter .
- Подождите, пока загрузятся файлы Windows
Теперь загрузятся минимальные системные файлы, необходимые для запуска Windows. Каждый загружаемый файл будет отображаться на экране.Примечание. Здесь вам ничего не нужно делать, но этот экран может обеспечить хорошее место для поиска неисправностей, если на вашем компьютере возникают очень серьезные проблемы, и безопасный режим не будет полностью загружен.Если безопасный режим замерзает здесь, запишите последний загружаемый файл Windows , а затем найдите Lifewire или остальную часть Интернета для получения консультаций по устранению неполадок. Просмотрите страницу справки « Получить больше» для получения дополнительных идей. -
Вход с учетной записью администратора
Чтобы запустить Windows 7 в безопасном режиме, вы должны войти в систему с учетной записью с правами администратора.Примечание. Если вы не уверены, имеете ли какие-либо из ваших личных учетных записей права администратора, войдите в систему, используя свою собственную учетную запись и посмотрите, работает ли она. - Внесите необходимые изменения в безопасный режим WindowsВход в безопасный режим Windows теперь должен быть завершен. Внесите необходимые изменения, а затем перезагрузите компьютер. Предполагая, что нет никаких оставшихся проблем, препятствующих этому, компьютер должен загрузиться в Windows , как правило, после перезагрузки.Примечание . Как вы можете видеть на скриншоте выше, очень легко определить, находится ли компьютер Windows в безопасном режиме. Текст «Безопасный режим» всегда будет отображаться в каждом углу экрана в этом специальном диагностическом режиме Windows .
Загрузка в безопасном режиме в Windows 8 или 10
Существует несколько способов войти в безопасный режим, и эти способы зависят от того, можете ли Вы загрузить компьютер или можете ли Вы войти в компьютер. Первый — самый простой.
Если Ваш компьютер загружается до экрана входа в систему
Если Вы можете загрузить ПК до экрана входа в систему, то можете удерживая клавишу SHIFT, нажать кнопку «Перезагрузка», чтобы перейти к экрану параметров устранения неполадок, где Вы можете включить безопасный режим. Продолжайте читать чтобы узнать подробнее.

Если Ваш компьютер не загружается, а у вас есть флэш-накопитель для восстановления
Если у вас есть доступ к другому компьютеру с той же версией Windows, то Вы можете создать USB-накопитель и загрузить компьютер с него, который откроет перед вами экраны восстановления и предоставит доступ к безопасному режиму (см. Раздел расширенных инструментов устранения неполадок ниже).
Если Вы не можете загрузиться до экрана входа в систему
Когда Ваш компьютер не может загрузиться до экрана входа в систему, то обычно показывается экран восстановления. Если Вы не видите этот экран, то можете попытаться удерживая клавишу SHIFT нажимать на клавишу F8, которая может загрузить Вас в новый расширенный «Режим восстановления», где Вы можете нажать кнопку дополнительных параметров восстановления.
Единственная проблема заключается в том, что многие ПК не позволяют это делать, особенно новые ПК.
Продолжайте читать следующий раздел.
Использование расширенных инструментов устранения неполадок для включения безопасного режима
Как только Вы перейдете на экран устранения неполадок, либо используя SHIFT + Перезагрузка на экране входа в систему, либо путем нажатия клавиши F8, используя флеш-накопитель для восстановления системы или просто нажав расширенные параметры восстановления, Вы будете на экране, где сможете выбрать Устранение неполадок на вашем ПК.
Вам нужно будет нажать кнопку «Диагностика».
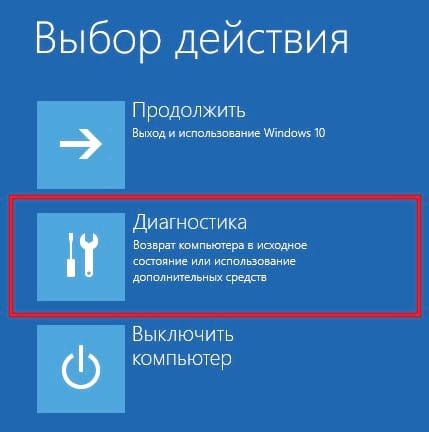
Теперь выберите «Дополнительные параметры».

Теперь выберите параметр «Параметры загрузки».
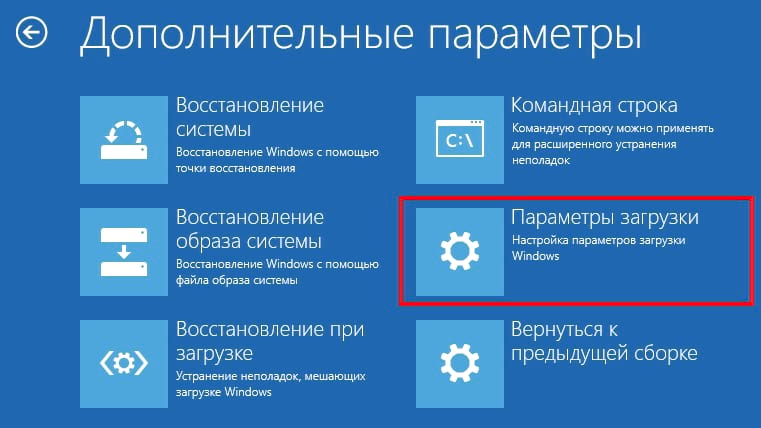
Наконец нажмите кнопку «Перезагрузить».
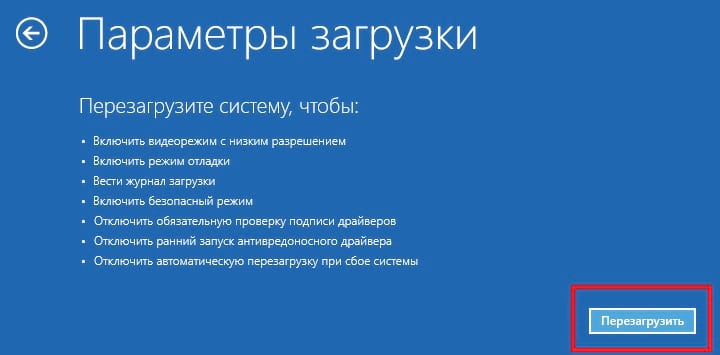
Когда Ваш компьютер будет перезагружаться, Вы сможете загрузиться в безопасном режим на знакомом экране «Параметры загрузки».
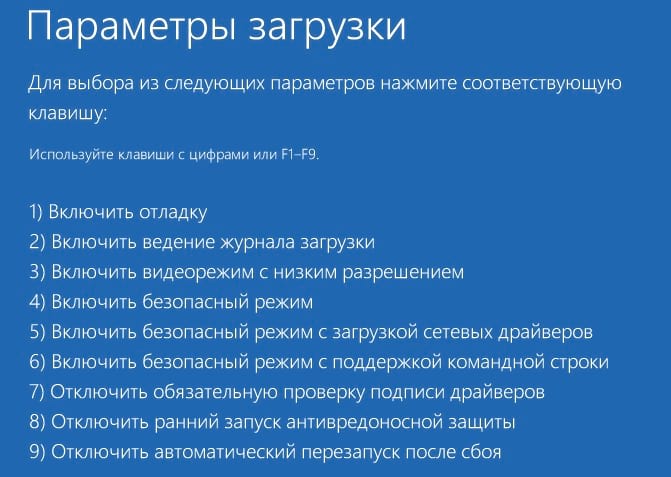
Переход в безопасный режим из Windows 8 или 10
Есть второй вариант, однако он требует, чтобы Windows уже была загружена. Нажмите комбинацию клавиш Win + R и введите msconfig в поле запуска и нажмите Enter.
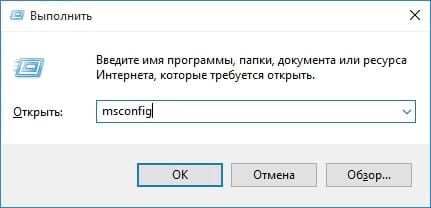
Перейдите на вкладку «Загрузка» и установите флажок «Безопасная загрузка».
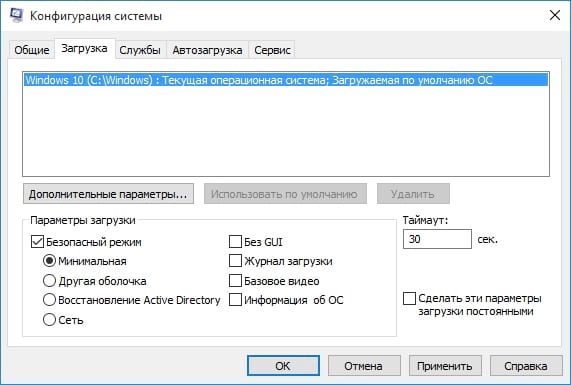
Вы также можете выбрать тип безопасного режима, в котором хотите загрузиться:
- Минимальная — нормальный безопасный режим.
- Другая оболочка — безопасный режим с командной строкой.
- Сеть — безопасный режим с сетью.
Параметр Active Directory относится к восстановлению сервера, который является контроллером домена для Вашей сети. После того, как Вы выбрали подходящий вариант, нажмите кнопку «ОК» и перезагрузите компьютер.

Вы автоматически загрузитесь в безопасном режиме.
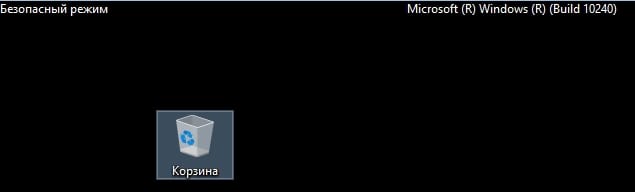
Если Вы перезагрузите компьютер, то загрузитесь в безопасном режиме, чтобы отключить его снова запустите msconfig и снимите флажок «Безопасная загрузка», затем нажмите кнопку «ОК».
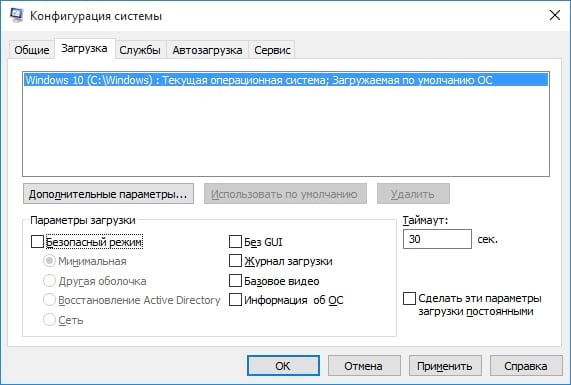
Наконец, перезагрузите компьютер.
Вот и все.
Способы запуска
Мы собрали полный список способов, как зайти в безопасный режим ОС Windows 7 или 10. Применяйте наиболее подходящий для вашего случая.
Для Windows 7
Простой способ, который не доступен на 10 версии, но помогает быстро осуществить вход в безопасный режим ОС Windows 7:
- перезапустите ПК;
- при старте системы сразу жмите несколько раз F8, до появления логотипа Виндовс;
- покажется меню выбора варианта – чистый Safe mode, с сетевым подключением или командной строкой, выберите необходимый стрелочками на клавиатуре.
Если вы не успели зажать F8, перезагрузите ПК и повторите последовательность заново. Как выйти из безопасного режима ОС Windows 7 – перезагрузитесь в обычную версию, не нажимая никакие клавиши.
Перезагрузка с параметрами
Если Виндовс успешно запущена на компьютере, загрузить Safe mode удобно перезапуском с параметрами. Как войти в безопасный режим ОС Windows 10:
- в «Пуск» запустите перезагрузку, зажав Shift;
- в подменю зайдите в «Поиск неисправностей»;
- переходите в дополнительныеr параметры и щелкните «Перезагрузить» среди вариантов загрузки;
- отметьте разновидность безопасного режима – чистый, с сетью или командной строкой;
- ПК перезагрузится в Safe mode.
Второй способ найти параметры загрузки – через «Пуск»:
- заходите в параметры системы по кнопке с шестеренкой;
- открывайте подраздел «Обновление и безопасность», вкладку «Восстановление»;
- под заголовком «Особые варианты» выбирайте «Перезагрузить сейчас».
Утилита msconfig
Утилита конфигурации умеет осуществлять загрузку Windows 7, 8 или 10 в безопасном режиме. Для ее запуска вызовите диалог «Выполнить» или зажмите Win+R, в строчке впишите msconfig. Появится приложение «Конфигурация системы», зайдите на вкладку «Загрузка».
В верхней части установите ОС для загрузки (если на ПК стоит только одна система, там будет 1 строка), кликните галочкой на пункт «Безопасный режим». Для него отметьте версию:
- минимальная – с наименее возможным количеством служб;
- сеть – если нужно сетевое подключение;
- другая – с поддержкой командной строки.
В конце кликните ОК и перезапустите ПК. Как затем выйти из безопасного режима ОС Windows 10 – опять откройте диалог «Конфигурация системы» и уберите галочку с безопасного старта.
Командная строка
Для старта компьютера с Виндовс в безопасном режиме применяют командную строку. Откройте ее из папки «Служебные» в меню «Пуск», выбрав дополнительную опцию «От имени администратора». В строчку на появившемся черном экране вставьте: bcdedit /copy {current} /d «Наименование режима». В наименование впишите любое название, которое поможет вам узнать созданный сервис.
Введенная команда внесет в «Конфигурация системы» новый вариант загрузки. Чтобы Windows загружалась в безопасном режиме, зайдите в msconfig и выберите добавленный командой сервис на вкладке «Загрузка». При перезагрузке вам предложат на выбор 2 системы – обычная Windows и тестовая, в Safe mode. Выберите вторую, ПК запустится.
После завершения отладки вы выйдете из безопасного режима и стартуете загрузку обычной Windows. Чтобы в дальнейшем не выбирать ОС при включении компьютера, запускайте msconfig и уберите созданную команду из списка – выделите строчку и кликните на «Удалить».
Установочный диск
Если система вообще не запускается, то как войти в безопасный режим ОС Windows 7 или 10? Вам понадобится установочный носитель Виндовс – USB-флешка или DVD, который вы скачаете или создадите на работающем ПК. Загрузитесь с носителя, на первом экране установки выберите язык, на втором вместо «Установить» кликните внизу «Восстановление системы».
Перейдите в «Поиск неисправностей», в опциях запускайте командную строку. В черном окошке впишите: bcdedit /set {default} safeboot minimal. Если вам нужно сетевое подключение, вместо параметра minimal используйте network. Закройте окошко и перезагрузитесь.
Чтобы отключить Safe mode, пропишите bcdedit /deletevalue {default} safeboot, стартовав командную строку из-под администратора или при старте с носителя.
Через F8
Если вы хотите внести в Windows 10 возможность запускать Safe mode при обычной перезагрузке по клику F8, внесите в конфигурацию небольшие корректировки. Стартуйте командную строку и пропишите: bcdedit /deletevalue {current} bootmenupolicy. Будет выведено «Операция завершена успешно», перезагрузитесь. При старте ОС нажимайте F8 до появления окна с вариантами запуска. Вызов функции теперь доступен каждый раз, когда вы включаете компьютер.
Если вы не можете запустить систему
Не всегда пользователю удается запустить Виндовс 8. Например, если у вас возникла критическая ошибка или же система серьезно повреждена вирусом. В таком случае есть несколько несложных способов войти в безопасный режим, не загружая системы.
Способ 1: Использование комбинации клавиш
- Наиболее простой и популярный способ загрузить ОС в безопасном режиме — использовать комбинацию клавиш Shift + F8. Вам необходимо нажать данное сочетание до того, как начнет загружаться система. Учтите, что этот период времени довольно мал, поэтому с первого раза может и не получиться.
- Когда у вас все же получится зайти, вы увидите экран «Выбор действия». Здесь вам необходимо нажать на пункт «Диагностика».
- Следующим шагом перейдите в меню «Дополнительные параметры».
- На появившемся экране выберите пункт «Параметры загрузки» и перезапустите устройство.
- После перезагрузки вы увидите экран, на котором будут перечислены все действия, которые вы можете выполнить. Выберите действие «Безопасный режим» (или любой другой) с помощью клавиш F1-F9 на клавиатуре.
Способ 2: С помощью загрузочной флешки
- Если у вас есть загрузочная флешка Виндовс 8, то вы можете загрузиться с нее. После этого выберите язык и нажмите на кнопку «Восстановление системы».
- На уже знакомом нам экране «Выбор действия» найдите пункт «Диагностика».
- Затем перейдите в меню «Дополнительные параметры».
- Вы попадете на экран, где необходимо выбрать пункт «Командная строка».
- В открывшуюся консоль введите следующую команду:
bcdedit /set {current} safeboot minimal
И перезагрузите компьютер.
При следующем запуске вы сможете запустить систему в безопасном режиме.
Переход в безопасный режим
Традиционно для выбора этого варианта загрузки использовались горячие клавиши. Нажимая на этапе запуска ОС кнопку F8 или комбинацию Shift+F8, пользователь вызывал дополнительное меню режимов. В Windows 8.1 такой метод не срабатывает за счет сокращения времени загрузки на начальном этапе. Давайте посмотрим, какое решение предлагает Microsoft в этой ситуации.
Меню выключения
Самый простой способ быстро войти в безопасный режим, заключается в использовании меню завершения работы.
- Используем кнопку «Пуск», чтобы перейти в «плиточный» интерфейс. В правом верхнем углу расположено небольшое меню. Нажимаем на иконку выключения, и удерживая кнопку Shift на клавиатуре, выбираем отмеченный рамкой пункт «Перезагрузка».
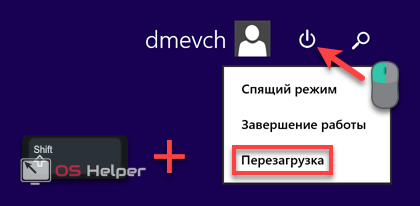
- Аналогичные действия можно выполнить в боковом меню. Вызываем панель чудо-кнопок сочетанием клавиш Win+C. Нажимаем самую нижнюю.
- На открывшейся панели выбираем опцию выключения. В контекстном меню завершения работы переходим на пункт «Перезагрузка». Нажимаем на него удерживая физическую клавишу Shift на клавиатуре.
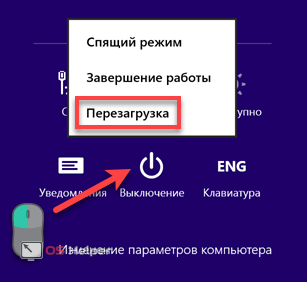
Таким образом через выключение системы мы можем быстро перейти в «Safe Mode».
Параметры системы
Еще один вариант предусматривает переход к специально разработанному Microsoft меню перезагрузки.
- Используем кнопку «Параметры». На открывшейся панели нажимаем гиперссылку, обозначенную на скриншоте.
- Используем область навигации, чтобы перейти к последнему пункту в списке.
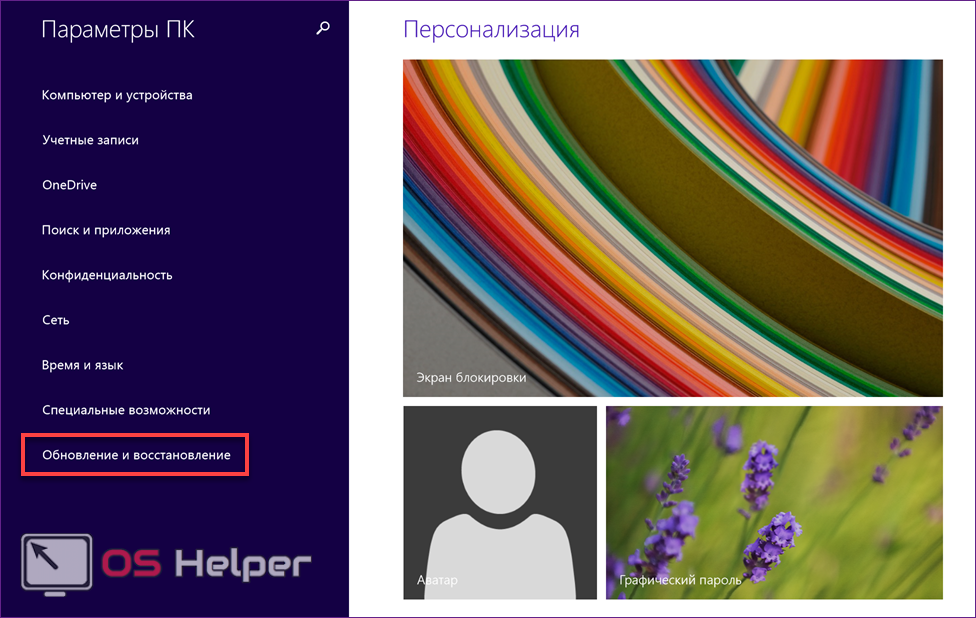
- Выбираем опцию «Восстановление». В правой части окна появится отмеченная цифрой «2» кнопка. С ее помощью можно перезагрузить компьютер и зайти в систему уже в безопасном режиме.
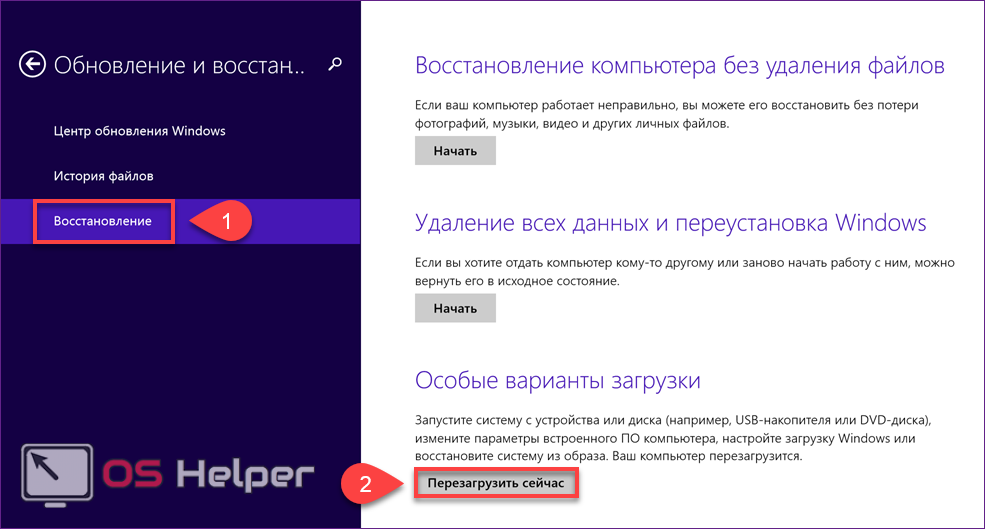
Утилита конфигурации
Утилита конфигурации входит в состав всех операционных систем Microsoft. Одной из выполняемых ею функций является выбор варианта загрузки ОС.
- Открываем «Power User Menu», использовав комбинацию Win+X. Запускаем системную команду «Выполнить» и вводим в текстовое поле «msconfig».
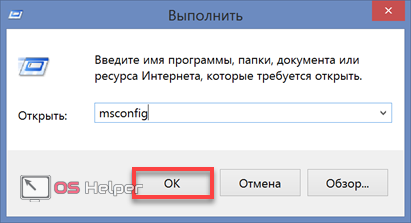
- Переходим на вкладку «Загрузка» и устанавливаем переключатель в обозначенную на скриншоте позицию. Применяем внесенные изменения.
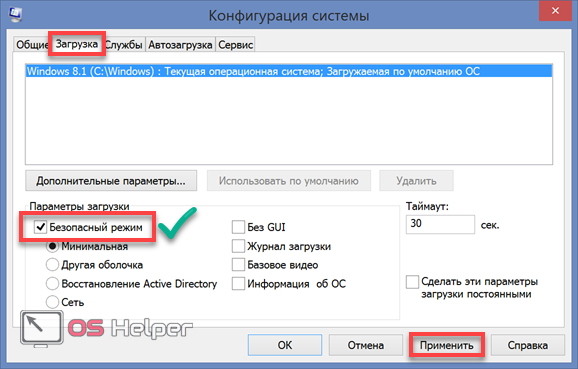
- Закрыв утилиту конфигурации, мы получим уведомление о том, что изменения вступят в силу после перезагрузки ОС. Поскольку вариант использования безопасного режима выбран нами сознательно, соглашаемся. Нажимаем отмеченную кнопку для завершения операции.
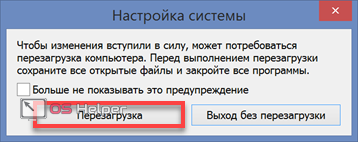
Внешний носитель
Указанные выше способы подходят в том случае, когда ОС загружается в нормальном режиме и мы можем использовать графический интерфейс. Если войти в систему обычным порядком не получается, загрузить компьютер в Safe Mode можно, используя диск восстановления или загрузочную флешку.
- Выставляем в БИОС правильный приоритет загрузки. Первым должно стоять наше загрузочное устройство: флешка или DVD. При старте системы с него появится окно с выбором региональных настроек. Пропускаем его, нажав на кнопку «Далее».
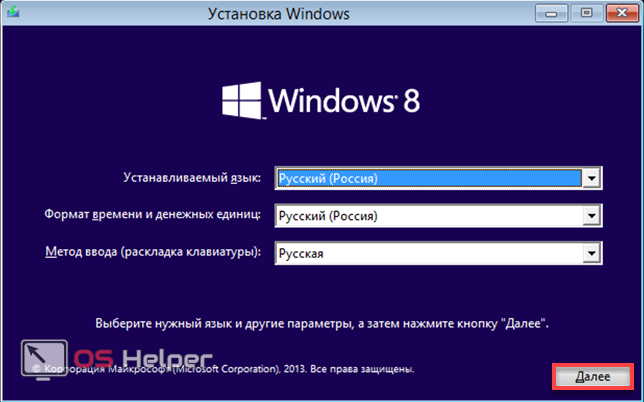
- В следующем окне выбираем опцию «Восстановление системы», указанную на скриншоте.
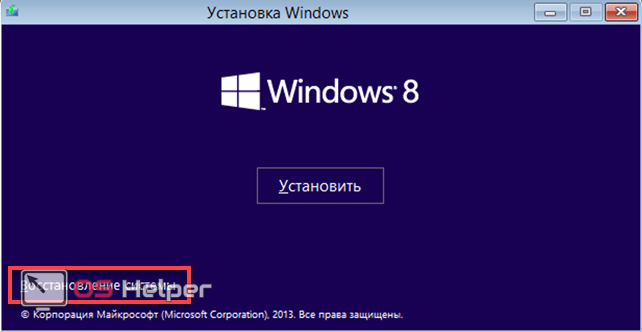
- Появится меню выбора действий. Открываем отмеченный раздел.
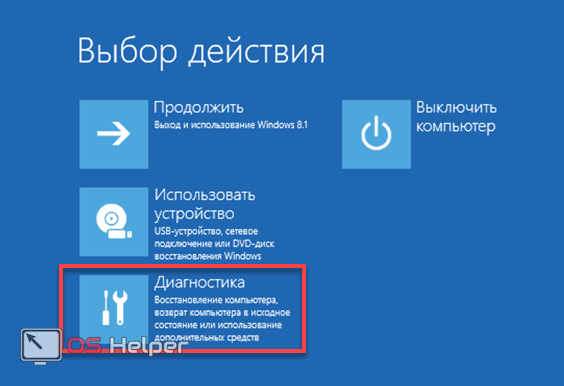
- Выбираем «Дополнительные параметры».
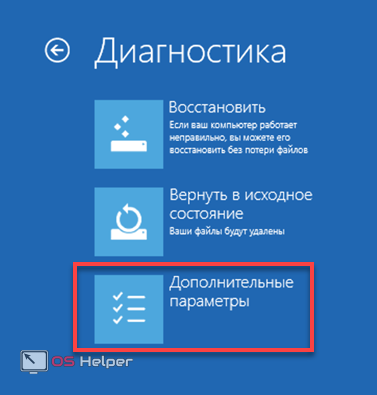
- На этом этапе нам надо запустить командную строку.
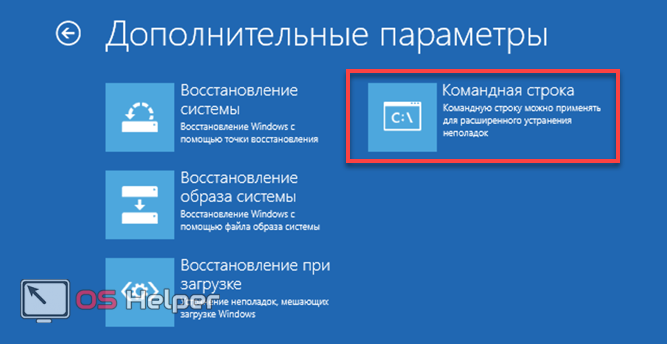
- Набираем строчку «bcdedit /set advancedoptions true». В результате ее выполнения система будет каждый раз показывать при загрузке расширенное меню параметров.
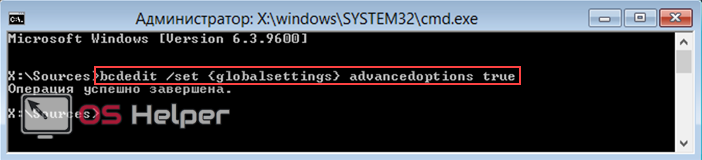
- Выбор параметров доступен только с клавиатуры. Рамкой выделены три варианта безопасного режима. Чтобы включить нужный, используем клавиши F4, F5 или F6.

- Существенным недостатком этого метода является то, что расширенное меню теперь будет появляться при загрузке ОС постоянно. Чтобы его отключить надо опять войти в Safe mode и набрать команду:
bcdedit /deletevalue {globalsettings} advancedoptions
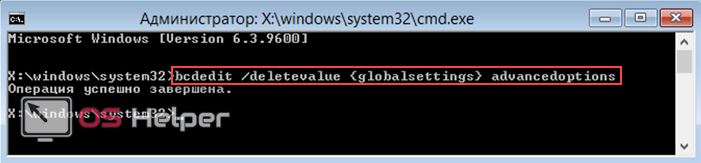
После ее выполнения система запускается обычным порядком.
Восстановление к заводским настройкам
Кроме стандартных клавиатурных комбинаций, предусмотренных в Windows, производители часто используют дополнительные. С их помощью пользователь может включить на ноутбуке режим восстановления предустановленной ОС. По функционалу он схож с системным. Использовать его можно в том случае, когда ноутбук эксплуатируется с заводской версией Windows. Если ОС была переустановлена или обновлена на более современную, про этот метод можно забыть. На всякий случай приведем часто используемые варианты клавиатурных сочетаний:
- Shift+F9 или Ctrl+F9 – для ноутбуков ASUS;
- Alt+F10 – Acer Aspire и еще некоторые модели это производителя;
- Shift+F4 или Del – в устройствах, выпускаемых Samsung.
Назначение меню «Дополнительные варианты загрузки»
Windows 7 была не идеально, хотя бы вспомнить синий экран 0x00000050 или бесконечный поиск обновлений, но зато в случае каких либо проблем, у пользователя был отличный инструментарий для устранения проблем. Заключался он в скрытом меню «Дополнительные варианты загрузки», в задачи которого входило, диагностирование системы, ее восстановление и многое другое. Выглядело, это вот так.
Тут были пункты:
- Устранение неполадок компьютера
- Безопасный режим
- Безопасный режим с загрузкой сетевых драйверов
- Безопасный режим с поддержкой командной строки
- Ведение журнала загрузки
- Включение видеорежима с низким разрешением
- Последняя удачная конфигурация (дополнительно)
- Режим восстановления служб каталогов
- Режим отладки
- Отключить автоматическую перезагрузку при отказе систему
- Отключение обязательной проверки подписи драйверов
- Обычная загрузка
Самое классное тут был пункт «Последняя удачная конфигурация (дополнительно)», который выручал во многих ситуациях, когда пользователи что-то нахимичили.

Вызывалось, это меню при загрузке операционной системы, нажав волшебную клавишу F8, тем самым вызвав дополнительные варианты загрузки. Помнится, я встречал интервью, в котором разработчиков компании Microsoft спросили, почему теперь не получается вызвать, данное меню через F8 или Shift+F8. Они отвечали, что сейчас все настолько оптимизировали в загрузке Windows 10, плюс с появлением твердотельных носителей, все стало загружаться так быстро, что процедура самотестирования компьютера до загрузки операционной системы, проходила мгновенно.
Windows 8.1: загрузка операционной системы в безопасном режиме или Safe Mode

Нередко для решения тех или иных задач, которые возникают в процессе использования компьютера, появляется необходимость загрузки операционной системы в безопасном режиме или Safe Mode. Загрузка операционной системы в безопасном режиме поможет восстановить её работоспособность в случае повреждения или нестабильной работы, а также является обязательным условием для выполнения многих других задач, неизбежно возникающих в процессе эксплуатации ПК.
В частности, загрузка системы в безопасном режиме необходима для корректного удаления следов антивирусного программного обеспечения на компьютере. В случае, если вы хотите полностью удалить из системы, например, Антивирус Касперского, Avast или любое другое антивирусное ПО, то без загрузки Windows в безопасном режиме просто не обойтись.
Так как же заставить свой компьютер под управлением операционной системы Windows 8 или Windows 8.1 работать в безопасном режиме?
Операционная система Windows 8 в сравнении со своей предшественницей – ОС Windows 7, значительно преобразилась и претерпела ряд изменений, которые затронули не только интерфейс, но и функциональные возможности. Однако вместе с нововведениями из новой операционной системы исчезли и некоторые, полюбившиеся многим пользователям функции, например такие, как кнопка «Пуск» и «Гаджеты рабочего стола» (о том, как вернуть гаджеты рабочего стола в Windows 8 и Windows 8.1 можно узнать здесь).
Изменился и простой способ входа в безопасный режим – нажатие клавиши F8 при загрузке ПК, который традиционно работал в предыдущих версиях операционной системы от Microsoft (XP, Vista, Windows 7 и других) в новой операционной системе стал более недоступен.

На некоторых компьютерах для входа в безопасный режим возможно сработает комбинация клавиш: Shift + F8, однако для большинства пользователей такой способ входа скорее всего окажется бесполезным.
И так, рассмотрим по крайней мере два способа, которые позволят загрузить нашу операционную систему в безопасном режиме.
Первый способ – это загрузка операционной системы в безопасном режиме с помощью конфигурации системы Windows (msconfig). Данный способ универсален и является актуальным не только для Windows 88.1, но и для Windows 7, включая более ранние выпуски Microsoft Windows. Первое, что необходимо сделать, это используя штатный инструмент Windows – «Выполнить» ввести буквально следующее словосочетание: msconfig, так как показано на скриншоте.


В появившемся окне «Конфигурация системы» выбираем вкладку «Загрузка» и отмечаем пункт «Безопасный режим», отмечаем «Минимальная», как на изображении.
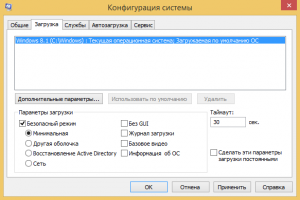
Далее нажимаем «Применить», затем «ОК» и перезагружаем систему.
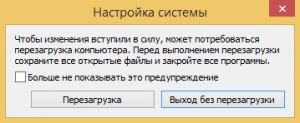
После перезагрузки операционная система запустится в безопасном режиме. Удостовериться, что ваш компьютер действительно работает в безопасном режиме можно по наличию соответствующей надписи в углу экрана, также вы сразу заметите, что значки рабочего стола теперь отображаются на чёрном фоне, и выглядят, как и другие элементы окружения, несколько крупнее, из-за того, что отключен видеодрайвер (как правило, отключены и другие драйверы). 
Для того чтобы выйти из безопасного режима необходимо проделать вышеуказанные действия в обратном порядке, то есть, снять ранее поставленную нами отметку с пункта «Безопасный режим» и перезагрузить компьютер, в противном случае операционная система будет загружаться в безопасном режиме циклически (постоянно).
Второй способ предусматривает загрузку в безопасном режиме используя непосредственно интерфейс операционных систем Windows 8 и Windows 8.1. В свою очередь здесь есть два пути, первый: параметры (наводим указатель мыши в правый верхний или нижний угол экрана, также можно использовать сочетание клавиш Win + I).


В «Параметры ПК» выбираем пункт «Обновление и восстановление».

В левой части экрана выбираем «Восстановление» и нажимаем «Перезагрузить сейчас» в разделе «Особые варианты загрузки».
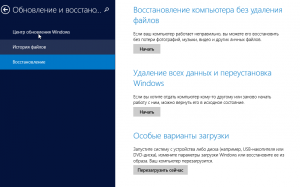
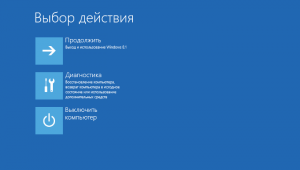
Доступ к данному экрану можно получить используя и более короткий второй вариант: открываем параметры (Win + I или наводим курсор в правый угол монитора), затем удерживая клавишу «Shift» нажимаем кнопку «Выключение» и выбираем перезагрузку. Переходим в меню «Диагностика».

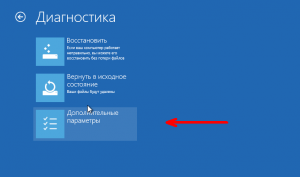

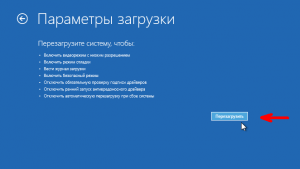
Далее мы видим окно, где предлагается выбрать тот или иной вариант загрузки операционной системы, в данном случае нас интересует безопасный режим, поэтому выбираем 4-ый пункт и нажимаем F4 или клавишу с соответствующей цифрой.






