Найден способ бесплатно превратить старую ос microsoft в windows 10
Содержание:
- Способы обновления Windows 7 и 8 до Windows 10
- Программа по обновлению Windows 8.1 до Windows 10 в 2019
- Стоит ли обновляться до Windows 10?
- Бесплатное обновление до Windows 10
- Как обновить Windows 8 до Windows 8.1?
- Стоит ли обновлять?
- Добро пожаловать в Windows 8.1
- Примите условия лицензии Windows 8.1
- Обновление Windows 8.1 до Windows 10
- Проверьте на наличие проблем
- Проверьте установленное программное обеспечение
- Что делать если значек резервации обновления не появляется?
- Windows 10 – инновационная операционная система, лучшее детище от компании Microsoft
- Нормальные герои всегда идут в обход
- Установка обновления KB2919355 для 64 разрядной Windows 8.1
- Обновите Windows 8.1 до Windows 10
- Подождите, пока Windows 8.1 загрузит и установит
- Возможно ли перейти с Windows 10 на Windows 7: как это сделать и возможные проблемы при переходе
- Требования для установки Windows 10
- Как официально обновить до Windows 10?
- Обновлять или не обновлять — вот в чем вопрос?
- Подводя итоги
Способы обновления Windows 7 и 8 до Windows 10
Обращаем внимание на тот факт, что выполнить обновление бесплатно возможно только в течение года с момента выхода Windows 10. Существует 2 способа, с помощью которых можно выполнить обновление:
Существует 2 способа, с помощью которых можно выполнить обновление:
- «Центр обновлений» этот способ позволяет сохранить личные данные, пользовательские настройки и совместимые программы.
Если обновление происходит для Windows 7 виджеты рабочего стола, стандартные игры, Media Center будут удалены, а вместо них загружены аналоги. - Скачать образ Windows 10 с официального сайта компании Microsoft.
Существенным недостатком первого способа является тот факт, что обновление будет выполнено через какое-то время, а не сразу.
Дело в том, что миллионы пользователей по всему миру проходят процесс обновления, а сервера компании, с которых происходит загрузка, имеют ограниченный ресурс, поэтому приходится ждать уведомления.
Этот срок может быть разным, как повезёт, от нескольких дней до нескольких недель.
С другой стороны, данный подход имеет преимущество для ленивых или неопытных пользователей, которые не хотят или не могут ускорить процесс обновления.
Второй способ позволяет приступить к обновлению сразу после скачивания образа диска и его записи на флеш-носитель или DVD-диск.
О том как установить ОС Windows 10, с помощью этого способа читайте в нашей следующей статье.
Программа по обновлению Windows 8.1 до Windows 10 в 2019
Наряду с новыми выпусками Windows 10, Microsoft обычно предоставляет пред установочный инструмент оценки, чтобы помочь пользователям подготовиться к процессу обновления. В последних двух выпусках для этого использовался загружаемый инструмент Upgrade Assistant (в качестве примера приведена ссылка на страницу часто задаваемых вопросов для версий этого инструмента для Windows 8 и 8.1). При запуске инструмента обычно создается отчет о совместимости, который либо указывает, что обновление может быть продолжено, либо описывает, какие исправления необходимы для успешного обновления. Элементы, которые могут отображаться в таких отчетах, обычно касаются аппаратного и программного обеспечения.
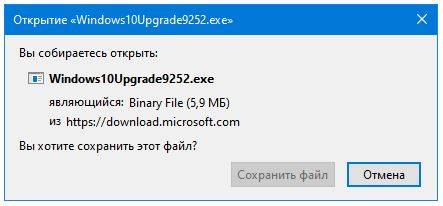
Сохраните и откройте средство по обновлению Windows10Upgrade.exe. Запустив программу, система выполнит подготовку, после чего потребуется принять условия лицензии.
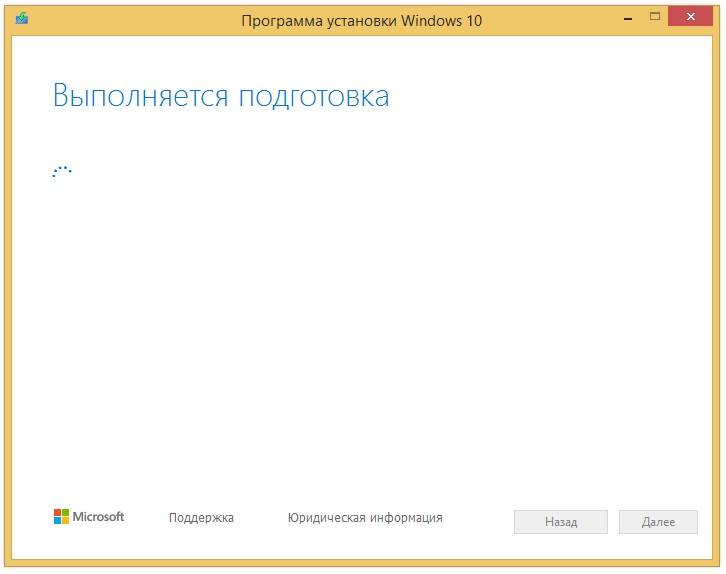
Далее программа установки Windows 10 предложит обновить компьютер сейчас до Windows 10 или сделать установочный носитель для новой установки системы ОС.
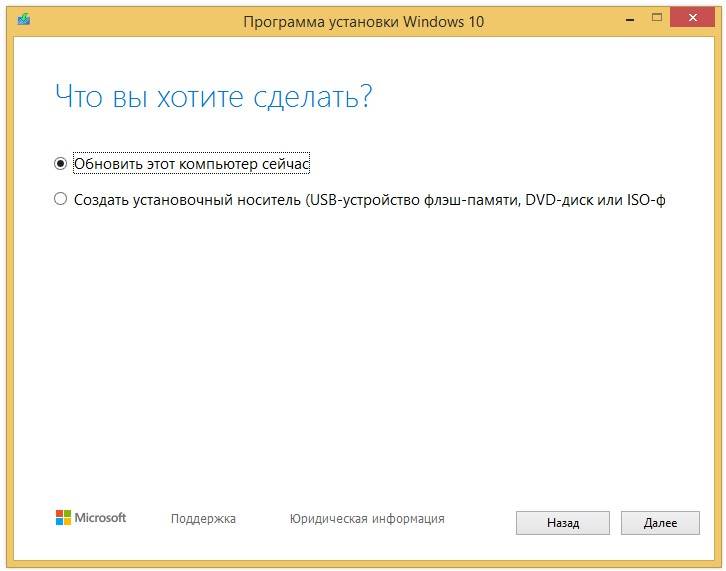
Если мы собираемся обновить Windows 8.1 до Windows 10, оставьте «Обновить этот компьютер сейчас» и нажмите Далее. Следуйте подсказкам программы по обновлению.
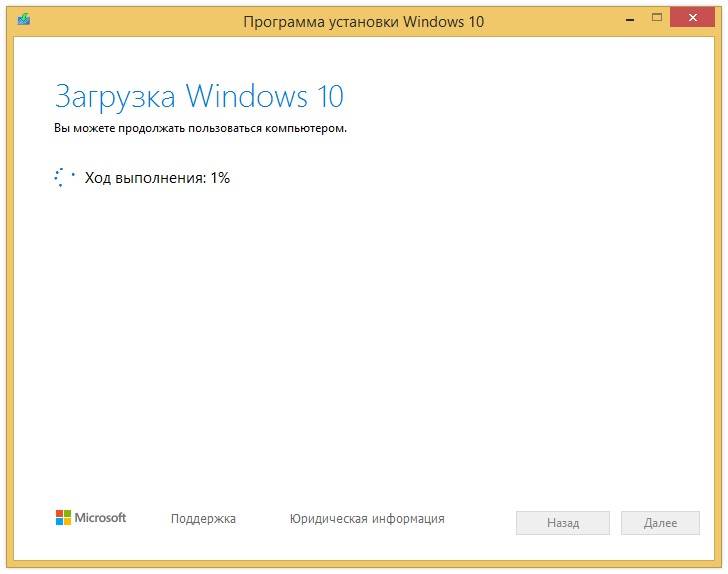
После завершения установки вам нужно будет пройти через простую настройку Windows 10 с желаемой конфигурацией, тогда вы снова увидите свой привычный рабочий стол и все новые функции, включенные в Windows 10.
Кроме того, обязательно используйте Диспетчер устройств, чтобы убедиться, что каждый компонент оборудования правильно установлен в вашей системе, переустановите антивирус и любое другое программное обеспечение, если вы удалили перед обновлением.
Как обновить Windows 8 до Windows 10? Почему этот вопрос интересует многих людей? Все дело в том, что компания Майкрософт, выпустив свою Десятку, предоставила своим пользователям интересную возможность – бесплатное обновление Windows 8 до Windows 10 без необходимости использовать диск с образом программы. Естественно, что многие хотят ей воспользоваться, но не всегда знают, как это осуществить.
Прежде чем описать методику перехода с Виндовс 8 на Виндовс 10 требуется владеть информацией о том, какие условия должны быть соблюдены.
Итак, чтобы осуществить задуманное обновление, необходимо создать следующие условия:
- Иметь стабильный выход на просторы глобальной сети;
- Обладать лицензионной версией продукта.
Также стоит отметить, что желаемая процедура практически всегда начинается через некоторый период времени, так как желающих выполнить переход с Windows 8 на Windows 10 много, а возможности удаленного сервера, даже такого мощного, как у компании Microsoft, все-таки ограничены.
Стоит ли обновляться до Windows 10?
Я знаю, что многие обновились до Windows 10 с официального сайта. Обрадовались, что компьютер стал работать быстрее.
Но, к сожалению, не у всех это прошло гладко. У кого-то на ноутбуке после обновления перестал работать тачпад, либо сетевая карта для выхода в Интернет, либо отказала звуковая карта и пропал звук, либо не перестали работать в привычном режиме функциональные клавиши ноутбука. А есть случаи, когда отказывается работать видеокарта, и экран становится черным, а компьютер неработоспособным.
Чаще всего подобные проблемы возникали у обладателей ноутбуков. Как известно, производители программно зашивают в свои ноутбуки такие возможности, которые, с одной стороны, выгодно отличают их от ноутбуков других производителей и при этом весьма удобны для пользователей.
С другой стороны, переход на новую операционную систему в ноутбуке приводит к тому, что многие драйвера, отвечающие за удобство и привычки пользователя, перестают работать. Следствием этого является то, что после перехода на 10-ку на ноутбуке, например, вдруг тачпад не работает, либо нет звука и т.п.
У пользователей возникает простой вопрос: как же так, почему не все драйвера в ноутбуке работают для новой операционной системы Windows 10? Почему программисты, которые работают у производителя ноутбука (например, в Sony, в Lenovo, в Toshiba), не обновили свои драйвера и не прислали их на ноутбук в качестве обновления?
Ответ простой: это бизнес, ничего личного. Компания Microsoft стремится, чтобы все перешли на Windows 10, а производители ноутбуков преследуют свои бизнес-цели.
Например, фирма Sony заявила о прекращении выпуска ноутбуков в силу высокой конкуренции на рынке. Естественно, при таком подходе есть большой риск того, что ноутбуки Sony могут столкнуться с проблемами при переходе на Windows 10.
На вопрос, стоит ли переходить на Windows 10, можно ответить следующим образом.
В остальных случаях, когда такого сообщения или обновления от производителя ноутбука нет, обновление от Windows пойдет без 100% гарантии, на свой страх и риск.
Как вернуться к прежней ОС?
В течение 29-ти дней после обновления до 10-ки, можно вернуться к прежней версии своей операционной системы, подробнее об этом на странице официального сайта:
Голосование «Как Вы относитесь к обновлению до Windows 10?»
Прошу принять участие в голосовании. Всего 5 вариантов ответов. Выберите 1 вариант ответа. Спасибо за участие!
Загрузка …
P.S. Другие материалы по компьютерной грамотности:
5. Что такое жизненный цикл Windows или почему оканчивается поддержка?
Распечатать статью
Получайте актуальные статьи по компьютерной грамотности прямо на ваш почтовый ящик. Уже более 3.000 подписчиков
.
Важно: необходимо подтвердить свою подписку! В своей почте откройте письмо для активации и кликните по указанной там ссылке. Если письма нет, проверьте папку Спам
Бесплатное обновление до Windows 10
На 2019 год есть 2 подхода:
- Установка с использованием ключа от предыдущих версий ОС.
- Использование лицензии при уже выполненном обновлении к “десятке” и его последующем откате.
Оба способа подходят для седьмой и восьмой версии Виндовс.
Как правильно обновить Windows 7 до Windows 10?
Самый надежный способ – это чистая инсталляция новой версии операционной системы без сохранения данных “семерки”. Для этого нужно действовать по следующему алгоритму:
- Скачать образ “десятки” корпорации и создать с него загрузочную флешку.
- Узнать ключ лицензии “семерки”. Для коробочной версии он указан в сопроводительной документации. Если лицензионка была предустановлена на ноутбуке или настольном компьютере, то на задней части корпуса должна быть наклейка с ключом. Если она затерлась, то можно скачать с сайта Microsoft, которая отобразит ключ. Остается только переписать его.
- Во время инсталляции вводят в соответствующую строку сохраненный ключ. Если он действительно лицензионный, то все пройдет без сбоев.
Как правильно обновить Windows 8 до Windows 10?
Многие пользователи при первой возможности обновились до десятой версии, но в силу разных причин предпочли откатиться назад к “восьмерке”. Этим пользователям можно получить бесплатный апдейт следующим образом:
- нет разницы, выполняется чистая или выборочная установка Windows 10;
- когда в процессе возникнет окно “Активация Windows”, то нужно только кликнуть на “У меня нет ключа продукта”;
- указать в окошке редакцию Windows 10, которая будет установлена;
- после инсталляции системы она автоматически активируется при первом доступе к Интернету.
Это происходит благодаря тому, что при первом обновлении на сервер Майкрософт была передана информация, что такая-то лицензионная версия под конкретный компьютер была обновлена до “десятки”, поэтому подтверждать легальность системы не нужно.
Как обновить Windows 8 до Windows 8.1?
Для начала нужно провести некоторые приготовления. Вы знаете, какая версия ОС у вас стоит, если Windows 7, то вы можете сразу обновиться до Windows 10 или 8. Естественно, что для обновления до 8.1 нужна восьмерка. Убедиться, какая версия Windows стоит на компьютере можно так:
- Заходим в «Компьютер» и вверху, на панели задач, нажимаем «Компьютер»;
- Справа нажимаем на кнопку «Свойства системы».
Мы зашли в нужное окно и видим, какая версия ОС у нас стоит. Некоторые пользователи копаются часами, чтобы обновиться до нужной версии, а в итоге оказывается, что она у них уже стоит, поэтому нужно быть внимательными.
Давайте теперь перейдем к самому процессу обновления.
Стоит ли обновлять?
Определенного ответа никто не даст. Поскольку у каждого пользователя свои вкусы и предпочтения. По крайней мере вы можете обновиться и поэкспериментировать с новой ОС в течение некоторого времени. Если понравится, то оставите. В противном случае вы всегда можете снова вернуться на предыдущую версию.
Что вас ждёт в новой Windows 10:
- браузер Microsoft Edge, который пришёл на замену старому Internet Explorer;
- возможность создания виртуальных рабочих столов;
- анализ дискового пространства, благодаря которому можно узнать, что именно (игры, программы и т. п.) занимает больше всего места;
- центр уведомлений, в котором выводятся все системные сообщения;
- режим планшета;
- удобное меню «Пуск»;
- улучшенный раздел «Параметры» и многое другое.
Однако «Десятка» смогла зарекомендовать себя среди пользователей как шпиона. В ней появились службы, которые постоянно сохраняют все ваши действия и затем отправляют их себе на сервер. При этом, если компьютер слабый по производительности, вы будете периодически ощущать сильные зависания системы. Также в такие моменты сильно возрастает нагрузка на жесткий диск.
Больше всего неудобств доставляет «Телеметрия», которую можно отключить в разделе «Службы».
Для того чтобы понять, какое большое количество информации ваш компьютер будет отправлять на сервера компании Microsoft, нужно выполнить следующие действия (если вы уже обновились до Windows 10):
- Нажмите на клавиатуре одновременно на клавиши Win+I. Выберите раздел «Конфиденциальность».
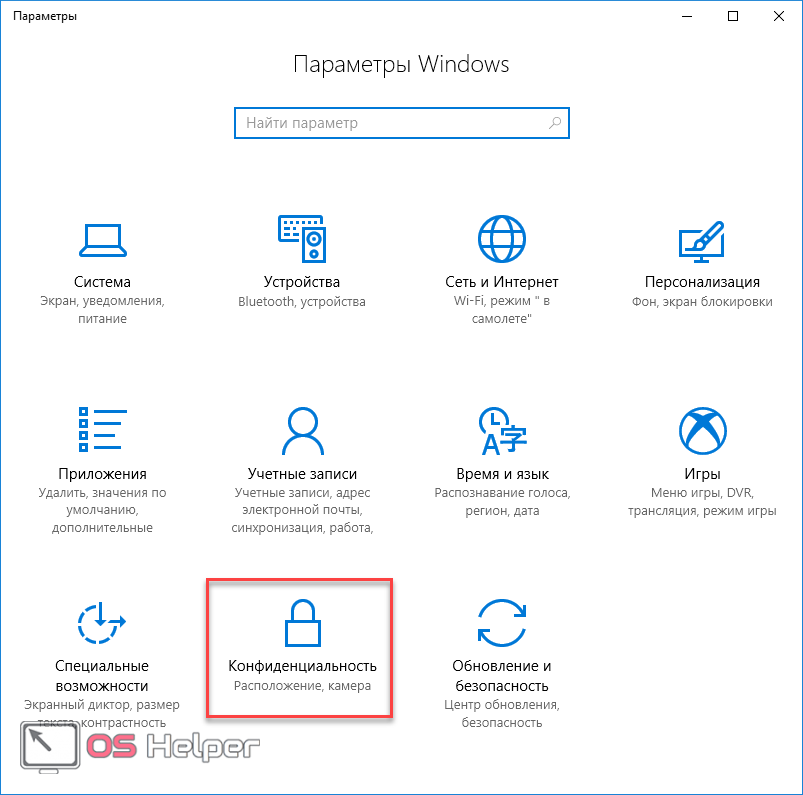
- Посмотрите, как много тут пунктов в меню. И в каждом из них есть свои настройки.
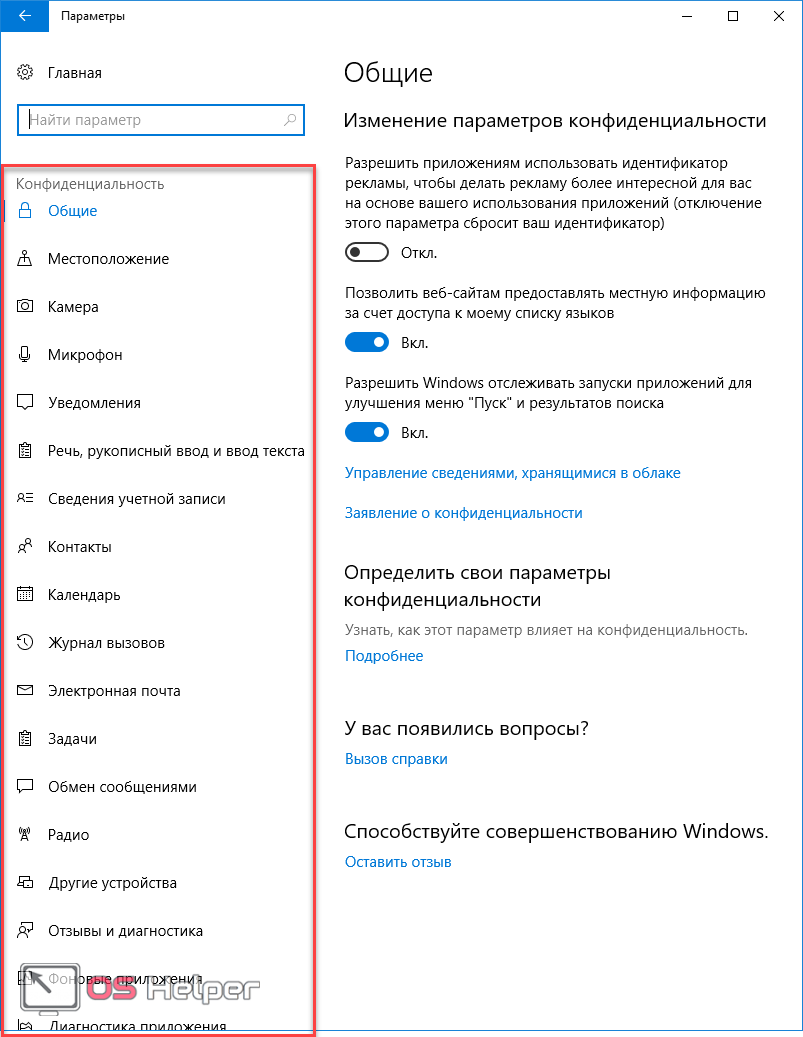
Добро пожаловать в Windows 8.1

Поздравляем! Обновление с Windows 8 до Windows 8.1 завершено!
У вас не должно быть никаких других шагов, чтобы отвлечься от изменений в Windows 8.1. Однако, если вы еще этого не сделали, я настоятельно рекомендую создать диск восстановления. Это, наверное, самый важный проактивный шаг, который может предпринять любой владелец Windows 8.
См. Как создать Recovery Drive в Windows 8 для полного пошагового руководства.
Замечания: Вы не загружаетесь непосредственно на рабочий стол после обновления до Windows 8.1. Я просто хотел показать Рабочий стол из-за добавления кнопки «Пуск». Однако одна новая функция в Windows 8.1 — это способность конфигурировать Windows 8 для загрузки прямо на рабочий стол. См. Инструкции по загрузке на рабочий стол в Windows 8.1.
Обновить: Microsoft выпустила еще одно крупное обновление для Windows 8, получившее название Обновление Windows 8.1 , Теперь, когда вы обновились до Windows 8.1, перейдите в Центр обновления Windows и установите обновление для обновления Windows 8.1. Подробнее об этом см. В статье «Сведения об обновлении Windows 8.1».
Примите условия лицензии Windows 8.1

Здесь вам необходимо принять условия лицензии для Windows 8.1. Эти условия заменяют те, которые вы приняли для копии Windows 8, с которой вы обновляетесь.
Нажмите или коснитесь Я согласен принять условия и продолжить.
Важное примечание об условиях лицензии Windows 8.1
Я знаю, что соблазн принять условия лицензии, не читая их, и мы все это делаем, но в этом документе есть некоторые важные вещи, которые вы должны знать. В первом разделе, по крайней мере, их очень легко понять.
Вот заголовки, если вы хотите больше посмотреть на них:
- Как я могу использовать программное обеспечение?
- Можно ли создать резервную копию?
- Как насчет обновления программного обеспечения?
- Могу ли я передать программное обеспечение другому компьютеру или пользователю?
- Как работает интернет-активация?
- Собирает ли программное обеспечение мою личную информацию?
- Как мы используем вашу информацию?
- К чему относится это соглашение?
- Есть ли что-то, что мне не разрешено делать с программным обеспечением?
Я немного рассказываю о лицензиях Windows 8.1 на моей странице «Информация о Windows 8.1», а также в разделе «Часто задаваемые вопросы по установке Windows 8».
Продолжить чтение ниже
Обновление Windows 8.1 до Windows 10
В случае если сообщение о обновлении пришло, были загружены необходимые файлы на ваш компьютер, вы можете запустить процесс через Центр обновления Windows. Что бы проверить, готовы ли обновления для этого используйте сочетание клавиш Windows Key + X или щелкните правой кнопкой мыши «Пуск» и выберите «Панель управления».

Прокрутите вниз до нижней части панели управления и выберите Центр обновления системы. Если обновление до Windows 10 готово, вы сможете сразу начать. Далее получите возможность начать обновление сейчас или запланировать его на более позднее время. Опять же, как и при обновлении Windows 7, у вас есть только трехдневное окно для планирования обновления. Ваш компьютер будет перезагружен несколько раз, просто дайте ему сделать свое дело. После того, как завершится процесс, вы увидите экран приветствия, следуйте инструкции по настройке.
Если вы не знаете, какие настройки Windows вам нужны, просто используйте Express Settings во время настройки (в отличие от пользовательских настроек). Это позволяет вам быстрее начать работу и, если вы хотите внести какие-либо изменения, вы можете сделать это позже.
Проверьте на наличие проблем
Обратите внимание, что обновление может произойти сбой вначале. Я повторил это три раза, прежде чем он начал работать
Как только он начнется, как и при обновлении до Windows 7, вы должны будете согласиться с

После этого вы получаете возможность начать обновление сейчас или запланировать его на более позднее время. Опять же, как и при обновлении Windows 7, у вас есть только трехдневное окно для планирования обновления.

После того, как это начнется, просто сядьте, возьмите кофе, потому что процесс может занять довольно много времени.
Вы увидите знакомый экран, показанный ниже, который позволяет узнать, где находится процесс обновления. Если кажется, что зависает, просто будьте терпеливы, особенно первые пару недель … многие люди одновременно обновляются
Также обратите внимание, что ваш компьютер будет перезагружен несколько раз, просто дайте ему сделать свое дело

После того, как он завершится, вы увидите экран приветствия и нажмете инструкции по настройке на экране.
Если вы не знаете, какие настройки Windows вам нужны, просто используйте Express Settings во время настройки (в отличие от пользовательских настроек). Это позволяет вам начать работать намного быстрее. Если вы хотите внести какие-либо корректировки, вы можете сделать это позже.

Он также расскажет вам о новых приложениях, таких как Groove Music, TV & Movies Store, Фото и новый браузер Edge. И после этого вы можете войти с учетными данными Microsoft Account, которые вы использовали для Windows 8.1.

Затем вам нужно немного подождать, пока Microsoft настроит ваши приложения и подготовит все для вас .

Проверьте установленное программное обеспечение
Стоит отметить, что не все функции и собственные инструменты Windows 10 дойдут до Windows 11 — если в этом списке есть что-то, что вы полюбите и на что положитесь, то вы можете отложить обновление. к следующей операционной системе, пока вы не найдете подходящую замену или обходной путь.
Когда дело доходит до проверки всего, что в настоящее время установлено в вашей системе, просто щелкните запись «Приложения» на главной панели настроек Windows, чтобы просмотреть список. Вы можете отсортировать его по размеру файла и дате установки поэтому если есть какие-либо программы, которые вы на самом деле больше не используете, вы можете избавиться от них, особенно если они занимают много места — Чем больше у вас места для установки Windows 11, тем лучше.
Как и в случае с вашими файлами, установка Windows 11 не должна мешать работе ваших приложений, но в любом случае лучше подготовиться к худшему. Убедитесь, что вы знаете, как повторно загрузить и переустановить все ваши наиболее важные программные пакеты (дважды проверьте коды лицензий, места загрузки и т. Д.), На всякий случай, если вам нужно начать заново с нуля — и убедитесь, что все где-то хранятся резервные копии ваших проектов, сохраненных игр и т.п.
Мы не слышали о какой-либо программе Windows 10, которая откажется работать в Windows 11, но всегда есть шанс с особенно старым программным обеспечением. Если вы регулярно полагаетесь на программу, которая не обновлялась в течение нескольких лет, вы можете связаться с разработчиком, чтобы убедиться, что она будет работать с новой операционной системой, и, возможно, отложите установку Windows 11 до тех пор, пока подтвержденный.
Что делать если значек резервации обновления не появляется?
В первую очередь нужно проверить в центре обновления Windowos установлены ли все важные обновления? Если все установлено но значек не появляется возможно у вас не подходящая конфигурация компьютера (уже устарел) или windows 7 без первого сервиспака (SP1) или Windows 8 в которой нет возможности перехода на 10 или у вас версия Корпоративная, на которую данное предложение не распространяется. Более подробно почему нет возможности зарезервировать обновление до windows 10 можно узнать на сайте Microsoft.
- Качаем приложение Get Windows 10 (KB3035583) — для Windows 7 — и бита.
- Скачать Get Windows 10 (KB3035583) — для Windows 8.1 — и бита.
- Устанавливаем данное приложение и делаем перезагрузку.
- Папка GWX должна весить 23.2MB это значит что все скачалось и обновление возможно.(За инфу спасибо, нашему пользователю Игорьку Эльштейну)
- Все. теперь если вы все сделали правильно. у вас появится возможность обновится до Windows 10.
Или
Скачайте этот файл, или создайте файл с расширением cmd. Скопируйте в него это:
REG QUERY
«HKLM\SOFTWARE\Microsoft\Windows
NT\CurrentVersion\AppCompatFlags\UpgradeExperienceIndicators» /v UpgEx |
findstr UpgExif «%errorlevel%» == «0» GOTO RunGWXreg add «HKLM\SOFTWARE\Microsoft\Windows NT\CurrentVersion\AppCompatFlags\Appraiser» /v UtcOnetimeSend /t REG_DWORD /d 1 /fschtasks /run /TN «\Microsoft\Windows\Application Experience\Microsoft Compatibility Appraiser»:CompatCheckRunningschtasks /query /TN «\Microsoft\Windows\Application Experience\Microsoft Compatibility Appraiser»schtasks /query /TN «\Microsoft\Windows\Application Experience\Microsoft Compatibility Appraiser» | findstr Readyif NOT «%errorlevel%» == «1» ping localhost >nul &goto :CompatCheckRunning:RunGWXschtasks /run /TN «\Microsoft\Windows\Setup\gwx\refreshgwxconfig»
Выполните файл с правами администратора.
Более подробно посмотреть что и как делать можно в видео выше.
Windows 10 – инновационная операционная система, лучшее детище от компании Microsoft
Windows 10 – лучшая операционная система от компании Microsoft на сегодняшний день
И действительно, Windows 10 воплотила в себя все последние разработки компании и обладает рядом преимуществ даже по отношению к легендарной семерке:
Во-первых, Windows 10 – это первая операционная система, которая благодаря новому интерфейсу, объединила в себе два мира – мир компьютеров и ноутбуков, управляемых клавиатурой и мышью и мир сенсорных гаджетов – телефонов, планшетов, которые управляются касанием пальцев.
Windows 10 — единая операционная система для компьютеров, планшетов, телефонов
Обновленное меню «Пуск», вобравшее в себя лучшие функциональные возможности от предыдущих версий — Windows 7 и 8.
Десятая версия Windows впервые предоставляет несколько десктопов, позволяющих легко запускать нужные файлы и приложения.
Довольно скромные системные требования, которые Windows 10 предъявляет к компьютерным устройствам, таким образом она способна работать практически на всех моделях ПК.
Меню Пуск в Windows10 — универсальное и удобное для пользователей.
- Что касается быстродействия, то десятая версия в этом плане опережает семерку, что безусловно также является существенным плюсом.
- Появился единый магазин приложений, работающий сразу на трех платформах – персональном компьютере, планшете и телефоне.
- Нелюбимый многими пользователями браузер Internet Explorer больше не будет действовать им на нервы в новой версии Windows, так как на его смену пришел более совершенный обозреватель Spartan.
- Наличие умного голосового помощника делают работу в системе еще более удобной и интересной.
- Обновленный Direct X 12, который позволит увеличить игровую производительность до 50%.
- Переход на Windows 10 доступен совершенно бесплатно с версий семь и восемь.
Если перечисленные достоинства убедили вас в том, что операционная система Windows 10 заслуживает установки на ваш компьютер, то следующие рекомендации, где ее бесплатно скачать, как установить и другие вопросы, подробно изложены в последующих разделах данной статьи.
Нормальные герои всегда идут в обход
Несмотря на тот, факт, что Microsoft завершила кампанию по бесплатному обновлению систем на ОС Windows 7 и Windows 8.1 до Windows 10 еще в 2016 г., до сих пор существует как минимум один официальный способ такого апгрейда.
Для обновления системы под управлением одной из устаревшей ОС Microsoft требуется наличие лицензионной копии Windows 7 или Windows 8/8.1, а также небольшой утилиты Windows 10 Media Creation Tool, которую можно скачать с сайта Microsoft. Способ был успешно опробован 2 декабря 2019 г. в редакции CNews для обновления Windows 8.1.
Согласно заявлению одного из авторов Reddit под псевдонимом newtekie1, который назвал себя «одним из сотрудников Microsoft», бесплатное обновление до Windows 10 в течение целого года стало «маркетинговым промахом» компании, запущенным ради максимального ускорения процесса перехода на новую операционную систему. В настоящее время тред с заявлением пользователя newtekie1 о бесплатном апгрейде до Windows 10 удален с сайта Reddit.
По его словам, пишет сайт BleepingComputer, бесплатный апгрейд доступен до сих пор, при этом «старая лицензия на Windows 7 преобразуется в цифровую лицензию Windows 10», и далее можно без проблем производить чистую установку новой ОС. «В конце концов, у Microsoft было четыре года на прикрытие этой лазейки, и в лицензионном соглашении по Windows 10 нет таких ограничений… так что вряд ли такое обходное решение для активации будет нарушением, тем более что производитель так его и не закрыл», отметил автор Reddit в своей заметке об обходном способе активации лицензии на Windows 10.
Изначально Microsoft предоставила возможность бесплатного перехода с Windows 7 и Windows 8.х на Windows 10 всем владельцам лицензионной копии, приобретенной вместе с компьютером или отдельно, до 29 июля 2016 г. — то есть в течение первого года со дня ее выпуска (29 июля 2015 г.).
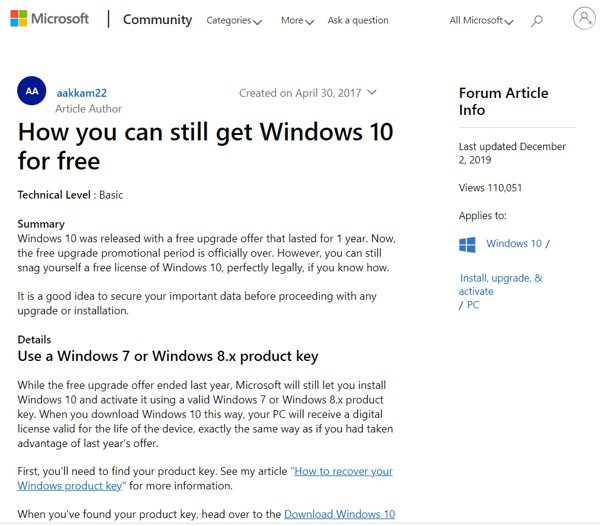
Техподдержка Microsoft о бесплатном апгрейде до Windows 10
Самое удивительное в этой истории в том, что именно этот способ апгрейда до Windows 10 с помощью легальных копий и ключей Windows 7 и Windows 8.х совершенно официально в общих чертах описан на одной из страниц техподдержки сайта Microsoft. Судя по данным страницы, рекомендации были созданы в апреле 2017 г. и последний раз дополнены сегодня, 2 декабря 2019 г.
Установка обновления KB2919355 для 64 разрядной Windows 8.1
В состав данного обновления входят 7 файлов, каждый из которых необходимо запустить и установить в следующем порядке:
- clearcompressionflag.exe;
- Windows8.1-KB2919355-x64.msu;
- Windows8.1-KB2932046-x64.msu;
- Windows8.1-KB2959977-x64.msu;
- Windows8.1-KB2937592-x64.msu;
- Windows8.1-KB2938439-x64.msu;
- Windows8.1-KB2934018-x64.msu.
Рекомендуется перед установкой закрыть все программы и во время установки не работать за компьютером.
Шаг 1
Сначала запускаем программу clearcompressionflag.exe, она просто подготавливает операционную систему к установке обновлений.
Шаг 2
Теперь переходим к установке самого главного обновления, т.е. запускаем файл Windows8.1-KB2919355-x64.msu. Сначала на экране отобразится информация о том, что автономный установщик обновлений Windows подготавливает установку.

Если у Вас появится следующее сообщение, то это значит что у Вас не установлено обязательное обновление KB2919442, для того чтобы продолжить его необходимо установить (оно устанавливается также как и все другие обновления в данном материале).

Шаг 3
Если все хорошо, то у Вас сразу появится окно, в котором Вы должны подтвердить установку обновления KB2919355, нажимаем «Да».

В итоге начнется установка обновления.


Шаг 4
Спустя некоторое время программа установки обновлений попросит Вас перезагрузить компьютер, жмем «Перезагрузить сейчас».

Во время перезагрузки обновление продолжится.

А как компьютер полностью загрузится, установка обновления KB2919355 будет завершена.
Обновите Windows 8.1 до Windows 10
Даже если вы не видите сообщения из приложения get windows 10 на панели задач, если файлы обновления были загружены на ваш компьютер, вы можете запустить процесс через Центр обновления Windows.
Однако вы не будете делать это через Центр обновления Windows в современном приложении «Настройки». Если вы попробуете, вы увидите следующее сообщение:

Вам нужно использовать версию Центра обновления Windows для ПК. Для этого используйте сочетание клавиш Windows Key + X или щелкните правой кнопкой мыши кнопку «Пуск» и выберите «Панель управления» в меню опытного пользователя, которое также доступно в Windows 10 (в 10 оно называется «Меню быстрого доступа»).

Прокрутите вниз до нижней части панели управления и выберите Центр обновления Windows.

Вы увидите, что обновление до Windows 10 готово. Просто нажмите кнопку «Начать».

Подождите, пока Windows 8.1 загрузит и установит

Вне всякого сомнения, самая интересная часть процесса обновления Windows 8.1, теперь вы можете ждать, пока она загружается, и делает большую часть установки.
Вы можете заметить слово загрузка в конечном итоге Установка а также Подготовка ПК , затем Получение обновления , затем Проверка совместимости , Применение изменений , Сбор информации , и наконец Подготовка к перезапуску .
Не нужно следить за всеми этими изменениями. Подождите, пока вы не увидите уведомление о перезапуске вашего ПК, как показано ниже на шаге 5.
Замечания: Загрузка пакета обновления для нескольких GB Windows 8.1 может занять несколько минут при быстром подключении и если Windows Store не занят или может занять дольше часа или более медленнее подключений и если серверы перегружены. Шаги после загрузка должно занимать от 15 до 45 минут на большинстве компьютеров, в зависимости от скорости работы компьютера.
Совет: Если вам нужно отменить загрузку или установку, просто нажмите или нажмите Windows 8.1 Pro плитка, а затем выберите Отменить установку из параметров в нижней части экрана.
Продолжить чтение ниже
Возможно ли перейти с Windows 10 на Windows 7: как это сделать и возможные проблемы при переходе
Люди, которые обновили свои персональные компьютеры или ноутбуки, в ряде случаев были огорчены теми или иными вещами. Возникает резонный вопрос: как вернуть сохранение Виндовс 7 и перейти обратно на использование более старой версии.
К счастью, откатиться можно не только на семерку, но и на восьмерку. Для этого следует:
- Перейти в меню «Пуск» на десятке.
- Выбрать раздел настроек ОС.
- Нажать на подраздел «Обновление и безопасность».
- Осуществить «Восстановление» ОС, а точнее ее откат до предыдущего состояния.
Стоит учитывать, что удалить новый Виндовс легко, но вернуть его порой сложно из-за того, что компания «Майкрософт» регулярного меняет свои требования к обновившимся пользователям и запрещает дважды бесплатно устанавливать новую версию Винды.
Окно восстановления ОС до прежней версии
Таким образом, было рассказано, как с Виндовс 10 перейти на Виндовс 7. Процедура не занимает много времени, но работает это только тогда, когда у человека установлена лицензия. Если пользователь установил себе пиратку без ключа, то ему придется искать взломанную версию десятки без апдейтов безопасности.
Требования для установки Windows 10
Новая версия Майкрософт Виндоус оказалась достаточно требовательной.
Для Windows 10 вашему ПК нужно иметь:
- Как минимум 20 ГБ свободного места на жестком диске при наличии 64-битной операционки и 16 ГБ для 32-битной. Конечно, это самые минимальные требования, и стоит иметь еще больше места, иначе, поверьте, ваш компьютер или ноутбук будет довольно часто жестко тормозить, а некоторые программы будут открываться гораздо дольше, чем раньше.
- Процессор: не менее одного гигагерца. Возможно использование SoC.
- Оперативная память: для 64 bit составляет 2 Гб, для 32 bit 1 Гб.
- Видеокарта: DirectX не менее 9-ого поколения с поддержкой драйвера WDDM 1.0.
- Разрешение дисплея: как минимум 800 x 600 пикселей.
Учитывая, что 10 версия не стала медленнее, чем предшественницы 7-ка и 8-ка, можно заключить, что любой пользователь этих версий без страха может переходить на десятку.

Как официально обновить до Windows 10?
Методов обновиться до новой версии не так и много, так как Microsoft тоже не готовы бесплатно распространять свой продукт. Обновить Windows 8 до Windows 10 бесплатно всё же возможно, но с этим связана одна дилемма. Дело в том, что бесплатно произвести апгрейд системы возможно только для пользователей с ограниченными возможностями.
Стоит ли обновляться вовсе? Многие продвинутые пользователи, игроманы и обычные юзеры не видят смысла в переходе с вполне рабочей и комфортной Windows 8 или 7 на современную десятку. Множество дополнительных нюансов, в которые придется вникать, привыкать к другому дизайну – всё это определенная морока.
Если прежде принципиальной разницы не было, так как всё и так хорошо шло на всех операционка, то сейчас ситуация несколько изменилась, так как далеко не все современные игры поддерживают 7-ую систему, а скоро и 8-ую. А в дальнейшем это будет только усугубляться. Таким образом бесплатное обновление в течение 1 года – это было отличным вложением в будущее. В июне 2016 такая акция закончилась.
Рассмотрим несколько способов, которые сегодня всё ещё работают и позволяют не просто обновиться, но и сделать это бесплатно.
Обновлять или не обновлять — вот в чем вопрос?
Согласно данным, предоставленным компанией Net Applications, наиболее популярной на сегодняшний день ОС по-прежнему остаётся Windows 7.
Восьмая версия смогла лишь немного обогнать некогда популярную Windows XP, которая занимает 3 место в рейтинге.
Но совсем иначе обстоят дела с Windows 10 всего за 2 месяца (!) она смогла занять 5 место, что весьма неплохо по сравнению с предыдущим релизом от Microsoft.
Благодаря чему новая ОС имеет такую популярность?
Судя по всему, разработчики старались следовать правилу золотой середины, взяв самое лучшее из двух предыдущих релизов — удобство седьмой и креативность восьмой версии.
Так, например, изменения коснулись меню «Пуск», стиль которого пользователь выбирает из личных предпочтений — классика/модерн.
После открытия, приложение не занимает весь экран (как на планшете), а принимает классический вид, к которому привыкло большинство пользователей ПК.
На рабочем столе можно одновременно поместить до 4 приложений, причём их размер будет автоматически масштабирован системой. Запущенные приложения теперь подсвечиваются как в Windows 7.
Благодаря использованию режима, который очень схож с режимом гибернации, Windows 10 может загружаться быстрее по сравнению с предыдущими версиями.
Важно! Также немаловажным будет тот факт, что «десятка» имеет более полную поддержку драйверов нежели «семёрка». В завершение стоит сказать о двух функциях переустановки ОС, которых нет в Windows 7: используя функцию Refresh можно сохранить все данные, удалив все настройки операционной системы и приложений
В завершение стоит сказать о двух функциях переустановки ОС, которых нет в Windows 7: используя функцию Refresh можно сохранить все данные, удалив все настройки операционной системы и приложений.
Функции Reset дополняет Refresh позволяя удалить в т.ч. и пользовательские данные.
Основная поддержка «семёрки» закончилась в январе 2015 года, таким образом, пользователь больше не увидит каких-либо функциональных изменений в системе.
Расширенная поддержка, в течение которой будут выходить обновления безопасности, продлится до января 2020 года.
Это ещё один фактор, который уже сейчас заставляет если и не обновить ОС, то, по крайней мере, начать задумываться над этим — читать отзывы, спрашивать знакомых.
Для тех кто колеблется в принятии решения скажем, что после обновления у вас будет 30 дней в течении, которых можно выполнить откат до предыдущей версии — главное условие не удалять каталог Windows.old.
Подводя итоги
Когда это будет сделано, вы попадете на свой новый рабочий стол Windows 10 и сможете приступить к проверке всех интересных новых функций, таких как новое меню «Пуск», Cortana и Action Center.

Также имейте в виду, что вас ждут обновления. Windows 10 требует, чтобы вы устанавливали обновления автоматически, поэтому вы получите их, не задумываясь об этом. Но если вы хотите убедиться, что все обновлено сразу после завершения обновления, выберите «Настройки»> «Обновление и безопасность»> «Проверить наличие обновлений» .

Если вы используете Windows 7 и хотите обновить, ознакомьтесь с нашим пошаговым руководством: Как обновить Windows 7 до Windows 10.
Для получения советов, подсказок и инструкций по использованию новой ОС обязательно ознакомьтесь с нашим архивом статей по Windows 10. Мы добавляем новые статьи ежедневно!





