Как превратить microsd карту во внутреннюю память?
Содержание:
- Как перевести память телефона на карту памяти
- Решение для версий Андроид 4.0 — 6.0
- Как настроить сохранение файлов на карту памяти
- Повреждение SD карты отформатированной как внутренняя память
- Как перенести приложения на SD-карту на Lenovo
- Как переместить программу и файлы на карту памяти
- Как настроить загрузку приложений на SD-карту
- Способ 2: Загрузка APK
- Перенос приложений на телефонах Honor
- Версия 4.4 и выше
- Перенос данных с SD карты на внутреннюю память смартфона
- Если у вас телефон Samsung (с Android 9 и выше)
- Решение возможных проблем
- Как убедиться, что память свободна и ее достаточно
- Каким образом сохранять файлы браузера на внешнюю память в Samsung
- Используем штатные инструменты Android
- Способ 1: Link2SD
- Предыстория проблемы сохранения данных на карту памяти в Samsung
- Способы переноса приложений
- Как переключить память Андроид-телефона на карту памяти
- Безопасное удаление внутренней разбитой SD-карты
Как перевести память телефона на карту памяти
Есть несколько способов перенести файлы с внутренней памяти на SD-карту. Очень просто выполнить эти действия через настройки телефона. Если же вы собираетесь переносить системные приложения, то для этого может понадобиться установка сторонних приложений и получение прав суперпользователя. Но обо всем по порядку.
Через «Настройки»
Все очень просто:
- Открываем настройки устройства.
- Выбираем пункт «Приложения».
- После того как вы выбрали приложение, которое необходимо перенести, нажмите на него.
- В настройках приложения найдите и выберите пункт «Перенести на MicroSD».
- После нажатия подождите пару минут, и все файлы будут перенесены на накопитель.
Такой способ удобен тем, что все действия выполняются в несколько шагов и без установки сторонних программ.
С помощью системных средств
У пользователей смартфонов на Андроид 6.0 и выше появилась возможность перетаскивать файлы с помощью системных средств, не скачивая дополнительные утилиты. Алгоритм действий зависит от марки смартфона, но в целом процедура следующая:
- Откройте настройки и перейдите в «Приложения».
- Выберите в открывшемся списке выберите нужное и откройте его касанием.
- Далее выберите «Хранилище» и нажмите «Изменить».

Перенос данных с помощью приложений
В интернете есть большое количество утилит, позволяющих перетаскивать файлы на накопитель. Алгоритм работы с ними примерной следующий:
- Устанавливаете приложение.
- Переходите в меню, выбираете нужную программу.
- После этого необходимо кликнуть на клавишу «Перенести» или «Отправить» и дождаться, пока процедура завершится.
Может быть такое, что после перемещения телефон потребуется перезагрузить (об этом должно быть сказано в описании софта).
Решение для версий Андроид 4.0 — 6.0

Последовательность решения этого вопроса различна для определённых ОС. Так сегодня большое число смартфонов среднего сегмента работает на Android из ряда 4-й версии, также на андроид 5.1 и 6.0.
Android 4.0, 4.1 и 4.2 позволяют настраивать сохранение фалов на SD карту, не располагая правами суперпользователя. Нужно просто попасть в «Настройки» войти в подменю «Память» и указать там в качестве ресурса для сохранения данных по умолчанию установленную карту памяти.
Для осуществления задачи зайдите в «Приложения», выберете нужное и указывайте каждый раз путь – «Перенести на SD». Но не все приложения, особенно из системных, «послушаются» вас, ведь для переноса данных на Андроид от 4.4 и выше вам потребуется заполучить Root-права.

Самые известные из них: Framaroot и Kingo Android Root. Но при полном доступе к вашим файлам, вы терпите некоторые издержки при получении Root-прав: вы лишаетесь прав на гарантийное обслуживание устройства, обновления не приходят сами собой по воздуху, по незнанию вы можете повредить работу системы, удалив случайно важные файлы.
Как настроить сохранение файлов на карту памяти
Чтобы решить проблему с памятью Android, одной установки SD-карты недостаточно. Выбирая ее в качестве съемного носителя, многие интересуются, можно ли изменить место сохранения файлов. Такая возможность действительно существует, и после изменения некоторых параметров при скачивании они будут помещаться сразу во внешнюю директорию. Сделать это несложно, тем более что предложенная ниже инструкция актуальна для всех Android-устройств независимо от марки и текущей версии ОС.
- Зайти в «Настройки» телефона («Settings») и выбрать категорию «Память» («Content settings»).
- В перечне доступных вариантов отыскать опцию «Сохранять данные по умолчанию» («Default settings») и тапнуть по ней.
- В появившемся окне из двух вариантов выбрать SD-карта, установив напротив нее галочку.

С этого момента область загрузки будет изменена.
Как видно, процедура настройки проста и обычно не вызывает затруднений
Но если по каким-либо причинам данный метод оказался безрезультатным, стоит обратить внимание на другие варианты, которые будут описаны далее
Повреждение SD карты отформатированной как внутренняя память
В случае стандартного форматирования SD карты в качестве внутренней памяти нет проблем с повреждением как правило не бывает.
Тем не менее, когда дело касается ситуации форматирования SD карты как внутренней портативной, здесь вопрос осложняется, потому что мы хотим отформатировать только часть ее, а не целую.
В настройках андроид нет элементов, которые помогли бы нам справиться с этой задачей, и мы не можем обойтись без использования инструмента adb.
- adb shell
- shell@Y5:/ $ sm list-volumes all
- private:179,67 mounted ec91531a-61d7-4beb-adaa-272b2163b193
- private mounted null
- public:179,65 mounted 4B44-1110
- emulated mounted null
- emulated:179,67 unmounted null
Позиция private связана с SD картой, которая была смонтирована как внутренняя память, а public установлено как переносная память.
Если хотите отформатировать только часть карты, а затем выбрать один из выше видимого положения, то есть. private:179,67 или public:179,65 то вам нужно ввести следующие команды.
- shell@Y5:/ $ sm format private:179,67
- shell@Y5:/ $ sm mount private:179,67
Если в процессе форматирования и монтажа никакие ошибки не отображаются это значит, что процесс переформатирования был успешным.
Чтобы избежать возможных проблем, рекомендуется перезапустить смартфон, чтобы его система перезапустилась. Успехов.
Как перенести приложения на SD-карту на Lenovo
Метод подходит для смартфонов Lenovo, операционная система которых Android версии 6 и ниже. Самый простой метод, войти в настройки и выбрать пункт «Приложения». Необходимо нажать на программу или игру, которую нужно перенести на SD карту. В открывшемся окне нажимаем кнопку «Хранение» и выбираем «Переместить на карту памяти».
С помощью Link2SD 
Простой в использовании софт, доступный для скачивания на Google Play. Необходимо получить рут права, чтобы воспользоваться программой. Способ достаточно простой и в целом похож на системный. В настройках в выбранном приложении нужно нажать на кнопку «Перенести на SD карту».
Платная версия программы, обладает широким функционалом и не содержит назойливой рекламы. 
Не всегда попытка перенести программы на внешний накопитель при помощи Link2SD может закончиться успехом. Проблема может возникнуть из-за неправильного получения root-прав. Следует проделать процедуру еще раз, строго соблюдая инструкцию. Также сложности могут возникнуть из-за сбоя в программном обеспечении и аппарат может зависнуть. В таком случае поможет перезагрузка смартфона.
Через AppMgr III (App 2 SD) 
Программа поможет перенести все необходимые приложения без получения root-прав. Это наилучший способ, которым могут воспользоваться даже неопытные пользователи. Простой интерфейс позволит без проблем использовать программу.
- Запускаем AppMgr.
- В открывшемся окне появятся все приложения доступные для переноса.
- Выбираем необходимые.
- Жмем кнопку «Переместить на внешний накопитель».
Простые действия помогут освободить ПЗУ от лишних программ. Но помните, в дальнейшем использовании это приведет к лагам устройства.
Как переместить программу и файлы на карту памяти
Переместить сам мессенджер Ватсап можно только при помощи специальных программ. Для транспортировки данных с внутренней памяти телефона на внешнюю СД- карту можно воспользоваться двумя способами:
- Изменить настройки смартфона.
- Воспользоваться сторонними приложениями.
При переносе данных при помощи изменения настроек мобильного телефона приложения Ватсап по-прежнему будет сохраняться в памяти смартфона, зато все файлы будут сохранены на СД- карте. Разработчики рекомендуют сохранить резервную копию в облачном хранилище, чтобы при переносе данных не потерять важную информацию. Для смартфонов на Андроиде подойдет облако Гугл Диск, а для Айфонов хранилище iCloud.
Как настроить загрузку приложений на SD-карту
При загрузке приложений из фирменного магазина Google Play Market пользователям не предоставляется возможность выбирать, какой тип памяти использовать для его сохранения на мобильном гаджете. Он просто нажимает кнопку «Установить» и ждет окончания процесса. Загрузка по умолчанию выполняется во внутреннюю память телефона. Однако подобный сценарий не подходит многим владельцам смартфонов, особенно тем, кто любит играть и тщательно следит за новинками. Многие интересные игры требуют для размещения на Андроиде много свободного пространства, которым, увы, не располагают устаревшие модели.
Через настройки Андроид
Судя по отзывам на форумах, некоторые пользователи пытались изменить настройки смартфона, но приложения все равно продолжали устанавливаться на внутреннюю память устройства. Чтобы устранить проблему и добиться желаемого результата, необходимо проделать ряд несложных манипуляций.
- Открыть системные «Настройки» Андроида.
- Перейти в раздел «Память».
- Отыскать и открыть вкладку «Место установки».
- Из двух вариантов выбрать «SD-карта» и подтвердить изменения.
С этого момента все файлы и программы будут по умолчанию загружаться и храниться в памяти внешнего накопителя.
Для изменения пути установки можно также воспользоваться настройками браузера Google Chrome. Тогда перед закачкой файлы, программы и мультимедиа будут запрашивать место хранения. Сделать это можно следующим образом.
- Запустить браузер и вызвать меню, коснувшись значка с тремя вертикальными точками.
- Перейти в «Настройки».

- Прокрутить страницу вниз, чтобы выбрать пункт «Скачанные файлы».
- Активировать команду «Спрашивать, куда сохранять файлы», переместив ползунок вправо.

С помощью специальных приложений
На просторах интернета можно отыскать немало утилит, которые решают проблему установки софта на карту SD. Но реально эффективно помочь пользователю способны лишь единицы. К числу наиболее популярных относятся:
- APK 2 SD;
- Link 2 SD;
- Total Commander.
Порядок настройки пути сохранения на внешнем накопителе MicroSD можно проследить на примере утилиты APK 2 SD.
- Запустить программу.
- Дождаться пока она выполнит сканирование системы, и перейти в меню.
- Из шести пунктов актуальным будет раздел «Настройки».
- Развернув его, можно задействовать две первые строчки: уведомлять, если приложение можно перенести на SD-карту, и сохранять выбранную сортировку.
Теперь при загрузке любого файла или приложения программа автоматически будет уведомлять о выбранном месте сохранения.
Способ 2: Загрузка APK
Особенности работы Android не позволяют сразу устанавливать программы на микроСД, но хотя бы АПК-файлы можно туда сохранять – в первую, очередь посредством браузера.
- Так как речь идёт об устройствах Samsung, покажем необходимую настройку на примере системного браузера. Запустите его, затем тапните по кнопке меню (три полоски внизу на панели инструментов) и выберите пункт «Настройки».
Пролистайте перечень параметров до позиции «Веб-страницы и загрузки» и тапните по нему.
Здесь активируйте опцию «Спрашивать перед загрузкой» – благодаря ей получится выбрать место сохранения загружаемых данных.
Также коснитесь параметра «Место сохранения файлов» и выберите в нём «Карта памяти» – теперь местоположением по умолчанию для диспетчера загрузки будет именно microSD.
С этого момента APK-файлы, которые вы скачиваете на телефон, должны сохраняться на карту памяти, откуда софт и можно будет инсталлировать, а при необходимости – и перенести на внешний накопитель, посредством выполнения первой инструкции в настоящей статье.
Перенос приложений на телефонах Honor
Не все производители позволяют переносить приложения с телефона на SD-карту в своих устройствах, так как с флешки игры и программы могут запускаться в разы медленнее. Однако мы для вас описали методы переноса и для Honor, где приходится придумать дополнительные способы обхода блокировки.
Стандартный перенос приложений
Сначала проверьте, позволяет ли ваш аппарат мигрировать приложения на съемный носитель через стандартные настройки. Для этого выполните следующие действия:
- Зайдите в «Настройки» своего гаджета и перейдите в пункт «Приложения»;
- Кликните по вкладке «Все приложения» и выберите из списка необходимый продукт;
- Нажмите по нему и в появившемся меню нажмите вкладку «Память»;
- Далее должна быть активна вкладка «Переместить на SD-карту»;
- Если такого пункта нет, значит, у вас по умолчанию данная опция недоступна, однако ее можно активировать другими методами.
Перенос приложений на SD через режим разработчика
Если у вас нет пункта, о котором шла речь в абзаце выше, вам необходимо включить на своем устройстве режим разработчика, позволяющий по умолчанию сохранять все приложения на съемный носитель. Для этого выполняете следующие действия:
- Зайдите в «Настройки» своего смартфона и кликните по пункту «О телефоне»;
- Далее найдите вкладку «Номер сборки» и несколько раз нажмите по ней, чтобы включился дополнительный режим;
- Внизу появится уведомление «Режим разработчика активирован». Это говорит о том, что вы все сделали правильно и теперь необходимо произвести кое-какие настройки в другом меню;
- Возвращаетесь назад в «Настройки» и пролистываете вниз, пока не найдете пункт «Для разработчиков»;
- Кликаете по нему и пролистываете вниз список до пункта «Сохранение приложений на внешний накопитель». Активируете его;
- Теперь у вас будут все приложения по умолчанию устанавливаться на внешний накопитель.
Учтите, что программы и игры, инсталлированные ранее до активации этого режима, останутся в том же каталоге, где и были, то есть, во внутренней памяти телефона. Если вам нужно перенести и их, то в этом случае рекомендуем воспользоваться вариантом ниже или же установить одну из специализированных программ, о которых также описано далее в статье.
Выбор установки по умолчанию
Вы можете выбрать по умолчанию, куда будут устанавливаться все приложения, в том числе и внутренние файлы стандартных программ и игр на вашем телефоне, фотографии и все остальные данные. Для этого выполняете следующие действия:
- Переходите в «Настройки» своего смартфона и выбираете пункт «Память»;
- Здесь кликаете по пункту «Место сохранения по умолчанию» и выбираете там карту памяти, после чего подтверждаете свои действия;
- Ваш телефон перезагрузится, после чего можно будет спокойно инсталлировать приложения уже на SD-карту.
Версия 4.4 и выше
Начиная с версии 4.4 операционной системы на устройствах возникла проблема: приложения перестали работать с файлами, хранящимися не в общедоступных директориях, а доступ к карте памяти стал ограничен. Это было сделано для повышения защиты смартфона/планшета, но принесло много неудобств пользователям. Некоторые разработчики приложений очень быстро выпустили обновления, позволяющие в некоторой степени обходить блокировку. Но, к сожалению, далеко не все. Проблему можно решить созданием директории на флешке или при помощи сторонних утилит.
Создание общедоступной папки
Авторы многих программ уже добавили в свои продукты возможность установки на карту. А для тех приложений, где данный баг не исправлен, существует следующий способ.
Разберем на примере 2ГИС
- Заходим в Плей Маркет и выбираем искомое приложение.
- Смотрим на надпись в адресной строке. В данном случае это https://play.google.com/store/apps/details?id=ru.dublgis.dgismobile, то есть названием программы будет ru.dublgis.dgismobile.
- Открываем через встроенный файл-менеджер (например, «Проводник») на карте памяти папку «Android», в ней находим «data»
- Создаем здесь директорию «ru.dublgis.dgismobile»
- Запускаем софт, указывая созданную папку
- Перезагружаем гаджет
Использование дополнительных программ
Для переноса данных на СД карту самой распространенной программой является Link2SD. Основное ее преимущество в том, что она может не только полностью, но и частично переносить приложения на флешку. Вторая полезная утилита – SDFix. Обе бесплатно распространяются через Google Play, но если вторая работает только с Root доступом, то у первой и без них есть некоторые полезные функции. Только будьте аккуратны, они могут перемещать некоторые системные приложения, что негативно отразится на работе устройства. Также данные приложения позволяют сохранять загрузки браузера на внешнюю память, вместо встроенной.
Перенос данных с SD карты на внутреннюю память смартфона
В случае, если вы были разочарованы всем этим механизмом Adoptable Storage, и это вам не подходит, но уже передали данные на сд карту, то можете легко отменить весь процесс и перенести данные с флешки на внутреннюю память смартфона.
Просто зайдите в Настройки => Хранилище файлов => Внутренняя память. Там, в меню справа вверху выберите «Перенести данные» или типа того.
Только вы можете непреднамеренно привести к такой ситуации, когда количество данных, переданных с флешки, будет близко или больше размера целевого места на внутренней памяти смартфона в разделе — data
Поэтому обратите внимание на то, сколько данных будете передать
Если у вас телефон Samsung (с Android 9 и выше)
Владельцам смартфонов Самсунг изменить место сохранения файлов проще простого. Настройки изменяются через стандартный браузер, установленный на телефоне по умолчанию (обычно это Chrome). Действия:
- Зайдите в меню телефона и найдите классический браузер (название «Интернет»);
- Щелкните на 3 вертикальные кнопки в правом верхнем углу и перейдите в меню;
- Щелкните «Настройки» > Веб-сайты и загрузки;
- Выберите “Место сохранения файлов”;
- Выберите «Карта памяти».
- С этого момента все загрузки будут автоматически помещаться на sd карту.
Если у вас Samsung Galaxy, но способ не сработал, это может быть связано с тем, что:
- вы используете не штатный браузер,
- в телефоне нет sd карты,
- у вас не оригинальный телефон Samsung, а фейк.
Решение возможных проблем
Теперь рассмотрим типовые сбои, с которыми можно столкнуться при выполнении приведённых выше способов.
Нет кнопок переноса в системном диспетчере приложений
Самая частая проблема при попытках сохранить программу на microSD – отсутствие средств переноса как таковых. Причин этому существует несколько.
После перемещения программа перестала запускаться
Довольно редко пользователи могут столкнуться с неприятной проблемой: приложение перенеслось, но после этого либо не запускается вообще, либо выдаёт ошибку. Как правило, это означает, что перемещение всё-таки не прошло без сбоев или программа попросту плохо протестирована и ей нужно находиться на внутренней памяти. Варианты действий тут тоже ограничены только переустановкой и вероятной потерей пользовательских данных, если не была сделана резервная копия.
Опишите, что у вас не получилось.
Наши специалисты постараются ответить максимально быстро.
Как убедиться, что память свободна и ее достаточно
Итак, вам доводится иметь дело с новенькой картой памяти, которая не залочена (обратите внимание на положение физического ползунка на корпусе microSD, внешне повреждена и правильно установлена на смартфонном борту (руководствуйтесь стрелочками-подсказками и стандартными схемами), а сбои в ее работе так и остались. Так, самый простой способ проверить съемное хранилище – запустить его на другом устройстве
Кроме того, не помешает заглянуть в его свойства, получив заполненный объем в цифрах и потом сопоставив его с внутренним содержимым в виде папок
Так, самый простой способ проверить съемное хранилище – запустить его на другом устройстве. Кроме того, не помешает заглянуть в его свойства, получив заполненный объем в цифрах и потом сопоставив его с внутренним содержимым в виде папок.
Теперь настал черед встроенной смартфонной памяти. Ее также нужно проверить, перейдя по простейшему пути «Настройки» – «Память».
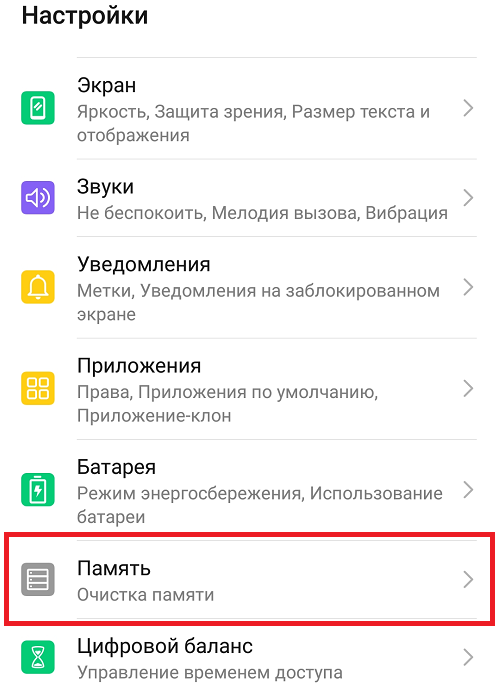
В этом случае пользовательскому вниманию предстанет не только доля заполнения памяти от общего объема, но и упорядоченный список приложений, которые занимают больше всего места, что позволит быстро очистить все ненужное.
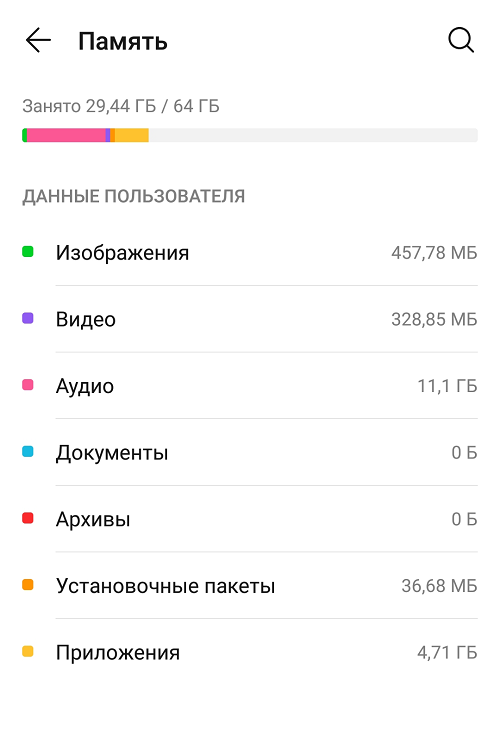
Если память на самом деле забита, то придется ее чистить, иначе мобильное устройство не сможет корректно работать. А начинать надо с малого, просто проверив в настроечном меню список приложений, которые много весят, но меньше всего используются
Каким образом сохранять файлы браузера на внешнюю память в Samsung
Вы можете настроить сохранение файлов браузера, которые он берёт из сети, включая музыку и видео, изображения и документы, на карту памяти вашего Samsung.
Для этого необходимо сделать следующее:
- Откройте приложение «Интернет» на вашем девайсе;Откройте приложение «Интернет» на вашем устройстве
- Далее тапните на «Опции»;
- Затем выберите «Настройки»;Нажмите на «Настройки» в меню
- Нажмите на «Веб-сайты и загрузки»;Выберите опцию «Веб-сайты и загрузки»
- Следующим пунктом будет выбор опции «Место сохранения файлов»;Тапните на указанную опцию
- Тапните на «карта-памяти»;Выберите опцию карты памяти
- Процедура конфигурации будет завершена.Конфигурирование будет завершено
Если вы не нашли в своём браузере описанных нами настроек, это может означать, что вы пользуетесь не встроенным браузером, или ваш телефон не поддерживает данную карту памяти. Также в вашем смартфоне может быть установлена не стоковая (оригинальная) прошивка, из-за чего функциональность работы системы (в частности, работа с файлами браузера) может быть нарушена.
Используем штатные инструменты Android
Благодаря возможностям Android Marshmallow последующие версии операционных систем подверглись изменению со стороны обработки информации на съемных накопителях. С этого момента пользователь может использовать элемент в качестве внутреннего хранилища, так как ОС будет рассматривать накопитель как сектор расширенной памяти устройства. Но стоит учитывать главный недостаток данного способа. После переноса определенных приложений флэш-накопитель станет зашифрованным, то есть, на других смартфонах считывать информацию с карты не получится.

Для начала потребуется создать резервную копию информации, после чего установить накопитель в смартфон. В появившемся окне откроется сообщение, в котором будет информация о новой карте. Пользователю нужно выбрать раздел с установкой. Главнейший фактор для успешного считывания информации – выбор режима использования накопителя:
- Android 4-8 версии – Use as Internal Storage;
- Android 9 версии – Phone Storage.
В некоторых случаях подобный раздел не появляется, поэтому придется производить установку вручную. Для этого потребуется зайти в настройки хранилища и отыскать инструмент с форматированием внешнего накопителя. Устройство предложит произвести перемещение информации и приложений на съемную карту. По умолчанию систему должна предоставить информацию о том, сколько места освободится в смартфоне. Для переноса стоит нажать на кнопку «Перенос контента».
Adoptable Storage – функция, которая отвечает за перенос данных с внутренней памяти на внешнюю карту. Как правило, все данные с карты памяти автоматически стираются после того, как элемент форматируется в виде внутреннего хранилища.

Android 9.0 Pie
Для тех устройств, которые не имеют возможности поддерживать адаптируемый склад памяти, можно воспользоваться ручным переносом информации на съемный накопитель. Какие действия следует совершить:
- Открыть главные настройки телефона, и перейти в раздел App Info.
- Отыскать программу, которую необходимо перенести на карту памяти.
- Кликнуть на графическую кнопку «Storage/Change/Virtual SD card.
- Далее потребуется нажать на клавишу «Переместить».

Для переноса во внутреннее хранилище необходимо совершить обратные действия. Однако в последнем пункте потребуется выбрать вкладку «Internal shared Storage». Подобные действия нужно производить постоянно, когда извлекается или меняется съемный накопитель.
Android 7.0 Nougat
Для переноса приложения или прочей информации на SD-карту необходимо воспользоваться главными настройками телефона. Если определенные программы не способны перемещаться, напротив них не будет кнопки «Переместить». Чтобы перенести данные на карту памяти, необходимо зайти в параметры системы и отыскать раздел с приложениями. В открывшемся списке выбрать нужную программу, которую потребуется переместить, и нажать на наименование. Далее потребуется открыть блок хранения и нажать на клавишу «Изменить». В строке следует выбрать съемный накопитель и нажать кнопку перемещения.

Android 5 Lollipop
На данной версии операционной системы стоит самый слабый слот для поддержки карт памяти по сравнению с более новыми ОС. Однако перемещение возможно, следует только правильно воспользоваться настройками смартфона. Конечно, в случае переноса данных на операционных системах Android 5 пользователи часто сталкиваются с проблемами, а точнее ограничениями. Многое зависит от того, предусмотрел ли такую возможность разработчик приложения. Также стоит заметить, что информация перемещается частично, поэтому целостность пакета может быть повреждена. Чтобы проверить работоспособность приложения, стоит всего лишь открыть специальный раздел, в котором будет подробная информация об элементе. Благодаря такому подходу можно разобраться с наличием программ, которые можно вернуть обратно во внутреннее хранилище.

Чтобы успешно перенести информацию на карту памяти, следует открыть системные настройки и отыскать блок приложений. В открывшемся окне появится список установленных программ. Пользователю необходимо выбрать нужную и нажать на вкладку с хранилищем, после чего подтвердить перемещение на съемный накопитель. Как правило, в ходе процесса клавиша подсвечивается серым свечением, поэтому в это время не рекомендуется параллельно проводить другие операции. Также стоит заметить, что напротив некоторых утилит кнопка с переносом будет отсутствовать. Это означает, что разработчики не предусмотрели возможность экспорта.
Способ 1: Link2SD
Это один из лучших вариантов среди подобных программ. Link2SD позволяет проделать то же самое, что можно сделать вручную, но немного быстрее. К тому же, можно принудительно переместить игры и приложения, которые стандартным способом не перемещаются.
Инструкция по работе с Link2SD такая:
- В главном окне будет перечень всех приложений. Выберите нужное.
- Прокрутите вниз информацию о приложении и нажмите «Перенести на SD-карту».

Обратите внимание, что те приложения, которые не переносятся стандартным способом, могут снизить свой функционал. Например, перестанут работать виджеты
Предыстория проблемы сохранения данных на карту памяти в Samsung
Как известно, компания Гугл, длительное время развивающая операционную систему «Андроид», довольно осторожно относится к работе с внешними картами памяти. Это связано со следующими факторами:
Это связано со следующими факторами:
| Причины: | Пояснение: |
|---|---|
| Карты памяти выпускаются различными производителями. | Далеко не все бренды гарантируют стабильный функционал. |
| Данные на картах памяти обычно хранятся без шифрования. | Это позволяет злоумышленникам получать к ним доступ. |
| Извлечение карты памяти может нарушить работоспособность системы. | В этом случае устройство придется перезагружать. |
| Выход из строя карты памяти ведёт к потере всех находящихся на них данных. | В большинстве случаев информация не подлежит восстановлению. |
До версии ОС Андроид 2.2 возможность устанавливать приложения на карту памяти на Самсунге отсутствовала как таковая. Находились различные умельцы, делавшие попытки связать приложения с картой памяти (с привлечением рут-прав), но выходило это далеко не всегда. С выходом версии Android 2.2. стал возможным перенос приложений, а также выполнение сохранений на карту памяти устройства.
Выход версии ОС Андроид 4.4 продолжил наметившуюся тенденцию. Специалисты Гугл в данной версии ОС вообще заблокировали возможность установки приложений на внешнюю карту памяти на Samsung. SD-карта превратилась в механический склад для хранения фото, музыки, видео и прочих сопутствующих файлов.
Возможность полноценно сохранять информацию на внешнюю память телефона появилась лишь в ОС Android 6.0 «Marshmallow». В данную версию системы была включена функция «Adoptable storage», позволяющая увязать внутреннюю память телефона и внешнюю СД-карту.
Таким образом у нас появилась возможность хранить данные на карте памяти в мобильных устройствах Самсунг. Давайте разберёмся, как это можно сделать.
Способы переноса приложений
Стоит отметить, что для переноса приложений на флешку потребуется карта памяти с довольно высокой скоростью обмена данными. Лучше всего, если накопитель будет соответствовать Class 10. Иначе программы будут запускаться очень долго. И толку от такого переноса почти никакого не будет.
Их не так уж и много. И выбор конкретного способа целиком и полностью зависит от прошивки, которая в данный момент установлена на смартфоне пользователя. Весь вопрос в том, поддерживает она такую опцию или нет.
- Перенос штатными средствами Android. Этот вариант хорош только в том случае, если прошивка аппарата априори поддерживает такую функцию. В этом случае лучше использовать именно средства ОС, так как система сама знает, как и что лучше делать
- Перенос при помощи приложений. Этот вариант для тех, у кого прошивка по тем или иным причинам не может переносить данные приложений (и сами программы) на внешний накопитель. Но сторонние утилиты с этим вполне могут справиться
Итак, у нас есть два способа для переноса. Теперь нужно рассмотреть их подробнее, так как сам процесс довольно сложен и требует предварительной подготовки. Начнем с самого простого и очевидного: перенос при помощи ОС.
Стоит отметить, что некоторые приложения перенести не удастся. Такие штуки, как будильники, виджеты, живые обои и все системные приложения не переносятся. А если даже и попробовать, то работать они после этого точно не будут. Так что такой финт нужно производить только со сторонними приложениями.
Как переключить память Андроид-телефона на карту памяти
Уточним, что в данном случае мы рассматриваем ситуацию, когда пользователю нужно сделать так, чтобы скачиваемые файлы и программы сохранялись на microSD. В настройках Android по умолчанию установлена автоматическая загрузка на внутреннюю память, поэтому мы будем пытаться это изменить.
Для начала рассмотрим варианты переноса уже установленных программ, а затем – способы изменения внутренней памяти на память флешки.
Способ 1: Link2SD
Это один из лучших вариантов среди подобных программ. Link2SD позволяет проделать то же самое, что можно сделать вручную, но немного быстрее. К тому же, можно принудительно переместить игры и приложения, которые стандартным способом не перемещаются.
Скачать Link2SD с Google Play
Инструкция по работе с Link2SD такая:
- В главном окне будет перечень всех приложений. Выберите нужное.
- Прокрутите вниз информацию о приложении и нажмите «Перенести на SD-карту».
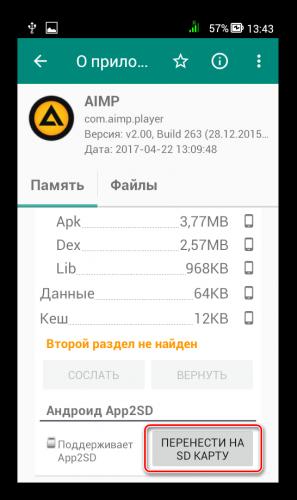
Обратите внимание, что те приложения, которые не переносятся стандартным способом, могут снизить свой функционал. Например, перестанут работать виджеты
Способ 2: Настройка памяти
Снова вернемся к системным средствам. На Андроид можно указать SD-карту как место установки приложений по умолчанию. Опять-таки, работает это не всегда.
В любом случае попробуйте сделать следующее:
- Находясь в настройках, откройте раздел «Память».
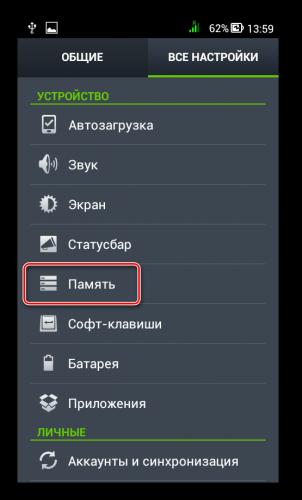
Нажмите на «Предпочитаемое место установки» и выберите «SD-карта».</li>
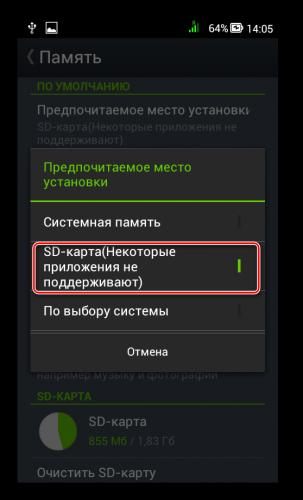
Также можно назначить хранилище для сохранения других файлов, обозначив SD-карту как «Память по умолчанию».</li></ol>
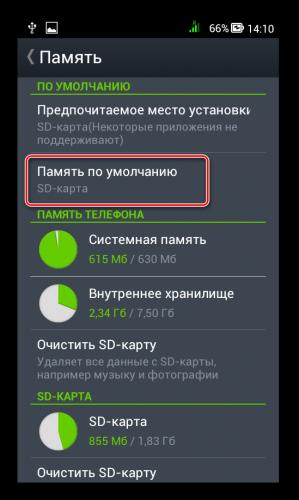
Способ 3: Замена внутренней памяти на внешнюю
А этот метод позволяет обмануть Андроид, чтобы он воспринимал карту памяти как системную память. Из инструментария Вам понадобится любой файловый менеджер. В нашем примере будет использоваться Root Explorer, скачать который можно в Google Play Маркете.
Порядок действий такой:
- В корне системы откройте папку «etc». Для этого откройте свой файловый менеджер.
Найдите файл «vold.fstab» и откройте его с помощью текстового редактора.</li>
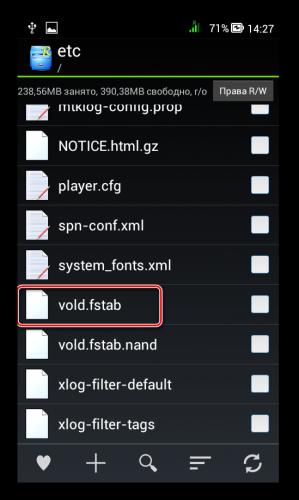
Среди всего текста отыщите 2 строки, начинающиеся на «dev_mount» без решетки в начале. После них должны идти такие значения:
- «sdcard /mnt/sdcard»;
- «extsd /mnt/extsd».
</li>
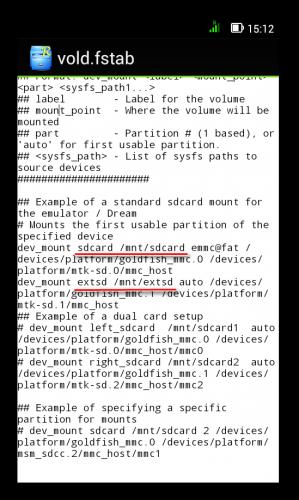
Нужно поменять местами слова после «mnt/», чтобы стало так (без кавычек):
- «sdcard/mnt/extsd»;
- «extsd/mnt/sdcard».
</li>
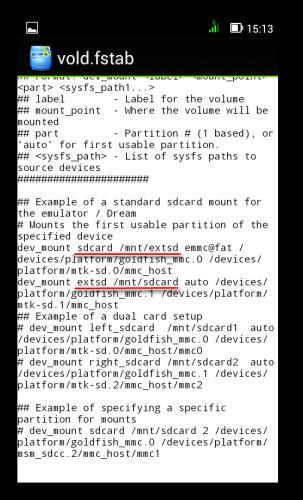
На разных устройствах могут быть разные обозначение после «mnt/»: «sdcard», «sdcard0», «sdcard1», «sdcard2». Главное – поменять их местами.</li>Сохраните изменения и перезагрузите смартфон.</li></ol>
Что касается файлового менеджера, то стоит сказать, что далеко не все подобные программы позволяют увидеть вышеупомянутые файлы. Мы рекомендуем использовать ES Проводник.
Способ 4: Перенос приложений стандартным способом
Начиная с версии Андроид 4.0, можно перенести некоторые приложения с внутренней памяти на SD-карту без использования сторонних средств.
Для этого понадобится проделать следующее:
- Откройте «Настройки».
- Перейдите в раздел «Приложения».
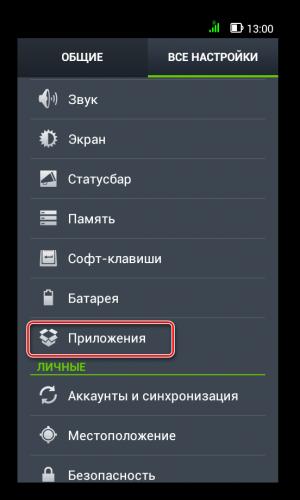
Тапните (дотроньтесь пальцем) по нужной программе.</li>Нажмите кнопку «Переместить на SD-карту».</li></ol>

Такими способами можно использовать память SD-карты под игры и приложения.
Мы рады, что смогли помочь Вам в решении проблемы.
Опишите, что у вас не получилось.
Помогла ли вам эта статья?
Для любого гаджета важен такой параметр как объем памяти. Чем он больше, тем большее количество информации можно хранить, тем быстрее будет идти работа. Встроенного объема не всегда хватает, тогда встает вопрос – какую лучше купить и как корректно подключить карту памяти к телефону Самсунг? Это не сложная процедура, но имеет свои нюансы.

Безопасное удаление внутренней разбитой SD-карты
Чтобы безопасно извлечь SD-карту со смартфона, вы должны отменить описанный выше процесс. Поскольку вашего места для хранения во внутренней памяти, вероятно, недостаточно, сначала нужно перенести фото и другие данные на иное хранилище, например в жесткий диск вашего ПК.
Затем вернитесь к настройкам «Хранилище и USB-накопители» и нажмите «Переместить данные во внутреннюю память» в меню. Затем отформатируйте SD-карту, как внешнюю память. Выполните оба действия (резервное копирование и форматирование), чтобы ваши данные не могли быть утеряны, и вы сможете использовать SD-карту с другими устройствами.





