Сервисы, позволяющие превратить фото в рисунок онлайн
Содержание:
- Автоматические конвертеры для Android и IOS
- Приложение, которое превращает фото в рисунок
- Решение 4. Преобразуйте изображение в раскраску с помощью приложения
- Фото, рисунок карандашом в Paint.net
- Pencil Sketch
- Программы для конвертации фото в мультфильмы бесплатно
- Создание рисунка в FotoSketcher
- Как улучшить рисунок
- Комикс или мультик из фото — программа для Андроид
- Deep Art Effects
- 3) Создание контуров (Paths)
- Редактор GIMP
- Deep Art Effects
- Приложение, которое превращает фото в рисунок
- Фото, рисунок карандашом в FastStone
- Cartoon Photo Filtres — сделает картинку из фотографии
- Картина из фотографии на iOS и Android
- Выводы статьи
Автоматические конвертеры для Android и IOS
Создать рисунок из существующей фотографии можно и с помощью мобильных программ.
Этот способ отлично подойдет для тех, кто не хочет разбираться в функционале десктопных редакторов.
Программа для смартфона позволяет применить арт-эффекты с различной степенью прорисовки объектов.
Вам нужно только загрузить фото в программу, выбрать понравившийся режим и дождаться завершения автоматической обработки.
Рассмотрим самые популярные приложения для создания рисунка из фото в Android и iOS.
Prisma
Prisma – это самое популярное мобильное приложение для создания арт-рисунков из простых файлов камеры.
Утилита работает по принципу обучаемой нейросети, поэтому каждое изображение является уникальным, а каждый эффект накладывается на фотографию с учетом содержимого.
Android: https://play.google.com/store/apps/details?id=com.neuralprisma&hl=ru
На сегодняшний день утилиту скачало более 15 миллионов пользователей Андроид и IOS.
Главная особенность приложение – возможность выбора стилистики нескольких популярных художников.
Таким образом, вы не ограничиваетесь встроенными функциями редактора и сможете создать стилизованное фото определенного художественного направления.
Следуйте инструкции:
- Скачайте и установите Prisma на свой смартфон;
- В программе можно открыть окно камеры и создать фото. Также, есть опция выбора файла из галереи, памяти смартфона или облачного хранилища;
- После загрузки фото внизу экрана появится панель доступных фильтров. Кликните на понравившийся и фото автоматически преобразуется в рисунок;
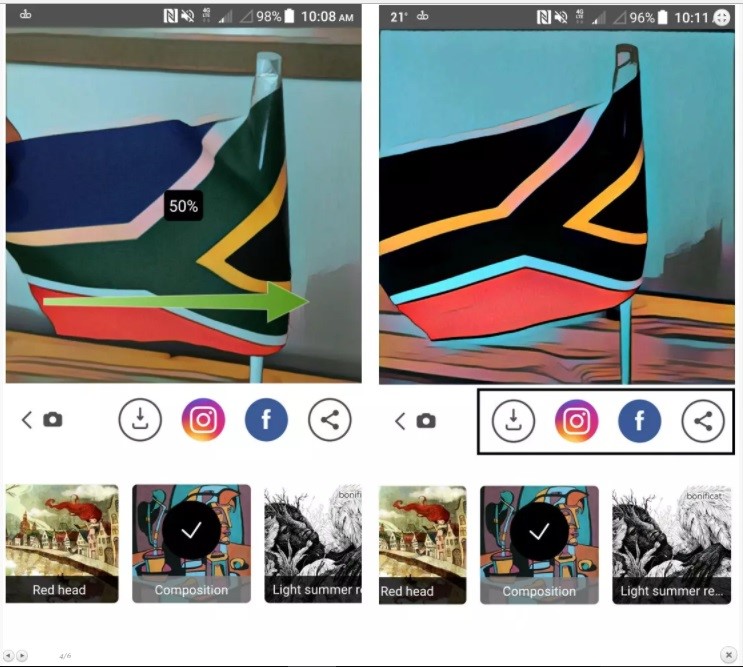
Рис.20 – работа с редактором Prisma
В программе Prisma есть еще одна полезная функция – добавление водяного знака.
Так вы сможете создать авторское право на фото и обеспечить себя от несанкционированного копирования картинки другими пользователями.
Для добавления водяного знака перейдите в окно настроек редактора и активируйте ползунок напротив поля «Add watermark».
Теперь водяной знак будет автоматически наноситься на все редактируемые фото.
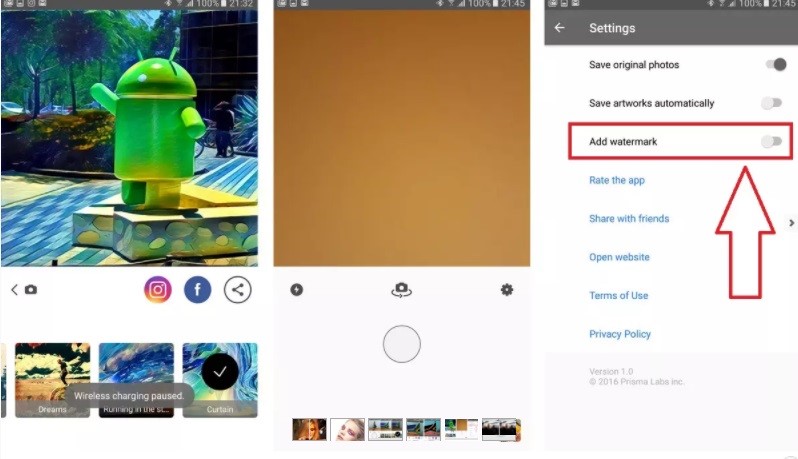
Рис.21 – настройка авторских прав в Prisma
«Карандашный рисунок»
С помощью утилиты «Карандашный рисунок» вы с легкостью превратите обычную фотографию в рисованное изображение на своем Android или iOS-устройстве.
Принцип работы программы очень простой:
- Вы загружаете фото из памяти устройства или открываете камеру в окне редактора и делаете селфи;
- Далее следует дождаться завершения загрузки фото в окно редактора;
- Вверху экрана выберите тип обработки – создание эскиза, граффити, штриховки или выделение контура;
- Для создания черно-белого или цветного рисунка нажмите на клавишу «Ч/Б карандаш» или «Цветной карандаш» соответственно;
- Для сохранения работы кликните на значок дискеты.
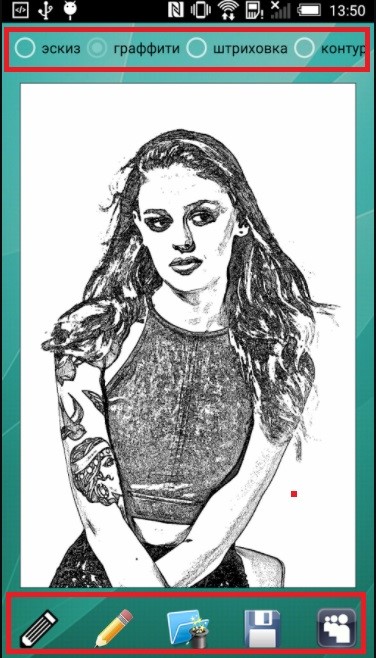
Рис.22 – редактирование в программе «Карандашный рисунок»
Ссылки для скачивания утилиты:
Android: https://play.google.com/store/apps/
«Sketch Камеры»
В приложении «Sketch Камеры» пользователи могут создавать из фотографий рисунки в стиле любимых мультфильмов, аниме или рисованных книжных героев.
Android: https://play.google.com/store/apps/details?id=gr.pixelab.sketch&hl=ru
Следуйте инструкции, чтобы преобразовать фото в рисунок:
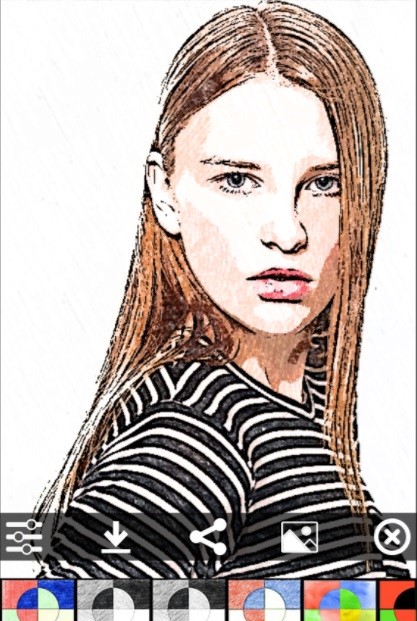
Рис.23- редактирование картинки в приложении «Sketch Камеры»
Приложение, которое превращает фото в рисунок
Бесплатный редактор FotoSketcher на русском языке предлагает использовать интересные эффекты. Работает под управлением Windows. Приложение улучшает готовые фотографии: редактирует яркость, контрастность, обрезает изображение, добавляет водяные знаки, отправляет на печать. После установки откроется главное окно приложения с двумя панелями:
- меню, где происходит управление приложением;
- кнопки — доступ к востребованным функциям.
Управление происходит мышкой, или с помощью «горячих» клавиш. Чтобы получить к ним доступ нажмите «Редактировать».
Как создать рисунок
Выполните последовательность таких действий:
- Загрузите изображение. «Файл»-«Открыть»;
- Откроется окно «Параметры». Программа предлагает их: загрузить, сохранить, сбросить;
- Выберите стиль рисования. Подводя к нему курсор мыши рядом отобразится фрагмент, выполненный в этом стиле;
- Отрегулируйте цвет, контрастность. Нажмите «Рисовать»;
- Посмотрите, что получилось.
Как превратить фото в рисунок в Фотошопе (Adobe Photoshop)
Используя возможности программы, изображение получится качественнее, чем при помощи сервисов. Результат получится естественнее. Возьмем простую отсканированную фотографию.
Скопируйте исходное изображение. Далее «Слои»-«Дубликат».
Работаем с копией. Обесцветьте ее. Кликните «Изображение»-«Коррекция»-«Инверсия». Получится негатив фото.
В панели слоев измените режим отображения на «Осветление».
Нажмите «Фильтр»-«Размытие»-«Размытие по Гаусу». Отрегулируйте ползунок чтобы изображение получилось размытым. Чем значение больше, тем светлее будет результат.
Такой способ позволяет получить четкие штрихи. Пиксели не теряются. Картинка получила нужные очертания. Переходим в окно со слоями, выбираем первый на скриншоте. Далее «Слои»-«Объединить видимые». Поставьте режим «Умножение» Это создаст линию эскиза. Результат получится натуральнее. Линии должны быть не темными. Иначе отредактируйте это используя параметр «Непрозрачность». Поставьте значение 50%. Это нужно чтобы сохранился эффект.
Получился черно-белый эскиз. Для добавления цвета скопируйте слой. Установите «Цветность». В строке «Непрозрачность» поставьте 65%.
Вот что получилось:
По времени, чтобы переделать фото в рисунок карандашом онлайн понадобится десять минут.
Решение 4. Преобразуйте изображение в раскраску с помощью приложения
1. Создайте раскраску на iPhone и iPad.
Цветовой пейзаж это приложение для превращения ваших фотографий в раскраски на iPhone или iPad. Он может взять любое изображение и создать контур, который вы можете раскрасить — на экране, на бумаге или на том и другом. Просто сфотографируйте что угодно, кого угодно или где угодно, а затем вы можете мгновенно создать пустой холст, чтобы добавить любой цвет или оттенок по своему желанию. Вы также можете сделать снимок из Интернета и добавить к нему свой собственный стиль. Возможности Colorscape включают:
- Превратите свои фотографии в красивые контуры, которые можно раскрасить;
- Делитесь своими произведениями искусства с друзьями на Facebook, Twitter или Instagram;
- Распечатайте его с помощью AirPrint и приклейте на стену;
- Предоставьте диапазон цветовых палитр, включая палитру, созданную на основе цветов исходного изображения.

Превратите картинку в раскраску на телефонах Android
Фото в раскраску — это приложение для Android, которое может конвертировать ваши фотографии и изображения и добавлять раскраски на вашу раскраску. Вы можете вращать, масштабировать и перемещать все раскраски в любом месте на раскрасках. Когда вы будете довольны, вы можете создать документ .PDF, чтобы распечатать и раскрасить его настоящими мелками или цветными карандашами. Более того, вы можете создавать тысячи различных и уникальных раскрасок, добавляя смайлики, наклейки, выноски, рамки, границы, людей, животных, текст и шрифты.
- Создавайте свои собственные раскраски для печати и раскрашивания;
- Добавляйте рамки, наклейки, животных, текст и многое другое на свои раскраски;
- Создайте PDF-документ, чтобы распечатать и раскрасить или поделиться с семьей и друзьями;
- Публикуйте свои работы и получайте лайки от своей семьи, друзей и подписчиков в Instagram или Facebook.
Фото, рисунок карандашом в Paint.net
Эта довольно популярная бесплатная программа позволяет применить настройки при преобразовании фото в рисунок карандашом. Настроек всего две.
- Толщина карандаша, название настройки предельно понятное.
- Диапазон, его можно представить как наполненность серыми тонами.
Вот как они работают при изменении от меньшего к большему.
Толщина карандаша. Слева тонкий, справа — толстый
Увеличение диапазона. Слева средний, справа — большой
Скачать программу можно здесь. Установка не является сложной. Когда откроете изображение в Paint.net останется найти в главном меню «Эффекты», затем в открывшемся меню выбрать «Художественные», и «Набросок карандашом».
Pencil Sketch
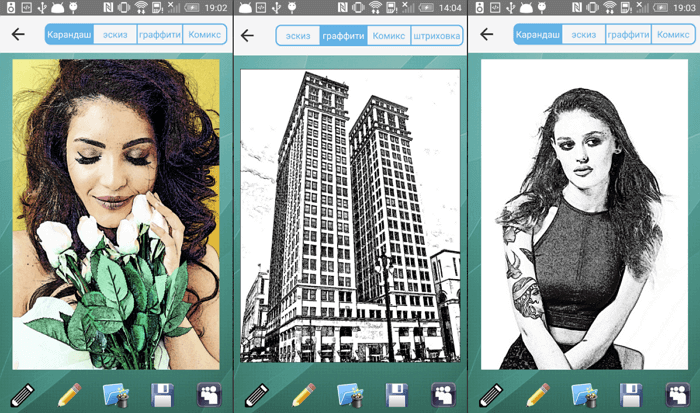
Pencil Sketch — рисунок карандашом, так переводится название этого приложения, что полностью отражает его возможности. Здесь присутствует и целый ряд дополнительных функций, позволяющих редактировать фотографии, удалять дефекты, наносить надписи, улучшать внешний вид изображений. Основное его предназначение – конвертация фото в карандашный эскиз.
Поскольку большинство произведений искусства являются спонтанными импровизациями, создаваемые с помощью этого инструмента рисунки можно смело выдавать за наброски, принадлежащие кисти какого-нибудь художника. В целом, это очень интересное и забавное приложение, и мы настоятельно рекомендуем вам с ним познакомиться.
Программы для конвертации фото в мультфильмы бесплатно
Paint.Net
Paint.Net — это полностью бесплатная программа, созданная как нечто среднее между Paint и Photoshop. Эта программа имеет большое количество опций и инструментов, которые позволяют редактировать и ретушировать наши фотографии. Но самое интересное, что мы увидим, — это функция «рисования» наших фотографий.
Чтобы преобразовать фотографию в рисунок с помощью этой программы, мы должны открыть меню «Эффекты» и выбрать там раздел «Художественные». Теперь мы можем поиграть с 3 инструментами, которые появляются перед нами, чтобы добиться желаемого эффекта рисования. Мы также можем добавить шум или какое-то размытие, что может улучшить окончательный вид изображения.
Мы можем скачать эту программу с его основной сайт .
XnSketch
Эта программа отличается, прежде всего, тем, что она очень проста и быстра в использовании. Он совместим с большим количеством форматов изображений и позволит нам всего за несколько кликов нарисовать нашу фотографию в программе. Он имеет различные эффекты и ряд настроек (тон, насыщенность, яркость, контраст и т. Д.), Которые помогают нам добавить последний штрих к изображению.
Мы можем скачать эту программу отсюда .
FotoSketcher
Эта программа разработана таким образом, что применение или комбинирование двух или более эффектов к фотографии становится детской игрой. У нас есть несколько мультяшных эффектов, которые позволяют нарисовать нашу фотографию. Мы также можем выбрать комбинацию цветов, которую мы хотим иметь в конечном изображении, интенсивность, края и т. Д. Это позволяет экспортировать полученную фотографию в разные форматы.
Мы можем скачать это программное обеспечение бесплатно с Следующая ссылка .
Нарисуй меня!
Эта программа полностью бесплатна и предназначена исключительно для пользователей Windows 10. В нем мы найдем все необходимое, чтобы превратить наши фотографии в мультфильмы. Таким образом, мы можем оставить преобразование в автоматическом режиме или использовать инструменты, которые нам нужны для выполнения этой задачи. Наиболее часто используемый эффект в этой программе — рисование, но есть много других эффектов, таких как комикс, паста или неон, которые мы можем использовать, если они лучше адаптируются к тому, что мы ищем.
Эта программа доступна для пользователей Windows 10 прямо из Microsoft Магазине.
Нарисуй меня!
Разработчик: XnView Apps
Создание рисунка в FotoSketcher
Выберите начальное изображение, откройте его в программе, а затем нажмите на кнопку «Параметры рисунка…». После этого откроется новое окно «Параметры рисования». Здесь вы можете загрузить параметры (если параметры были сохранены ранее), сохранить параметры, или сбросить параметры по умолчанию.
Сначала нужно выбрать стиль рисования. В программе FotoSketcher доступно большое количество разнообразных эффектов:
- 6 эффектов эскизов карандашом;
- 2 эффекта эскиза пером чернил;
- 10 эффектов живописи (акварель, масло);
- 7 стилизованных эффектов (мультфильм, мозаика);
- 3 других эффекта;
- 1 вариант без эффектов (рамка, текстура, текст).
В настройке «Стиль рисования» необходимо выбрать один из представленных стилей: рисунок выполненный карандашом, тушью, живопись, мультфильм, мозаика и т. д.
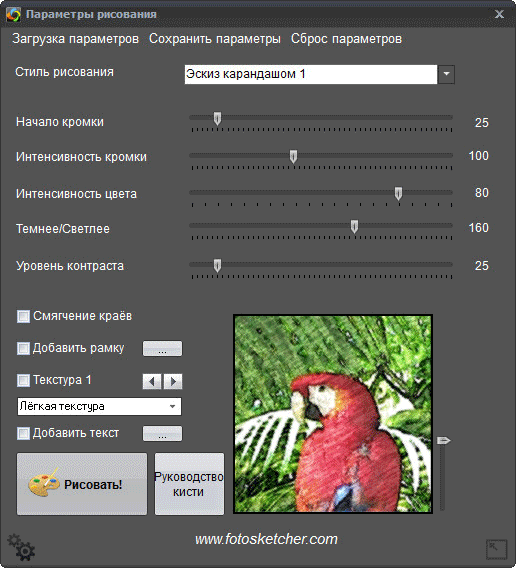
Подводя курсор мыши к определенному стилю, вы увидите, что рядом отображается фрагмент изображения, выполненный в данном стиле. Это облегчает выбор подходящего варианта.
После выбора стиля, фрагмент рисунка будет отображен в окне «Параметры рисования». Этот фрагмент можно увеличить, показав полный размер изображения, в уменьшенном по размеру окна виде. Это уменьшенную картинку можно передвигать при помощи мыши, для того, чтобы увидеть разные области будущего рисунка.
Теперь можно модифицировать изображение в соответствие с выбранным стилем: регулировать интенсивность цвета, уровень контраста, и т. д. Для каждого стиля применяются свои собственные настройки. С помощью кнопки «Руководство кисти» можно изменить размер кисти, с помощью которой будет выполнен рисунок.
Примените различные фильтры для придания изображению необходимого вида. Экспериментируйте для того, чтобы создать картину, выполненную в определенном стиле исходя из своих представлений. Сначала попробуйте создать простой рисунок, а потом, после того как вы приобретете необходимые навыки, можно перейти к созданию более сложных изображений.
Вам также может быть интересно:
- Лучшие бесплатные просмотрщики изображений — 5 программ
- 10 сервисов оптимизации изображений онлайн
После выбора настроек, нажмите на кнопку «Рисовать!». В течение некоторого времени происходит обработка проекта, поэтому дождитесь ее завершения.

После завершения обработки, изображение на компьютере. Если полученный результат заметно отличается от задуманного, то можно попробовать создать несколько вариантов прежде, чем остановится на более подходящем рисунке.
На этом изображении видно, что это уже не фотография, а картина написанная акварелью. Автор этих строк в детстве учился в художественной школе, поэтому я постарался, чтобы рисунок имел вид, сделанный акварельными красками (мне больше всего нравилась акварель).

Подобным образом, можно заниматься творчеством, переделывая фото в картины, написанные в разных стилях.
В итоговый вариант изображения можно заключить в рамку, добавить подпись к рисунку. Пробуйте, творите, создавайте портреты, пейзажи и т. д. Для того, чтобы у вас получались хорошие картины, необходим самостоятельный опыт работы в программе.
Как улучшить рисунок
Самое время поделиться с Вами небольшим секретом, который поможет сделать карандашный рисунок намного лучше. Вот три варианта одного и того же рисунка карандашом, созданного с помощью Paint.net. Разница в том, что при создании были использованы разные инструменты:
- Резкость,
- Размытие.
- Прежде чем преобразовывать фото в карандаш поэкспериментируйте с размытием изображения. При размытии многие ненужные детали станут незаметны для карандаша. Как результат — рисунок получается более естественным. Он больше похож на настоящий рисунок карандашом.
- А вот после применения эффекта «Набросок карандашом» попробуйте добавить немного резкости. Теперь линии станут более яркими и четкими.
Комикс или мультик из фото — программа для Андроид
Приложение скачивается из App Store. Триал-версия доступна 3 дня.
Какие возможности программы стоит отметить:
- Свыше 15 фильтров помогут преобразить ваши фотографии в соответствии с разными мультяшными стилями.
- Есть также инструменты для обработки снимков под акварельную живопись, пиксельную графику, ретро и игру Minecraft.
- Чтобы оживить изображение, накладывайте красочные наклейки.
Промо приложения для преобразования фото в комикс
Запускается данное приложение только на iOS от 12.0 версии и других устройствах компании Apple. Есть услуга семейного доступа, благодаря которой по одной подписке им сможет пользоваться группа лиц до 6 человек.
Deep Art Effects
Работать с этим приложением невероятно просто. Все, что нужно сделать, это загрузить любое изображение и запустить процесс конвертации. Через несколько секунд вы получите красивый яркий рисунок. Для редактирования фотографий используется искусственный интеллект, поэтому можно быть уверенным в точности и тщательности прорисовки эскиза. При этом не обязательно производить полное преобразование, достаточно поэкспериментировать с одним или несколькими фильтрами. Также здесь есть кнопки всех основных социальных сетей, и вы можете делиться полученным результатами с друзьями.
Приложение позволяет конвертировать фото в настоящие произведения искусства в стилях Ван Гога, Моне, Леонардо да Винчи, Микеланджело, Пикассо, Рафаэля, Рембрандта, Дали и некоторых других, поскольку набор фильтров здесь достаточно широк.
Deep Art Effects: приложение для создания рисунка из фото
Нужно отметить, что изображения, проходящие конвертацию, не передаются третьим лицам, поэтому вы можете быть уверены в безопасности вашей конфиденциальности. При бесплатном использовании приложения, фотографии преобразовываются в рисунки с разрешением HD, а версия Pro дает возможность получать картинки с разрешением Full HD.
Есть некоторые другие преимущества получения полной лицензии, что, безусловно, стоит затраченных денег. Но мы предлагаем для начала попробовать Free версию, а затем, если понадобится, приобрести Pro. В бесплатном варианте приложения, разумеется, есть реклама.
Скачать приложение Deep Art Effects вы можете в магазине Google Play.
3) Создание контуров (Paths)
Начнем с центра изображения, которым в данном случае является лицо. Поскольку в качестве примера была взята фотография Scarlett Johansson, начнем с губ.
Только имейте в виду, что линия в точке, с которой начато построение контура, будет иметь наибольшую толщину, постепенно сужаясь к концу контура.
Убедитесь, что для инструмента Pen (перо) задан режим Create New Work Paths (Paths в Photoshop CS):
Создайте контур вокруг внешней части верхней губы, отрегулировав при необходимос- ти положение точек и расположение кривых участков инструментом Direct Selection Tool.
Когда вид контура вас удовлетворит, щелкните правой кнопкой мыши, не снимая выде- ления с конутура, и выберите в раскрывшемся меню пункт Stroke Path (обводка контура).
Щелкнув по пиктограмме глаза в палитре слоев, «верните» видимость слою background. Затем удалите вспомогательный контур (path), щелкнув правой кнопкой мыши и выбрав пункт delete path. Теперь ничто не мешает вам рассмотреть созданную линию. Если вы удовлетворены результатом, снова отключите видимость слоя background и переходите к созданию следующего контура. Если нет – вернитесь с помощью палитры History на ста- дию корректировки вспомогательного контура, нарисованного инструментом Pen и отре- гулируйте его:
Кроме того, полученную линию можно подправить с помощью инструмента Eraser (ластик):
Для создания линий, тонких с обоих концов и утолщающихся к центру (как у внешнего контура нижней губы на рисунке) в настройках кисти (раздел Shape Dynamics) для пара- метра Control измените режим Fade на Pen Pressure со значением Minimum Diameter=1%:
Для таких линий при обводке их с помощью команды Stroke Path включайте режим Simulate Pressure (имитировать нажим).
Периодически включайте видимость слоя background, чтобы оценить результаты на чистом белом фоне.
Для создания очень толстых линий, таких, как контуры бровей, мы рисуем замкнутый (то есть, не имеющий разрывов) вспомогательный контур (path), и, при создании линии выби- раем не обводку вспомогательного контура (Stroke Path), а его заливку (Fill Path):
Для создания геометрических фигур – овалов, кругов, квадратов и т.п. – используйте со- ответствующие инструменты Ellipse Tool, Rectangle Tool:
С первого раза вышеописанная техника может показаться вам очень сложной, но, вы- полнив в ней несколько рисунков вы привыкните к ее использованию, и сможете работать достаточно быстро.
Редактор GIMP
GIMP – это одна из самых популярных альтернатив редактора Photoshop. По своему функционалу и возможностям обработки GIMP не уступает профессиональным платным приложениям.
Обработку фото можно выполнять в любой версии программы.
Сам процесс преобразования картинки простой и займет не более 5-ти минут.
Для начала откройте в программе исходное изображение и выполните обесцвечивание. Кликните на вкладку меню «Цвет» и выберите «Обесцветить».
Теперь скопируйте фоновой слой и теперь работайте исключительно с копией.
В случае неправильной настройки или для возврата действия вы всегда сможете вернуться к оригинальному варианту слоя.
Откройте вкладку меню «Фильтр» и кликните на «Выделение края»—«Край».
В открывшемся окне настройте такие параметры:
- Основа оттенков серого – «Светлота»;
- Алгоритм – «Лаплас»;
- Величина – «2,0»;
- Действие – «Размыть».
Сохраните настройки. В результате, края картинки приобретут очертание рисунка.
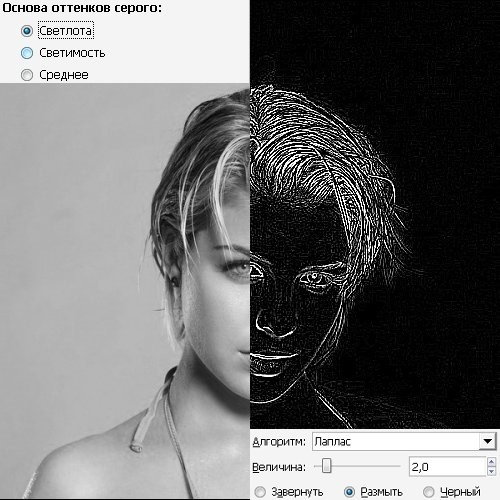
Рис.16 – настройка выделения края
Осталось только инвертировать картинку для получения реалистичного арт-дизайна.
Кликните на вкладку «Цвет» в шапке программы и выберите пункт «Инвертировать». Результат выполнения действия:

Рис.17 – преобразование картинки в GIMP
Deep Art Effects
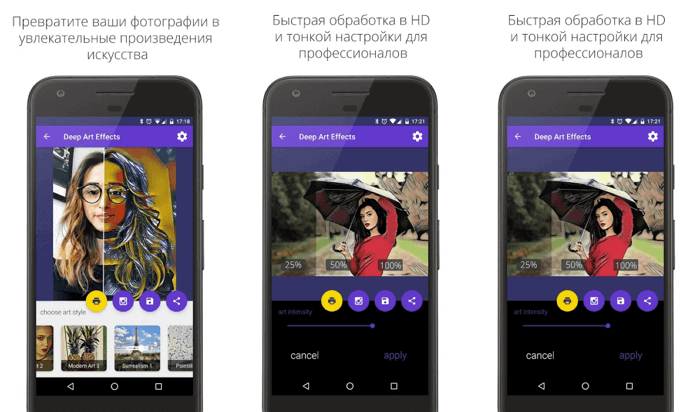
Работать с Deep Art Effects невероятно просто. Все, что нужно сделать, это загрузить любое изображение и запустить процесс конвертации. Через несколько секунд вы получите красивый и яркий рисунок. Для редактирования фотографий используется искусственный интеллект, поэтому можно быть уверенным в точности и тщательности прорисовки эскиза. В приложение встроено более десяти фильтров для обработки. Есть кнопки популярных социальных сетей, с помощью которых вы сможете делиться полученным результатами с друзьями.
Deep Art Effects позволяет конвертировать фото в настоящие произведения искусства в стилях Ван Гога, Моне, Леонардо да Винчи, Микеланджело, Пикассо, Рафаэля, Рембрандта, Дали и некоторых других, поскольку набор фильтров здесь достаточно широк.
Нужно отметить, что изображения, проходящие конвертацию, не передаются третьим лицам, поэтому вы можете быть уверены в вашей конфиденциальности. В бесплатной версии, рисунки создаются в разрешение HD, а версия Pro дает возможность получать картинки с разрешением Full HD. В бесплатной версии, разумеется, есть реклама.
Приложение, которое превращает фото в рисунок
Бесплатный редактор FotoSketcher на русском языке предлагает использовать интересные эффекты. Работает под управлением Windows. Приложение улучшает готовые фотографии: редактирует яркость, контрастность, обрезает изображение, добавляет водяные знаки, отправляет на печать. После установки откроется главное окно приложения с двумя панелями:
- меню, где происходит управление приложением;
- кнопки — доступ к востребованным функциям.

Управление происходит мышкой, или с помощью «горячих» клавиш. Чтобы получить к ним доступ нажмите «Редактировать».

Как создать рисунок
Выполните последовательность таких действий:
- Загрузите изображение. «Файл»-«Открыть»;
- Откроется окно «Параметры». Программа предлагает их: загрузить, сохранить, сбросить;
- Выберите стиль рисования. Подводя к нему курсор мыши рядом отобразится фрагмент, выполненный в этом стиле;
- Отрегулируйте цвет, контрастность. Нажмите «Рисовать»;
- Посмотрите, что получилось.

Как превратить фото в рисунок в Фотошопе (Adobe Photoshop)
Используя возможности программы, изображение получится качественнее, чем при помощи сервисов. Результат получится естественнее. Возьмем простую отсканированную фотографию.
Скопируйте исходное изображение. Далее «Слои»-«Дубликат».

Работаем с копией. Обесцветьте ее. Кликните «Изображение»-«Коррекция»-«Инверсия». Получится негатив фото.

В панели слоев измените режим отображения на «Осветление».

Нажмите «Фильтр»-«Размытие»-«Размытие по Гаусу». Отрегулируйте ползунок чтобы изображение получилось размытым. Чем значение больше, тем светлее будет результат.

Такой способ позволяет получить четкие штрихи. Пиксели не теряются. Картинка получила нужные очертания. Переходим в окно со слоями, выбираем первый на скриншоте. Далее «Слои»-«Объединить видимые». Поставьте режим «Умножение» Это создаст линию эскиза. Результат получится натуральнее. Линии должны быть не темными. Иначе отредактируйте это используя параметр «Непрозрачность». Поставьте значение 50%. Это нужно чтобы сохранился эффект.

Получился черно-белый эскиз. Для добавления цвета скопируйте слой. Установите «Цветность». В строке «Непрозрачность» поставьте 65%.

Вот что получилось:

По времени, чтобы переделать фото в рисунок карандашом онлайн понадобится десять минут.
Фото, рисунок карандашом в FastStone
FastStone самый удобный инструмент, если важна хорошая детализация картинки. С помощью навигатора, изменяя масштаб, можно рассмотреть любую деталь будущего шедевра.
 Настройка рисунка карандашом
Настройка рисунка карандашом
Также очень удобна функция «Показать исходное изображение». Когда Вы нажмете одноименную кнопку, то на месте фрагмента эскиза покажется фрагмент цветного оригинала. Благодаря этому очень удобно оценивать качество создаваемого эскиза.

И еще одна интересная возможность, это функция «во весь экран».
Просто нажмите кнопку как на скриншоте ниже.

Вот как это выглядит на мониторе. Ничто не мешает обзору изображения.

Скачать программу можно на официальном сайте FastStone MaxView. Установка простая, не требует пояснений. Найти эффект «Эскиз», который преобразует фото в рисунок карандашом, тоже не сложно.

На этом, пожалуй с FastStone все.
Cartoon Photo Filtres — сделает картинку из фотографии
В данной программе вы найдете большую коллекцию фильтров для обработки фоток в мультяшный рисунок. Ее возможности сводятся к следующему:
- Доступно наложение эффектов на фотографии из галереи.
- Можно сделать снимок и сразу приступить к его обработке.
- Осуществляется автоматическая фокусировка на лице.
- Присутствует возможность быстро поделиться снимками.
Фильтр в Cartoon Photo Filtres
Приложение Cartoon Photo, которое делает из фотографий мультяшные картинки, представлено для бесплатного скачивания в Google Play.
Здесь есть реклама и возрастное ограничение 16+.
Примеры манипуляций с фото в приложении Cartoon Photo
Картина из фотографии на iOS и Android
Prisma Photo Editor
- Ссылка на приложение для iOS
- Ссылка на приложение для Android
Бесплатное приложение со встроенными покупками
Фоторедактор Prisma вошёл в список лучших приложений в 2016 году, как в AppStor’e, так и в Google Play. Благодаря сложным и очень умным техническим манипуляциям, приложение Призма в один клик превращает в произведение искусства даже самый неприметный снимок. Если вам по душе стили таких популярных художников, как Ван Гог, Пикассо или Левитан, то вам обязательно нужно попробовать это приложение —оно непременно вам понравится!
Приложение Prisma изначально бесплатно, но чтобы получить доступ ко всему функционалу и постоянным обновлениям фильтров, придётся оформить премиум подписку.
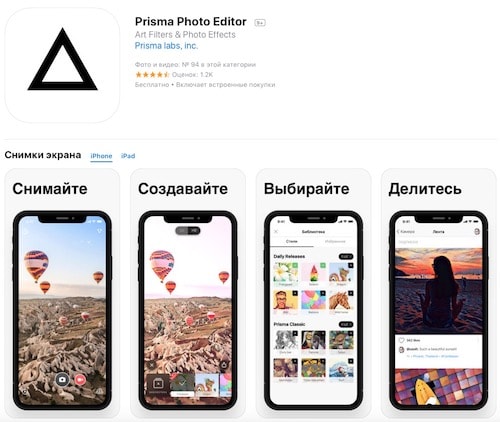
PicsArt
- Ссылка на приложение для Андроид
- Ссылка на приложение для iOS
Бесплатное приложение со встроенными покупками
PicsArt, на мой взгляд, — это одно из лучших бесплатных приложений для работы с фотографиями на телефоне
Обратите внимание, что это довольно мощный фоторедактор, который помимо огромного выбора фильтров и эффектов позволяет создавать оригинальные фотографии, фото-коллажи, а также редактировать изображения
Основные возможности:
- очень мощный фоторедактор, который включает в себя огромное множество различных инструментов: вырезание, кадрирование, растягивание, клонирование, рисование и так далее;
- двойная экспозиция или наложение двух изображений одно на другое;
- большой выбор шрифтов для добавления текста на фото;
- огромная библиотека с художественными фото фильтрами, включая HDR, рамки, обои, выноски и т. д.;
- коллекция бесплатных фотографий, стикеров и клипарта;
- большой выбор шаблонов для создания коллажей и сеток.
Выводы статьи
Бесплатная программа FotoSketcher — графический редактор для обработки изображений. С помощью FotoSketcher обычные изображения превращаются в картины, написанные рукой художника. Программа имеет богатый выбор эффектов для того, чтобы фото превратить в рисунок, выполненный в разных стилях живописи и графики.
Похожие публикации:
- FotoMorph — создание анимации из фотографий
- Free 3D Photo Maker — программа для создания 3D фотографий
- Easy Image Modifier — обработка изображений в пакетном режиме
- Funny Photo Maker — программа для создания фотоприколов
- FotoMix — фотомонтаж и коллаж





