Как перенести игру на sd-карту телефона android?
Содержание:
- Все доступные способы переноса приложений на карту
- Мобильный софт для перемещения приложений на SD
- Инструкция по переносу приложений на SD-карту на телефоне через ПК
- Перенос приложений на эс-ди карту
- Перенос приложений на телефонах Honor
- Huawei nm card 128 gb
- Использование утилиты AppMgr III
- Начальные шаги для копирования
- Использование специальных приложений
- Возможно ли устанавливать приложения на SD-карту на андроиде
- Перенос программ с внутренней памяти на SD-карту при помощи утилит
- Используем штатные инструменты Android
Все доступные способы переноса приложений на карту
Существует несколько способов сохранения утилиты на флешку. Выбор зависит от возможностей гаджета.
Вручную
Для выполнения задуманного прежде всего стоит вставить SD-карту в устройство, и только после этого переходить к выполнению следующих шагов.
Алгоритм:
- Зайдите в настройки гаджета, и выберите пункт «Приложения».
- Найдите программу, которую необходимо отправить на внешний накопитель, и нажмите на нее.
- Кликните на кнопку «Перемещение», или «Изменить» в разделе «Память».
- Выберите «Переместить на карту памяти».
- Подтвердите действие, нажав «Переместить».
Если кнопки «Перемещение» нет, то стоит убедиться в том, что разработчик предусмотрел подобный вариант. Как правило, данная информация указана в описании утилиты в официальном магазине встроенных покупок.
Автоматически
Некоторые современные смартфоны, работающие на ОС Андроид 6-й версии и выше, позволяют использовать флешку, как часть внутренней памяти. При правильной настройке отправка приложений будет происходить автоматически, причем всех скачанных папок сразу.
Для этого:
- Откройте меню «Настройки», и выберите раздел «Память» или «Хранилище».
- Кликните на пункт «SD-карта», и «Форматировать».
- Нажмите на «Как внутреннее хранилище».
- Подтвердите перенос приложений на карту, следуя всплывающим подсказкам системы.
В качестве внутреннего хранилища рекомендовано использовать исключительно флешки высокого класса. В противном случае приложения будут работать медленно и не стабильно.
Если в разделе «SD-карта» отсутствует кнопка «Форматировать», использовать флешку как часть внутренней памяти на конкретном устройстве будет невозможно. При этом перенесённые приложения можно будет вернуть обратно, изменив формат карты на «Как переносное хранилище».
С помощью сторонних утилит
На Андроидах 6-й версии и младше можно перенести данные на флешку с помощью сторонних программ. К их помощи стоит прибегать лишь в том случае, если разработчик не внёс данную возможность в стандартный функционал.
Самые популярные утилиты для изменения формата карты памяти:
- ADB, или отладочный мост Андроид. Работает из командной строки, и позволяет расширить возможности смартфона с помощью подключения к персональному компьютеру.
- AppMgr III – программа для быстрого переноса утилит на SD-карту. Помогает изменить местонахождение безграничного количества приложений всего в пару кликов.
- Link2SD. Аналогичное приложение, которое расширяет возможности смартфона, делая это совершенно бесплатно.
Но даже это не гарантирует успех задуманного.

Нехватка внутренней памяти смартфона – распространённая проблема, которая может быть решена с помощью SD-карты. Некоторые современные модели позволяют использовать флешку как часть памяти телефона, что позволяет скачать все необходимые приложения. В то же время стоит быть готовым к нестабильности работы системы, и к тому, что далеко не все файлы можно будет перекинуть на накопитель.
Мобильный софт для перемещения приложений на SD
AppMgr III
Утилита AppMgr III (App 2 SD) удобна тем, что дает возможность производить однотипные операции сразу с несколькими объектами (пакетное управление установленным софтом). Это не только изменение места установки ПО, но и:
AppMgr III упрощает и ускоряет многие задачи по обслуживанию мобильного гаджета, поддерживает все версии Android, начиная с 4.1, однако официально несовместим с устройствами отдельных производителей, в частности, Xiaomi. Операции с некоторыми объектами требуют прав root.
Link2SD
Эксклюзивная особенность утилиты Link2SD – перемещение на SD-карты абсолютно всех пользовательских приложений, даже тех, которые этого не позволяют. Правда о том, гарантирует ли разработчик их дальнейшую работоспособность, в описании ничего не сказано.
Прочие функции и возможности Link2SD:
Link2SD более всеяден, чем AppMgr III: запускается на любых версиях Андроид, начиная с 2.3, и устройства Xiaomi в целом поддерживает (хотя, по опыту пользователей, не все). Большинство операций требует прав root, на некоторых прошивках без рута не работает. Бесплатная версия утилиты довольно неплоха – функциональна и удобна, но достает навязчивой рекламой.
Files To SD Card
Простенькая утилитка Files To SD Card предназначена для переброски на карту памяти файлов разного типа – графики, видео, музыки и, конечно же, приложений. Кроме того, она дает возможность выбрать SD-карту местом сохранения новых файлов (по умолчанию Андроид сохраняет всё на устройстве).
Files To SD Card используют для разгрузки памяти мобильных гаджетов и резервного копирования данных. Несмотря на то, что производителем заявлена поддержка ограниченного числа устройств: Lenovo A2010 LTE, Samsung GalaxyCore, Moto G, Vodafone Smart Prime 6, Nokia One и Sony Xperia M4, утилита запускается практически на любых смартфонах и планшетах под управлением Android 5.0 и выше. На большинстве прошивок всё функционирует без рута.
Переместить в SDCard
Программка с незамысловатым именем « Переместить в SDCard » радует пользователей простотой и хорошими результатами. Помимо основной функции, совпадающей с названием, утилита умеет:
- Перемещать ПО с карты в память устройства.
- Сортировать приложения по именам, размеру, дате установки.
- Отображать информацию о приложениях: место установки, дату, время, размер, имя исполняемого файла (apk).
- Искать ПО на устройстве и в Интернете.
Утилита совместима с большинством марок и моделей мобильных гаджетов, в том числе глубоко китайских и очень старых (поддерживает Android 2.3 и выше). Некоторые функции требуют прав root.
Файловый менеджер
Файловый менеджер от разработчика Best App – это усовершенствованный проводник, замена стандартному диспетчеру файлов на смартфонах и планшетах под Андроид. Изменение места установки приложений – лишь одна из его функций.
В числе прочих возможностей Файлового менеджера:
Проводник очень легок и прост в освоении, не перегружен избыточными функциями, нетребователен к аппаратным ресурсам. Запускается на Андроиде 4.2 и выше. Часть функций нуждается в правах рут, но всё основное работает и так.
All-In-One Toolbox
All-In-One Toolbox – утилита для комплексной оптимизации и обслуживания мобильной системы. Безболезненный перенос приложений с внутренней памяти на SD-карту и обратно – тоже одна из ее функций.
Прочие полезные возможности All-In-One Toolbox:
- Управление автозагрузкой ПО (пользовательского и системного).
- Удаление ненужных данных (очистка мусора, кэшей, дубликатов).
- Полное удаление программ с зачисткой оставшихся файлов.
- Ускорение устройства путем освобождения оперативной памяти от запущенных служб и программ.
- Охлаждение процессора.
- Снижение расхода заряда батареи.
- Шифрование личных данных.
- Отображение списка больших файлов.
- Проводник с функцией сортировки объектов по категориям.
All-In-One Toolbox – хороший инструмент для ускорения и поддержания в рабочем состоянии смартфонов и планшетов с ограниченными ресурсами – небольшим объемом хранилища и оперативной памяти, не самым производительным процессором, слабой батареей. Запускается на устройствах любых марок и моделей, возможно, за небольшим исключением. Часть функций требует прав root и зависит от версии Андроида.
Как чаще всего бывает, это далеко не исчерпывающий список утилит с возможностями переноса приложений на SD-карту и обратно. Их сотни, но каждая со своими причудами и характером. Надеюсь, этот небольшой обзор поможет найти именно то, что придется вам по душе, а также будет «по зубам» вашему Андроид-девайсу.
Инструкция по переносу приложений на SD-карту на телефоне через ПК
Данный метод считается самым эффективным, однако для проведения процедуры потребуется масса времени и перечень определенных приложений:
- На смартфон необходимо установить программу Activity Launcher, которая обеспечит синхронизацию.
- На ПК скачать и распаковать архив AFTISS.CMD, обеспечивающий перенос файлов.
В первую очередь потребуется состыковать телефон с ПК с помощью обычного USB-шнура. После синхронизации в настройках смартфона необходимо выбрать режим зарядки через USB и изменить его на передачу информации. Далее необходимо скачать драйвера для конкретной модели гаджета, но в случае наличия Windows 10 это не потребуется. Драйвера можно отыскать на официальном сайте производителя техники.
Следующий шаг – распаковка ранее скачанного архива AFTISS.CMD. Пользователю потребуется открыть главный файл, после чего запустится окно с командной строкой. В нем нужно выбрать размер памяти съемного накопителя, который перекодируется под внутреннее хранилище. Рекомендуется выставлять не более 25%. Конечно, выбор зависит от наличия свободной памяти на флешке, но если элемент будет действительно объемный (32-64 ГБ), тогда можно выставить половину памяти. После определения необходимо нажать на «Enter» и дождаться окончания операции.
Теперь необходимо перейти к настройке телефона. Для этого потребуется открыть программу Activity Launcher и подтвердить запуск с помощью кнопки «ОК». В верхней части экрана следует выбрать инструмент «Последние действия», после чего начнется загрузка.
В конечном итоге пользователю придется пролистать до раздела с настройками и выбрать вкладку со всеми приложениями. После совершенных действий система автоматически перебросит на страницу с установленными утилитами. Теперь потребуется выбрать программу для переноса:
- Отыскать в списке нужный элемент.
- Открыть страничку с программой.
- Кликнуть на раздел хранилища.
- Нажать опцию «Изменить».
- В появившемся окне выбрать карту памяти.
Перемещение системных файлов с помощью данного метода невозможно.
Перенос приложений на эс-ди карту
Стандартными средствами
На некоторых Андроид-устройствах есть встроенная функция, позволяющая быстро осуществить перенос на карту памяти. Чтобы воспользоваться этим инструментом, идём в “Настройки“, открываем раздел “Приложения“, выбираем нужное и заходим в него. Теперь нам осталось активировать кнопку “Переместить на карту SD” и на этом, в общем-то процедура и закончится:
Однако, стоит знать, что стабильное функционирование приложения гарантировано производителем при условии его установки именно на внутренний накопитель. И ещё, этот способ не поможет вам переместить будильники, виджеты, встроенные (системные) приложения, а также живые обои.
На Андроид 6.0
Что касается Android-устройств версии 6.0 +, то на них появился совершенно новый инструмент манипуляций с внешней памятью – опция Adoptable Storage. С помощью этого инструмента стало возможным использование эс-ди карты в виде составляющей внутреннего хранилища, хотя некоторые ограничения всё-таки присутствуют.
Для активации Adoptable Storage в настройках находим раздел “Память“, заходим туда, нажимаем на эс-ди карту, далее открываем “Настройки“, затем нажимаем пункт “Форматировать как внутреннюю память” и выбираем “Стереть & Форматировать“. По завершении процесса активируем “Использовать в качестве внутреннего хранилища“, после чего жмём кнопку “Далее” и перезагружаем девайс.
В результате проделанных манипуляций в списке сторонних приложений мы увидим новую вкладку «Память», которую и будем использовать при перемещении приложений на микро SD. Заходим в «Приложения», выбираем то, которое буден переносить, открываем, нажимаем кнопку «Изменить», а затем выбираем хранилище:
*Примечание: важно понимать, что этот способ работает не во всех прошивках. И если это ваш случай, то помочь смогут только специальные приложения
С помощью стороннего ПО
Как уже было сказано, эта функция есть далеко не на всех смартфонах, да и перенести этим способом порой не всё получается. Поэтому, если существует такая необходимость, можно воспользоваться специальными приложениями. Имеются они в достаточном количестве, поэтому подобрать для себя оптимальный вариант будет несложно.
AppMgr Pro III (App 2 SD) – отличный инструмент для переноса приложений, и не только. Программа позволяет:
- Скрывать при необходимости приложения, в том числе и системные;
- Возможность удалять приложения пакетами, перемещать их или отправлять друзьям;
- Открывать страницу программы в Play Маркете;
- Очищать кэш, а также переходить к настройкам приложения.
*Примечание: при наличии прав Суперпользователя (root) список функций значительно расширяется.
Полная версия облегчит ваш кошелёк на 219 руб.
Как работает AppMgr:
На этом процедура окончена. Всё в общем-то легко, просто и никаких сложностей. Если есть желание воспользоваться преимуществами root-прав, то нам нужно будет в меню активировать поле «root-функция».
*Примечание: на некоторых моделях доступ к внешней карте памяти может быть запрещён, тогда нужно настроить права или применить другой способ.
- Преобразование приложений в системные с правом их заморозки, запуска, удаления, а также переустановки;
- Очистка кэша и удаление данных;
- Возможность создания ярлыков непосредственно на рабочем столе и рассылки перемещённого APK-файла;
- Открывание настроек в Андроиде.
Платная версия (Link2SD Plus) позволит избавиться от рекламы и очищать кэш в автоматическом режиме.
Как работать с программой, посмотрим на видео:
Перенос приложений на телефонах Honor
Не все производители позволяют переносить приложения с телефона на SD-карту в своих устройствах, так как с флешки игры и программы могут запускаться в разы медленнее. Однако мы для вас описали методы переноса и для Honor, где приходится придумать дополнительные способы обхода блокировки.
Стандартный перенос приложений
Сначала проверьте, позволяет ли ваш аппарат мигрировать приложения на съемный носитель через стандартные настройки. Для этого выполните следующие действия:
- Зайдите в «Настройки» своего гаджета и перейдите в пункт «Приложения»;
- Кликните по вкладке «Все приложения» и выберите из списка необходимый продукт;
- Нажмите по нему и в появившемся меню нажмите вкладку «Память»;
- Далее должна быть активна вкладка «Переместить на SD-карту»;
- Если такого пункта нет, значит, у вас по умолчанию данная опция недоступна, однако ее можно активировать другими методами.
Перенос приложений на SD через режим разработчика
Если у вас нет пункта, о котором шла речь в абзаце выше, вам необходимо включить на своем устройстве режим разработчика, позволяющий по умолчанию сохранять все приложения на съемный носитель. Для этого выполняете следующие действия:
- Зайдите в «Настройки» своего смартфона и кликните по пункту «О телефоне»;
- Далее найдите вкладку «Номер сборки» и несколько раз нажмите по ней, чтобы включился дополнительный режим;
- Внизу появится уведомление «Режим разработчика активирован». Это говорит о том, что вы все сделали правильно и теперь необходимо произвести кое-какие настройки в другом меню;
- Возвращаетесь назад в «Настройки» и пролистываете вниз, пока не найдете пункт «Для разработчиков»;
- Кликаете по нему и пролистываете вниз список до пункта «Сохранение приложений на внешний накопитель». Активируете его;
- Теперь у вас будут все приложения по умолчанию устанавливаться на внешний накопитель.
Учтите, что программы и игры, инсталлированные ранее до активации этого режима, останутся в том же каталоге, где и были, то есть, во внутренней памяти телефона. Если вам нужно перенести и их, то в этом случае рекомендуем воспользоваться вариантом ниже или же установить одну из специализированных программ, о которых также описано далее в статье.
Выбор установки по умолчанию
Вы можете выбрать по умолчанию, куда будут устанавливаться все приложения, в том числе и внутренние файлы стандартных программ и игр на вашем телефоне, фотографии и все остальные данные. Для этого выполняете следующие действия:
- Переходите в «Настройки» своего смартфона и выбираете пункт «Память»;
- Здесь кликаете по пункту «Место сохранения по умолчанию» и выбираете там карту памяти, после чего подтверждаете свои действия;
- Ваш телефон перезагрузится, после чего можно будет спокойно инсталлировать приложения уже на SD-карту.
Huawei nm card 128 gb
Если используется телефон от этой компании, то лучше всего покупать и flash накопитель от нее же. Удается достичь отличной синхронизации. При этом накопитель работает стабильно и долго. Можно легко удалять и записывать новую информацию. 128 Гб должно хватить надолго, даже при использовании в работе.
Поддержка формата 4K позволит делать съемку в наилучшем качестве. Это неплохая модель, однако стоит дорого. В некоторых магазинах цена доходит до 6 000 рублей. Поэтому ее имеет смысл покупать, когда действительно нужно использовать лучший накопитель со смартфонами Huawei.

Huawei NM Card 128 Gb
Характеристики:
- 128 Гб;
- класс скорости 10;
- скорость записи 90 Мб/с;
- класс UHS 3.
Плюсы
- надежный накопитель;
- записывает информацию быстро;
- можно многократно удалять и записывать новые данные;
- поддерживает 4k;
- подходит для современных смартфонов.
Минусы
- высокая цена;
- смартфоны от другого производителя могут не распознать накопитель.
Huawei nano NM Card 128 Gb
Это наиболее надежные flash накопители, которые сегодня предлагаются на рынке. Они почти все соответствуют заявленным характеристикам и способны обеспечить долгую работу при правильной эксплуатации. Некоторые из них возможно применять в других гаджетах, но часто требуется SD адаптер.
Больше про Хуавей: Как заблокировать звонки с неизвестных и скрытых номеров на Android
Использование утилиты AppMgr III
Перенести приложения на SD карту при помощи AppMgr III можно описанным ниже способом:
- После первого запуска приложение просканирует память смартфона на предмет обнаружения перемещаемых утилит.
- После появления списка кликните на любой из доступных программ.
- В открывшемся меню укажите AppMgr III переместить приложение.
Далее откроется стандартное окно диспетчера, где обычным способом после тапа по кнопке «Переместить на SD-карту» соответствующее действие будет выполнено. Таким образом, AppMgr III выступает лишь в качестве посредника между пользователем и системой, облегчая поиск утилит, способных мигрировать на внешний накопитель.
Есть у AppMgr III и еще полезная функция. Дело в том, что некоторые приложения после отправки файлов на внешнюю карту теряют часть своего функционала:
- Могут перестать работать виджеты;
- Утилиты, планирующие определенные действия после перезагрузки системы, не получают от нее уведомления об окончании загрузки, из-за чего дальнейшая работа может быть некорректной;
- Созданные программой аккаунты перестают работать до момента обратного перемещения файлов во внутреннюю память.
Такие утилиты могут быть перемещены на внешний накопитель, но на их значке будет изображена перечеркнутая карточка.
При выполнении этого действия AppMgr III сначала выведет на дисплей окошко, в котором будут описан функционал, теряемый после миграции файлов.
Помимо описанных функций имеется возможность скрывать ненужные стандартные приложения, установленные производителем, очищать кэш, удалять и перемещать выбранные утилиты в пакетном режиме
Важно, что если описанная функция не предусмотрена производителем девайса, то AppMgr III не сможет перенести на карту памяти ни одно приложение, так как для этого она использует стандартные методы.
Начальные шаги для копирования
Для этого потребуется наличие любого проводника, если же нет встроенного, советую использовать или же . Они доступны бесплатно и имеют широкий функционал. Я воспользуюсь ES Проводником.
Обратите внимание, что SD Cаrd – это хранилище на самом устройстве, и оно иногда пишется так. Это бывает в тех случаях, когда память разбита на системную и для приложений.
External SD – это флешка, которая вставлена в слот для расширения
У меня это MіcroSD на 32 Гб.
USB storage – это обыкновенная USB-флешка, которая подключена к планшету, с помощью ОTG кабеля.
Со всеми этими устройствами можно легко копировать или перемещать файлы.
Этапы выполнения
- Зайдите в SD Cаrd и выберите нужные файлы или папки, для выделения просто зажмите на иконке файла, чтобы он выделился галочкой.
- После этого нажмите на иконку «Копировать».
- Сделайте свайп вправо, чтобы вернуться снова на начальное окно проводника.
- Теперь зайдите в External SD или USB storage и в нужной директории выберите «Вставить». После чего увидите как добавятся нужные файлы.
Если интересует перенос данных на карту памяти Аndroіd, а не копирование (чтобы файл с памяти устройства удалился, а на флeшке появился), нужно все сделать аналогично как на предыдущих этапах, только на пункте 2 выбрать «Вырезать».
Использование специальных приложений
Есть ещё один вариант, как перенести приложения, находящиеся в памяти телефона, на карту.
Их могут помочь перекинуть сторонние программы. Таковых на просторах сети достаточно много. Но использовать рекомендуется только самые надёжные, проверенные и официально представленные в Google Play.
Стоит рассмотреть несколько популярных программ-переносчиков.
AppMgr III
Второе название этого приложения App2SD. Позволяет выполнять ряд процессов и операций одновременно с несколькими разными объектами. Помимо смены места установки, приложение может:
- чистить кэш в системных и пользовательских приложениях;
- пакетно просматривать предложения из Android-маркета;
- выгружать на устройство списки выбранных программ;
- замораживать и сокращать неиспользуемые приложения;
- уведомлять о том, что ПО переместить нельзя;
- сортировать объекты по нескольким критериям (размер, имя, дата установки);
- перемещать и удалять программы с помощью перетаскивания;
- создавать виджет на рабочем столе.
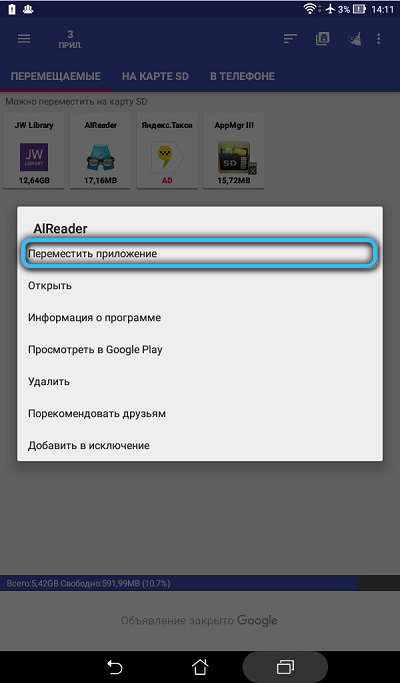
Для работы с некоторыми приложениями потребуется предварительно получить права суперпользователя (root-права).
Программа работает на всех версиях Android от 4.1 и выше. Но с некоторых отдельными смартфонами не взаимодействует. Это линейка Xiaomi и не только.

Link2SD
Уникальной особенностью инструмента является то, что он переносит все программы. Даже те, которые такой функции от разработчика не предусматривают. Но о гарантиях сохранения работоспособности приложения после переноса ничего не говорится.
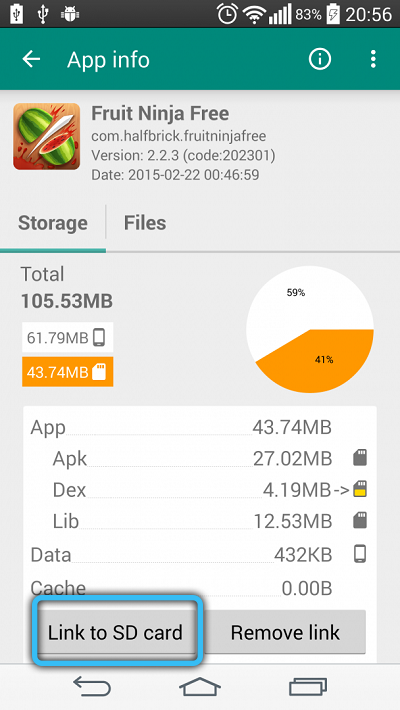
Ещё утилита может:
- менять атрибуты ПО пользователя на системное и обратно;
- замораживать софт, который долго не используется;
- пакетами переносить данные на карту;
- пакетно удалять и переустанавливать программы;
- очищать кэш;
- удалять потенциально опасный софт;
- брать на себя управление перезагрузкой;
- создавать ярлыки;
- сортировать приложения.
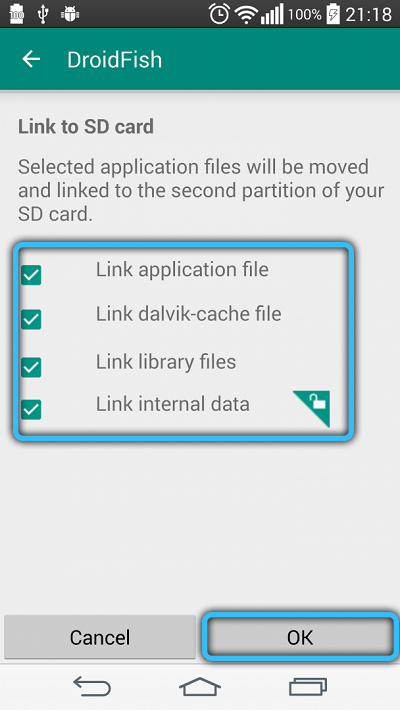
Можно скачать и бесплатную версию. К функционалу особых претензий нет. Но реклама многим надоедает.
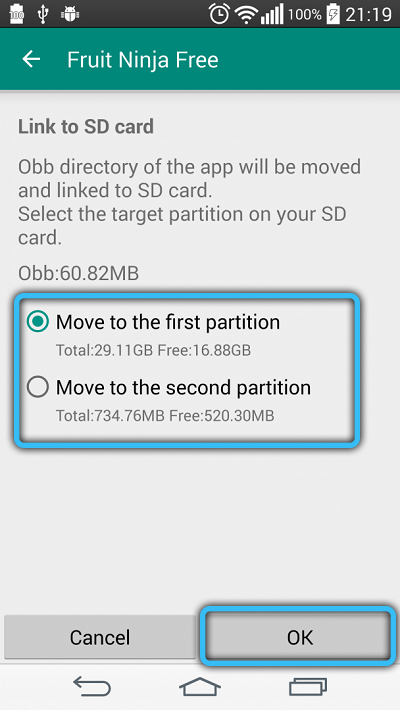
Это приложение более универсальное, чем предыдущее. Работает на Android версии 2.3 и выше. И с Xiaomi нормально взаимодействует.
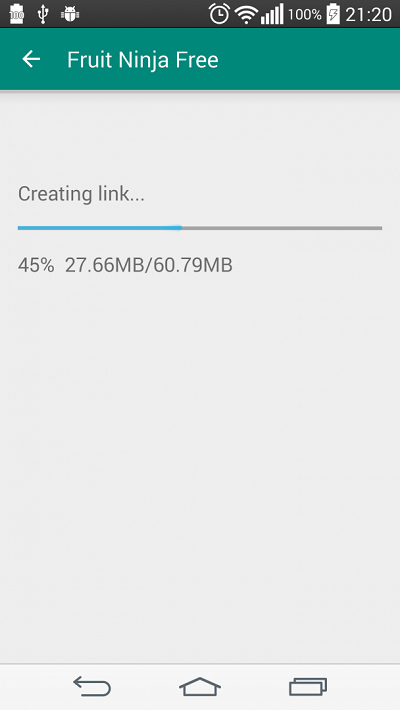
Минус в том, что для большинства процедур нужны рут-права.
Files To SD Card
Довольно простая утилита. Но со своими прямыми обязанностями справляется отлично. С её помощью можно перебросить на внешний накопитель разные файлы, включая приложения. Также утилита позволяет выбрать карту как место для сохранения новых файлов.
Интересно и то, что сами разработчики заявляют об адаптированности программы только к некоторым маркам и моделям телефонов и планшетов. Но практика показывает, что она работает почти на всех девайсах. Главное, чтобы версия Android была не ниже 5,0.
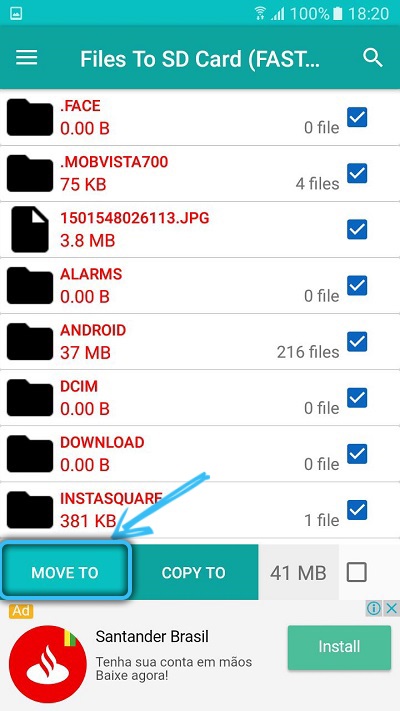
Основная масса функций работает без рут-прав.
Переместить в SDCard
Не удивляйтесь. Такое незамысловатое название выбрали разработчики для своего приложения. Работает так же просто, не вызывает серьёзных проблем при переносе. Результат приятно радует.
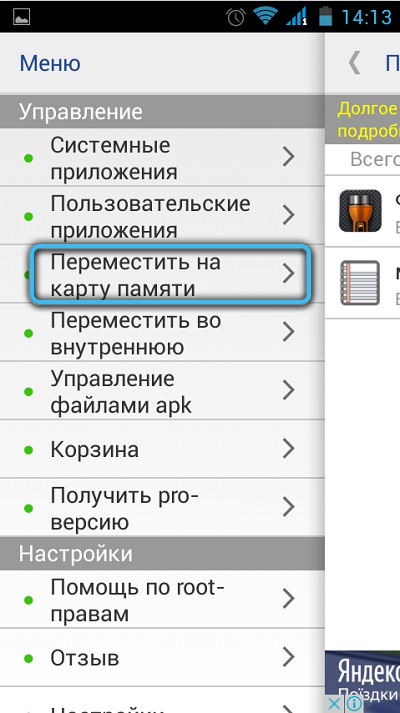
Помимо своих ключевых функций, это приложение может:
- перенести софт с карты на телефон;
- сортировать данные;
- показывать развёрнутую информацию о программах;
- искать приложения на телефоне и через Интернет.
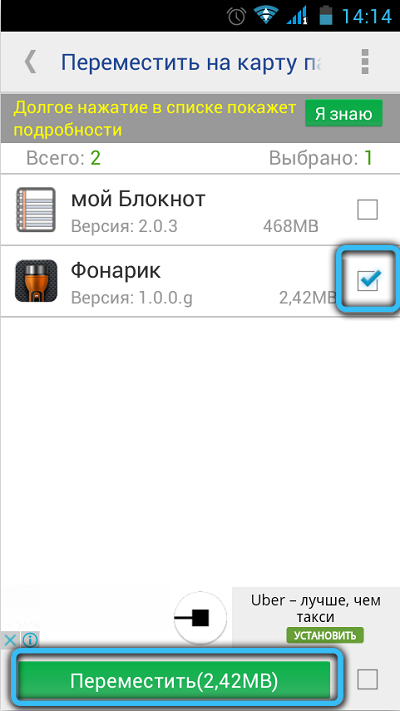
Некоторый функционал без рут-прав работать не будет. Зато приложение поддерживает большое количество смартфонов и планшетов. Включая даже те, которые работают на Android 2.3.
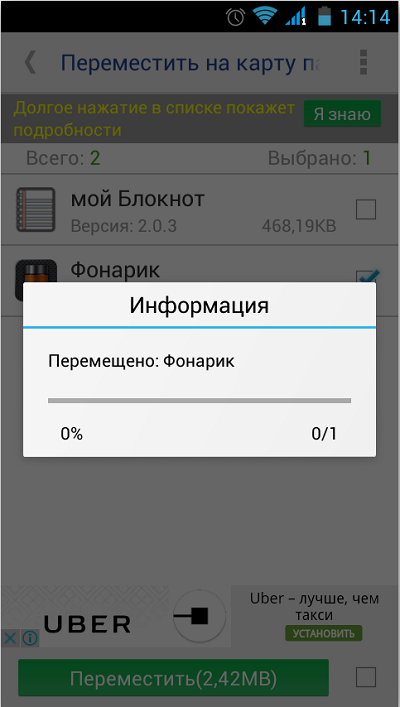
Файловый менеджер
Разработка компании BestApp.
Улучшенный проводник, который прекрасно заменяет стандартного менеджера файлов в аппаратах на базе Android. Одной из функций является возможность переноса приложений и игр.
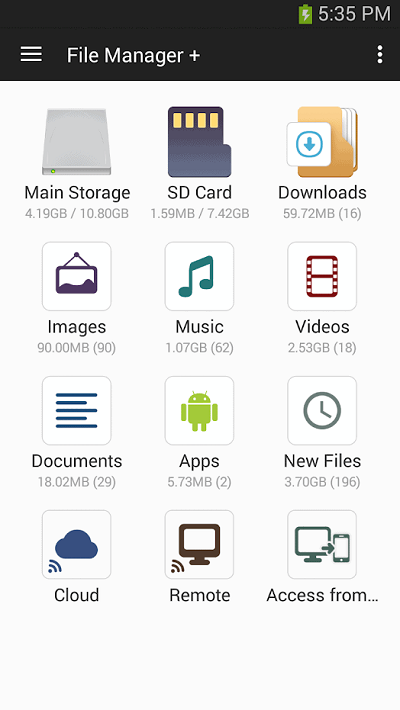
Освоить и работать с проводником очень просто. Избыточного количества функций здесь нет. Особых требований к техническим характеристикам аппаратов не предъявляет. Но будет работать только на Android версии 4,2 и выше. Некоторые опции работают с root-правами.
All In One ToolBox
Утилита, направленная на всестороннюю оптимизацию устройства и операционной мобильной системы.
Без особых проблем переносит приложения в обе стороны.
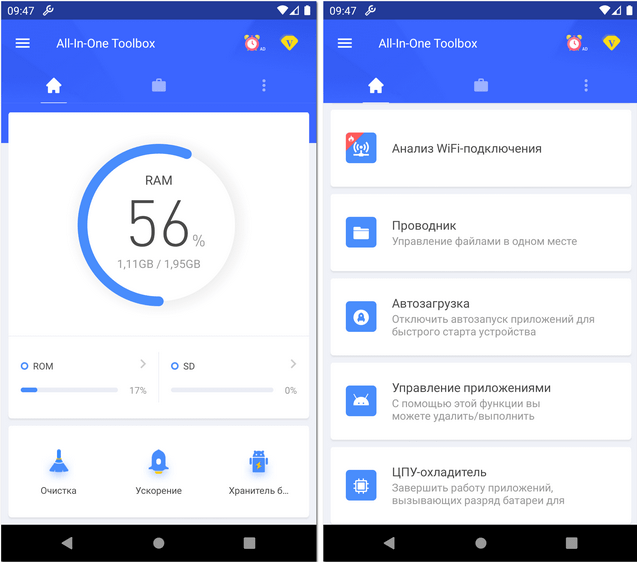
Если вы ищите приложение, способное ускорить и оптимизировать телефон, плюс переместить при необходимости софт, тогда выбирайте эту программу. Прекрасно подходит для поддержания работоспособности устройств со слабыми характеристиками.
Подходит для смартфонов и планшетов всех моделей. Возможны некоторые исключения. Некоторые из функций без рут-прав недоступны.
Возможно ли устанавливать приложения на SD-карту на андроиде
SD-карта — это внешний накопитель, необходимый если владельцу смартфона или планшета не хватает внутренней памяти. Большинство приложений, особенно игр, объемные и занимают много места на устройстве. Внешний накопитель помогает справиться с этой проблемой.

Смартфон на базе андроид
Важно! СД-карты работают медленнее, поэтому объемные приложения могут работать хуже. Чтобы повысить производительность, следует приобретать внешний накопитель с минимальной скоростью 10 МБ/с
Чем выше, тем лучше.
Перенести приложения на SD-карту на андроиде возможно, но при ее извлечении они не будут работать. И при возвращении внешнего накопителя при их запуске могут возникнуть сбои в работе. Поэтому перемещать программы стоит только при необходимости свободной внутренней памяти для работы устройства.

Не на всех телефонах возможет переброс на карту
Но не все модели устройств на платформе андроид поддерживают данную опцию. Точного списка нет, это можно узнать при покупке SD-карты.
Обратите внимание! Даже если устройство поддерживает перенос на внешний накопитель, то не со всеми приложениями это сработает. Некоторые программы разрешают перенос только части данных, а другие вообще не поддерживают данную опцию
Перенос программ с внутренней памяти на SD-карту при помощи утилит
Какие приложения подходят для переноса на гаджетах с Android:
- App 2 SD;
- Link2SD.
Они устанавливаются через Google Play.
Приложение App 2 SD отыскивается в Гугл-маркете по запросу «AppMgr 3 App 2 SD». После установки и запуска, сверху выбирается страница «Перемещаемые», а в ней – нужные программки. Далее следует тапнуть по переносимому приложению для появления меню, в котором останется нажать на «Переместить приложение», выбрать место переноса, оставить галку на «Разрешить специальные возможности» и тапнуть Play. Дальше появится окошко, где нужно согласиться, нажав «Да», после чего пойдет процесс переноса.
Главные плюсы этой утилиты – наличие русской версии, понятный интерфейс. Однако она не сработает на самых последних версиях Андроид и может оказаться платной.
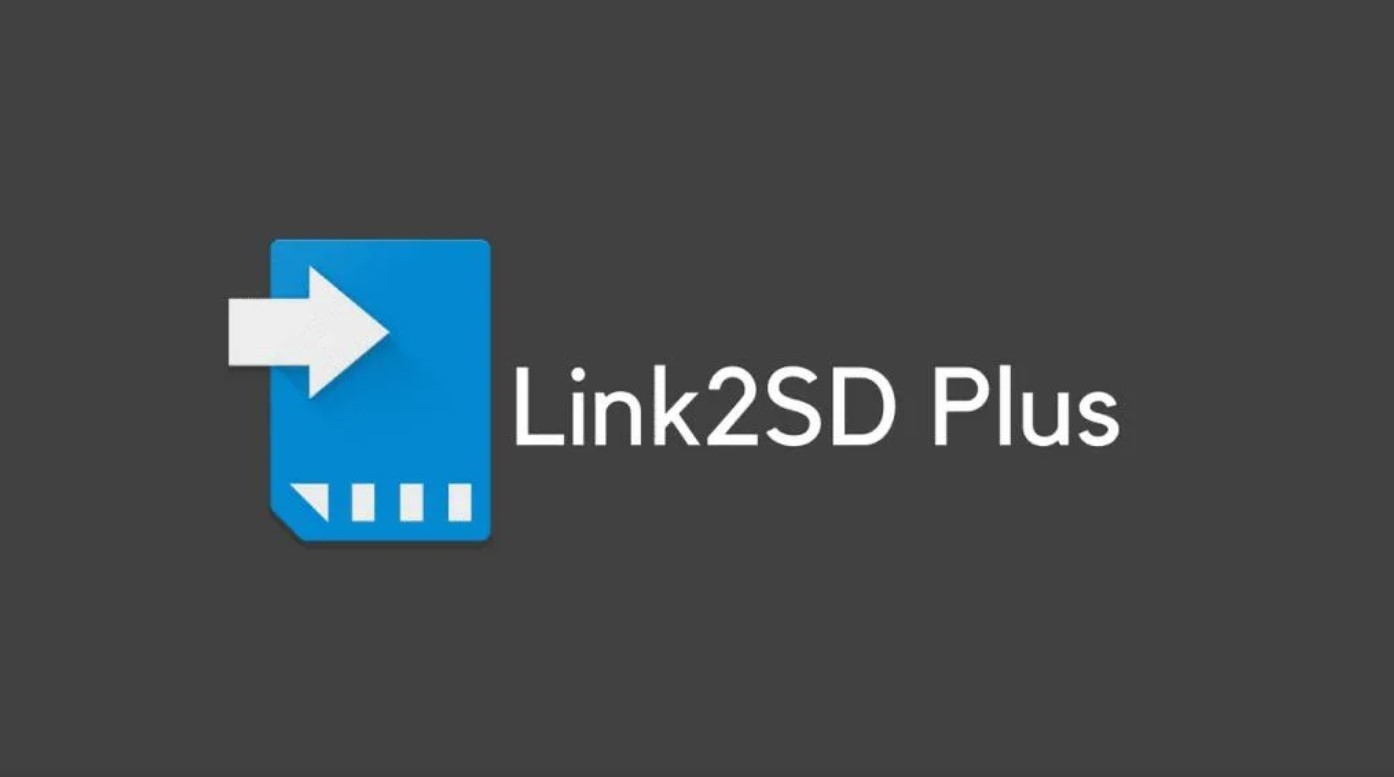
Другое приложение – Link2SD – работает схожим образом, но требует рут-прав. Пример перемещения программ с телефона на карту памяти с его помощью:
- Скачивание, установка, запуск утилиты.
- В появившемся при первом включении окошке с требованиями прав суперпользователя, следует тапнуть по «Предоставить».
- Затем – выбрать файловую систему флешки, рекомендуемая – ext3.
- Теперь следует нажать на три горизонтальные линии сверху и выбрать «Пересоздать скрипт монтирования».
- Выбрать «Перезагрузить телефон».
- После перезагрузки нужно снова запустить утилиту, нажать сверху справа на троеточие и выбрать строку «Несколько».
- Теперь выбираются переносимые программы, снова нажимается троеточие и выбирается строчка «Сослать».
- Далее отмечаются галками типы переносимых файлов и тапается «Ок».
- Теперь нужно заново отметить программы для переноса, нажать на три точки и на «Перенос на карту», нажать «Ок» и подождать завершения процесса.
Эта утилита поддерживается большинством смартфонов с ОС Android. Главный ее минус – требование рут-прав, получение которых нередко лишает телефон гарантии, а также возможность отката настроек на параметры по умолчанию после перезагрузки устройства.
Используем штатные инструменты Android
Благодаря возможностям Android Marshmallow последующие версии операционных систем подверглись изменению со стороны обработки информации на съемных накопителях. С этого момента пользователь может использовать элемент в качестве внутреннего хранилища, так как ОС будет рассматривать накопитель как сектор расширенной памяти устройства. Но стоит учитывать главный недостаток данного способа. После переноса определенных приложений флэш-накопитель станет зашифрованным, то есть, на других смартфонах считывать информацию с карты не получится.

Для начала потребуется создать резервную копию информации, после чего установить накопитель в смартфон. В появившемся окне откроется сообщение, в котором будет информация о новой карте. Пользователю нужно выбрать раздел с установкой. Главнейший фактор для успешного считывания информации – выбор режима использования накопителя:
- Android 4-8 версии – Use as Internal Storage;
- Android 9 версии – Phone Storage.
В некоторых случаях подобный раздел не появляется, поэтому придется производить установку вручную. Для этого потребуется зайти в настройки хранилища и отыскать инструмент с форматированием внешнего накопителя. Устройство предложит произвести перемещение информации и приложений на съемную карту. По умолчанию систему должна предоставить информацию о том, сколько места освободится в смартфоне. Для переноса стоит нажать на кнопку «Перенос контента».
Adoptable Storage – функция, которая отвечает за перенос данных с внутренней памяти на внешнюю карту. Как правило, все данные с карты памяти автоматически стираются после того, как элемент форматируется в виде внутреннего хранилища.

Android 9.0 Pie
Для тех устройств, которые не имеют возможности поддерживать адаптируемый склад памяти, можно воспользоваться ручным переносом информации на съемный накопитель. Какие действия следует совершить:
- Открыть главные настройки телефона, и перейти в раздел App Info.
- Отыскать программу, которую необходимо перенести на карту памяти.
- Кликнуть на графическую кнопку «Storage/Change/Virtual SD card.
- Далее потребуется нажать на клавишу «Переместить».

Для переноса во внутреннее хранилище необходимо совершить обратные действия. Однако в последнем пункте потребуется выбрать вкладку «Internal shared Storage». Подобные действия нужно производить постоянно, когда извлекается или меняется съемный накопитель.
Android 7.0 Nougat
Для переноса приложения или прочей информации на SD-карту необходимо воспользоваться главными настройками телефона. Если определенные программы не способны перемещаться, напротив них не будет кнопки «Переместить». Чтобы перенести данные на карту памяти, необходимо зайти в параметры системы и отыскать раздел с приложениями. В открывшемся списке выбрать нужную программу, которую потребуется переместить, и нажать на наименование. Далее потребуется открыть блок хранения и нажать на клавишу «Изменить». В строке следует выбрать съемный накопитель и нажать кнопку перемещения.

Android 5 Lollipop
На данной версии операционной системы стоит самый слабый слот для поддержки карт памяти по сравнению с более новыми ОС. Однако перемещение возможно, следует только правильно воспользоваться настройками смартфона. Конечно, в случае переноса данных на операционных системах Android 5 пользователи часто сталкиваются с проблемами, а точнее ограничениями. Многое зависит от того, предусмотрел ли такую возможность разработчик приложения. Также стоит заметить, что информация перемещается частично, поэтому целостность пакета может быть повреждена. Чтобы проверить работоспособность приложения, стоит всего лишь открыть специальный раздел, в котором будет подробная информация об элементе. Благодаря такому подходу можно разобраться с наличием программ, которые можно вернуть обратно во внутреннее хранилище.

Чтобы успешно перенести информацию на карту памяти, следует открыть системные настройки и отыскать блок приложений. В открывшемся окне появится список установленных программ. Пользователю необходимо выбрать нужную и нажать на вкладку с хранилищем, после чего подтвердить перемещение на съемный накопитель. Как правило, в ходе процесса клавиша подсвечивается серым свечением, поэтому в это время не рекомендуется параллельно проводить другие операции. Также стоит заметить, что напротив некоторых утилит кнопка с переносом будет отсутствовать. Это означает, что разработчики не предусмотрели возможность экспорта.







