Как отреставрировать старую фотографию
Содержание:
- Раздел 3. Часто задаваемые вопросы об удаленных фотографиях с ноутбука
- Сколько стоит ретушь фото?
- Колоризация
- Как восстановить фото из удалённых
- Устранение несовершенств
- Шаг 3. Ретушь фотоснимка
- Избежание типичных ошибок, чтобы предотвратить Revert Edited Photo back to Original вопросов для будущего
- Восстановление при помощи ПК
- Дефекты оборудования
- Полнофункциональный: GIMP
- Удалить Specks
- Старая черно-белая фотография может стать новой
- Оцифровка бумажных фотоснимков
- Шаг 1. Кадрирование и исправление искажений
- Как восстановить из Галереи
- Косметология для фотографий: Image Mender
- Добавить основные моменты
- Восстановление из облака Google
- Удаление дефектов
- Выводы
Раздел 3. Часто задаваемые вопросы об удаленных фотографиях с ноутбука
Кроме того, мы также ответим на некоторые часто задаваемые вопросы наших пользователей по данной проблеме.
В: Возможно ли восстановить фотографии, которые были случайно удалены из ноутбука ?
Фотографии можно удалить при нажатии кнопки Delete, комбинации Shift+Delete, очистке корзины, удалении вируса и т.д. Но при условии, что данные не были записаны и редактированы на устройстве, есть шанс, можно будет вернуть фотографии. Все, что вам нужно — профессиональная программа, например, Recoverit.
В: Если ли способ вернуть изображения, которые были случайно удалены с ноутбука Windows 10 бесплатно?
Если вам нужно вернуть только очень небольшое количество данных с ограничением по типу и формату изображения,имеется несколько бесплатных вариантов. А Recoverit также предоставляет бесплатную пробную версию, в которой можно бесплатно вернуть 100 МБ данных без ограничения по типу и формату.
Тем не менее, если вам нужно вернуть большой объем файлов , вам необходимо выбрать надежный инструмент и обновить его до версии pro. Вообще говоря, версия pro позволяет восстанавливать различные типы данных с любого устройства в различных ситуациях.
В: Как восстановить фотографии после форматирования?
После форматирования жесткого диска ноутбука или внешнего устройства вам просто необходимо немедленно прекратить использование носителя, если вы все еще хотите восстановить отформатированные данные. Продолжая работать с носителем, велика вероятность того, что ваши данные будут перезаписаны. А значит, возможность восстановления фотографий будет крайне мала.
В: Как восстановить удаленные навсегда фотографии?
Что значит окончательно удаленные фотографии? Например, если вы удаляете свои изображения через кнопки «Shift» и «Delete», вы не сможете самостоятельно вернуть удаленную фотографию. Поэтому многие из нас думают, что фотография удалена навсегда. Это неверно.
Если ваши изображения не очищены несколькими эффективными программами очистки данных, они не окончательно удалены, как вы себе представляете. Надежное программное обеспечение- это сильный инструмент для защиты ваших данных. Если вы думаете, что вы удалили изображения, мы советуем попробовать сторонние программы.
В: Когда изображение удаляется, куда она попадает?
Есть ли способ посмотреть изображения, которые были удалены? У многих из нас может возникнуть один и тот же вопрос. Куда делись мои изображения? Вообще, когда мы удаляем изображения, они попадают в Корзину. Откройте ее, сделайте несколько фильтров, потом можно будет найти их. Инструкция по возращению фотографий, которые были удалены также очень проста — 2 действия. Нажмите правую кнопку мыши на удаленные изображения ,появится опция опцию «Вернуть». Таким образом, изображения можно будет восстановить.
Тем не менее, когда Корзина была очищена, как было сказано выше, вы не сможете увидеть в ней изображения ,которые были удалены,и они будут недоступны. Чтобы увидеть изображения, которые были удалены, стоит прибегнуть к помощи Recoverit Data Recovery. Она поможет вам восстановить изображения. Ищете способ по восстановлению удалённых изображений? Скачайте Recoverit Photo Recovery и следуйте подробным шагам на странице: Что делать, что восстановить изображения, которые были случайно удалены из ноутбука?
Вывод:
Храните свои файлы надежно и регулярно производите резервное копирование. Даже если данные были потеряны, сначала проверьте место, куда вы произвели резервное копирование и корзину. Когда изображения были безвозвратно удалены с компьютера, восстановить их вам поможет мощная программа. Теперь бесплатно скачайте Wondershare Recoverit и восстановите файлы.
Понравилась эта новость? Тогда жми:
Сколько стоит ретушь фото?
Цена услуги зависит от сложности работы и количества фотографий. При большом числе снимков ретушер может сделать скидку.
В среднем стоимость ретуши находится в следующих диапазонах:
|
Наименование услуги |
Стоимость ретуши, за 1 фото |
|
Цветокоррекция, кадрирование снимка |
от 10-15 руб. |
|
Легкая ретушь |
от 50-100 руб. |
|
Глубокая ретушь |
от 200-300 руб. |
|
Реставрация снимков |
от 300 руб. |
Данные цены можно использовать как ориентир, и в зависимости от сложности работы они могут быть значительно выше. Например, стоимость качественной журнальной ретуши может составлять несколько тысяч рублей за один снимок.
Колоризация
Особенность программы ФотоВИНТАЖ – возможность колоризации черно-белых снимков буквально в пару кликов. Для этого нужно во вкладке «Улучшения» кликнуть кнопку «Сделать черно-бело цветным». Встроенный в программу AI автоматически подберет цветовые оттенки, исходя из полутонов карточки, и сделает из карточки цветное фото.
Если результат вас не устроил, поправить некоторые оттенки можно в разделе «Ретушь». Там находится инструмент раскрашивания, с помощью которого вы самостоятельно можете подобрать цвета для фотокарточки.
Этих основных инструментов достаточно, чтобы восстановить старые фотографии и вернуть им первоначальный вид. Однако в ФотоВИНТАЖе гораздо больше функций: можно наложить на карточку надписи и виньетки, применить эффекты, обработать отдельные участки фото и даже проявить негативы. При этом, несмотря на большое количество профессиональных функций, программа проста в управлении и подходит даже для новичков. Убедиться в этом вы можете сами – скачать и испробовать редактор можно бесплатно на официальном сайте.
Как восстановить фото из удалённых
Впрочем, некоторые смартфоны под управлением Android имеют встроенную корзину для фото. Она представляет собой отдельный альбом, который называется «Удалённые» или «Недавно удалённые». Туда сгружаются все снимки, скриншоты и видеозаписи, которые вы хотите удалить.
Они хранятся там 30 дней, после чего окончательно удаляются окончательно. Учитывайте, что этот способ не позволяет восстановить данные после сброса настроек Android. Однако до истечения 30 дней вы всё ещё можете восстановить удалённые фотографии и видеозаписи самостоятельно, не обращаясь к вспомогательным утилитам.
- Возьмите смартфон и откройте приложение «Галерея»;
- Пролистайте вниз и выберите альбом «Недавно удалённые»;

Почти каждый Android-смартфон обладает папкой «Удаленные»
- Выберите нужные фотографии и отметьте их галочкой;
- Нажмите на кнопку «Восстановить» и дождитесь восстановления.
После этого фотографии пропадут из альбома с удалёнными файлами и появятся в том альбоме, откуда они были удалены изначально. Но, если вы не успели восстановить их в течение 30 дней, пиши пропало. Фотографий больше в альбоме не будет.
Единственным способом вернуть их будет утилита UltData for Android. Но, если вы думаете наперёд, можете воспользоваться сервисом «Google Фото», который автоматически выгружает все ваши фото и видео в облако и хранит там постоянно.
Устранение несовершенств
Такие дефекты как царапины, заломы, потертости, пятна, разрывы можно убрать при помощи специальных инструментов, находящихся во вкладке «Ретушь».
Заплатка
Отлично подходит для устранения крупных повреждений. Обведите участок снимка, нуждающийся в восстановлении. Зажмите ЛКМ и перетяните на область, с которой инструмент скопирует пиксели для замены.

Штамп
Используется для избавления от мелкого «мусора»: потертостей, царапин, небольших пятен. Настройте размер кисти, а два других параметра: растушевку и прозрачность можно не трогать. Отметьте нежелательный объект, кликнув по нему мышкой. Появятся два кружочка.

Это области выделения, первая из которых включает в себя удаляемый фрагмент, а вторая отмечает область клонирования. Аккуратно передвиньте второй кружочек на участок снимка, свободный от дефектов. Следите, чтобы копируемый кусочек совпадал по текстуре и цвету с заменяемой областью.
Восстанавливающая кисть
Этот инструмент незаменим, если вы хотите добиться гармоничного и естественного эффекта и лучше всего подходит для устранения мелких изъянов. Особенно, если речь идет о работе с лицом человека. Пройдитесь кистью нужного размера по пятнышкам и царапинкам, настраивая при необходимости размер и растушевку.

Во всех трех случаях не забывайте сохранять работу, нажимая на кнопку «Применить».
Стоит отметить, что все три инструмента очень просты в использовании и позволяют реально быстро добиться качественного результата:

Шаг 3. Ретушь фотоснимка
Ретушь старых фото может потребоваться, если на снимке есть трещины, царапины или пылинки. Вы можете их убрать с помощью специальных инструментов — восстанавливающей кисти, штампа и заплатки. Каждая опция подходит для определенной проблемы.
Для удаления трещин, царапин и пятен подходит «Штамп». Для его использования необходимо настроить размер кисти, степень растушевки и прозрачность. Затем выделите нежелательный элемент. Появятся две области: одна — маскирующая проблему, вторая — включающая текстуру на замену проблемной зоны.
Чтобы изменить участок снимка, перекрывающий дефект, перетащите второе выделение в подходящее место на фото. Инструмент можно использовать несколько раз.
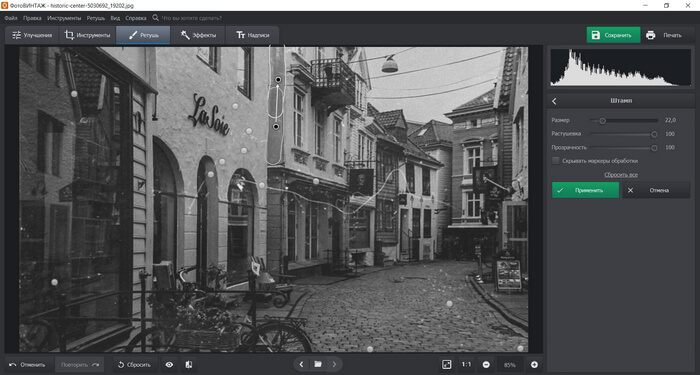
Если необходимо скрыть маленькие дефекты и пылинки, используйте «Восстанавливающую кисть». Она автоматически заменяет выделенное место и устанавливает на замену текстуру, соответствующую соседним областям фото.
При использовании опции также необходимо настроить размер, уровень растушевки и прозрачности. Затем выделите проблемное место. Нейросеть автоматически скроет дефект.
С помощью восстанавливающей кисти мы убрали пылинки и небольшие царапины.
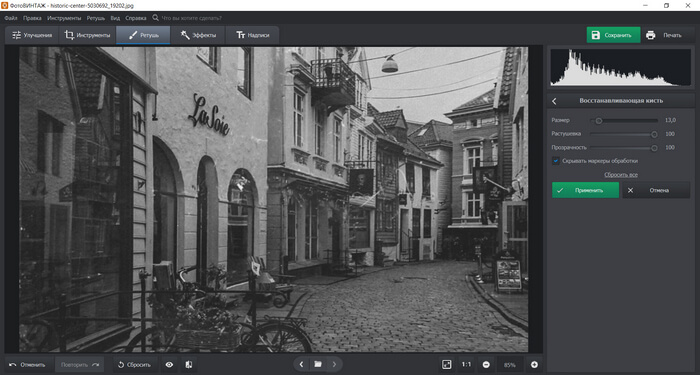
Для вырезания лишних объектов воспользуйтесь «Заплаткой». Она поможет вам скрыть машину, человеческую фигуру, руку или голову, случайно попавшие в объектив камеры.
Чтобы использовать ее, обведите нежелательный объект мышкой и перетащите выделение в место на снимке с похожей текстурой. На снимке мы скрыли люк, скопировав участок фото с брусчаткой. Программа автоматически скорректирует замену.
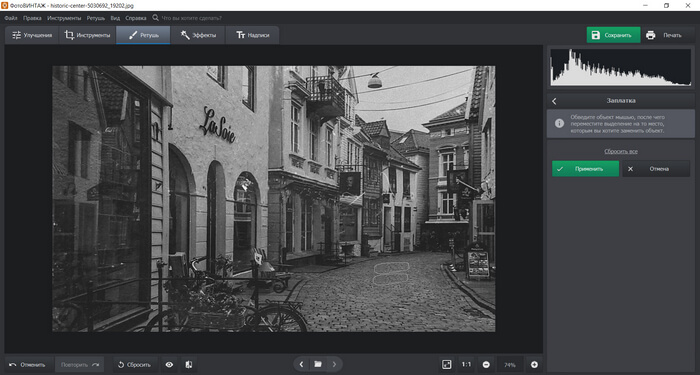
Избежание типичных ошибок, чтобы предотвратить Revert Edited Photo back to Original вопросов для будущего
Один глупые ошибки или небольшое беспечность достаточно, чтобы стереть все памятные и захватывающие моменты своего прошлого. Недаром сказано, “Профилактика всегда лучше лечения”. В то время как большинство проблем, связанных с Revert Edited Photo back to Original есть решение, но было бы лучше, чтобы не противостоять ему, принимая некоторые меры. Таким образом, пользователям рекомендуется позаботиться о следующих пунктах, указанных ниже, если они не хотят быть в ужасном положении Revert Edited Photo back to Original, который может быть довольно грязным время от времени.
- Никогда не вынимайте карту памяти, когда она находится в использовании.
- Всегда безопасно извлечь карту памяти перед ее извлечением из гнезда.
- Не нажимайте фотографии и записывать видео, когда батарея разряжена, чтобы избежать Revert Edited Photo back to Original.
- Всегда будьте осторожны при удалив ненужные файлы
- избегать использования “Удалить все” кнопки из цифровой камеры
- Не плохо обращаться цифровой камеры или карты памяти.
Примечание: Не используйте карты памяти, если вы удалили все фотографии и видеосюжеты с это. Это не позволит возможности перезаписи и замены данных на карте памяти. После перезаписи, вариант для спасательных данных в случае Revert Edited Photo back to Original будет почти невозможно.
Восстановление при помощи ПК
Возврат удаленных картинок, графических данных возможен как с внутренней памяти, так и со съемного носителя. Для выполнения операции понадобится стационарный ПК или ноутбук, кабель.
Recuva
Программа отличается высокой безопасностью, возможностью выбора русского языка. Утилита способна работать с любыми хранилищами цифровых данных.
Восстановление фотографий с помощью Recuva:
- Подключить смартфон к ПК.
- Запустить софт, выбрать диск, с которого будут восстанавливаться файлы.
- Отметить тип файлов для восстановления.
- Запустить процесс поиска удаленных изображений.

- По завершению процесса программа выдаст список найденных данных.
- Выбрать файлы и нажать кнопку «Восстановить».
В приложении рядом с файлами будут находиться кружки разных цветов, обозначающие степень повреждения или целостности файлов.
Преимуществом этой утилиты считается восстановление данных даже с поврежденных носителей. Профессиональный инструмент совместим с большинством моделей смартфонов известных производителей.
Как использовать Tenorshare Data Recovery:
Подключить телефон к ПК.

- Запустить софт, дождаться обнаружения гаджета.
- Выбрать тип файлов «Галерея».
- Начать сканирование.
- После завершения процесса выбрать нужные файлы для восстановления.

По желанию можно указать путь хранения изображений.
Чтобы приложение получило доступ к памяти смартфона, пользователю нужно нажать на кнопку «Разрешить». Иначе утилита не сможет получить доступ к внутренней памяти.
WonderShsre Dr Fone for Android
Программа предназначена для восстановления давно удаленных изображений, видео, документов. Не имеет русскоязычного интерфейса, является платной.
После скачивания утилиты нужно следовать алгоритму:
Подключить гаджет к ПК.

Включить отладку USB.

- Зайти в «Settings», нажать «About Phone», затем – «Build number» несколько раз, пока не появится «You are under developer mode».
- Вернуться в «Settings», тапнуть по «Developer options», проверить «USB debugging».

После сканирования открыть папку с восстановленными файлами.

Отметить нужные картинки и нажать «Recovery».
Сохраняя резервные копии важных файлов в облачных хранилищах, пользователь не потеряет их из виду. Даже самые качественные утилиты не дают 100 % гарантии восстановления поврежденных файлов. Поэтому лучше заранее позаботиться об их сохранности.
Дефекты оборудования
Еще одна значимая группа дефектов, которые нужно стараться убрать с фотографии это дефекты, созданные оборудованием. В первую очередь оптика, которая часто создает оптические и геометрические искажения, что является следствием ее неправильного использования. Также оптика может быть загрязнена или поцарапана. У нее могут быть дефекты просветляющего слоя. Все это приводит к появлению пятен на изображении в самых неподходящих местах, и они портят композицию. Если убрать такие дефекты, фотография станет лучше. При использовании разных светофильтров, по углам изображения могут появиться затемненные области. Это дефект называется виньетирование (рис.4). Иногда такое затемнение на фотографии делают специально, но в большинстве случаев его надо убрать.
Рис.4 Виньетирование надо убрать с фотографии.
Основным компонентом цифрового фотоаппарата является электронная матрица, на которой формируется снимаемое изображение. Она состоит из множества чувствительных фотоэлементов, которые могут сломаться или на них может попасть пыль. В таких случаях появляются пятна и их нужно тоже убрать с фотографии.
Полнофункциональный: GIMP
GIMP (GNU Image Manipulation Program) – это кроссплатформенный редактор изображений, который работает со многими операционными системами, включая Windows, GNU / Linux и OS X.
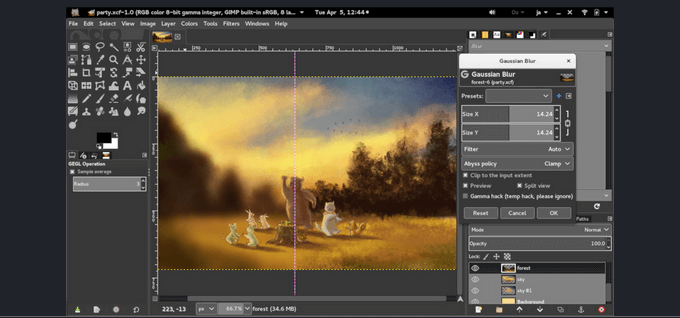
GIMP бесплатен для использования и включает в себя следующие функции:
- По функциональности похож на Photoshop, но с другим пользовательским интерфейсом.
- Меньше, чем профессиональные инструменты для редактирования изображений.
- Занимает немного времени, чтобы научиться пользоваться.
Чтобы узнать больше о том, как использовать функции редактирования фотографий GIMP, обратитесь к следующим ссылкам:
Используйте некоторые из цифровых инструментов, описанных выше, чтобы омолодить и восстановить поврежденные фотографии, чтобы сохранить ваши особые воспоминания.
Удалить Specks
Теперь я хочу удалить ненужные пятнышки. Используя инструмент «Масштаб», я могу щелкнуть по любой области для более близкого просмотра. Я всегда могу нажать Alt или Option, когда я нажимаю кнопку для увеличения. Я начну в левом верхнем углу фотографии и проделаю свой путь слева направо, как будто читаю книгу, чтобы не упускать из виду меньшие пятнышки. Чтобы удалить пятнышки, я нажму на инструмент Spot Healing Brush, затем на каждом из пятен, избегая метки разметки (я буду иметь дело с меткой метки позже).
Я могу настроить размер кисти по мере необходимости, нажав левый и правый кронштейны, или я могу указать размер в панели параметров сверху. Я сделаю кисть любым размером, чтобы просто покрыть пятнышко, которое я удаляю. Если я ошибаюсь, я могу просто выбрать Edit> Undo Spot Healing Brush и повторить попытку.
Связано: Удалите пыль и пятна с отсканированного изображения с помощью Photoshop Elements
Старая черно-белая фотография может стать новой
Однако сначала необходимо отсканировать фотографию. Для этого используется любое МФУ или отдельный сканер. От его качества в случае с поврежденными фотографиями почти ничего не зависит. Достаточно произвести сканирование на разрешении 600 dpi. В настройках сканирования обязательно следует выбирать режим цветов RGB
И совершенно не важно, что вы собираетесь оцифровать старую черно-белую фотографию! Если вы отсканируете её в монохромном режиме, то сразу же лишитесь возможности работы с красным, зеленым и синим каналами. А это, в свою очередь, не позволит вам полностью избавиться от старых пожелтевших пятен
Здесь нужно заметить, что всяческие царапины негативно влияют на перевод снимка в цифровой формат. Лампа подсветки оставляет от них микроскопические тени, которые затем хорошо видны на готовом изображении. Эту проблему легко решить путем повторения сканирования. Первый раз снимок следует расположить параллельно движению лампы, а второй раз — против. В графическом редакторе затем следует создать два слоя, на каждом из которых необходимо расположить полученные изображения. Путем нехитрых манипуляций слои объединяются тем или иным способом, что приведет к исчезновению самых грубых следов от царапин и пыли.
Однако это лишь первый шаг, всевозможные трещины, пятна и потертости на фотографии после него останутся. Для их удаления проще всего использовать один из встроенных в «Фотошоп» фильтров. В русифицированной версии он так и называется: «Пыль и царапины». После выбора этого пункта появится специальное окошко, где можно регулировать степень наложения эффекта. Конечно, для улучшения снимка при этом следует дополнительно создать на новом слое маску, на которой необходимо отметить область применения эффекта. Это позволит не задеть те места снимка, которые хорошо сохранились.
Оцифровка бумажных фотоснимков
Чаще всего старинные кадры хранятся в бумажном виде в альбомах. Чтобы приступить к ретуши изображения, вам потребуется оцифровать фотографии. Для этого есть несколько способов.
Самый простой вариант — обратиться в фотоателье. Так вы сможете получить качественные фото в высоком разрешении, однако сканирование займет время (обычно от 24 часов) и требует финансовых вложений.
В домашних условиях можно использовать сканер для оцифровки снимков. Устройство позволит получить четкие кадры, настроить разрешение и формат. Также вы сможете избежать многих дефектов: бликов, пылинок, засветов и других недостатков.
Как отсканировать старую фотографию в цифровой формат
При отсутствии оборудования, можно применить фотоаппарат или камеру на смартфоне. Для такого способа нужно быть чрезвычайно аккуратными: необходимо зафиксировать снимок, установить над ним освещение и сфокусироваться с помощью камеры
Важно: расположить свет так, чтобы на фотографии не появились блики и засветы
Использование сканера позволит получить качественный материал.
Шаг 1. Кадрирование и исправление искажений
У многих старых снимков есть рамка с наименованием фотоателье или границами фотопленки. Также при сканировании размер файла может отличаться от пропорций снимка. В таком случае результат оцифровки может включать в себя область с изображением копировального устройства.
Чтобы получить качественную фотографию, необходимо удалить лишние границы. Для этого воспользуйтесь в фоторедакторе функцией кадрирования. Перейдите в раздел «Инструменты» и выберите соответствующую опцию.
Во время сканирования изображение могло быть перевернуто. Чтобы изменить его ориентацию, поверните картинку на 90 градусов.
Затем настройте размер рамки: в данном случае необходимо сдвинуть левую границу и обрезать лишнее пространство. Если вы хотите сохранить исходное соотношение сторон, перед изменением рамки кликните на «Пропорции оригинала».
Если вы планируете выкладывать работу в социальные сети, вы можете настроить пропорции фото. Например, для публикации в Instagram необходима квадратная картинка.
Выберите соотношение сторон 1:1 и измените положение рамки.
При использовании фотоаппарата для оцифровки бумажных снимков вы могли получить геометрические искажения на фото. Это может быть связано с фокусным расстоянием объектива или наклоном камеры. Дефекты можно исправить, настроив пропорции и дисторсию кадра.
В разделе «Инструменты» воспользуйтесь функцией «Геометрия». При выпуклости кадра увеличьте значение дисторсии и повысьте параметры пропорции.
Как восстановить из Галереи
Большинство операционных систем, созданных производителями смартфонов известных марок, содержат в меню Галереи папку «Корзина». В ней хранятся недавно удаленные фотографии и видео, которые потом удаляются навсегда.
Для восстановления файлов из корзины нужно выполнить следующее:
- Открыть Галерею.
- Найти в меню пункт «Истории».
- Зайти в три точки в верхнем углу.
- Выбрать пункт «Корзина».
- Выбрать файлы, которые требуется восстановить.
Восстановленные данные снова вернутся в альбомы Галереи. У каждого производителя имеется собственный срок хранения данных корзины. Например, у смартфонов Samsung они хранятся в течение 30 дней, затем удаляются навсегда.
Косметология для фотографий: Image Mender
Известный как цифровая косметология для фотографий, Изображение Мендер это приложение, которое восстанавливает и ретуширует фотографии, другие типы цифровых изображений и художественные работы.

Процесс восстановления фото прост. Удалите пыль, царапины и пятна без необходимости вручную настраивать слои или параметры клонирования.
Процесс восстановления происходит автоматически после того, как пользователь:
- Открывает файл изображения в Image Mender
- Выбирает область, которую нужно отремонтировать с помощью маркера
- Нажмите кнопку “Исправить”
Image Mender работает как на Windows, так и на Mac компьютерах. Скачать полностью функциональный копия программного обеспечения бесплатно.
Чтобы приобрести персональную лицензию на программное обеспечение, это будет стоить $ 24,95.
Добавить основные моменты
Изюминка на левом глазу больше и ярче, чем справа. Это может означать, что левая подсветка на самом деле является нежелательным пятном. Чтобы устранить проблему, чтобы оба момента были похожи и естественны, я использую инструмент Clone Stamp для удаления двух основных моментов, а затем используйте инструмент Brush, чтобы вернуть их. Часто подсветка белого цвета, но в этом случае она будет выглядеть более естественно, чтобы они были не совсем белыми. Таким образом, с выбранным инструментом Brush и его размером, равным 6 px, я буду удерживать клавишу Alt или Option, когда я нажимаю на освещенную область на фотографии, чтобы пробовать ее, создать новый слой, затем щелкнуть по левому глазу, затем вправо добавить два новых основных момента.
Знайте, что нет необходимости создавать новый слой при создании дополнений к фотографии, но я считаю, что это полезно, если мне когда-нибудь понадобится вернуться и внести изменения.
Восстановление из облака Google
Облачное хранилище – одно из лучших приложений для хранения фото и видеоматериалов, в котором автоматически сохраняются и организовываются файлы. С помощью облака Google можно легко восстановить файлы мультимедиа в случае их удаления с телефона.


Пошаговая инструкция:
- Открыть приложение Google фото на смартфоне.
- Найти в верхнем углу значок «Bin», перейти в раздел.
- Найти в списке файлы, которые требуется восстановить.
- Нажать «Restore».
- Завершить процесс восстановления.
Приложение восстановит и сохранит файлы в том же формате, в папке с прежними метаданными. В облаке Google удаленные фотографии и видео хранятся в корзине 60 дней.
Удаление дефектов
На нашей фотографии много заломов и царапин, это обычная проблема для всех ретро фотокарточек. Программа для реставрации фотографий ФотоВИНТАЖ предлагает несколько инструментов ретуши для исправления этого недостатка. Всего их три: восстанавливающая кисть – для удаления небольших царапин; штамп – для проблем побольше; и заплатка – если нужно исправить крупный участок фото.
Для начала мы исправим тонкие царапины. Для них будем применять инструмент «Восстанавливающая кисть», которая находится в разделе «Ретушь». В правой колонке настройте основные параметры, после этого проведите кистью по проблемным местам. Как видите, таким образом мы избавились от половины царапин на фотоснимке.
Крупные дефекты лучше исправлять при помощи штампа. Алгоритм его работы состоит в том, что он клонирует «здоровый» участок на снимке, которым можно заменить проблемную область. Находится он также в разделе «Ретушь». Для его применения нужно тоже установить основные настройки, затем обрисовать проблемный участок на карточке. После этого рядом с заломом появится клонированная область. Захватите ее и перетащите на тот участок, которым нужно заменить дефект.
Выводы
Теперь вы знаете как восстановить старые фотографии своими руками. Несмотря на несовершенство главной функции – автоматического окрашивания снимков – фоторедактор в целом радует качеством обработки изображений. В него встроены все основные инструменты для редактирования, разобраться в принципах работы которых совсем не сложно.
Пробная версия ФотоВИНТАЖ, которую можно бесплатно скачать с сайта разработчиков, создана для ознакомления с функционалом программы. Она имеет следующие ограничения:
- Срок использования — 5 дней
- Недоступно раскрашивание
- Недоступна функция «Заплатка»
- Ограничение на сохранение и печать фотографий.
Программу можно смело рекомендовать тем, кто любит получать быстрый результат и не тратить на обработку картинок много усилий.





