Материнская плата не определяет новый ssd m.2: как это исправить
Содержание:
- Способы восстановления работы накопителя
- Способ 2: Обновление драйверов
- Какие существуют виды SSD накопителей
- Отключение устройств SATA
- Неисправный жесткий диск
- Вопрос — Ответ
- Создание жесткого диска из флешки
- Что делать, если не определяется SSD-диск в Windows 7
- Восстановить MBR
- Что делать, если SSD M.2 не видит ни система, ни BIOS
- Как исправить ошибку отсутствия разделов?
- Технология твердотельных накопителей – преимущества и недостатки
Способы восстановления работы накопителя
Отталкиваясь от причин появления неисправности, необходимо внести изменения в параметры системы. Рекомендуется проводить манипуляции с настройками в последовательности, которая представлена в статье.
Выполнение инициализации
Персональный компьютер (ПК) при подключении новых устройств (жесткого диска или твердотельного накопителя) проводит инициализацию в автоматическом режиме. Если этого не произошло, потребуется выполнить операцию в ручном режиме.
Пошаговое руководство:
- Кликнуть правой кнопкой мыши по иконке «Пуск», выбрать опцию «Управление компьютером».

- На боковой панели слева перейти в раздел «Управление дисками».

- Нажать ПКМ по названию SSD, выбрать «Инициализировать диск».

- В появившемся меню кликнуть по пункту «Таблица с GUID разделов», затем по кнопке ОК.

- Создать новый раздел, нажав ПКМ по области «Не распределена» и выбрав «Создать простой том».

- В появившемся окне пропустить заглавный экран, щелкнув Далее, и указать выделяемый объем дискового пространства. Нажать Далее.
- Выбрать из списка букву, которая будет присвоена тому, кликнуть Далее.

- Определить файловую систему NTFS, установить о. Другие параметры можно оставить по умолчанию. Нажать Далее.
- Завершить создание раздела, кликнув по кнопке Готово.

Присвоение буквы диску
Носители, которым не присвоена буква, в системе не отображаются. Эту операцию можно произвести вручную.
Пошаговое руководство:
- Перейти в приложение «Управление дисками», руководствуясь предыдущей инструкцией.

- Нажать ПКМ по твердотельному накопителю и выбрать опцию «Изменить букву диска или путь к диску».

- После появления меню щелкнуть Изменить.

- Из выпадающего списка определить буквенное обозначение накопителя, кликнуть ОК.

Восстановление разделов
Для восстановления разделов твердотельного накопителя необходимо использовать специализированное приложение. В качестве примера будет рассмотрена программа MiniTool Partition Wizard.
Пошаговое руководство:
- На боковой панели слева в ветке Check Disk выбрать пункт Partition Recovery. В качестве альтернативы можно произвести те же действия через контекстное меню накопителя.

- В новом окне установить переключатель на пункт Full Disk, кликнуть Next.

- Для эффективного восстановления выбрать опцию Full Scan, щелкнуть Next.

- Выделить все найденные разделы, нажать Finish.

- Применить действия, в главном меню программы кликнув по кнопке Apply.

Изменение файловой системы
Windows 10 может работать с файловой системой FAT32 или NTFS, другие в ОС не отображаются. Необходимо удостовериться, что на твердотельном накопителе используются верные параметры.
Пошаговое руководство:
- Перейти в утилиту «Управление дисками», нажать ПКМ по неопознанному разделу и выбрать опцию «Удалить том».

- Подтвердить действие во всплывающем окне.

- Создать новый раздел, воспользовавшись ранее описанной инструкцией.
Отображение скрытых разделов
Программное обеспечение от сторонних разработчиков может скрывать разделы, вследствие чего в ОС не отображается весь диск. Чтобы исправить ситуацию, необходимо воспользоваться приложением MiniTool Partition Wizard.
Пошаговое руководство:
- Запустить программу, нажать ПКМ по нужному носителю и выбрать Unhide Partition.

- В списке определить присваиваемое буквенное обозначение, нажать ОК.

- Проверить результат в штатном файловом менеджере.
Настройка параметров BIOS
Для корректной работы SSD необходимо в БИОСе установить режим IDE. В качестве примера будет рассмотрен интерфейс UEFI, но действия схожи со всеми версиями утилиты ввода и вывода.
Пошаговое руководство:
- Перейти в BIOS, воспользовавшись специальной горячей клавишей при запуске ПК.
- Зайти в дополнительные настройки, нажав F7. Подтвердить переход в расширенный режим.

- Войти в раздел «Конфигурация SATA».

- Кликнуть по пункту «Выбор режима SATA» и в выпадающем списке нажать на значение IDE.

- Сохранить внесенные изменения, перезапустить компьютер.
Способ 2: Обновление драйверов
Несоответствие имеющихся версии драйверов как материнской платы, подсистемы, так и контролеров может стать причиной невозможности определить и/или инициализировать твердотельное устройство. Этот, по сути, небольшой программный сбой, но ставящий препятствие для нормальной работы ПК, можно решить множеством способов, описанных в соответствующем материале.
Подробнее: Как обновить драйвера на компьютере Обновление BIOS на компьютере
После успешного обновления драйверов системным методом или сторонними программами диск должен начать определяться. Этот сбой не несёт в себе накопительного эффекта и не является триггером для чего-то более опасного, но может быть знаком того, что нужно более активно устанавливать новые версии программного обеспечения.
Какие существуют виды SSD накопителей
Хоть ССД-накопители по-старинке и называют дисками, в них нет ни круглых, ни движущихся частей, поэтому они отличаются надежностью, тихой и быстрой работой (все данные с любого места диска считываются одновременно) и меньшим энергопотреблением.

SSD-накопители — идеальный вариант для десятки
SSD различаются между собой по способу подключения к ПК:
- самый популярный интерфейс — SATA, который применяется также и для обычных HDD. SATA-диски отличаются большими размерами, и их удобно устанавливать в системные блоки ПК;
- для ноутбуков и других устройств, имеющих подходящий разъем, существует уменьшенная версия SATA — mSATA, которая отличается от старшей только размерами. Скорость передачи данных остается прежней;
- новый интерфейс PCI Express в среднем в 5 раз быстрее, чем SATA. Накопители PCI-E выглядят как микросхемы, производятся только для ноутбуков и стоят гораздо дороже своих предшественников;
- новые модели накопителей PCI-E работают, используя протокол NVMe, которые обеспечивает еще большую скорость передачи данных, однако они совместимы только с новейшим железом и ОС;
- SSD М.2 — средний вариант между медленным SATA и дорогостоящим PCI-E. Это не новый интерфейс, а спецификация размера накопителя. В зависимости от нее SSD М.2 могут работать с SATA или PCI-E. Например, для игрового ноутбука наилучшим решением будет М.2 SSD с интерфейсом PCI-E.

Замена HDD-диска на SSD поможет сделать ноутбук или компьютер быстрее, тише и надежнее
К сведению! Появление твердотельных накопителей влияет на качество и быстродействие компьютерных игр нового поколения. Разработчикам больше не приходится упрощать виртуальные миры, чтобы они соответствовали медленным и долго думающим HDD-дискам.
Отключение устройств SATA
Итак, БИОС не видит SSD-диск. Что делать? В некоторых случаях после неожиданного сбоя подачи электропитания в BIOS слетают настройки, в частности, отключаются контроллеры SATA (этот интерфейс подключения используется в большинстве компьютеров). Зайдите в BIOS, перейдите в раздел Advanced, найдите параметр SATA Controller и убедитесь, что он имеет значение Enabled.
При этом стоит учесть, что в разных моделях ПК и версиях БИОСа названия разделов и параметров могут отличаться. Например, в AMI BIOS настройки нужно искать в разделе Main, в Phoenix Award BIOS раздел будет называться Integrated и т.п. Настройки BIOS это отдельная тема, поэтому не поленитесь поискать информацию в интернете, тем более, она вам может пригодиться в будущем. Проще всего разобраться в интерфейсах современных версий BIOS UEFI, многие из которых не только имеют графический интерфейс, но и поддерживают русский язык.
Неисправный жесткий диск
Жесткие диски — это механические устройства, и, как и все механические устройства, они могут неожиданно выйти из строя. Главные причины:
Ошибки прошивки или производителя (заводской брак)
Все авторитетные производители жестких дисков тщательно тестируют свои продукты, прежде чем продавать их потребителям. Но даже при современных методах тестирования дефектные жесткие диски все же иногда попадают на рынок. Большинство производственных дефектов проявляются в течение первого года использования, поэтому рекомендуется никогда не доверять совершенно новому жесткому диску критически важные данные и держать в актуальном состоянии резервные копии где-то в другом месте.
Перегрев

Большинство жестких дисков предназначены для работы при температурах от 5 до 50 градусов Цельсия, а некоторые новые жесткие диски могут работать до 60 градусов по Цельсию. Хотя перегрев обычно не приводит к критическому сбою, но часто приводит к повреждению данных и ошибкам чтения
Важно, чтобы компьютер или ноутбук хорошо вентилировались, особенно в летние месяцы. Между радиаторами вентилятора процессора следует использовать термопасту
Электронная неисправность

Внутри каждого жесткого диска имеется множество чувствительных электронных компонентов. Внезапный сбой питания, которому предшествует кратковременный скачок напряжения, может привести к сбою в работе этих компонентов, что сделает весь жесткий диск бесполезным. Высококачественная защита от перенапряжений — это, безусловно, лучший способ защиты от сбоя электронного жесткого диска.
Повреждение файлов
Неэтичное отключение ПК, случайное закрытие работающих приложений, использование вредоносного или сомнительного ПО, скачки напряжения — это факторы, которые способствуют повреждению системных файлов. Решение — всегда использовать стандартный способ отключения ПК, завершая работу запущенных программ до закрытия системы.
Механический сбой

Причина. Жесткий диск содержит движущиеся части, которые могут со временем ухудшаться и в конечном итоге приводят к механическому повреждению жесткого диска. Вирусная атака может стереть данные жесткого диска, изменить работу жесткого диска или привести к повреждению системных файлов и т. д., что в конечном итоге приводит к механическому сбою. К примеру, вирусы руткиты становятся активными при запуске системы и нарушают работу системы на уровне BIOS. Хотя операционная системы, начиная с Windows 8/Windows 8.1, имеют возможность обнаруживать эту вредоносную программу и удалять ее с использованием технологии UEFI (Unified Extensible Firmware Interface).
Совет! Общие меры, которые могут увеличить срок службы жесткого диска — регулярное или еженедельное обновление системы, запуск последней копии антивирусной программы, замена жесткого диска после 3-4 лет использования и т. д.
Вопрос — Ответ
Решил заменить свой корпус на новый. Купил плату, подключил всё как надо, запустил, дня два всё было хорошо, но через пару дней включаю ПК — комп не видит жесткий диск. Что вижу: мне оказывает что диск с ОС не обнаружен и предлагает система перезапустить систему. Перезапускаю и всё по новой. Зашел в биос, там sata порт на котором подключен диск с ОС не подключен. Меняю порты (несколько раз), менял кабели sata, не помогло, воспользовался запасным, ноль результата — биос не видит жесткий диск. Пришлось ставить ОС на другой диск.
Пробовал обновить драйвера sata, обновлял Биос (сбросить не могу, нет не перемычек не батарейке). Управлениями дисков тоже не видит этот диск. Не знаю что делать. Сата порты исправны работают, кабели также рабочие. Питание на HDD идет, он крутится и без лишних шумов и тресков, но все равно не отображается жесткий диск.
Ответ. Узнайте спецификацию вашей материнской платы и жесткого диска. Поддерживает ли плата данный sata-стандарт? Может быть расхождение между Sata различных версий. Как результат — не открывается жесткий диск.
Проверьте, определяется ли жесткий диск на предыдущей матплате или другом ПК. Если вопрос не решен — меняйте жесткий диск по гарантии.
У меня не открывается жесткий диск (внешний), Windows пишет: ”Cтруктура диска повреждена. Чтение невозможно”. Кликнул на «Deep Scan Recovery», но проблемного диска здесь нет, в моем компьютере он присутствует и я написал,что он пишет. Подскажите, что делать, если система не видит внешний жесткий диск.
Ответ. Комп не видит внешний жесткий диск из-за ошибок чтения. Исправить их можно стандартной утилитой chkdsk (Свойства — Сервис — Проверка диска на наличие ошибок файловой системы). Зайдите в Управление дисками и проверьте, обнаружила ли ОС Windows файловую систему. При необходимости, присвойте файловому тому другую букву или, на крайний случай, отформатируйте HDD.
У меня есть HDD диск 2тб, раньше работал с IMac. А сейчас я подключаю его к ноутбуку на Windows и этот ноутбук не видит жесткий диск. Что можно сделать, чтобы и информацию на жестком диске сохранить и сделать так чтобы ноутбук его видел?
Ответ. Можете сделать образ диска с помощью программы Acronis True Image и далее проводить с образом операции по восстановлению. Поскольку не определяется жесткий диск, который раньше работал в MacOS, есть смысл проверить, открывается ли этот диск в этой операционной системе (нужно тестировать именно устройства с Mac OS с возможностью подключения HDD).
Для чтения файловой системы HFS (стандартной для Mac OS) под Windows используйте, например, программу HFS+ for Windows 11 от Paragon.
Жесткий диск WD10EALX перестал определяться БИОСОМ после того, как сгорела материнская плата. Но при подключении слышно, как двигатель начинает крутиться. Нужно реанимировать диск, желательно, чтобы стал определяться (желательно оставшиеся данные не стирать). Почему bios не видит жесткий диск, как исправить и сколько будет стоить ремонт?
Ответ. Механическую поломку жесткого диска исправить едва ли удастся. Во-первых, сделать это могут только в специальных лабораториях, во-вторых, ремонт будет стоить несколько сотен долларов. Увы, вернуть данные с жесткого диска вы не сможете.
Не так давно взял у знакомого лишний HDD на 500гб (WD Blue 500гб). При подключении к своему компьютеру столкнулся с такой проблемой: в биосе жёсткий диск виден, но BIOS определяет его как 0мб. При попытке установить ОС на жёсткий диск — установочник его не видит. Если запускать ОС с другого жёсткого, а этот оставить подключённым, — его не видно даже на разметке дисков. Что мне делать, если не видит жесткий диск в биосе с правильным размером?
Ответ. Чтобы разобраться, почему компьютер не видит жесткий диск, нужно вначале проверить, определяется ли он на другой конфигурации. Если у вашего знакомого HDD открывается и bios показывает корректную информацию, дело конкретно в конфигурации вашего компьютера. Изучите технические спецификации материнской платы вашего компьютера, поддерживает ли протокол подключения, используемый жестким диском.
Если вы подключаете жесткий диск в качестве второго устройства хранения, также возможны конфликты. Советуем отключить в BIOS режим AHCI для SATA (см. параметр SATA MODE).
Жесткий диск тормозит, то есть, Windows с него не загружается, а биос видит. При попытке подкинуть к другому ПК, как дополнительный-та же ситуация (комп висит на лого Windows) Пробовал с загрузочной флешки в Партишн Мэджик отформатировать, но он жесткий начинает видеть только через мин. 20, а про то чтобы с ним что-то сделать вообще молчу. По сути, не работает жесткий диск в нормальном режиме. Подскажите, пожалуйста, в чем может быть причина такого глюка, чем можно проверить?
Создание жесткого диска из флешки
Итак, перейдем к процессу превращения USB Flash во внешний HDD.
В некоторых случаях после выполнения всех нижеперечисленных действий (для обеих разрядностей Windows) может потребоваться переподключение флешки. Сперва выполните безопасное извлечение USB-накопителя, а затем подключите ее заново, чтобы ОС распознала ее, как HDD.
Для Windows x64 (64-bit)
- Скачайте и распакуйте архив
-
Подключите флешку и запустите «Диспетчер устройств». Для этого просто начните набирать название утилиты в «Пуске».
Или правым кликом мыши по «Пуск» выберите «Диспетчер устройств».
- В ветке «Дисковые устройства» выберите подключенный flash-накопитель, щелкните по нему два раза левой кнопкой мыши — запустятся «Свойства».
- Переключитесь на вкладку «Сведения» и скопируйте значение свойства «ИД оборудования». Копировать нужно не все, а до строки USBSTORGenDisk. Выделить строки можно, зажав Ctrl на клавиатуре и кликая левой кнопкой мыши по нужным строкам.
Пример на скриншоте ниже.
- Файл из скачанного архива нужно открыть при помощи Блокнота. Для этого нажмите по нему правой кнопкой мыши, выберите пункт «Открыть с помощью…».
Выберите Блокнот.
-
Перейдите в раздел:
Из него нужно удалить первые 4 строки (т. е. строки до %attach_drv% = f2d_install,USBSTORGenDisk).
- Вставьте значение, которое было скопировано из «Диспетчера устройств», вместо удаленного текста.
- Перед каждой вставленной строкой добавьте:
%attach_drv% = f2d_install,
Должно получиться, как на скриншоте.
- Сохраните измененный текстовый документ.
- Переключитесь в «Диспетчер устройств», правым кликом мыши по flash-накопителю выберите «Обновить драйверы…».
- Воспользуйтесь способом «Выполнить поиск драйверов на этом компьютере».
- Нажмите на «Обзор» и укажите месторасположение отредактированного файла
- Подтвердите свои намерения, нажав на кнопку «Продолжить установку».
- По завершении установки откройте Проводник, где flash отобразится, как «Локальный диск (X:)» (вместо X будет буква, назначенная системой).
Для Windows x86 (32-bit)
- Скачайте и распакуйте архив Hitachi_
- Выполните шаги 2-3 из инструкции выше.
- Выберите вкладку «Сведения» и в поле «Свойство» выставьте «Путь к экземпляру устройства». В поле «Значение» скопируйте отображаемую строку.
- Файл из скачанного архива нужно открыть в Блокноте. Как это выполнить — написано в шаге 5 из инструкции выше.
-
Найдите раздел:
Дойдите до строки:
%Microdrive_devdesc% = cfadisk_install,USBSTORDISK&VEN_&PROD_USB_DISK_2.0&REV_P
Удалите все, что идет после install, (последней должна быть запятая, без пробела). Вставьте то, что скопировали из «Диспетчера устройств».
- Удалите конец вставленного значения, а точнее все, что идет после REV_XХXX.
-
Вы также можете изменить имя флешки, перейдя в раздел
И отредактировав значение в кавычках в строке
Microdrive_devdesc
- Сохраните отредактированный файл и выполните шаги 10-14 из инструкции выше.
После этого вы можете разбивать flash на разделы, устанавливать на нее операционную систему и загружаться с нее, а также делать другие действия, как с обычным винчестером.
Обратите внимание, что это будет работать только с той системой, на которой вы выполнили все вышеперечисленные действия. Это связано с тем, что был заменен драйвер, отвечающий за распознавание подключенного накопителя
Если вы хотите запускать флешку как HDD и на других ПК, то при себе нужно иметь отредактированный файл-драйвер, а затем устанавливать его через «Диспетчер устройств» тем же способом, что было указано в статье. Мы рады, что смогли помочь Вам в решении проблемы.Опишите, что у вас не получилось. Наши специалисты постараются ответить максимально быстро.
Помогла ли вам эта статья?
Пользователям Windows со стандартным набором знаний о возможностях операционной системы вряд ли приходится сталкиваться с необходимостью разделения памяти USB-накопителя на две половины. Однако проведение такой операции может понадобиться в случае записи определённых версий Windows на флеш-карту с возможностью последующей установки или переустановки системы.
Что делать, если не определяется SSD-диск в Windows 7
Для настройки корректной работы твердотельного накопителя в рамках ОС Windows 7 необходимо совершить определенные манипуляции с дисковым пространством устройства. Выполняется это в специальной утилите «Управление компьютером». В случае неэффективности этого метода потребуется инсталлировать на компьютер соответствующее обновление и внести изменения в конфигурацию утилиты ввода и вывода.
Выполнить инициализацию вручную
При подключении диска производится автоматическая инициализация, чтобы устройство могло отобразиться в файловом менеджере. Если этого не произошло, потребуется осуществить действие вручную.
Пошаговое руководство:
- Развернуть меню «Пуск», выполнить поиск утилиты «Управление компьютером», запустить.
- На боковой панели слева перейти в раздел «Управление дисками» нажать по проблемному диску правой кнопкой мыши (ПКМ), выбрать «Инициализировать диск».
- В появившемся меню отметить галочкой нужный накопитель, поставить переключатель в режим «Основная загрузочная запись» и нажать ОК.
- Щелкнуть по нераспределенному пространству диска ПКМ, выбрать «Создать простой том».
- Пропустить приветственное окно Мастера нажатием Далее.
- Задать максимальное значение в строке «Размер простого тома».
- Выбрать букву носителя из предложенного списка.
- Установить файловую систему NTFS, ввести имя тома и поставить отметку «Быстрое форматирование».
- Нажать Готово для запуска процесса создания раздела.
Добавить букву накопителя
Разделы накопителя, которым не присвоена буква, не отображаются в Проводнике. Если этого не произошло автоматически, потребуется присвоить литеру самостоятельно.
Пошаговое руководство:
- В приложении «Управление компьютером» кликнуть ПКМ по проблемному разделу.
- Выбрать пункт «Изменить букву диска или путь к диску».
- В новом окне из списка выбрать буквенное обозначение, кликнуть ОК.
Создать разделы на диске
При долгосрочном использовании твердотельного накопителя могут происходить сбои в работе, а встроенная утилита для решения проблем будет неэффективна. Потребуется установить специальную программу MiniTool Partition Wizard и сделать следующее:
- На боковой панели слева кликнуть по пункту Partition Recovery, расположенному в блоке Check Disk.
- Установить переключатель в положение Full Disk, кликнуть Next.
- Определить метод сканирования как Quick Scan, нажать Next.
- Отметить галочками все найденные разделы, завершить восстановление щелчком по кнопке Finish.
- Подтвердить произведенные действия, нажав Apply в верхней части интерфейса программы.
Отключить скрытые разделы
Работа со скрытыми разделами в рамках ОС не выполняется, для этого потребуется уже упомянутая программа MiniTool Partition Wizard. Пошаговое руководство по нормализации работы SSD:
- На боковой панели слева в разделе Partition Management кликнуть по пункту Unhide Partition.
- В выпадающем меню выбрать букву, которая будет присвоена новому тому.
- Нажать ОК.
Выполнить форматирование в NTFS
Windows 7 может работать с ограниченным числом файловых систем, наиболее подходящая из которых — NTFS. Необходимо отформатировать разделы на SSD:
- Запустить утилиту «Управление компьютером», перейти в раздел «Управление дисками».
- Нажать ПКМ по проблемному диску, выбрать пункт «Удалить том».
- Повторно открыть контекстное меню и кликнуть по пункту «Создать простой том».
- Далее задать размер, присвоить букву, указать файловую систему, как это было описано ранее в статье.
Установить обновления для поддержки NVMe
Устаревшие версии Windows 7 могут не иметь совместимости с твердотельными накопителями. Необходимо загрузить и установить специальное обновление.
Пошаговое руководство:
- Перейти на страницу с базой обновлений от Microsoft.
- Кликнуть Загрузить напротив апдейта с префиксом KB3087873.
- Подтвердить скачивание, нажав по соответствующей ссылке.
- Запустить файл, выполнить установку.
Изменить параметры BIOS
В зависимости от материнской платы отличается и версия БИОС. Несмотря на это, пункты меню и их расположение относительно одинаковы. В качестве примера будет использован ASUS UEFI.
Пошаговое руководство:
- При запуске компьютера нажать F2, F10 или Delete, чтобы войти в БИОС.
- Раскрыть дополнительные параметры, кликнув по соответствующей кнопки в нижней части интерфейса.
- Перейти в раздел «Конфигурация встроенных устройств» → Serial Port Configuration.
- Открыть выпадающий список Serial Port, выбрать значение «Откл».
Восстановить MBR
MBR – главная загрузочная запись, расположенная в начале жесткого диска. MBR может быть повреждена из-за вредоносного ПО, случайного сбоя питания и т.д.
Если MBR повреждена, операционная система не может обратиться к данным на диске, выдавая информацию «диск неизвестен, не инициализирован». В такой ситуации необходимо перестроить MBR.
Чтобы исправить поврежденную MBR, можно воспользоваться бесплатным ПО EaseUS Partition Master.
Шаг 1. Перейти по URL: https://www.easeus.com/partition-manager/ и нажать «Free Trial».

Переходим по URL-адресу, нажимаем «Free Trial»
Шаг 2. Запустить инсталляцию программы двойным кликом мыши.

Запускаем инсталляцию программы двойным кликом мыши
Шаг 3. Выбрать язык и щелкнуть «OK».

Выбираем язык и щелкаем «OK»
Шаг 4. Нажать «Accept» («Принять»).

Нажимаем «Accept»
Шаг 5. Нажать в следующем окне «Next» («Далее»), отметив пункты, как на картинке.

Нажимаем «Next», отметив пункты, как на картинке
Шаг 6. Снять галочку с дополнительного софта, кликнуть «Next».

Снимаем галочку с дополнительного софта, кликаем «Next»
Шаг 7. О, снимите галочку с опции «Установить SHAREit», нажмите «Next».

О, снимаем галочку с опции «Установить SHAREit», нажимаем «Next»
Шаг 8. О, кликните по «Next».

О, кликаем по «Next»
Шаг 9. Для получения информационной рассылки от разработчиков можете ввести адрес электронной почты, если не хотите, просто нажмите «Next».

Нажимаем «Next»
Шаг 10. Нажать «Finish» («Закончить»), оставив галочку на пункте автоматического запуска утилиты после установки.

Нажимаем «Finish» («Закончить»), оставив галочку на пункте автоматического запуска утилиты после установки
Шаг 11. После запуска программы выбрать правой кнопкой мыши жесткий диск и нажать левой «Rebuild MBR» («Восстановить MBR»).

Выбираем правой кнопкой мыши жесткий диск и нажимаем левой «Rebuild MBR»
Шаг 12. Нажать «Execute 1 Operation» («Выполнить операцию»), чтобы выполнить ожидающую операцию восстановления загрузочной записи.
Нажимаем «Execute 1 Operation»
Проверить и исправить поврежденные сектора и ошибки диска
Шаг 1. Щелкнуть в «Partition Master» правой кнопкой мыши на разделе, который нужно проверить, и выбрать «Check File System» («Проверить файловую систему»).

Щелкаем в «Partition Master» правой кнопкой мыши на разделе, который нужно проверить, и выбираем «Check File System»
Шаг 2. Оставить выбранным параметр «Try to fix errors…» («Исправлять ошибки») и нажать «Start» («Начать»).

Оставляем выбранным параметр «Try to fix errors…», нажимаем «Start»
Программное обеспечение начнет проверку файловой системы дискового раздела.
Шаг 3. По завершении операции нажать «Finish» («Готово»).

Нажимаем «Finish»
Что делать, если SSD M.2 не видит ни система, ни BIOS
Причин того, почему не видит ССД на Windows 10 ни БИОС, ни система, может быть несколько. Главная из них — несовместимость интерфейса. Разъемы M.2 могут быть совместимы с различными типами накопителей. При установке, например, диска M.2 SATA SSD в разъем NVMe, его не смогут увидеть ни система, ни UEFI.
Важно! Перед тем как приобрести твердотельный накопитель SSD, необходимо обязательно проверить, какие именно разъемы есть на системной плате компьютера. Обозначения спецификаций материнок могут отличаться в зависимости от их производителя, поэтому стоит сверить данные на официальном сайте и в инструкции к плате, которую можно скачать в Сети
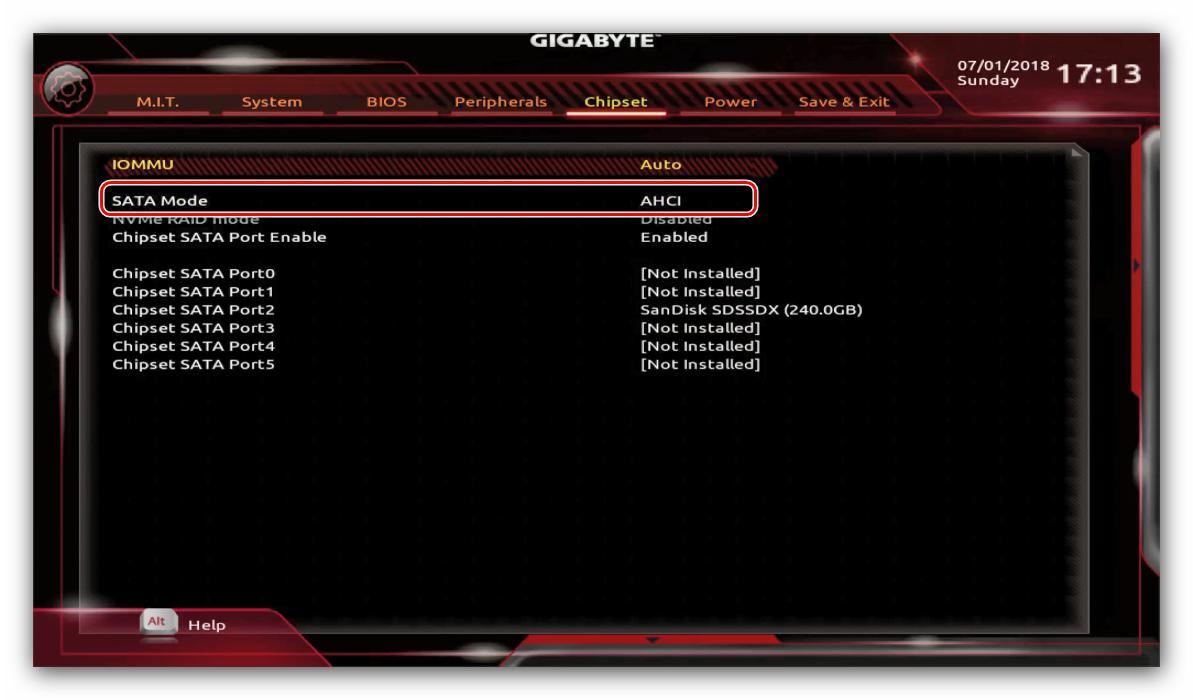
Правильная настройка порта на материнках Gigabyte
Если с совместимостью плат проблем нет, но накопитель так и остается незамеченным компьютером, нужно последовательно проверить и исключить все возможные причины подобного сбоя:
- неправильные параметры БИОС/UEFI. Если нужный порт отключен в BIOS или не так настроен, программа не сможет увидеть накопитель. Чтобы исправить ситуацию, нужно выбрать AHCI режим работы серийного порта ATA;
- сбой даты/времени в системе также может привести к проблемам с отображением дисков. Правильные значения этих данных также устанавливаются. Если дата все равно продолжает сбиваться, следует поменять батарейку на материнской плате;
- если SSD-накопитель был установлен во включенный компьютер (чего нельзя делать ни в коем случае) или же БИОС перестал реагировать на команды пользователя, следует сбросить его параметры до заводских настроек. Помимо сброса при помощи меню микропрограммы, настройки BIOS можно обнулить, достав на некоторое время батарейку из системной платы;
- механические повреждения SSD также могут помешать БИОС/UEFI увидеть накопитель. Для выявления виновника сбоя следует подключить диск через переходник к другому компьютеру, а также проверить, будут ли работать с материнкой ССД других производителей.
Обратите внимание! Даже небольшое загрязнение или нарушение целостности контактов может привести к проблемам с обнаружением накопителя
Проблему удастся решить, осторожно протерев площадки спиртом
Иногда после покупки нового накопителя оказывается, что компьютер не видит ССД диск на Windows 10. Если способы испробованы, а проблема осталась нерешенной, то, скорее всего, само устройство повреждено механически. Чтобы иметь возможность поменять накопитель по гарантии, следует сохранять чеки от его покупки и заводскую упаковку.
Как исправить ошибку отсутствия разделов?
Если компьютер не видит SSD M2 по причине отсутствия томов, то стоит снова воспользоваться уже упоминавшейся ранее программой MiniToolPartition Wizard:
- После ее запуска выбрать искомый диск и перейти в меню «Check Disk», активировать строку «Partition Recovery».
- Здесь нужно сделать выбор диапазона сканирования диска. Среди вариантов «Full Disk», «Unallocated space» и «Specified Range» выбрать первый вариант и перейти далее по программе.
- Теперь необходимо выбрать быстрое или полное сканирование диска. В первом случае будут восстановлены разделы оказавшиеся скрытыми или удаленными. Второй вариант просканирует все сектора выбранного ранее диапазона.
- Как только завершится сканирование, откроется список с результатами, в форме найденных разделов.
- Выбирайте необходимые и завершайте операцию. После необходимо подтвердить начало процесса восстановления.
- В результате выполненных действий диск должен будет отобразиться в меню проводника.
Технология твердотельных накопителей – преимущества и недостатки
SSD (Solid State Drive, твердотельный диск или твердотельный накопитель) представляет собой устройство, где реализована новая технология в области долговременного хранения информации для компьютеров. В отличие от жесткого диска твердотельный диск использует для хранения информации не магнитные пластины, а ячейки энергонезависимой памяти, например, памяти типа NAND, которая используется также во всем известных флеш-накопителях. Таким образом, SSD-диск, по сути, является продвинутой «флешкой». Благодаря своему принципу работы твердотельный диск лишен основного недостатка жесткого диска – низкой надежности. Это происходит из-за отсутствия в SSD хрупких и чувствительных к ударам механических частей. Помимо этого, современные твердотельные накопители обладают высокой скоростью чтения и записи данных, заметно превышающей аналогичные параметры жестких дисков.
Тем не менее, поскольку стоимость единицы объема информации на твердотельном диске до сих пор в несколько раз превышает аналогичный параметр жестких дисков, SSD редко применяются в качестве основного устройства для хранения информации. В большинстве случаев твердотельные накопители устанавливаются в компьютерах в качестве системных дисков, то есть дисков, на которых располагается операционная система и ее служебные файлы. В подобном случае преимущества твердотельных накопителей в скорости оказываются особенно полезными, поскольку позволяют ускорить загрузку и работу операционной системы.





