Устранение ошибки «bootmgr is missing»
Содержание:
- Проверяем BIOS
- Способ 1. Неувязка появилась из-за некорректных опций в BIOS.
- Что за ошибка и почему возникает
- Ошибка «Bootmgr is compressed press ctrl alt del to restart»
- Причины возникновения ошибки
- «BOOTMGR is compressed. Press Ctrl+Alt+Del to restart» — что делать?
- Способы исправления
- How to Enable/Disable Windows 10 Boot Manager
- Распространённые ошибки
- Что означает ошибка bootmgr is missing в Windows 7 или 10
- Bootmgr is compressed — как исправить ошибку
- BOOTMGR is missing — Исправить ошибку в Windows 10/8.1/7
Проверяем BIOS
«БИОС» хранит массу важных настроек, которые могут сбиться в случае извлечения батарейки (или, когда она садится). Возможно в опциях изменился приоритет загрузки, поэтому компьютер пишет bootmgr is missing.
Решается задача просто: рекомендую заменить батарею на чипсете. Для системного блока это сделать можно и самим, а в случае с ноутбуком лучше обратиться за помощью к специалистам.

В BIOS нужно указать правильный порядок загрузки, установив на первое место раздел с установленной ОС. Для разных материнских плат интерфейс может отличаться. Вот скриншоты для Gigabyte:

- Сначала следует в пункте «First Boot…» выставить значение «HDD» (или Hard Disk).
- Теперь изменяем «Priority»:

Перемещаем на первое место в списке наш диск:

Если испытываете сложности выбора – сделайте снимки экрана или просто напишите версию Вашего БИОСа (она указана в самом верху), чтобы я мог подсказать оптимальное решение.
Способ 1. Неувязка появилась из-за некорректных опций в BIOS.
Это типично для компьютеров с несколькими подключенными накопителями. К примеру, на SSD может быть ОС, а на HDD — основные пользовательские файлы. В BIOS может заглючить опция приоритетности загрузки и тогда ее следует возвратить к изначальному значению.
Меняем настройки БИОСа
Для этого выполняйте следующее:
- Зайдите в BIOS. Для этого перед возникновением ошибки жмите на Del, F2, F12, F10 или другую кнопку, которая будет указана на экране для запуска БИОСа. Не торопитесь, оповещение о требуемой клавише однозначно появится, нужно только быть внимательным, там не так много строчек, чтобы не заметить.
- Перейдите во вкладку «Boot» («Boot Settings»). Она может называться по-разному в зависимости от версии прошивки материнки. Ищите на этой вкладке строчки «Boot Devices Priority» и «Hard Disc Drives». Опять же, названия могут отличаться в вашем случае, но не существенно.
- Убедитесь, что в настройках «Hard Disc Drives» на первом месте стоит накопитель, на котором установлена ОС. В «Boot Devices Priority» проверьте, что первым грузится информация с жесткого диска, а не оптического дисковода. Везде должны быть корректные установки, при иных обстоятельствах измените их.
- Сохраните изменения. Это можно делать нажатием на F10 и подтверждением операции Yes (Y, OK). Возможно, в вашем БИОСе нужно будет просто перейти в опцию «Save Changes & Exit».
После этих манипуляций BIOS-UEFI будет искать загрузчик ОС на подходящем накопителе.
Сброс настроек к заводским
Действовать можно двумя путями:
- Вынимать батарейку CMOS памяти. Подойдет для настольных компьютеров, которые можно разбирать. Снимите боковую крышку, найдите на материнке батарейку-таблетку и вытяните ее на 10-15 секунд. После этого произойдет перезапуск всех настроек к стандартным.
- Программно сбросить установки. Для этого зайдите в БИОС и активируйте опцию «Load Defaults BIOS» («Load BIOS Setup Defaults», «Load Safe-Fail Defaults»).
Что за ошибка и почему возникает
Если пользователь столкнулся со столь озадачивающей ошибкой, то при включении своего компьютера он увидит черный экран с надписью.
Чаще всего данная проблема возникает в том случае, если пользователь или кто-то другой вносил изменения в настройки БИОСа. Не стоит исключить вероятность того, что они попросту сбросились.
 Причины возникновения ошибки «BOOTMGR is missing…»
Причины возникновения ошибки «BOOTMGR is missing…»
Также причиной вполне может являться программный сбой. Влияние вредоносного ПО также велико: вирусы, различные программы могут проникнуть вглубь системы и либо изменить путь файла загрузчика, либо полностью удалить. В вышеперечисленных случаях восстановление системы возможно с большой долей вероятности.
А вот если повредился HDD, то все действия могут оказаться бесполезными, так как пользователь имеет дело с аппаратными проблемами. Вполне возможно, что винчестер перестал работать и требует замены, или же сам загрузчик находится в той области, которая повреждена.
Ошибка «Bootmgr is compressed press ctrl alt del to restart»
Как победить сбой системы на старте, с выдачей сообщения «Bootmgr is compressed press» и предложением использовать магическую комбинацию клавиш «Ctrl» + «Alt» + «Del»? Скажем сразу, использование данной комбинации, скорее всего, не поможет – компьютер будет попросту перезагружен и перед глазками пользователя снова появится сообщение об ошибке. Так что работать придется с иными инструментами – конкретно с командной строкой (или как ее еще называют – «консолью»). Впрочем, не будем забегать вперед, а разберемся во всем по порядку.
Почему возникает ошибка?
Еще со времен Windows 2000 в системе присутствовали опции экономии места на жестком диске путем удаления неиспользуемых ОС и пользователем файлов (например, временных файлов, создаваемых самой же ОС) – «Очистка диска» или архивирования содержимого раздела – «Архивирование файлов».
А уже в «семерке» все эти функциональные возможности были сведены воедино и реализованы в виде флажка «Сжимать содержимое для экономии места на диске». Обнаружить флажок нетрудно в окне «Дополнительные атрибуты», вызываемом щелчком по кнопке «Другие…» на вкладке «Общие» окна свойств любого из разделов.
Как только «галочка» активируется, все содержимое диска подвергается компрессии.
Галочка о сжатии файлов на диске
Запустив алгоритмы компрессии для целого раздела, пользователь может высвободить внушительное количество дискового пространства. Однако у этой затеи есть свои подводные камни:
- Функция не является универсальной – сжатие возможно только на разделах в формате NTFS.
- Процесс упаковки/распаковки занимает время. То есть для перемещения файлов между дисками с включенной и отключенной компрессией – мы теряем время.
- То же самое касается чтения/записи данных из файлов. Так как большинство программ взаимодействуют с диском, то это означает уменьшение производительности программного обеспечения.
- При попытке сжать системный раздел (т.е. тот, где инсталлирована «операционка») можно затронуть так называемый «загрузочный сектор». Вот мы и добрались до причины ошибки!
Загрузочный сектор содержит адрес запуска всей системы. Если BIOS не сможет прочесть этот адрес, – то Windows не запуститься. А прочесть он его не сможет, ибо сектор подвергнут компрессии. Что мы и наблюдаем в виде описанной в данной статье ошибки.
Итак, мы разобрались в том, что есть bootmgr is compressed press ctrl alt del to restart, но что делать с этим – вот вопрос!
Устраняем ошибку «Bootmgr is compressed press ctrl alt del to restart»
На самом деле, поняв причину проблемы, мы нащупали и путь к ее решению. Нам нужно либо отключить злосчастный «флажок», либо распаковать загрузочный сектор.
Первое можно «провернуть», если под рукой LiveCD с системой. Второе – если под рукой установочный диск с Windows. Согласно первому сценарию мы грузимся с LiveCD, входим в ОС обычным образом, и снимаем «галочку».
Другой сценарий несколько сложнее. Опишем его поподробнее:
- Грузимся с дистрибутива (CD или «флешки»), предварительно откорректировав порядок загрузки в BIOS.
- В окне «Установка Windows» отказываемся от инсталляции, вместо этого нажимая на надпись «Восстановление системы».
Восстановление Windows во время начала ее установки
- В следующем окне выбираем поврежденную ОС из списка.
- Далее выбираем опцию «Восстановление системы» и оказываемся в командной строке.
- Последовательно вводим две команды: bootrec /fixmbr и bootrec /fixboot.
команды: bootrec /fixmbr и bootrec /fixboot
Извлекаем дистрибутив, перезагружаемся и пляшем от радости.
Как видите устранение ошибки «Bootmgr is compressed press ctrl alt del to restart» выполняется не так уж и сложно. Единственная возможная сложность это наличие загрузочного LiveCD или установочного диска Windows.
Причины возникновения ошибки
Большинство проблем, которые время от времени возникают в Windows, являются последствиями действий самих пользователей, которые не владеют достаточным объёмом знаний, поэтому допускают некоторые «стратегические» промахи.
Овладев необходимыми навыками, разобравшись полностью, что делать в таких ситуациях, вам будет психологически проще встречать такую проблему, а впоследствии также просто её решать.
Что провоцирует ошибку
Ошибка «BOOTMGR is missing» связана непосредственно с загрузчиком Windows. Загрузчик представляет собой программу, которая ориентирована на запуск некоторых программ одновременно с Windows.

Ошибку загрузчика выдает BIOS при попытке старта ОС
Вследствие системного сбоя BIOS не может обнаружить загрузчика, поэтому приостанавливает процесс, не загружая Windows, а выдавая сообщение «BOOTMGR is missing».
Спровоцировать такую проблему может пользователь, который привык выключать компьютер, нарушая все существующие требования и установленные правила – просто нажав кнопку выключения или выдернув из розетки. При отключении электричества или резком перепаде напряжения в сети такое тоже случается.
Дело в том, что система постоянно обращается к своим системным файлам и при завершении работы также сохраняет изменения в свои загрузочные файлы. Если в это время компьютер просто выключить, то некоторые файлы могут оказаться незавершёнными, а таблица файловой системы оказывается неправильной. Из-за этого при следующем включении компьютер может не загрузиться и выдать самые разные ошибки, включая и такую.
Также системная ошибка может выступать в качестве «привета», если вы решили изменить настройки непосредственно в самом BIOS, не имея соответствующих знаний.
Кстати, такая проблемная ситуация присуща тем, кто стремится достаточно часто очищать операционную систему от лишнего мусора. Всё это правильно, если удалять, действительно, временные файлы и прочие ненужности. Однако неопытные пользователи могут зайти глубже и удалить по неопытности файлы операционной системы, без которых она просто будет не в силах запуститься.
Маленькие дети, оставленные поиграть в компьютерные игры без присмотра, любят понажимать на разные значки, случайно попадают в разные папки и могут что-нибудь там случайно удалить, переместить или переименовать. Иногда это бывают важные системные файлы…
К сожалению, такая ошибка может возникнуть, если ваш компьютер побывал в перипетиях, вследствие которых жёсткий диск пришёл в негодность или серьёзно повреждён. Падения со стола бывает достаточно, особенно во включенном состоянии.
Нежелательный сюрприз может также возникнуть, если на компьютере не установлено никаких антивирусных программ или не производится своевременное обновление их баз. В этом случае на ПК проникают вирусы, оставляющие серьёзные следы, провоцирующие всевозможные системные сбои.
«BOOTMGR is compressed. Press Ctrl+Alt+Del to restart» — что делать?
 Вместе с операционной системой Windows на жесткий диск также устанавливаются специальные файлы, отвечающие за запуск. Для них выделяется отдельный раздел с небольшим объемом памяти. Если часть данных для запуска будет повреждена или удалена, при включении компьютера может возникнуть ошибка. Одной из таких неполадок является черный экран с надписью «BOOTMGR is compressed. Press Ctrl+Alt+Del to restart». Если последовать совету из текста ошибки, то компьютер перезагрузится, а вы снова увидите данный экран. Таким образом, получить доступ к Windows не получится. Что же делать и как восстановить работу ОС? Об этом мы поговорим ниже.
Вместе с операционной системой Windows на жесткий диск также устанавливаются специальные файлы, отвечающие за запуск. Для них выделяется отдельный раздел с небольшим объемом памяти. Если часть данных для запуска будет повреждена или удалена, при включении компьютера может возникнуть ошибка. Одной из таких неполадок является черный экран с надписью «BOOTMGR is compressed. Press Ctrl+Alt+Del to restart». Если последовать совету из текста ошибки, то компьютер перезагрузится, а вы снова увидите данный экран. Таким образом, получить доступ к Windows не получится. Что же делать и как восстановить работу ОС? Об этом мы поговорим ниже.
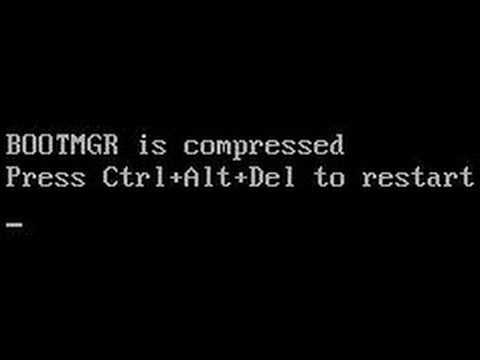
Главная причина неисправности
Сначала разберемся с причиной ошибки. В тексте сообщения говорится о том, что файлы BOOTMGR находятся в сжатом состоянии.
Такая проблема может возникнуть только в том случае, если пользователь самостоятельно активировал функцию сжатия данных на жестком диске. Функция включается через свойства системного раздела.
Вам достаточно поставить галочку в отмеченном пункте и сохранить изменения.

После сжатия BOOTMGR вы не сможете запустить операционную систему и отключить эту опцию. Поэтому исправлять проблему придется с помощью загрузочного диска.
Восстановление с загрузочного диска
Единственный способ влияния на системные файлы без переустановки Windows – это функция восстановления с загрузочного диска. Для этого вам потребуется флешка с дистрибутивом версии ОС, которая установлена на вашем компьютере. Если у вас нет загрузочного накопителя, то придется самостоятельно создать его с помощью рабочего ПК. Затем нужно сделать следующее:
- Подключить флешку к сломанному компьютеру.
- Перезагрузить ПК и зайти в настройки BIOS.
- В меню Boot выставить приоритет на загрузочную флешку.
- Сохранить настройки и перезапустить компьютер.
- Теперь ПК обратится не к жесткому диску, а к внешнему накопителю. В результате появится окно инсталлятора. Нажмите на пункт «Восстановление системы».
«CPU Fan Error Press F1 to Resume» — как исправить
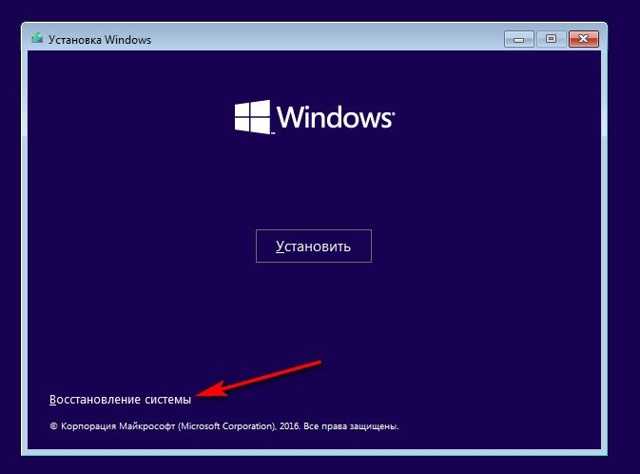
После этого утилита переключится к инструментам, позволяющим восстановить работоспособность ОС. Если речь идет о Windows 10, то вам необходимо сначала зайти в раздел «Диагностика». Затем из дополнительных параметров выбрать вариант «Командная строка».

В случае с Windows 7 все доступные функции появляются в одном окне. Внизу списка также выберите командную строку.
Теперь следует применить ряд команд для восстановления загрузчика:
- Сначала перейдите к системному разделу, введя C: или ту букву, которая используется в качестве метки тома на вашем ПК.
- Теперь воспользуйтесь командой bootrec /fixmbr.
- Завершите восстановление с помощью bootrec /fixboot.
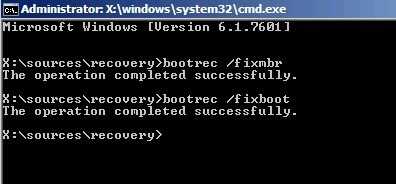
Теперь необходимо перезагрузить компьютер и через BIOS вернуть приоритет загрузки для жесткого диска. Также вы можете просто извлечь загрузочную флешку, чтобы система автоматически запустилась со второго накопителя в очереди.
Восстановление ОС на ноутбуке
Если на вашем портативном компьютере установлена «родная» версия операционной системы, значит, вы сможете воспользоваться фирменным средством восстановления. Данная утилита предусмотрена разработчиками. Запустить ее можно при включении компьютера.
Для этого на начальном экране нажмите клавишу, которая отвечает за вход в Recovery. За эту опцию может отвечать как одна из системных клавиш, так и отдельная кнопка.
Дальнейшие действия зависят от версии ПО и производителя, но все шаги сводятся к запуску восстановления рабочего состояния Windows.

Аналогичными методами устраняется ошибка, в тексте которой упоминается LOADMGR вместо BOOTMGR.
Видеоинструкция
Внимательно ознакомьтесь с инструкцией перед тем, как самостоятельно приступать к решению проблемы с запуском Windows.
Заключение
Итак, подобная ошибка при включении компьютера решается только при помощи загрузочного диска, поскольку к установленной ОС получить доступ не получится. Если описанный в статье метод не помог решить проблему, то придется восстанавливать заводское состояние Windows или полностью переустанавливать операционную систему.
Скачать Xinput1_3.dll
Способы исправления
Стандартная процедура восстановления системы проста и понятна. За исключением одного НО: исправить данную ошибку получится только при наличии загрузочного диска или любого другого носителя с Windows. Как правило, далеко не у всех пользователей под рукой имеется тот самый диск. Заменой установщику Windows могут послужить специальные программы, но они тоже, к сожалению, должны быть на каком-либо носителе. Также подойдёт диск восстановления.
Предположим, носитель с операционной системой уже у вас. Далее совершаем парочку простых процедур:
- Вставляем диск/флешку, перезагружаем компьютер.
- Смотрим, что происходит:
- если снова вылетает ошибка, то в БИОСе выставляем загрузку с CDROM или USB (в зависимости от носителя) и снова перезагружаем;
- если это диск восстановления, то на экране сначала появится опция выбора языка. Выбираем язык, нажимаем далее – появится пункт «Восстановление системы»;
- для восстановления с установочного диска необходимо нажать ссылку «Восстановление системы», а затем выбираем ОС, подлежащую восстановлению.
- Ждём немного, а затем выбираем пункт «Командная строка». В случаях, когда используется диск восстановления, опция выбора командной строки как одного из способов восстановления появится сразу.
- В чёрном окне вводим команду:
Нажимаем снова Enter и ждём выполнения команды – будет перезаписан MBR на системном разделе жёсткого диска. По окончанию вводим ещё одну команду:
Если появится запрос подтверждения, вводим Y и Enter.
- Достаём носитель, выходим из восстановления и перезагружаем ПК. ОС уже должна загрузиться.
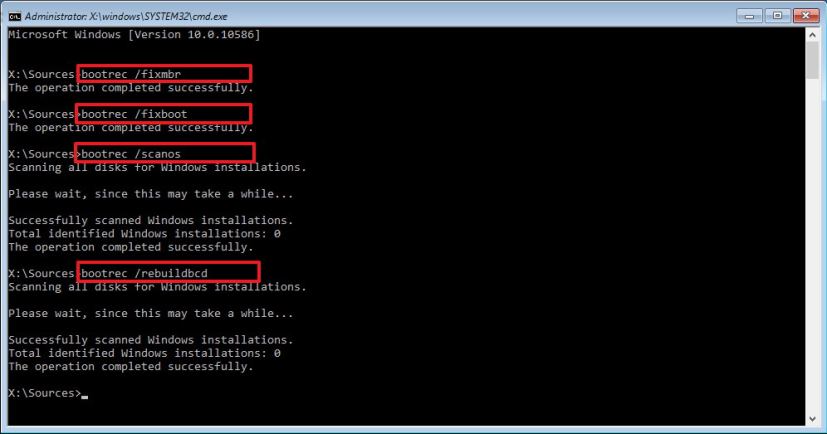
Если проблема возникла из-за неверных настроек в BIOS
Этот пункт подойдёт тем, чьи ПК оснащены более чем одним винчестером. Бывает, что в настройках неверно выставлена очерёдность загрузки дисков. Для исправления делаем следующее:
- Несколько раз нажимаем Delete, когда видим чёрный фон.
- Находим пункт Hard Disk Boot Priority или Boоt Device Priоritу в разделах BIOS.
- Меняем очерёдность дисков, сохраняем настройки (с помощью нажатия клавиши F10).
- Перезагружаем.
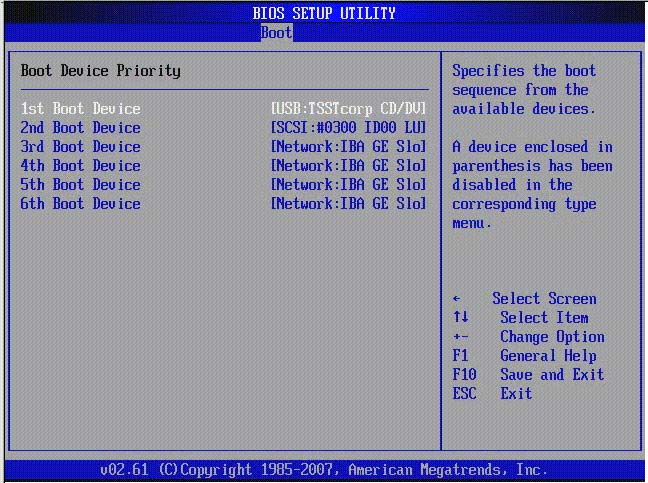
Если же смена жёсткого диска не помогла, тогда выставляем тот, который был изначально, и делаем вывод, что причина не в последовательности их загрузки.
Если ошибка появилась из-за программного сбоя
В случаях, когда ваша операционная система устанавливалась уже давно и вполне может быть забита «левыми» программами (в том числе и теми, источник появления которых вам неведом) и вирусами, поможет обычная переустановка Windows
Если же вы уверены, что дело не в этом, а у вас на диске C осталось множество важной информации – пробуем все вышеперечисленные способы. Восстановление системы завершено
Во избежание повторения ошибки рекомендуем зайти в «Мой компьютер», нажать правой кнопкой мыши на диск С и во вкладке «Свойства» снять галочку с пункта «Сжать этот диск для экономии места». Применяем. Готово!
How to Enable/Disable Windows 10 Boot Manager
Как включить загрузку с флешки в биосе на ноутбуке asus Based on the above description, you can know that Windows boot manager Windows 10 is beneficial to your computer. Additionally, if you have multiple operating systems, you can choose the target operating system and enable Windows Manager when booting your computer.
However, as it can unnecessarily slow down the boot process when it waits to ask you which operating system to boot to, you may want to disable it.
Tip: If you don’t want to choose which operating system to boot to and always like to start the same one, you can pre-select the one you always want to start.
Actually, you are unable to delete Windows boot manager. What you can do is to reduce the time that it waits on the screen for your answer which operating system you would like to start. You can utilize the given methods to enable/disable Windows 10 boot manager.
Tip: You should be careful when using system configuration data. Don’t do some unnecessary changes. That will lead to more mess.
Method 1: Utilize Command Prompt
Step 1: Type cmd in the search box, and then right click Command Prompt and choose Run as administrator.
Step 2: Type the following commands in the Prompt and hit the Enter key after typing each one command.
- bcdedit / set {bootmgr} displaybootmenu yes
- bcdedit / set {bootmgr} timeout 30
Tip: The timeout decides the time of boot manager displayed. You are able to specify the timeout value in seconds based on your requirement.

Step 3: If you want to disable Windows Boot Manager, you need to type bcdedit / set {bootmgr} timeout 0 and hit Enter.

You can also use the bcdedit / set {bootmgr} displaybootmenu no command to disable BOOTMGR, but by doing so you cannot use the Method 2.
Method 2: Change System Properties
Alternatively, you can change system properties to enable or disable Windows Boot Manager. Here are steps for you.
Step 1: Open the Run dialog window by pressing Win plus R keys.
Step 2: Type sysdm.cpl and click OK to continue.

Step 3: When the System Properties window pops up, choose the Advanced option. Then click on the Settings under the Startup and Recovery option.

Step 4: In the pop-up window, select the Time to display list of operating systems box and set the time value. After that, click OK to save the changes.

Step 5: If you want to disable BOOTMGR, cancel Time to display list of operating systems box or set the time value as and click OK to finish the operation.

Распространённые ошибки
Менеджеру загрузки характерны следующие ошибки.
Bootmgr is missing
Данная ошибка указывает на отсутствие манифеста на диске. Возникать она может в разных ситуациях:
- файл повреждён;
- неверно настроен порядок использования файлов;
- жёсткий диск отключён.
Решение данных проблем возможно через установку правильного порядка загрузки в BIOS. Если же файл повреждён, то в следующем пункте будет указано решение.
Bootmgr is compressed
При старте компонента возникла ошибка. Это событие может быть результатом повреждения жёсткого диска или самого bootmgr. Исправление сложное, но всё-таки доступно даже рядовому пользователю.
Потребуется найти установочный диск Windows, запустить установку ОС и дойти до пункта выбора места установки. Вместо того, чтобы разбивать жёсткий диск возвращаетесь на шаг назад и запускаете командную строку. В неё вводится следующая команда: bootrec.exe /fixmbr. Таким образом будет записан стандартный вид менеджера загрузки и Виндовс может запуститься в нормальном режиме. Данная мера является крайней!
Лучший бесплатный дефрагментатор для Windows
Способ также устраняет проблему — Bootmgr is missing.
Windows boot manager boot failed
Это ошибка запуска самого bootmgr. В целом помогает исправить данную проблему перезагрузка. Но если она повторяется и после перезагрузки, описанный выше способ окажется полезнее.
Это не полный список ошибок, но перезапись компонента решает их почти гарантировано. В противном случае крайне вероятна поломка жёсткого диска и он подлежит замене.
Что означает ошибка bootmgr is missing в Windows 7 или 10
Ошибка прежде всего связана с повреждением файлов конфигурации загрузчика Виндовс. Система не может нормально загрузиться, и вместо окна приветствия появляется черный экран. Решить данную проблему можно, используя штатные инструменты Windows: командную строку, средство восстановления и устранения неполадок. Также, пользователь может провести диагностику загрузчика самостоятельно в низкоуровневом программном обеспечении BIOS или UEFI.

Ошибка
Ошибка с наименованием «bootmgr is missing» происходит из-за того, чтобы были повреждены файлы конфигурации системного загрузчика. Загрузчик представляет собой утилиту, которая отвечает за правильный запуск ОС. Если низкоуровневое программное обеспечение (BIOS) не может обнаружить данную утилиту, на экране персонального компьютера появляется ошибка, о том, что загрузчик не найден.
Принцип работы менеджера загрузки:
- Во время запуска персонального компьютера, низкоуровневое программное обеспечение обнаруживает загрузчик. Затем менеджер начинает подготовку к запуску ядра.
- Далее производится включение кэша процессора, шины, сетевых отладчиков. В последнюю очередь подгружается пользовательский интерфейс и виртуальная память.
- Если БИОС не смог обнаружить менеджер загрузки, то на экране отобразится соответствующее уведомление. При этом, кнопки на клавиатуре перестанут нажиматься.
Важно! Многие пользователи спрашивают, что делать с ошибкой bootmgr is missing на Windows 7. В первую очередь нужно попытаться восстановить файлы конфигурации
Помимо этого, можно попытаться выполнить загрузку в безопасном режиме и продиагностировать Виндовс.
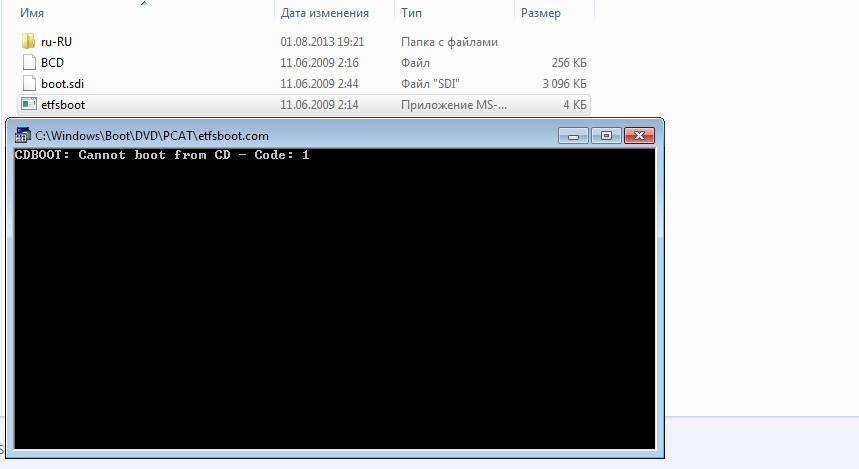
Менеджер загрузки
Bootmgr is compressed — как исправить ошибку
Несколько раз сталкивался с компьютерами. у которых при загрузке системы выскакивает надпись: «BOOTMGR is compressed. Press Ctrl+Alt+Del to restart». Люди в ужасе, собираются переустанавливать систему, но ничего страшного в этом нет. Дословно эту «страшилку» можно перевести как «BOOTMGR сжат, нажмите Ctrl+Alt+Del для перезагрузки». В большинстве случаев ничего, кроме этого самого спрессованного загрузчика не пострадало!
Случается это обычно при попытке сэкономить место на системном диске (чаще всего диск c:) при помощи стандартных средств Windows 7, которые, в частности, кроме очистки диска от мусора, пытаются сжать содержимое на подобии архиватора.
Очень хорошо, если у вас имеется загрузочный диск или флешка с Windows 7. Если загрузочных накопителей нет в наличии, то, по возможности, сделайте на другом компьютере. Кстати, подойдет также и диск восстановления, созданный после установки ОС ее встроенными средствами, но мало кто их делает: если у вас есть другой компьютер с аналогичной ОС, вы можете создать диск восстановления там и использовать его.
Исправить ошибку Bootmgr is compressed можно и с помощью дополнительных программ, которые опять же должны будут располагаться на загрузочном LiveCD или флешке. Таким образом сразу отвечаю на частый вопрос: можно ли убрать bootmgr is compressed без диска и флешки? — можно, но только отключив жесткий диск и подключив его к другому компьютеру.
В BIOS компьютера установите загрузку с диска или загрузочной флешки, на которых находятся либо файлы установки Windows 7, либо это диск восстановления. Грузимся с диска.
Если вы используете установочный накопитель Windows, то после выбора языка, на экране с кнопкой «Установить» нажмите ссылку «Восстановление системы».
Можно использовать также комплекс программ для восстановления, например, я использовал MSDaRT (Microsoft Diagnostic and Recovery Toolset), принцип действий тот же.
Появится такое окно:
А затем, указав, какую ОС нужно восстанавливать, выберите запустите командную строку. Если же используется диск восстановления, то просто выберите командную строку в списке средств восстановления (предварительно вас попросят выбрать установленную копию Windows 7).
Можно сделать немножко не так:
- Вставьте в дисковод установочный диск Windows 7;
- Перезагрузите компьютер, и выберите загрузку с DVD-привода (в котором уже стоит установочный диск). Для этого сразу при перезагрузке внизу экрана обычно написано что-то такое:
- Press F9 for boot menu (вместо F9 может быть другая кнопка. Если этой или схожей надписи нет — попробуйте последовательно клавиши с F8 по F12)
- В появившемся меню выбора загрузки, стрелками вверх и вниз выберите Ваш DVD-дисковод и нажмите кнопку «Enter».
- В связи с особенностями различных установочных дисков Windows 7, система может попросить Вас
- Press any key for boot from CD/DVD (Нажмите любую кнопку для загрузки с CD/DVD диска). В ответ на это нажмите любую кнопку. Например «Пробел».
- Если Вы всё сделали правильно, начнётся процесс загрузки установщика Windows 7. Подождите немного, на экране должно появится окно выбора языка установки.
Нажмите комбинацию клавиш Shift+F10, и в появившемся окне нажмите на последнюю строчку. Перед Вами откроется черненькое окно консоли с надписью вида: x:Sources>_ Впишите в него по порядку: C: (то есть, нужно набрать именно английскую букву с и : двоеточие сразу после неё) Нажмите «Enter« В консоли должно в начале строки стать вот так:
В общем нам нужно было попасть в командную строку, что мы и сделали. Следующие действия очень просты. В командной строке введите по очереди две команды:
bootrec /fixmbr (и нажмите «Enter»)
bootrec /fixboot (и нажмите «Enter»)
Если при выполнении команд система спросит Вас, уверены ли вы? Смело жмите сначала английскую Y, а потом «Enter«
С консолью восстановления мы закончили. Теперь нужно вынуть из DVD-привода установочный диск и перезагрузить компьютер. Если всё было сделано правильно — Windows 7 запустится без проблем. Но расслабляться ещё рано, так как причина поломки не устранена, и при следующем перезапуске компьютер всё равно выскочит «BOOTMGR is compressed» и опять придётся всё делать заново.
Убрать причину довольно просто.
Сначала откройте «Мой компьютер». Нажмите по диску «С» правой кнопкой мышки, и в появившемся меню щелкните левой кнопкой один раз по пункту «Свойства«. После этого в открывшемся окошке «Свойства», внизу снимите галочку напротив пункта «Сжать этот диск для экономии места» и нажмите «Ок«.
Вот и всё. Система загрузится без проблем. Пользуйтесь.
А кто хочет увеличить объём системного диска. для того эта статья: Как изменить размер раздела жесткого диска
BOOTMGR is missing — Исправить ошибку в Windows 10/8.1/7
Дополнительный совет
1. В некоторых случаях проблема может в самом жестком диске. Он может уже отработал свое, или на нем есть битые сектора. В первом случае придется заменить диск. Во втором случае можно проверить и исправить эти сектора. Вам нужно запустить командную строку через среду WinRE и ввести команду.
2. Если вы не можете попасть в дополнительные параметры загрузки или по другому WinRE, чтобы запустить командную строку, восстановление при загрузке/системы, то вам нужно создать загрузочную флешку с Windows и загрузиться с нее. Как только дойдете до пункта установки, то нажмите снизу на «Восстановление системы«. После этого вы попадете в среду WinRE или «дополнительные параметры загрузки».

1. Приоритет загрузки
Вам нужно зайти в BIOS/UEFI и проверить, что на первом загрузочном месте стоит диск на котором установлена система Windows. Перезагрузите ПК или ноутбук и сразу нажимайте кнопку DEL или F2, чтобы попасть в параметры BIOS. Далее вы должны графу Boot и выбрать там на первое место свой жесткий диск на котором Windows. Так как версий BIOS много название параметром отличается, но обычно это «Boot option» или «1st Boot Device«. Ниже ссылки помогут Вам:
Как зайти в БИОС и выбрать на первое место флешку. (только вам нужно свой диск)

2. Восстановление запуска
Нужно попасть в дополнительные параметры загрузки. Для этого нажмите кнопку питания на ПК и удерживайте ее нажатой в течение 10 секунд, чтобы выключить ПК или ноутбук. Когда появится режим WinRE, то перейдите «Устранение неполадок» > «Дополнительные параметры» > «Восстановление при загрузке«. Это выполнит восстановление при запуске, а также решит ошибку BOOTMGR is missing. Если ошибка еще не устранена, вы можете перейти к следующему шагу.

3. Восстановить BCD или fixboot
Попробуем восстановить инструментом bootrec через cmd. Зайдите обратно в среду WinRE, как описано выше, и перейдите «Устранение неполадок» > «Дополнительные параметры» > «Командная строка«.

- — Это восстановит функции BCD, перезагрузите ПК и проверьте устранена ли ошибка. Если нет, то введите ниже команду.
- — Это исправит все проблемы с загрузкой в вашей системе.
Может быть, что сама система Windows у вас находится не на диске C:, а на другом, но будет показано, что на диске C:, и при вводе выше команд, вам будут выдаваться ошибки. В этом случае обратитесь к этому руководству по восстановлению главной загрузочной записи в Windows. <—Там есть ниже видео инструкция.

4. Выполните восстановление системы
Также есть функция «Восстановление системы» в среде WinRE, которая поможет вам исправить ошибку BOOTMGR is missing. Загрузитесь в дополнительные параметры, как описано в 1 способе, и перейдите «Устранение неполадок» > «Дополнительные параметры» > «Восстановление системы«.

Смотрите еще:
- Операционная система не найдена при включении компьютера
- Как исправить ошибку 0xc000014c в Windows 10
- Файл C:windowssystem32configsystemprofiledesktop недоступен в Windows 10
- Точка входа не найдена в библиотеке dll
- Элемент не найден. Не удалось найти этот элемент
comments powered by HyperCommentsПолитика конфиденциальности
Много пользователей, с момента выхода настольной системы Windows 7, сталкивались с очень неприятной проблемой: при включении компьютера выдавалась ошибка с сообщением «BOOTMGR is missing Press Ctrl+Alt+Del to restart» и больше ничего не происходило. Многих это действительно озадачивало, и мало кто знал, как исправить эту ошибку. Но, в принципе, данная проблема не такая уж и губительная, и страшная, как кажется на первый взгляд.





