Как установить будильник на компьютере windows 10
Содержание:
- Планировщик заданий
- Будильник через «Планировщик заданий»
- Как пользоваться секундомером
- Как поставить будильник на ноутбуке Windows 10 с помощью встроенного приложения?
- Что такое программа будильник на ПК
- Как включить будильник windows 10
- Будильник в Windows 7
- Как поставить будильник в macOS
- GS Alarm
- Включение спящего режима
- Программы, чтобы поставить будильник на Windows 10
- Установка будильника в качестве стороннего приложения
Планировщик заданий
Теперь разберемся, как с помощью планировщика заданий пользователь может более детально настроить параметры уведомлений. Чтобы воспользоваться утилитой, следуйте инструкции:
- Откройте поисковую строку и введите название «Планировщик заданий» (1). Из списка выберите соответствующую программу (2).
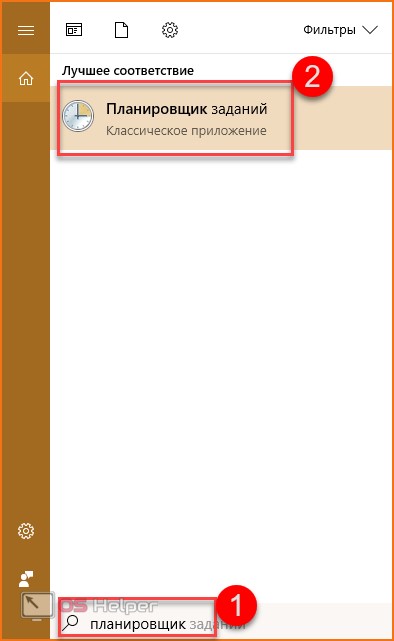
- Также запустить приложение на OS можно другим методом. Зайдите в «Панель управления» с помощью строки поиска.
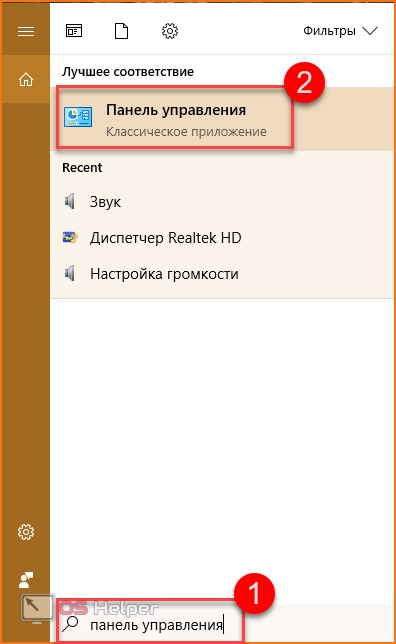
- Теперь измените тип просмотра на «Мелкие значки» (1) и откройте раздел «Администрирование».
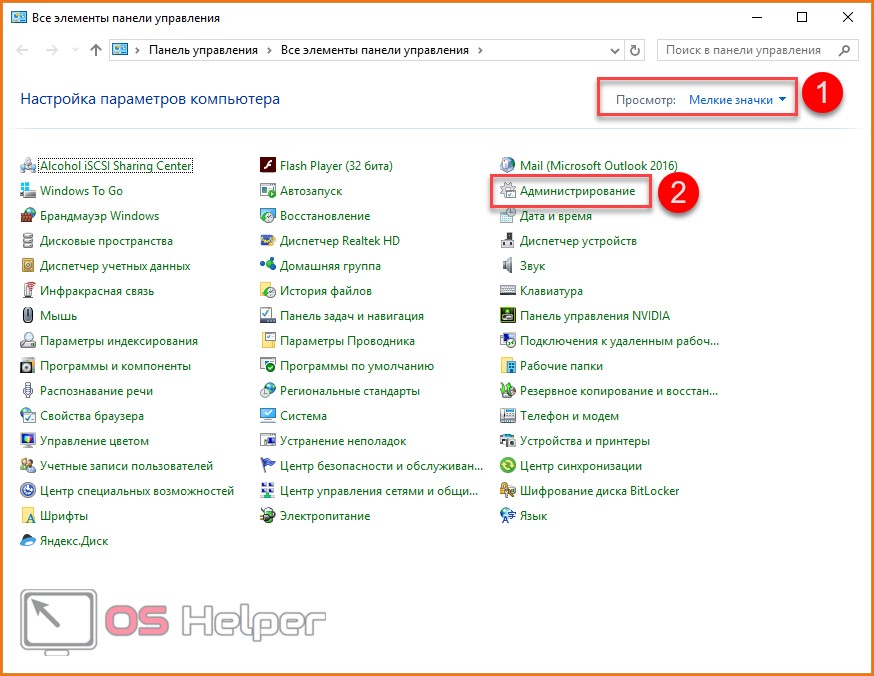
- В нем найдите строку «Планировщик заданий» и запустите.
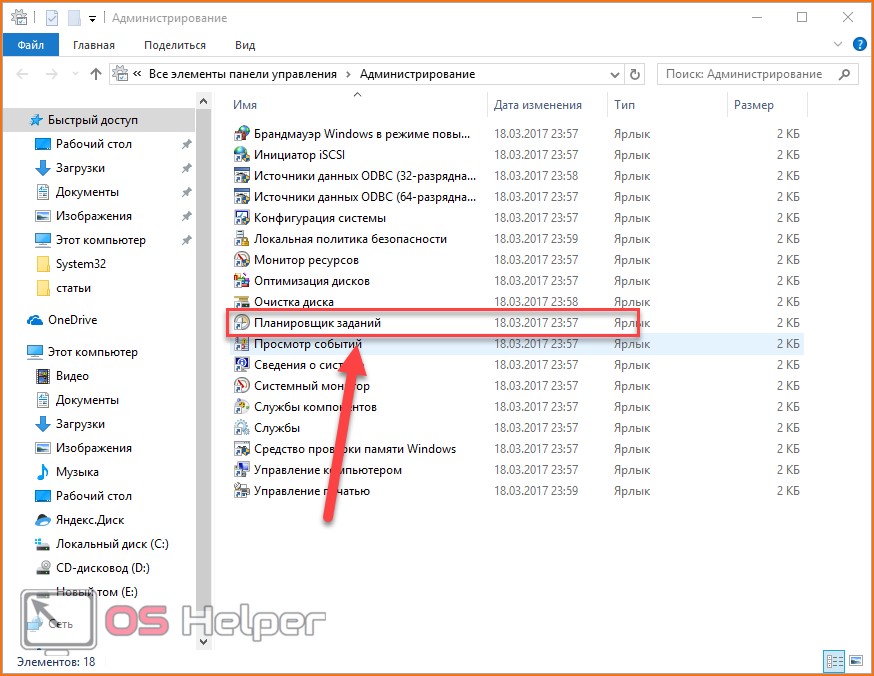
- Как вы могли понять, будильник в этом случае будет являться обыкновенной задачей, которую должен выполнить PC в определенное время. В Microsoft предусмотрели возможность детальной настройки каждой задачи пользователя. Для начала работы кликните «Создать задачу».
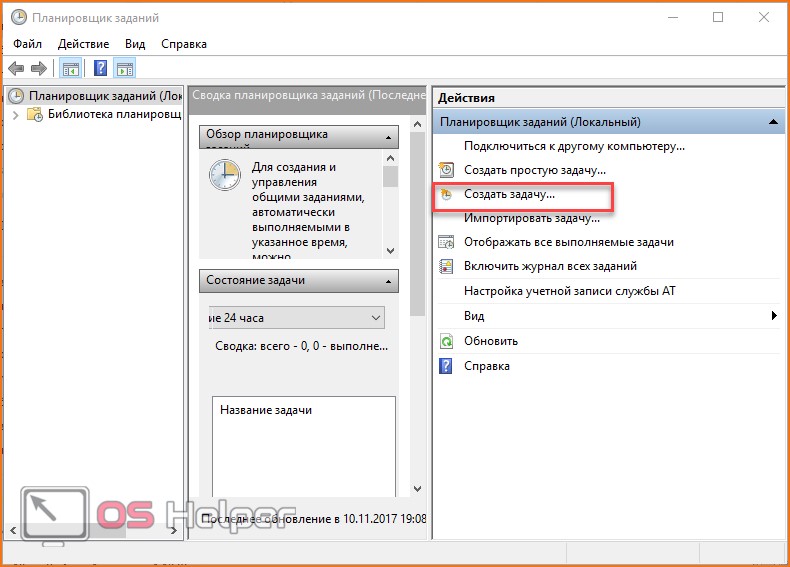
- В верхнем поле введите название будущего будильника (1), а затем описание (2).
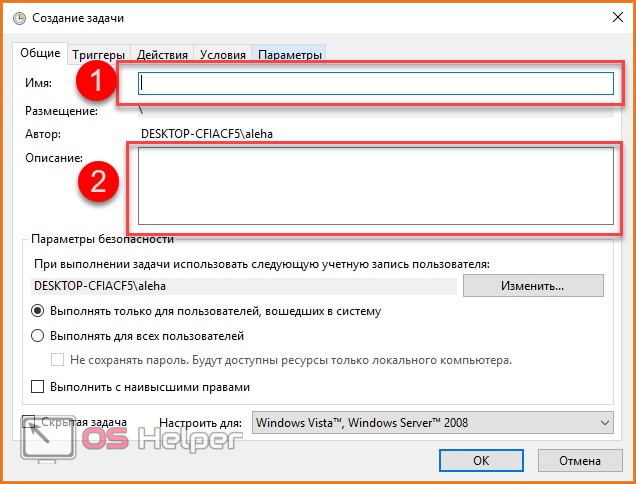
- Настройте доступ учетных записей, при авторизации которых будет активироваться уведомление.
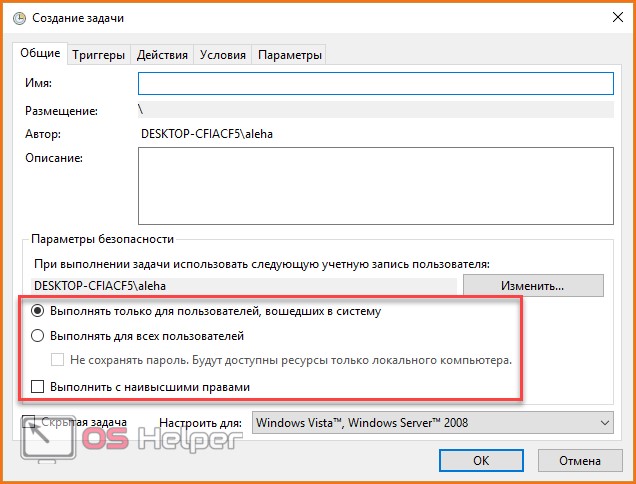
- Перейдите во вкладку «Триггеры» и нажмите «Создать».
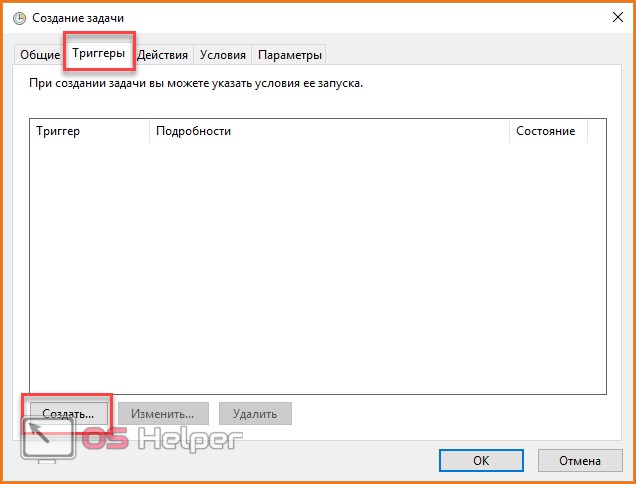
- В выборе параметров установите «По расписанию», определите время и повтор (ежедневно, еженедельно или ежемесячно).
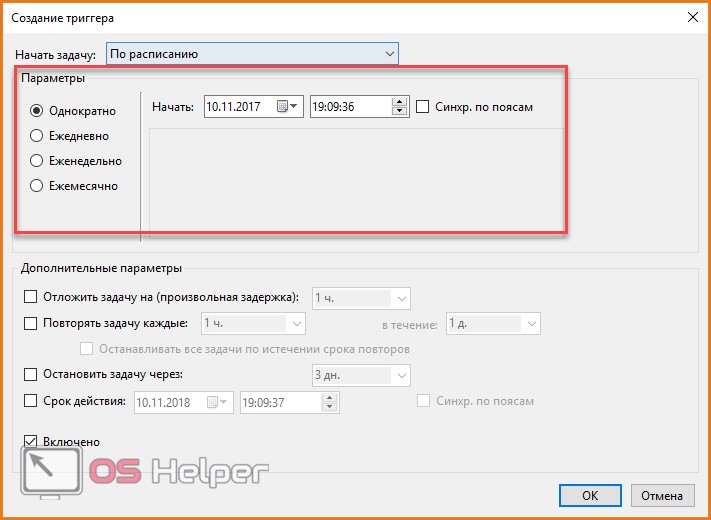
- В самом низу обязательно установите галочку возле пункта «Включено».

- Во вкладке «Действия» также выбирайте кнопку «Создать».
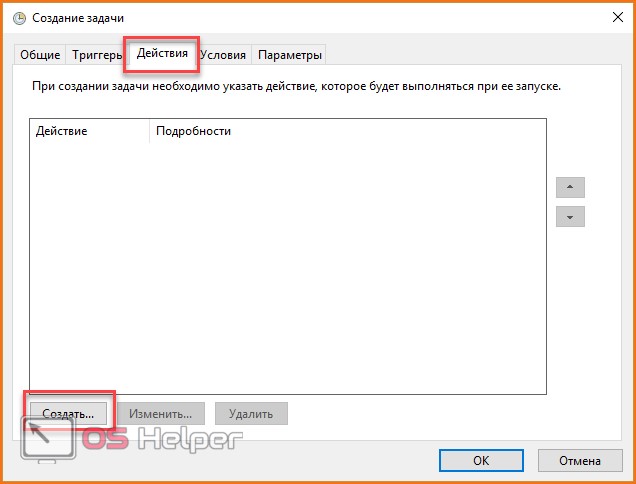
- В поле «Действие» выставьте «Запуск программы» (1), а в параметрах выберите звуковой файл, который будет запускаться во время уведомления, с помощью кнопки «Обзор» (2).
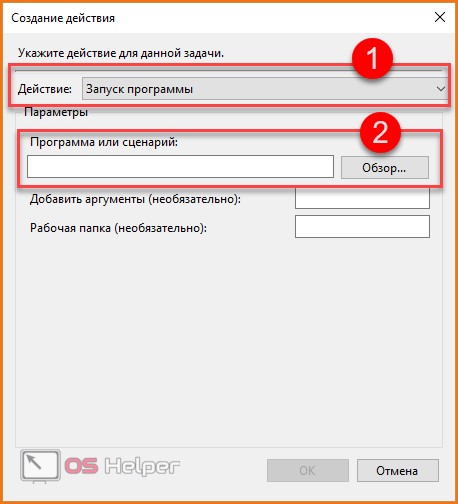
- Следующая вкладка настроек – «Условия». Установите галочку возле «Пробуждать компьютер для выполнения задачи». Это позволит использовать запланированную задачу в спящем режиме.
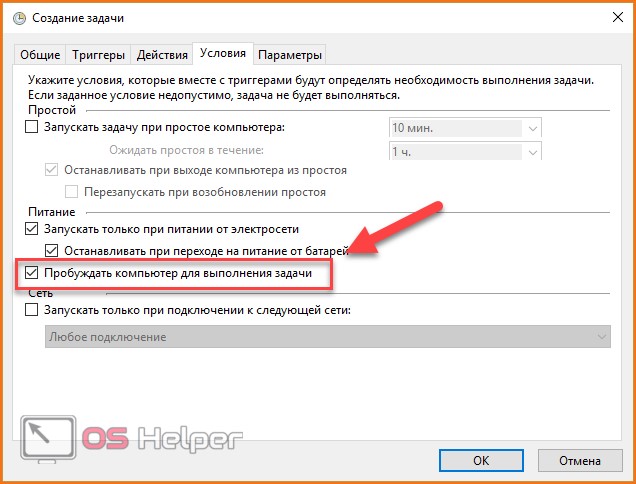
- Во вкладке «Параметры» выставьте все по своему желанию и предпочтениям. В завершении создания нажмите «ОК».
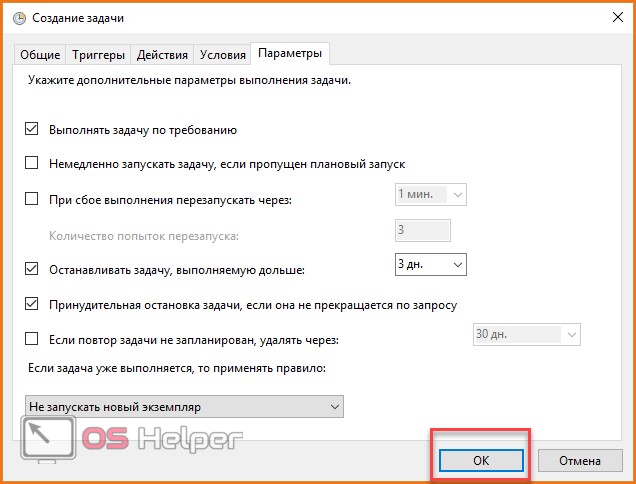
Теперь вы знаете, как включить будильник и настроить его с помощью приложения «Планировщик заданий». Однако это не все способы, позволяющие настроить уведомления.
Будильник через «Планировщик заданий»
В Windows встроена программа «Планировщик заданий» , она позволяет составить расписание запуска программ или исполнения других действий. Нажмите кнопку «Пуск» и в строке поиска напишите «планировщик», запустите планировщик задач:
Справа вверху кликаем «Создать простую задачу»

Теперь нужно настроить задачу, пишем любое название, например «Будильник», и жмём «Далее». Настраиваем, так называемый, триггер, т.е. когда должен включаться будильник:

На следующем шаге мастера вводим дату и время, поставьте будильник на запуск через 5 минут от текущего времени, для проверки. Далее, «Действие для задачи» оставляем по умолчанию «Запустить программу» :

Далее, соответственно, нажимаем кнопку «Обзор» и указываем музыкальный файл или видео:

На последнем шаге мастер просит сверить указанные параметры, здесь устанавливаем галку «Открыть окно «Свойства» для этой задачи…» . В свойствах будильника переходим на вкладку «Условия» и ставим галочку «Пробуждать компьютер для выполнения задачи» :

Это самый важный параметр, без которого ноутбук не проснётся в указанное время. Нажимаем «ОК» и теперь протестируем новую задачу: находим в списке наш «Будильник», выделяем его и справа жмём «Выполнить» :

Должна сразу запуститься ваша аудиозапись, без дополнительных вопросов и ошибок. Если так не происходит, снова заходим в свойства будильника с помощью двойного клика и переходим на вкладку «Действия». Теперь мы укажем, что песню нужно открыть с помощью программы Windows Media Player. Для этого:
- Кликаем два раза по действию
- Копируем путь к файлу с музыкой и вставляем в поле «Добавить аргументы»
- Нажимаем «Обзор» и идём к плееру по пути «C:Program FilesWindows Media Playerwmplayer.exe» или просто скопируйте этот путь и вставьте в поле «Программа или сценарий»
Должно получиться примерно вот так:

Теперь всё должно работать. Ещё раз поставьте время срабатывания задания на +1 минуту от текущего, переведите компьютер в состояние сна и подождите включения будильника.
Как пользоваться секундомером
Функция очень проста в использовании; у вас есть только один секундомер.
- Пока секундомер остановлен, вы можете нажать «Сброс», чтобы установить значение 00:00.
- Чтобы запустить часы, выберите «Воспроизвести».

- Чтобы запустить часы, нажмите «Воспроизвести».
- Нажатие «Развернуть» (двунаправленная стрелка) расширяет окно и заполняет весь экран.
«Alarms & Clock» — долгожданное дополнение к Windows. К сожалению, инструмент не полностью интегрирован в систему, а это значит, что вам все равно придется использовать его как отдельное приложение. Поэтому можно привязать эту функцию к меню «Пуск» или панели задач, если вы планируете часто ей пользоваться.
Как поставить будильник на ноутбуке Windows 10 с помощью встроенного приложения?
В последней версии операционки разработчики значительно упростили жизнь пользователям. Ищем приложение «Будильник и часы» и заходим в него.

В появившемся окошке нажимаем на плюсик, чтобы добавить новый звонок.

Далее выбираем время, кратность повтора (однократно, каждый день или отдельно выбранные дни), звук (мелодию) и время, на которое нужно отложить звонок. Например, вы не успели отреагировать (проснуться) и выключить зазвонивший будильник. Выберите время, через которое он зазвонит снова (любимые «еще пять минуточек»).
После настройки параметров нажимаем иконку «Сохранить».

Во время звонка справа рабочего стола будет всплывать окошко, где можно выключить будильник («Закрыть») или отложить на заданное время.

Обратили внимание на сообщение, написанное красным? Речь идет о том, что будильник будет звонить только при включенном компьютере. Ноутбук в отключенном состоянии или даже в спящем режиме не выдаст нужный сигнал
Кстати, такие правила действуют и для «Планировщика заданий».
Чтобы будильник стопроцентно зазвонил, нам нужно оставить ноутбук включенным и не допустить перехода в спящий режим. Для этого настраиваем дополнительные параметры.
Переходим в параметры операционной системы. В последней версии «десятки» они находятся здесь.

Дальше переходим в раздел «Система».

В «Системе» нас интересует пункт «Питание и спящий режим». Свойства экрана (то, через сколько потухнет монитор) нас не сильно интересуют
Важно выставить параметры в разделе «Сон». Здесь устанавливаются настройки спящего режима, когда ПК работает от батареи или подключен к сети
Выбрав значения «Никогда», можно быть уверенным в том, что компьютер не отключится и будильник зазвонит.

Но важно помнить об одном нюансе. Если ноутбук питается от батареи, нужно быть уверенным, что ее хватит до звонка будильника
При потухшем экране и выключенном Wi-Fi компьютер должен проработать достаточное время. Но все зависит от возраста ноутбука и состояния батареи.
Что такое программа будильник на ПК
Использовать компьютер в качестве будильника – идея, которая пришла в голову разработчикам бесплатных приложений на Windows. Будильник на компьютер – это программа, включающая звуковое оповещение в заданное пользователем время. Преимущества ПО перед обычным будильником:
- можно выбрать мелодию (доступны любые мелодии, которые есть у вас на ПК);
- отрегулировать громкость;
- изменить настройки, количество сигналов.
Преимущества перед будильником на смартфон особенно имеет значение для тех, кто по работе чаще связан с компьютером или ноутбуком, потому настроить «звонилку» на этих девайсах им удобнее. Кроме того, смартфон может попросту сломаться. Преимущества также зависят от выбранного ПО: одни представляют собой небольшие программы для выполнения задачи «прозвенеть в нужное время», другие имеют множество полезных функций и большой выбор музыкальных файлов.
Стандартная утилита Windows
Встроенный будильник на компьютер есть в поздних версиях Windows – операционных системах Windows 8, 8.1, 10. Для Windows 10 он работает только, когда компьютер включен. В Windows 8 – во включенном состоянии девайса и в режиме сон. Если компьютер выключен – напоминание не сработает. Приложение выполняет стандартные функции: позволяет установить определенную дату и время напоминалок. Когда напоминание срабатывает, его можно выключить или отложить на девять минут. Дополнительных настроек утилита не имеет.
Приложение будильник сторонних производителей
Для тех, кто не особенно хочет вникать в особенности системы Windows, есть возможность загрузить приложение от сторонних разработчиков. Плюс в том, что многие производители добавляют в программу новые функции, такие как таймеры пробуждения (включение компьютера, когда устройство находится в спящем режиме). Проблему выключения компьютера еще ни один разработчик не решил – для того чтобы будильник на ноутбук мог вас разбудить, гаджет должен быть в бодрствующем состоянии или спать.
Онлайн будильник
Сервисы, предоставляющие услуги будильника на компьютер по интернету целесообразно использовать не по их прямому назначению, поскольку они работают только при включенном устройстве (которое за ночь либо впадет в сон, либо разрядится и выключится), открытом браузере и открытой вкладке. Зато он пригодится для того, чтобы поставить напоминание о том, что на плите кипит чайник, и что надо перезвонить другу. Сервисов с единственной функцией – прозвенеть вовремя – множество, и все они имеют простейший интерфейс.
Как включить будильник windows 10
Здравствуйте уважаемые посетители сайта mixprise.ru, в данной статье я хочу показать вам как включить будильник windows 10.
Обычно я пользуюсь данной функцией, когда очень долго работаю за компьютером и не слежу совсем за временем, поэтому будильник в операционной системе Windows 10, бывает нужен!
Допустим если вы не выключаете компьютер и хотите воспользоваться будильником, который уже установлен в Windows 10, то выполните следующие действия:
Зайдите в меню Пуск далее нажмите Все приложения
Находим вкладку Будильники и часы и соответственно щелкаем по ней мышью
После того как вы запустили данное приложение и выставляете галочку в положение Вкл
Помимо этого, когда вы кликните по самой функции будильника, в открывшимся окне вы сможете установить собственно говоря Время, когда должен сработать будильник
Переименовать Название будильника скажем на Hello
Далее выставим период повторений, ну в качестве примера я возьму будние дни
Спускаемся ниже и выставляем мелодию, которая будет срабатывать непосредственно, когда активируется будильник
Ну и в самой нижней вкладке «Отложить на» выберете удобное для вас время
Обратите внимание на надпись вверху, которая сигнализирует о том, что уведомления будут появляться только тогда, когда персональный компьютер работает в режиме бодрствования. Кликните по вкладке Дополнительные сведения и прочитайте информацию которая там изложена и дополнительных функциях
Кликните по вкладке Дополнительные сведения и прочитайте информацию которая там изложена и дополнительных функциях
Важно: Если у вас компьютер переходит в режим сна, то в статье: Настройка Windows 10 после установки, показан способ как убрать режим сна, ну и о других настройках там рассказано. Ну а у меня на этом все, если у вас остались вопросы пишите мне их в комментарии и подписываемся на рассылку! Удачи вам!
Ну а у меня на этом все, если у вас остались вопросы пишите мне их в комментарии и подписываемся на рассылку! Удачи вам!
Будильник в Windows 7
Windows 7 ‒ последняя полностью десктопная ОС Microsoft. В ней нет заимствованных из мобильных версий приложений с ориентацией на сенсорные экраны. Чтобы включить будильник на компьютере под ее управлением придется воспользоваться планировщиком задач. Для его запуска в диалоговом окне «Выполнить» введем команду «taskschd.msc».

В открывшемся окне выберем заключенный в рамку пункт.

Запустится мастер создания. Вводим характеризующее задачу имя. В качестве напоминания добавляем описание программируемого действия.

По умолчанию предлагается режим ежедневного выполнения. Для будильника он подходит идеально. Можем ничего не менять и сразу двигаться дальше.

Задаем дату и время начала выполнения. Переходим к следующему шагу.

Мастер предлагает три варианта действий для автоматизации. Выбираем запуск программы.

Указываем подходящую музыкальную композицию, воспользовавшись кнопкой «Обзор».

На последнем шаге проверяем общую информацию о созданной задаче. Если все устраивает, нажимаем «Готово» для завершения. Поставив галочку в отмеченном стрелкой месте, можно открыть расширенные настройки.

На последнем шаге проверяем общую информацию о созданной задаче. Если все устраивает, нажимаем «Готово» для завершения. Поставив галочку в отмеченном стрелкой месте, можно открыть расширенные настройки.

В результате нам удалось поставить будильник на компьютере в Windows 7 со своей музыкой. Осталось задать необходимый для привлечения внимания уровень громкости и не выключать ПК, чтобы планировщик мог выполнить задачу.
Выбранный трек утром будет играть до тех пор, пока пользователь не встанет, чтобы его выключить.
Как поставить будильник в macOS
На компьютерах Apple нет предустановленного ПО для работы с будильником, поэтому вам понадобятся сторонние программы.
С помощью Wake Up Time

Бесплатная программа Wake Up Time — одна из самых популярных в своей категории и вместе с тем простейших. В ней можно настроить только один будильник, выбрав для него время, мелодию и уровень громкости.
Дополнительных возможностей немного: режим плавного нарастания звука и автопробуждение. Последняя особенно интересна. Будильник на Mac не срабатывает, когда компьютер находится в режиме сна. Но автопробуждение решает эту проблему, активируя устройство перед моментом, на который запланирован сигнал.
Чтобы эта функция заработала, Wake Up Time попросит вас скачать небольшое бесплатное дополнение с официального сайта программы. После его установки запрограммировать компьютер на автопробуждение можно будет одним нажатием кнопки Sleep на панели Wake Up Time.
Загрузить QR-Code
Wake Up Time — Alarm Clock
Разработчик: Rocky Sand Studio Ltd.
Цена: Бесплатно
С помощью Sleep Alarm Clock

Если предыдущая программа вам почему‑то не подходит, в качестве альтернативы можете попробовать Sleep Alarm Clock. Это приложение более функционально. Оно позволяет настраивать несколько будильников и выбирать дни повтора для каждого из них. Также в Sleep Alarm Clock есть таймер сна, который помогает засыпать с помощью расслабляющих звуков.
С другой стороны, эта программа не умеет автоматически выводить компьютер из состояния сна. Чтобы этот режим не мешал будильнику работать, вам нужно запланировать пробуждение устройства вручную. Для этого в настройках macOS откройте раздел «Экономия энергии». Кликните по кнопке «Расписание» и запланируйте выход из спящего режима за 5 минут до времени, на которое назначен будильник.
Возможности бесплатной версии Sleep Alarm Clock ограничены. Чтобы настраивать больше одного будильника, а также разблокировать дополнительные настройки интерфейса и звуки для таймера сна, нужно купить платную версию за 229 рублей.
Загрузить QR-Code
Sleep Alarm Clock — The #1 Alarm Clock & Sleep Timer
Разработчик: Pocket Bits LLC
Цена: Бесплатно
GS Alarm

Помимо времени утилита показывает общее время сеанса за компьютером
Последний в нашем рейтинге, но все еще очень качественный и приятный вариант, который не может похвастаться навороченным внешним видом или расширенным функционалом, но отлично справляется с ролью будильника.
Работает он с любой версией Windows.
О приложении можно сказать, что оно:
- Дает возможность добавлять свои мелодии с жесткого диска
- Позволяет оставлять письменное напоминание к звуковому сигналу
- Умеет прятаться в системный трэй
- Позволяет сделать тестовое оповещение
- Доступно для бесплатного скачивания
Включение спящего режима
Чтобы будильник сработал, ноутбук должен находиться в спящем режиме. Гибернация или полное выключение приведут к тому, что в установленное время никакого сигнала не будет. Можно отправить лэптоп в сон самостоятельно, выбрав соответствующий пункт в меню «Завершение работы». Но есть и более удобная возможность:
- Откройте в консоли управления раздел «Электропитание».
- Перейдите в подраздел «Действия при закрытии крышки».
- Перейдите к изменению недоступных в данный момент параметров.
- Установите переход в сон при закрытии крышки.
Теперь можно спокойно закрывать крышку ноутбука и не переживать, что будильник не сработает в установленное в планировщике время.
Программы, чтобы поставить будильник на Windows 10
В сети доступно множество бесплатных программ, позволяющих настроить будильник в Windows с возможностью вывода компьютера из режима сна. Из простых утилит на русском языке я могу рекомендовать Free Alarm Clock, доступную на официальном сайте https://freealarmclocksoftware.com/ru/
Сама настройка будильника не вызовет проблем: все опции очень понятны, но для возможности вывода компьютера из режима сна и гибернации учитывайте следующее:
- Так же, как и в предыдущем случае эта функциональность зависит от оборудования и драйверов.
- Так как программа запускается от имени обычного пользователя (а не от «СИСТЕМА», как задание в планировщике заданий), то на экране блокировки она работать не будет (хотя и разбудит компьютер, если выход из аккаунта не происходил). Для того, чтобы после режима сна или гибернации вы не попадали на экран блокировки и будильник сработал, в Windows 10 зайдите в Параметры (Win+I) — Учетные записи — Варианты входа и в пункте «Требуется вход» установите «Никогда».
Среди других программ-будильников для Windows можно отметить:
Видео инструкция
Есть и другие аналогичные утилиты, но для большинства применений, уверен, представленных возможностей должно вполне хватить. Если же вы пользуетесь чем-то еще, что кажется вам удобнее, буду благодарен комментарию к статье.
Главная » Windows 10 » Как включить будильник windows 10
Здравствуйте уважаемые посетители сайта mixprise.ru, в данной статье я хочу показать вам как включить будильник windows 10.
Допустим если вы не выключаете компьютер и хотите воспользоваться будильником, который уже установлен в Windows 10, то выполните следующие действия:
Зайдите в меню Пуск далее нажмите Все приложения
Как отключить спящий режим windows 10?
Находим вкладку Будильники и часы и соответственно щелкаем по ней мышью
После того как вы запустили данное приложение и выставляете галочку в положение Вкл
Помимо этого, когда вы кликните по самой функции будильника, в открывшимся окне вы сможете установить собственно говоря Время, когда должен сработать будильник
Переименовать Название будильника скажем на Hello
Далее выставим период повторений, ну в качестве примера я возьму будние дни
Спускаемся ниже и выставляем мелодию, которая будет срабатывать непосредственно, когда активируется будильник
Ну и в самой нижней вкладке «Отложить на» выберете удобное для вас время
Настройка и включение спящего режима в Windows 10
Обратите внимание на надпись вверху, которая сигнализирует о том, что уведомления будут появляться только тогда, когда персональный компьютер работает в режиме бодрствования. Кликните по вкладке Дополнительные сведения и прочитайте информацию которая там изложена и дополнительных функциях
Кликните по вкладке Дополнительные сведения и прочитайте информацию которая там изложена и дополнительных функциях
Ну а у меня на этом все, если у вас остались вопросы пишите мне их в комментарии и подписываемся на рассылку! Удачи вам!
—>
В публикации рассмотрены все способы поставить будильник на компьютере Windows 10. Это можно сделать не только посредством сторонних приложений, но и при помощи встроенных в операционную систему средств. Причем некоторые приложения способны выводить компьютер из режима сна или гибернации.
Установка будильника в качестве стороннего приложения
Если в вашей системе по той или причине нет возможности поставить обычный будильник, то вы можете использовать в этих целях различные приложения или онлайн-сервисы. Порой они будут даже удобнее, так как могут предложить вам больше возможностей для настройки. Для примера рассмотрим программу Free Alarm Clock. Это простенькое приложение имеет следующие преимущества:
- программа может выводить компьютер из спящего режима — в отличие от стандартного приложения Windows, программа работает и если компьютер «спит»;
- прибавление громкости — при желании можно настроить, чтобы громкость в системе увеличивалась прямо во время звонка будильника. Это позволит вам наверняка не проспать;
- использование своих мелодий — на каждый будильник вы можете установить желаемую мелодию в формате mp3.
Ну а на случай если вас интересует именно онлайн-решение, рассмотрим сервис onlinealarmkur.com. Это простой онлайн-будильник, который тем не менее имеет несколько плюсов:
- вы можете задать время пробуждения и отдельно установить время для «дремоты»;
- будильник позволяет вместо обычной мелодии установить на звонок видео с ютюба или онлайн-радио;
-
интерфейс сервиса крайне прост, так что установить будильник не займёт много времени.
Но стоит учитывать, что обычно будильник сможет разбудить вас лишь пока ноутбук включён, или, в случае некоторых программ, находится в спящем режиме. Поэтому стоит перестраховаться и заранее задать правильные настройки энергосбережения для вашего ноутбука. Выполните следующие действия:
- Через поиск откройте раздел «Электропитание». Именно тут вы сможете задать необходимые настройки для вашего ноутбука.
-
Слева кликните при строке «Действия при закрытии крышки».
- В этом меню находится раздел «Изменение параметров, которые сейчас недоступны». Именно он вам и нужен.
-
Здесь вы можете включить ручной перевод компьютера в спящий режим, а также обозначить, чтобы при закрытии крышки компьютер не выключался, а засыпал. Это позволит вам использовать ноутбук в качестве будильника.
Стоит понимать, что, если вы выключите компьютер или переведёте его в режим гибернации — будильник не сработает.
Другой способ установки будильника
Кроме этого, вы можете самостоятельно настроить систему таким образом, чтобы она выполняла ваше пробуждение в нужное время. Чтобы получить такой результат, требуется определённым образом настроить планировщик задач. Делается это следующим образом:
-
Откройте раздел настроек системы под названием «Администрирование». Попасть в этот раздел вы так же можете через поиск.
-
Выберите приложение «Планировщик задач».
-
Так как мы хотим создать новую задачу для компьютера, выберите «Создание простой задачи» в правом окне программы.
-
Имя задачи может быть любым. Введите его и нажмите кнопку «Далее».
-
Укажите, как часто должен срабатывать будильник. Оптимальным тут будет ежедневная работа, но вы можете настроить эту опцию любым удобным для вас образом.
-
И затем укажите время срабатывания будильника и с какого числа он должен начать функционировать. К сожалению, вы не можете выбрать работу только по будням, так что вам придётся самостоятельно отключать будильник на выходные.
-
В следующем меню выберите пункт «Запустить программу» и нажмите кнопку «Далее».
-
Нажмите на кнопку «Обзор» и укажите путь к музыке или другому файлу, который должен открыться в качестве будильника. Не рекомендуется ставить слишком тяжёлые файлы на будильник — вы можете потерять много времени пока компьютер загрузит их. Нажмите «Далее» после выбора файла.
-
В следующем окне установите галочку, которая откроет свойства после завершения создания задачи.
-
Перейдите в раздел «Условия» и установите галочку «Пробуждать компьютер для выполнения задачи». Эта настройка позволит вам использовать будильник из спящего режима. Кроме этого, полезно будет разрешить выполнять задачу, когда ноутбук работает от батареи, а не электросети. Для этого нужно снять соответствующую галочку.
Будильник можно использовать и в качестве обычного напоминания в рабочее время, что особенно актуально при работе за ноутбуком
Задорная мелодия поможет вам не проспать ничего важного. И теперь вы знаете, как именно настроить будильник, вне зависимости от того имеется ли он в вашем компьютере по умолчанию





