Как поставить будильник на ноутбуке
Содержание:
- GS Alarm
- Как ставить будильник на ноутбуке в AIMP
- Планировщик заданий
- Есть ли программы?
- Как поставить будильник на компьютере Windows 10
- Настройка будильника
- Установка будильника в качестве стороннего приложения
- Как включить приложение в ОС Windows 7 через планировщик заданий?
- Free Alarm Clock
- Установка будильника на ноутбуке — первые шаги
- Когда лучше просыпаться
- Как поставить будильник на компьютере Windows 10
GS Alarm

Помимо времени утилита показывает общее время сеанса за компьютером
Последний в нашем рейтинге, но все еще очень качественный и приятный вариант, который не может похвастаться навороченным внешним видом или расширенным функционалом, но отлично справляется с ролью будильника.
Работает он с любой версией Windows.
О приложении можно сказать, что оно:
- Дает возможность добавлять свои мелодии с жесткого диска
- Позволяет оставлять письменное напоминание к звуковому сигналу
- Умеет прятаться в системный трэй
- Позволяет сделать тестовое оповещение
- Доступно для бесплатного скачивания
Как ставить будильник на ноутбуке в AIMP
Существует ещё один очень удобный способ выставления будильника на ноутбуке. Для этого используют известный проигрыватель AIMP.
Алгоритм действий:
Если использовать вкладку Планировщик, то в дополнение пользователь может указать параметры для определённых действий — в указанное время или по окончании звучания песни:
Что касается установки проигрывателя AIMP, то всё очень просто. Нужно всего лишь скачать установочный файл программы и последовательно выполнять шаги инструкции. С этим справится даже неопытный пользователь.
Каждый человек, ознакомившись с разными видами будильников, мог попробовать выставить любой из них.
Они имеют свои плюсы и минусы. Всё зависит от потребностей человека. Это решающий фактор выбора какого-то определённого из них.
Ситуации в жизни бывают разные, а значит может возникнуть необходимость установить будильник на ноутбуке или обычном компьютере. Например, если нужно поднять сразу всю комнату в студенческом общежитии или Вы ходите будить своего ребенка каждое утро мультиком. Сделать это совсем не сложно. Поставить онлайн-будильник можно легко и просто. Причём для этих целей можно использовать бесплатную программу будильник, а можно ещё проще — встроенный планировщик Windows.Подготовка:
Перед тем, как установить будильник на ноутбуке или компе, надо сначала правильно настроить само устройство. Для этого нажимаем кнопку Пуск и набираем слово «Электропитание». И в Windows 7, и в самой современной Windows 10 в результатах поиска Вы увидите значок искомого параметра.
Кликаем на него и попадаем вот в такое меню:
Ниже, в разделе «Сон», параметру «Разрешить таймеры пробуждения» поставить значение «Включить».
С настройками операционной системы закончили — теперь займёмся самим будильником.
1. Как поставить будильник онлайн через планировщик Windows
Нажимаем кнопку Пуск и просто набираем на клавиатуре слово «Планировщик». В результатах поиска Вы увидите нужный значок:
Кликаем на него мышкой и откроется вот такое главное окно Планировщика заданий Виндовс. В главном меню Выбираем пункт Действие >>> Создать простую задачу.
Запустится мастер создания простой задачи:
В поле «Имя» вводим название задания. Поле «Описание» можно вообще оставить пустым. Идём далее.
Тип задания выставляем «Ежедневно» — будить он нас будет каждый день. Переходим к установки времени выполнения:
Наш будильник на компьютере будет срабатывать в 7 часов утра.
Следующим шагом выбираем действие — «Запустить программу»:
В следующим окне нажимаем кнопку «Обзор» и выбираем какую-нибудь звонкую и яркую мелодию:
В последнем окне будет сводка по задаче:
Проверяем — всё ли выставили верно и нажимаем на «Готово».
Вот и всё — мы успешно смогли поставить будильник на компьютере или ноутбуке, который будет каждый день в 7 утра поднимать нас на работу или по иным делам. Единственное условие — не выключать ноутбук или компьютер, а отправлять его в Сон или Режим гибернации.
Если же Вы хотите, чтобы будильник срабатывал при выключенном компьютере, то надо в Планировщике зайти в свойства созданной задачи и на вкладке «Условия» поставить галочку «Пробуждать компьютер для выполнения задачи»:
2. Бесплатная программа будильник
Отличное решение для тех, кто ищет простой, удобный и бесплатный будильник онлайн на ноутбук либо компьютер — программа Free Alarm Clock. Скачать её можно на официальном сайте (). Она небольшая, поэтому скачивание и установка займут буквально несколько минут. После этого в системном лотке, около часов, появится вот такой значок:
Кликаем на него и выпадет контекстная менюшка приложения. С её помощью открываем главное окно программы и добавляем свой компьютерный онлайн будильник:
Выставляем время, когда он должен сработать и дни недели. Выбираем звук и, если он короткий, ставим галочку «Повторять звук». Жмём на ОК.
Вот и всё. Единственное замечание — не забудьте включить автозагрузку приложения через меню «Параметры»:
Теперь в каждый из выбранных дней будильник на ноутбуке или компе будет звонить точно в заданное время и поднимать Вас на работу или на учёбу.
Планировщик заданий
Чтобы завести будильник на Windows 7 без использования стороннего программного обеспечения, нужно воспользоваться «Планировщиком заданий».
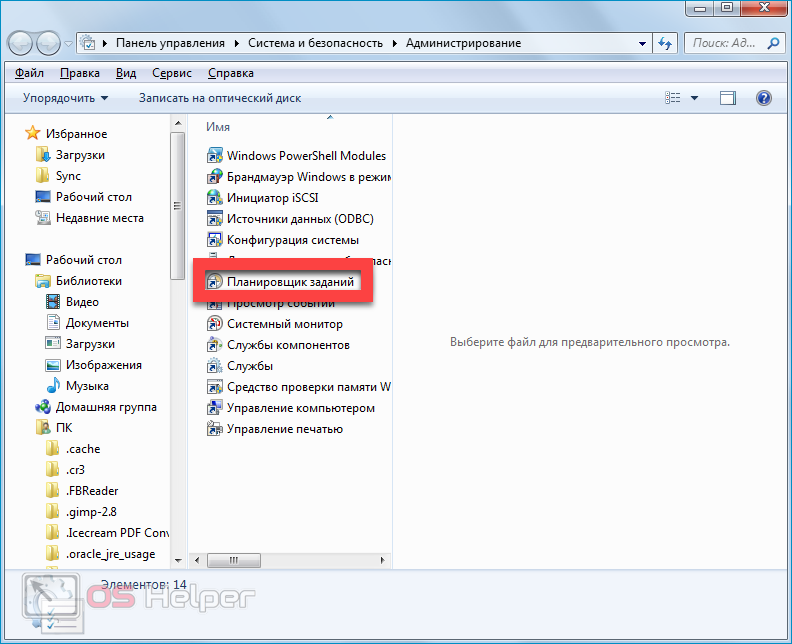
Последовательность действий в данном случае будет выглядеть следующим образом:
- Нажимаем на меню «Пуск» и вводим запрос в поисковую строку. Выбираем единственный найденный результат. Можно попасть в планировщик и альтернативным методом – открыть «Панель управления», перейти в «Администрирование» и уже там найти интересующий пункт.
- Кликаем по пункту «Создать простую задачу», задаём и описываем новый процесс, нажимаем на «Далее».
- Выбираем периодичность запуска задачи, вновь нажимаем на «Далее».
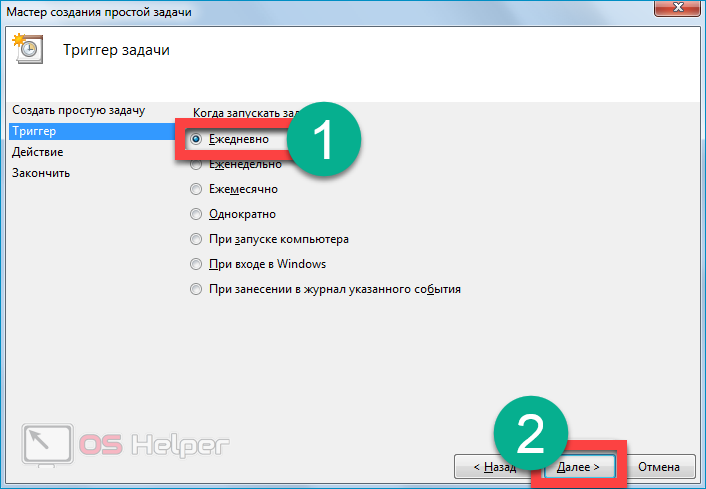
Процесс, который будет отвечать за работу будильника, создан. Переходим к его настройке:
- В открывшейся вкладке мастера создания простой задачи выставляем дату и время выполнения. Вновь кликаем по «Далее».
- В окне выбора действия устанавливаем параметр «Запустить программу», продолжаем процедуру настройки.
- Нажимаем на «Обзор» и выбираем через проводник музыкальный трек, который будет запускаться в установленное нами время и выполнять роль будильника.
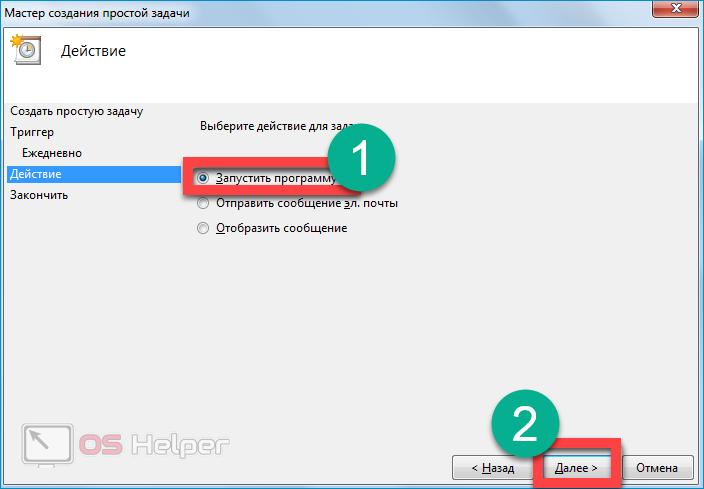
Когда задача будет создана и настроена, останется лишь переместиться в последнюю вкладку и подтвердить выполненные действия.
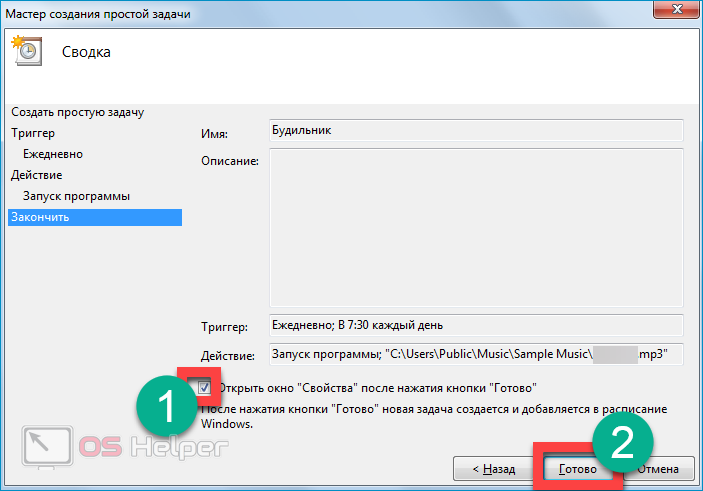
Мнение эксперта
Дарья Ступникова
Специалист по WEB-программированию и компьютерным системам. Редактор PHP/HTML/CSS сайта os-helper.ru.
Если всё было сделано правильно, новая задача должна появиться в списке текущих сценариев.
Однако проделанных действий будет недостаточно – нужно сделать так, чтобы задача имела право на вывод компьютера из спящего режима:
- Нажимаем на созданную задачу, кликаем по кнопке «Выбранный элемент», нажимаем на «Свойства».
- Открываем вкладку «Условия» и активируем пункт «Пробуждать компьютер для выполнения задачи». Нажимаем на «ОК», чтобы сохранить внесённые изменения.
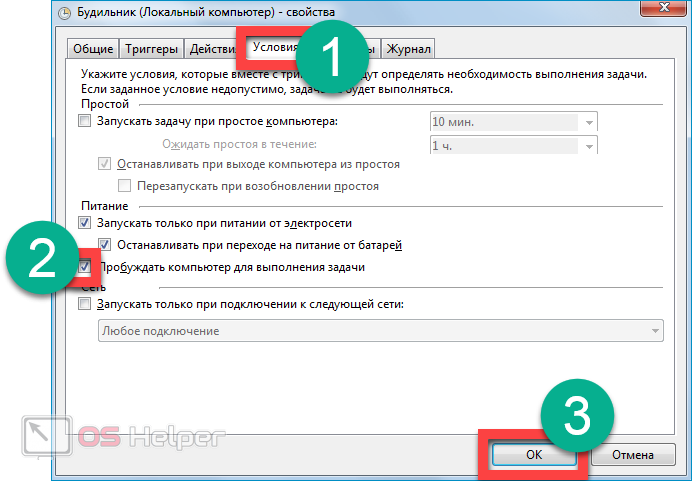
Установка успешно завершена. Можете спокойно начать заниматься своими делами или лечь спать, переведя при этом компьютер в режим сна – будильник сработает ровно в то время, на которое он был установлен.
В последствии можно удалить установленную задачу через всё то же окно планировщика.
Есть ли программы?
Первым делом речь пойдёт про скачиваемые утилиты для установки будильники. Ниже представлен список приложений, которые помогут не опаздывать:

Free Alarm Clock. Простая, но полезная программа, которая позволить настроить как одноразовый, так и периодический будильник. Не стоит пугаться интерфейса на английском языке, ведь тут достаточно начального уровня. Среди особенностей стоит выделить: настройку условий срабатывания (отключение на выходной день, например); возможность использовать встроенные сигналы и собственные звуки формата MP3; дополнительные описания для каждого события (будь то конкретная встреча с кем-то или необходимость принять лекарства); повышение громкости до нужного уровня; автоматическое выведение компьютера из спящего режима или гибернации.
Alarm Master Plus. Платное приложение с 30-дневным пробным периодом, которое предлагает функции будильника и органайзера
Необычный интерфейс программы и широкий ряд особенностей порадуют любого пользователя: инструменты, которые будут полезны каждому человеку, включая таймер, календарь и планировщик; периодическое напоминание о событиях любой важности; возможность установить в качестве сигнала любимый музыкальный трек или видео формата AVI и MPG; функция «тихого режима» с появлением описания события на экране; неограниченное число повторных срабатываний и многократных оповещений; дополнительные часы на рабочем столе с большим количеством настроек. Wakemeup
Аналогичная утилита с пробным периодом в 15 дней. Неплохой будильник с дополнительными функциями напоминания и планирования: постепенное увеличение громкости для плавного пробуждения; отсутствие ограничений штатного планировщика Windows; доступ к 9 режимам частоты оповещения, среди которых любой пользователь найдёт удобный для себя; использование собственной музыки в качестве сигнала; выключение компьютера, спящий режим и возможность закрывать приложения с помощью функции таймера; кастомизация интерфейса и поддержка русского языка.
Atomic Alarm Clock. Оригинальная замена часов в Windows с большим количество дополнительных функций. Среди возможностей ПО выделяется: отображение времени, даты, дня недели и разных часовых поясов; наличие будильника, таймера и планировщика задач; более сотни тем оформления и обширные настройки интерфейса.
Настройка и запуск всех этих утилит не сильно отличается друг от друга, а в большинстве своём достаточно просто ориентироваться на интуитивно понятный интерфейс.
После запуска пользователю нужно будет добавить будильник в список, настроить дату, время, сигнал, громкость, описание и остальные особенности напоминания. Подтверждаем изменения и оставляем программу работать.
Как поставить будильник на компьютере Windows 10
Сначала посмотрим, как установить будильник на компьютер Windows 10. В операционной системе Windows 10 имеется встроенное приложение «Будильники и часы», которым можно воспользоваться без помощи других средств.
Приложение по умолчанию встроено в ОС Windows 10, оно находится в меню кнопки «Пуск». Если программа ранее была удалена из операционной системы, приложение можно снова установить на компьютер из Магазина Microsoft Store (Windows Store).
Стандартное приложение «Будильники и часы» предназначено для работы с таймерами, секундомерами, будильниками и часами. Работа приложения зависит от настроек электропитания устройства.
Обратите внимание на то, что стандартный будильник на ноутбуке Windows 10 будет работать в режимах «Сон» или «Гибернация» если на компьютере имеется поддержка технология InstantGo. Приложения продолжают работать в режиме сна, и выдают уведомления, в нашем случае, запускают мелодию будильника. Функция InstantGo поддерживается на новых ноутбуках, поэтому будильник в стандартном приложении, работающий в спящем режиме компьютера доступен не на всех устройствах.
Функция InstantGo поддерживается на новых ноутбуках, поэтому будильник в стандартном приложении, работающий в спящем режиме компьютера доступен не на всех устройствах.
В других случаях, на ноутбуке или стационарном ПК будильник будет работать в только режиме бодрствования. Компьютер все время должен быть подключен к электрической сети, а режим сна должен быть отключен в настройках электропитания.
При этом варианте конфигурации компьютера, в окне приложения «Будильники и часы» отображается сообщение «Уведомления появляются, только когда ПК работает в режиме бодрствования». Это означает, что на данном устройстве нет поддержки функции InstantGo, а компьютер для возможности работы будильника должен всегда быть подключен к питающей сети.
Если на ПК проводилась оптимизация Windows 10 для ускорения работы системы, посмотрите настройки своего устройства. Возможно, в параметрах ОС были отключены некоторые функции, необходимые для работы будильника.
В приложении «Параметры» проверьте следующие настройки:
- В разделе «Система», во вкладке «Уведомления и действия», в параметре «Уведомления» должны быть включены пункты: «Получать уведомления от приложений и других пользователей» и «Разрешить воспроизведение звуков уведомлениями».
- В разделе «Конфиденциальность», во вкладке «Фоновые приложения» включите параметр «Разрешить приложениям работать в фоновом режиме», в опции «Выберите, какие приложения могут работать в фоновом режиме» перейдите к приложению «Будильники и часы», а затем передвиньте переключатель в положение «Включено».
Чтобы настроить будильник на ноутбуке Windows или стационарном ПК выполните следующие действия:
- Запустите приложение «Будильники и часы» на компьютере.
- В окне программы откроется вкладка «Будильник», в которой по умолчанию выставлено время: «7:00».
- Щелкните левой кнопкой мыши по установленному времени.
- В окне «Изменить будильник» подберите подходящее время в часах и минутах.
- Если нужно измените название будильника.
- В опции «Повторяется» выберите время: «Каждый день» (по умолчанию), или другие подходящие дни недели для работы аудио сигнала.
- В параметре «Звук» доступны следующие мелодии для звонка:
- Звук часов.
- Ксилофон.
- Аккорды.
- Стук.
- Звон.
- Переход.
- Нисходящий.
- Удар.
- Эхо.
- Восходящий.
- В пункте настроек «Отложить» можно настроить время запуска будильника попозже:
- Выключено.
- 5 минут.
- 10 минут.
- 20 минут.
- 30 минут.
- Час.
- Нажмите на кнопку «Сохранить», расположенную на нижней панели, чтобы зафиксировать ваши настройки.
- Включите будильник в окне приложения.
После запуска мелодии звонка, в области уведомлений появится окно приложения.
Здесь можно закрыть программу, или нажать на кнопку в правом верхнем углу, где нужно выбрать одну из опций: «Перейти к параметрам уведомления» или «Отключить все уведомления для Будильники и часы».
В приложении «Параметры», в окне «Будильники и часы» можно настроить появление окна уведомления, приоритет и другие опции.
Если этот будильник не нужен, его можно удалить (кнопка с изображением корзины), отменить выбранное действие (кнопка с крестиком), узнать подробности о приложении (кнопка с тремя точками).
В приложении «Будильники и часы» можно создать несколько будильников со своими заданными параметрами.
Настройка будильника
Как такового будильника среди инструментов Windows нет. Зато есть планировщик заданий, который можно использовать для выполнения разных операций в установленное время. С его помощью удастся настроить автоматический запуск медиапроигрывателя с выбранной мелодией – чем не будильник?
- Откройте раздел «Администрирование» консоли управления.
- Запустите инструмент «Планировщик заданий».
- Выберите создание простой задачи.
- В первом окне мастера создания простой задачи введите имя задания – пусть будет «Будильник». Нажмите «Далее».
- Установите триггер, то есть укажите, с какой периодичностью запускать задачу. Для будильника нужно поставить «Ежедневно».
- В подразделе «Ежедневно» укажите, когда следует начать будить вас по утрам, и поставьте время звонка. Нажмите «Далее».
- Выберите действие «Запустить программу».
- Щелкните по кнопке «Обзор» и укажите путь к музыкальному файлу, воспроизведение которого будет будить вас по утрам. Добавлять аргументы и рабочую папку не нужно.
Чтобы установить дополнительные параметры срабатывания будильника, поставьте в последнем окне «Завершить» отметку «Открыть окно Свойства» и щелкните «Готово».
Перейдите к вкладке «Триггеры» и кликните «Изменить». В поле «Дополнительные параметры» можно, например, установить повторение задачи каждые 5 минут.
Повтор можно поставить в течение 15 или 30 минут, часа, дня или бесконечно, пока вы не проснетесь и не измените настройки.

Затем вернитесь к окну с дополнительными параметрами и перейдите во вкладку «Условия».
Отметьте пункт «Пробуждать компьютер для выполнения задачи» и уберите галочку «Запускать только при питании от электросети». Сохраните конфигурацию, нажав «ОК».
Установка будильника в качестве стороннего приложения
Если в вашей системе по той или причине нет возможности поставить обычный будильник, то вы можете использовать в этих целях различные приложения или онлайн-сервисы. Порой они будут даже удобнее, так как могут предложить вам больше возможностей для настройки. Для примера рассмотрим программу Free Alarm Clock. Это простенькое приложение имеет следующие преимущества:
- программа может выводить компьютер из спящего режима — в отличие от стандартного приложения Windows, программа работает и если компьютер «спит»;
- прибавление громкости — при желании можно настроить, чтобы громкость в системе увеличивалась прямо во время звонка будильника. Это позволит вам наверняка не проспать;
- использование своих мелодий — на каждый будильник вы можете установить желаемую мелодию в формате mp3.
Ну а на случай если вас интересует именно онлайн-решение, рассмотрим сервис onlinealarmkur.com. Это простой онлайн-будильник, который тем не менее имеет несколько плюсов:
- вы можете задать время пробуждения и отдельно установить время для «дремоты»;
- будильник позволяет вместо обычной мелодии установить на звонок видео с ютюба или онлайн-радио;
-
интерфейс сервиса крайне прост, так что установить будильник не займёт много времени.
Но стоит учитывать, что обычно будильник сможет разбудить вас лишь пока ноутбук включён, или, в случае некоторых программ, находится в спящем режиме. Поэтому стоит перестраховаться и заранее задать правильные настройки энергосбережения для вашего ноутбука. Выполните следующие действия:
- Через поиск откройте раздел «Электропитание». Именно тут вы сможете задать необходимые настройки для вашего ноутбука.
-
Слева кликните при строке «Действия при закрытии крышки».
- В этом меню находится раздел «Изменение параметров, которые сейчас недоступны». Именно он вам и нужен.
-
Здесь вы можете включить ручной перевод компьютера в спящий режим, а также обозначить, чтобы при закрытии крышки компьютер не выключался, а засыпал. Это позволит вам использовать ноутбук в качестве будильника.
Стоит понимать, что, если вы выключите компьютер или переведёте его в режим гибернации — будильник не сработает.
Другой способ установки будильника
Кроме этого, вы можете самостоятельно настроить систему таким образом, чтобы она выполняла ваше пробуждение в нужное время. Чтобы получить такой результат, требуется определённым образом настроить планировщик задач. Делается это следующим образом:
-
Откройте раздел настроек системы под названием «Администрирование». Попасть в этот раздел вы так же можете через поиск.
-
Выберите приложение «Планировщик задач».
-
Так как мы хотим создать новую задачу для компьютера, выберите «Создание простой задачи» в правом окне программы.
-
Имя задачи может быть любым. Введите его и нажмите кнопку «Далее».
-
Укажите, как часто должен срабатывать будильник. Оптимальным тут будет ежедневная работа, но вы можете настроить эту опцию любым удобным для вас образом.
-
И затем укажите время срабатывания будильника и с какого числа он должен начать функционировать. К сожалению, вы не можете выбрать работу только по будням, так что вам придётся самостоятельно отключать будильник на выходные.
-
В следующем меню выберите пункт «Запустить программу» и нажмите кнопку «Далее».
-
Нажмите на кнопку «Обзор» и укажите путь к музыке или другому файлу, который должен открыться в качестве будильника. Не рекомендуется ставить слишком тяжёлые файлы на будильник — вы можете потерять много времени пока компьютер загрузит их. Нажмите «Далее» после выбора файла.
-
В следующем окне установите галочку, которая откроет свойства после завершения создания задачи.
-
Перейдите в раздел «Условия» и установите галочку «Пробуждать компьютер для выполнения задачи». Эта настройка позволит вам использовать будильник из спящего режима. Кроме этого, полезно будет разрешить выполнять задачу, когда ноутбук работает от батареи, а не электросети. Для этого нужно снять соответствующую галочку.
Будильник можно использовать и в качестве обычного напоминания в рабочее время, что особенно актуально при работе за ноутбуком
Задорная мелодия поможет вам не проспать ничего важного. И теперь вы знаете, как именно настроить будильник, вне зависимости от того имеется ли он в вашем компьютере по умолчанию
Как включить приложение в ОС Windows 7 через планировщик заданий?
В операционной системе Windows, разумеется, присутствует встроенная функция будильника. Версии Windows 8.1 и 10 предлагают пользователю отдельные приложения, однако версия ОС Windows 7 не располагает такими возможностями.
Как же сделать, чтобы на компьютере стоял будильник? Отличным вариантом в таком случае будет планировщик заданий:

- Открываем «Пуск» и вводим в поисковую строку «Планировщик заданий», находим и кликаем на нужную программу (найти её можно и через «Панель управления» – «Администрирование»).
- Нажимаем на кнопку «Создать простую задачу».
- Вводим имя «Будильник», добавляем необходимое описание и кликаем «Далее».
- Выбираем удобный режим запуска будильника, ставим маркер и кликаем «Далее».
- Определяем день начала работы будильника, точное время сигнала и жмём «Далее».
- Выбираем пункт «Запустить программу».
- Через «Обзор» находим файл, который будет работать в качестве звукового сигнала (будь то музыка или видео формат), жмём «Далее».
- Уточняем все введенные нами параметры в следующем окне, ставим «Открыть окно Свойства» и кликаем «Готово».
- Свойства позволяют просмотреть параметры на каждой из вкладок, а при необходимости изменить их.
- Переходим на «Условия», выбираем «Пробуждать компьютер для выполнения задачи». Кликаем на «ОК».
- После первого запуска задача появится во вкладке «Активные задачи» в общем списке.
- Тут доступны возможности отключить, удалить или перейти к свойствам будильника.
А будет ли работать будильник при выключенном компьютере?
Важно отметить, что срабатывать сигнал на ПК будет только в режиме сна или гибернации. Полное отключение ограничивает доступ к будильнику и это нужно помнить.. Предлагаем посмотреть наглядное видео про установление будильника на компьютер через планировщик:
Предлагаем посмотреть наглядное видео про установление будильника на компьютер через планировщик:
Наличие компьютера дома уже давно не считается чем-то особенным. Большинство людей использует его не только для работы и развлечения, но и в качестве универсального помощника, поэтому не стоит пренебрегать такой возможностью.
Free Alarm Clock

Рабочее окно программы
Очень удобный вариант для тех, кто быстро привыкает к сигналам будильника. Особенность данной программы в том, что она дает возможность не только устанавливать сигнал из базы самого приложения или из памяти ПК, но и подключать один из 30 вариантов радио. Все радиостанции идут уже в комплекте с WakeMeUp, при том приложение гарантирует, что в случае, если связь будет потеряна, вместо радио будет включен резервный сигнал.
К сожалению, это приложение работает только со старыми версиями Windows – XP и Server 2003.
Однако оно все еще может похвастаться приятным функционалом:
- У WakeMeUp есть таймер, позволяющий выключать компьютер или просто выходить из системы в определенное время
- Кроме этого, таймер может отключить ненужные программы и утилиты
- Вы сможете выбрать один из 9 вариантов частоты проигрывания звукового сигнала
- Работает индивидуальный выбор интерфейса
- У звонка будильника работает медленное нарастание звука
Установка будильника на ноутбуке — первые шаги
Для начала потребуется решить проблему неработоспособности будильника при выключенном девайсе. Однако, производители предусмотрели подобную возможность, благодаря чему пользователь может сохранить работоспособность программ при сниженном потреблении заряда. Данный режим называется спящим и позволяет не только сократить время загрузки устройства, но и не потерять данные, сохраненные в оперативной памяти.
Будильник проще всего реализовать с помощью встроенного в систему планировщика заданий, который позволяет автоматизировать многие операции на компьютере. При этом будильник для windows 8 и всех других версий, устанавливается практически одинаково. Он отлично подходит для автоматического отключения девайса, а также для установки звукового сигнала, привязанного к определенному времени.
Для начала потребуется проверить, включен ли спящий режим Windows и, при необходимости, активизировать функцию. Для этого:
- Открыть меню Пуск и перейти в Панель управления;
- Перейти в раздел Электропитание;
- В списке слева, необходимо выбрать пункт Действия при закрытии крышки;
- Затем, нажать на кнопку Изменение параметров;
- Отметить галочкой Спящий режим, что позволит включить его.
Подобные операции требуются довольно редко, так как в большинстве случаев устройства имеют данную функцию включенной по умолчанию.
Когда лучше просыпаться
Наше общество настроено на жаворонков, и работа у большинства людей начинается в 8 или в 9 часов утра. Чтобы хорошо себя чувствовать недостаточно просто проспать стандартные восемь часов – нужно еще проснуться и встать с хорошим настроением. А хорошее настроение сложно обрести если вы проснетесь за пять минут до времени выхода на работу. Поэтому лучше не залеживаться до последнего в постели, а встать немного пораньше – например, поставить будильник онлайн на 7 часов или на 7:30. А может быть, вам ехать далеко или на дорогах пробки или вы хотите сделать тщательный макияж – и тогда можно поставить будильник на 6:30. Тогда вам хватит времени и на сборы и на завтрак и на дорогу. И все это спокойно и с улыбкой – ведь утро начнется без нервотрепок.
Также не забывайте о том, что просыпаться надо правильно и в хорошо подобранное время. Ведь легче всего и лучше всего просыпаться в фазе быстрого сна – тогда у вас не будет чувства разбитости, а будет приятное и легкое чувство, что вы хорошо отдохнули и готовы к новым свершениям. Для этого нужно правильно рассчитать время пробуждения. Сделать это можно с помощью нашего калькулятора сна.
Как поставить будильник на компьютере Windows 10
Если же Вы перешли на Windows 10 и Вам необходимо поставить будильник, тогда можете воспользоваться встроенным Метро приложением Будильники и часы. Это приложение было добавлено с учетом больше на тех, кто использует планшеты с Windows 10. Поскольку многие используют как будильник планшеты вместо телефона.
- Нажимаем Win+Q и в строке поиска введите название Будильники и часы.
- В открывшимся окне приложения в закладке Будильник перетаскиваем ползунок на положение Вкл.
- У меня установлен будильник на 7 часов утра, Вы можете изменить по желанию на нужное время или установить несколько будильников, для этого просто нажмите плюс и установить желаемое время пробуждения. А также при настройке нового будильника выберите звук и в какие дни недели он будет работать.
Как Вы поняли этот способ подходит только для пользователей операционных систем Windows 8.1 и Windows 10. Если же у Вас его нет по умолчанию, тогда Вы без проблем можете скачать в магазине приложений. Ну скажу сразу что я ничего не скачивал и после установки последней версии Windows 10 он уже присутствовал.





