Как включить обновление windows 10
Содержание:
- Проблема с очень длительным поиском обновлений и другие возможные проблемы
- Возможные проблемы и способы их решения
- Как включить обновления
- Временное отключение обновлений Windows 10
- Поиск доступных обновлений
- Исправление ошибок при загрузке пакетов для апдейта
- Отключение
- Как включить автообновление Виндовс 10
- Процесс обновления (по шагам)
- Активация
- Как очистить кэш обновлений вручную?
- О центре обновлений
Проблема с очень длительным поиском обновлений и другие возможные проблемы
Как и большинство компонентов Windows, ЦО может быть подвержен влиянию ошибок. Это может быть как простые — бесконечные обновления, так и более сложные — повреждённые файлы службы вирусами или ошибками дисков.
Если возникает любая ошибка в любой службе, когда что-либо в операционной системе работает некорректно, сразу же необходимо провести диагностику ОС на наличие вирусов. Используем для этого не меньше двух разных антивирусных программ, чтобы увеличить диапазон и качество поиска. После проверки необходимо запустить средство по сканированию и восстановлению системных файлов.
- Открываем терминал «Командной строки», прописываем команду sfc /scannow и запускаем её в исполнение клавишей Enter.
- Обязательно дожидаемся, пока программа проверит и восстановит файлы, если потребуется. После перезагружаем компьютер.
Долгое обновление системы
Проблема с долгим, практически бесконечным, поиском обновлений известна многим пользователям. Часто это связано с проблемами интернета, в этом случае всё решится само собой. Однако в случае, когда на компьютере происходит сбои в работе служб, нужно лёгкое вмешательство пользователя для исправления ситуации.
- В «Командной строке» прописываем команду services.msc и запускаем её в исполнение клавишей Enter.
- В открывшемся окне служб двойным щелчком левой кнопки открываем свойства службы «Центр обновления Windows». Меняем фильтр «Тип запуска» на «Автоматически» и сохраняем изменения кнопкой OK.
- Перезагружаем компьютер, после чего повторяем процедуру поиска обновлений для операционной системы.
Обновить Windows 10 очень просто, если пользоваться инструкциями выше. Поддерживайте свою систему в наиболее актуальном состоянии и будете защищены от всех возможных угроз потери или кражи данных.
Возможные проблемы и способы их решения
Как и любая служба Windows, «Центр обновления» подвержен некоторым неполадкам и ошибкам. Возникать они могут как из-за человеческого фактора (изменение некоторых настроек, отключение служб для экономии оперативной памяти), так и по программным причинам (повреждение системных файлов вирусами, неполадки оборудования). Рассмотрим проблемы, которые можно устранить программными средствами.
Решение проблем с помощью службы «Устранение неполадок» в Windows 10
Начинать исправление ошибок с ЦО нужно со службы «Устранение неполадок». Это простой системный инструмент для решения небольших ошибок.
Ошибка Service Registration is Missing or Corrupt
Ошибка типа Service Registration is Missing or Corrupt означает неполадки в работе одной из служб, которые отвечают за обновление системы. Исправить неполадку можно несколькими способами, в зависимости от того, какого рода проблема вызвала аварийный код.
Ошибка Service Registration is Missing or Corrupt возникает при попытке обновить операционную систему
Первым делом необходимо проверить компьютер на наличие вирусов. Используем для этого не меньше двух программ от разных разработчиков. Это увеличит шанс обнаружения вредоносного кода и исправления ситуации.
Если вирусы будут обнаружены, придётся восстанавливать системные файлы. Для этого необходимо воспользоваться терминалом «Командной строки»:
- Нажимаем комбинацию клавиш Win + R, вводим CMD и кликаем «OK» или Enter.
- В открывшемся терминале вводим команду sfc /scannow и запускаем её в работу клавишей Enter.
- Ожидаем, пока утилита закончит свою работу. Затем перезагружаем компьютер.
Когда я сталкивался с этой ошибкой, причиной её возникновения была отключенная или условно отключенная служба обновления Windows. Очень часто виной отключения становились программы, обещающие сделать компьютер более производительным, или личная невнимательность при деактивации действительно лишних служб.
Далее проверяем тип запуска необходимых служб:
- Нажимаем комбинацию клавиш Win + R, вводим services.msc в соответствующее поле и нажимаем «OK».
- В открывшемся окне двойным щелчком кликаем по службе «Центр обновления Windows» (Windows Update, если установлена английская версия ОС).
- Откроется окно свойств, в нём меняем тип запуска на «Автоматически», затем подтверждаем изменение кнопкой «OK».
- Повторяем операцию для службы «Фоновая интеллектуальная служба передачи» (Background Intelligent Transfery System). Перезагружаем компьютер, чтобы изменения вступили в силу.
Видео: как проверить целостность системных файлов в Windows 10
Перезагрузка компьютера «Центром обновления» в Windows 10
Установка обновлений может стать целой проблемой для определённого кластера пользователей, работающих с компьютером до поздней ночи. Внезапная перезагрузка может привести к потере важных пользовательских данных.
Чтобы решить эту проблему, нужно изменить настройки ЦО:
- Открываем «Центр обновления» Windows. Как это сделать, описано выше. Нажимаем кнопку «Параметры перезапуска».
- Переводим тумблер в положение «Откл», после чего закрываем «Параметры» и перезагружаем компьютер.
Не все версии операционной системы «насильно» перезагружают компьютер ради установки обновлений. Используя Windows 10 LTSB уже три года, ни разу не сталкивался с подобной проблемой, хотя стабильно загружаю все апгрейды ОС. На Win10 Pro также не возникало никаких проблем, система просила перезагрузить компьютер, но никогда не делала этого сама. Потому лично мой совет: просто устанавливайте обновления по мере их скачивания. Потратив на это 10–15 минут, вы много времени не потеряете, зато компьютер всегда будет в актуальном состоянии и защищён от внешних угроз.
Проблема с кэшем и старыми обновлениями
Так называемая проблема с кэшем обновлений нередко сопровождает неполадки на винчестере или возникает в случае разрыва связи при скачивании обновлений, что нарушает целостность структуры загружаемых файлов. Решение простое: необходимо удалить повреждённые файлы и повторить загрузку обновлений «с чистого листа»:
- Любым файловым менеджером («Проводник», Total Commander и др.) переходим в папку C:\Windows\SoftwareDistribution\Download.
- Выделяем все файлы каталога и удаляем их.
-
После перезагружаем компьютер и повторяем загрузку обновлений.
Обычно рекомендуется перед удалением кэша выключать службу обновления. Однако опыт показывает, что это лишние действия, так как файлы удаляются без проблем.
Как включить обновления
Из всего многообразия способов включения функционала центра обновления Windows, следует выделить три наиболее популярных и разнообразных вариантов, а именно:
«Через раздел «Параметры» и «Службы»»:
Откройте меню «Пуск» и перейдите в раздел «Параметры»;
Выберите вкладку «Обновление и безопасность»;
В открывшемся окне обратите внимание на первую строку «Центр обновления Windows» и нажмите на кнопку «Дополнительные параметры»;
Выберите один из 3 доступных вариантов, в зависимости от потребностей и технических возможностей;
Нажмите сочетание клавиш «WIN+R» и выполните команду «services.msc»;
В открывшемся окне «Службы» отсортируйте список по алфавитной принадлежности, и среди всех служб найдите «Центр обновления Windows» и кликом правой кнопкой мышки вызовите его свойства;
В строке «Тип запуска» выберите параметр «Автоматически»;
Нажмите на кнопку «Применить» — «ОК» для сохранения внесённых изменений и их активации. С этого момента система будет автоматически сканировать наличие обновлений и предлагать их для установки.
«С помощью командной строки»:
Нажмите сочетание клавиш «WIN+R» и выполните команду «cmd»;
В консоль командной строки введите «net start wuauserv» и нажмите на клавишу «Enter» для выполнения;
Закройте консоль и даже после перезагрузки системы, служба «Центр обновления Windows» продолжит функционировать в автоматическом режиме.
«С помощью настроек групповой политики»:
• Нажмите «WIN+R» и выполните команду «gpedit.msc»; Если в ответ на выполнение команды, у вас появится ошибка, что не удаётся найти «gredit.msc» , то на рабочем столе создайте любой текстовый документ и скопируйте в него следующее:
Нажмите на кнопку «Сохранить как» и сохраните полученный файл с расширением «.bat» и английским именем
Кликните по созданному файлу правой кнопкой мышки и выберите «Запустить с правами администратора». Дождитесь завершения выполнения последовательности команд и повторите выполнение команды «gredit.msc»
• В открывшемся окне «Редактор локальной групповой политики» найдите папку «Административные шаблоны» — «Компоненты Windows»;
• Среди имеющихся компонентов найдите «Центр обновления Windows»;
• Раскройте данный компонент и найдите «Настройка автоматического обновления», где нажмите на кнопку «Изменить параметры политики»;
• Установите флажок в пункте «Включить» и в разделе «Параметры» выберите наиболее удобное для вас расписание обновлений.
Ориентируйтесь на подробную справку, которая находится в правой части окна и по завершению изменений нажмите «ОК».
Временное отключение обновлений Windows 10
Для начала рассмотрим возможность временной приостановки обновления операционной системы, предусмотренную в инструменте «Параметры» Windows 10.
- Открыть его можно двумя одинаково удобными способами: нажать на значок шестерёнки в меню Пуск (логотип Windows слева внизу экрана) или выбрав пункт «Все параметры» в Центре уведомлений (символ диалога справа внизу экрана).
- В открывшемся окне кликаем на пункт «Обновление и безопасность». Здесь мы можем не только проверить наличие обновлений, но и задать для их скачки и установки определённые ограничения.
В первую очередь мы имеем возможность изменить период активности. Здесь можно указать интервал времени (максимум 18 часов в сутки — например, с 5:00 до 23:00), когда устройство для установки обновлений не будет иметь возможности автоматически перезагружаться. Добавим, что скачка самих обновлений в это время возможна. Этот параметр хорошо использовать, если вы осознаёте необходимость регулярных обновлений, но не хотите, чтобы компьютер сам по себе перезагружался в потенциально рабочие часы. Лучше всего период активности настраивать для использования на устройстве, которое работает постоянно, вне зависимости от времени суток. Такой компьютер во время за пределами периода активности будет самостоятельно перезагружаться и устанавливать обновления — в приведённом выше примере это с 23:00 до 5:00.
Пункт «Параметры перезапуска» даёт нам возможность запланировать время перезагрузки компьютера, если установка текущих обновлений предусматривает это. Эта возможность активна только когда обновление уже скачано, но для его установки требуется перезагрузка. Также здесь можно включить уведомление о планируемой перезагрузке устройства ввиду необходимости установки обновлений. Это позволит перезапускать операционную систему, предварительно оповестив об этом пользователя. Имеет смысл этот пункт включить — по умолчанию он неактивен.
Меню «Дополнительные параметры» даёт возможность автоматом входить в систему после перезагрузки, инициированной центром обновлений Windows 10. Если поставить галочку на пункте «Использовать мои данные для входа…», то запуск ОС будет производиться без необходимости ввода пароля. Отметим, что это будет происходить только при перезагрузки, происходящей в автоматическом режиме во время установки обновлений. Во всех остальных случаях пароль пользователя будет по-прежнему защищать вход в операционную систему.
В этом же разделе «Дополнительные параметры» можно запретить все обновления на определённое количество дней. Это идеальный вариант для людей, которым нужна максимально стабильная и свободная для работы система, например, в течение ближайших 2-3 недель. При этом функциональные обновления (всевозможные улучшения и усовершенствования) можно откладывать на срок до 365 дней, а вот исправления для безопасности — только до 30 дней. Впрочем, этого времени вполне хватит, чтобы завершить большой проект, пройти игру и т.д. По сути этот же функционал реализован ниже в виде одной кнопки «Приостановить обновления». Её включение позволяет не устанавливать никаких новых пакетов на протяжении 35 дней.
Отметим, что ещё ниже есть пункт «Выберите, как и когда получать обновления». В нём можно включить обновление из нескольких мест (по умолчанию выключено). Он позволит скачивать пакеты обновлений не только с серверов компании Microsoft, но и с компьютеров других пользователей, по принципу торента. Эта опция иногда позволяет довольно значительно увеличить скорость скачивания больших пакетов обновлений. При безлимитном интернет трафике имеет смысл её включить. Ничего страшного не будет, если разрешить обмен пакетами не только в локальной сети, но и в Интернете.
Отключение обновлений при лимитном сетевом подключении
Если проблема с отключением центра обновлений возникает из-за ограничений на объём трафика в вашей сети, то можно запретить установку всех усовершенствований Microsoft при подключении к этой сети. Для этого в инструменте «Параметры», о котором мы уже говорили выше, перейти во вкладку «Сеть и интернет», а затем выбрать пункт «Изменить свойства подключения» и активировать пункт «Лимитное подключение».
Таким образом, мы рассмотрели все варианты, как на время приостановить работу центра обновлений Windows 10. Теперь же перейдём к более радикальному варианту — полному отключению службы обновлений.
Поиск доступных обновлений
Есть несколько способов проверить наличие обновлений: через выполнение команд, сторонние приложения от Microsoft и центр обновлений.
Рекомендуем ознакомиться
Через «Центр обновления Windows»
Стандартный и самый лёгкий способ — при помощи центра обновлений: достаточно нажать кнопку «Проверка наличия обновлений». Если обновления будут найдены, вы получите соответствующее уведомление, содержащее в себе имя и уникальный код обновления, который начинается с KB. Когда вы подтвердите, что хотите установить найденные апдейты, начнётся их скачивание, а после — установка, за которой последует перезагрузка компьютера.
Кликаем по кнопке «Проверка наличия обновлений»
Единственное, что от вас потребуется, — обеспечить компьютеру стабильное соединение с интернетом и подачу электропитания. Оборванный процесс может вызвать разнообразные ошибки, что приведёт к поломке операционной системы.
Через сторонние программы
Если обновление через центр обновлений по каким-то причинам невозможно, воспользуйтесь программой Windows 10 Updates, скачав её бесплатно с официального сайта Microsoft. Независимо от того, какой метод обновления вы используете, информация, хранящаяся на жёстком диске, и сторонние приложения затронуты не будут.
Скачиваем программу Windows 10 Updates с официального сайта Microsoft
Исправление ошибок при загрузке пакетов для апдейта
Иногда во время работы Центра обновлений появляются неполадки, которые приводят к нестабильности работы компьютера или обновления перестают скачиваться с серверов Microsoft. Основной способ исправления ошибки – восстановление значений утилиты по умолчанию (также прочитайте статью «Как проверить целостность системных файлов Windows 10 и восстановить их?»).
- Окно поиска → введите «Блокнот» → ПКМ → Запустить от имени администратора.
- Вставьте текст:
@ECHO OFF echo Sbros Windows Update echo. PAUSE echo. attrib -h -r -s %windir%system32catroot2 attrib -h -r -s %windir%system32catroot2*.* net stop wuauserv net stop CryptSvc net stop BITS ren %windir%system32catroot2 catroot2.old ren %windir%SoftwareDistribution SoftwareDistribution.old ren "%ALLUSERSPROFILE%application dataMicrosoftNetworkdownloader" downloader.old net Start BITS net start CryptSvc net start wuauserv echo. echo Gotovo echo. PAUSE
- Меню Файл → Сохранить как → укажите имя документа и установите для него расширение «.bat» (в строке «Тип файла» выберите все файлы).
- ПКМ на созданном документе → Запуск от имени администратора.
- Перезагрузите компьютер и проверьте работоспособность Центра обновлений.
Отключение
Отключение приложения выполняется в стандартных утилитах – Службах и редакторе локальных групповых политики. Здесь же его можно снова включить. Информацию о том, как выполнить отключение другими способами, вы найдете в статье «Отключаем автоматическую установку обновлений в Windows 10».
В службах
- Нажмите Win+R → введите команду: services.msc.
- Служба «Центр обновления Windows» → ПКМ → Свойства → Остановить.
- Выберите в поле «Тип запуска» → Отключена → Ок.
В редакторе локальных групповых политик
Важно! Этот способ доступен только в версиях Windows 10 Pro и Enterprise
- Нажмите Win+R → введите команду: gpedit.msc.
- Конфигурация компьютера → Административные шаблоны → Компоненты Windows → Центр обновления Windows.
- В правой части окна выберите «Настройка автоматического обновления» → ПКМ → Изменить → установите «Отключено» → подтвердите изменения.
Полезно знать! После внесения изменений перейдите в параметры и проверьте наличие обновлений для компьютера. Не всегда изменения вступают в силу сразу.
На видео процесс отключения представлен наглядно.
Как включить автообновление Виндовс 10
Как на Windows 10 включить SMB1 — пошаговая инструкция
Автоматические обновления система устанавливает самостоятельно. Для их активации необходимо зайти в «Центр обновлений Windows», например, через меню «Пуск» и выставить соответствующее значение.

Отключение автообновлений на Виндовс 10
В автообновлениях нет особой необходимости, т. к. уведомления о них приходят практически каждый день, тем самым раздражая пользователя. К тому же автообноления будут устанавливаться уже после выхода из операционки и ПК не удастся выключить до завершения процедуры. Особенно такая рекомендация касается выборочного автообновления драйверов.
Процесс обновления (по шагам)
ШАГ 1 — подключите устройство к интернету
Для начала необходимо удостовериться (проверить), что есть подключение к сети интернет
В большинстве случаев достаточно просто обратить внимание на значок сети в трее (рядом с часами)
Доступ к интернету
Отмечу, что есть способы обновления и без подключения к сети (однако, это гораздо дольше (нужна будет спец. программа, и вам все равно понадобится какой-нибудь компьютер с интернетом)).
ШАГ 2 — зайдите в параметры Windows
Параметры — Windows 10
Еще один способ зайти в параметры — нажать сочетание кнопок Win+i. После чего откройте раздел «Обновление и безопасность». Пример см. на скриншоте ниже.
Это окно можно открыть, нажав сочетание Win+i
ШАГ 3 — запустите проверку и дождитесь окончания загрузки
В разделе «Обновление и безопасность» перейдите во вкладку «Центр обновления Windows» и нажмите по кнопке «Проверка наличия обновлений».
Проверка наличия обновлений
После чего Windows проверит наличие обновлений — если они будут найдены, она автоматически приступит к их загрузке (от вас ничего более не требуется). Отмечу, что загрузка может занять достаточно длительное время (зависит от скорости вашего интернета и размера обновлений).
Центр обновления Windows — загрузка обновлений
Обновить сейчас
После загрузки помощника по обновлению — просто запустите его и дождитесь окончания его работы. См. скриншот ниже.
Выполняется обновление
ШАГ 4 — сохраните все открытые документы и перезагрузите компьютер
Когда все обновления будут загружены и сконфигурированы, вы увидите сообщение, что требуется перезагрузка. Рекомендую предварительно сохранить все открытые документы и нажать на кнопку «Перезагрузить сейчас».
Перезагрузить сейчас
Если вы не перезагрузите компьютер вручную — Windows сделает это автоматически в не периода активности (например, когда вы отправите компьютер в сон…).
ШАГ 5 — дождитесь окончания установки
Далее увидите сообщение: «Работа с обновлениями. Завершено: 30%. Не выключайте компьютер». Останется только дождаться окончания установки…
Работа с обновлениями — завершено 30% / Кликабельно
Кстати, чтобы просмотреть какие обновления уже установлены — можете воспользоваться спец. журналом. Ссылка на него доступна в «Центре обновления Windows»(чтобы открыть параметры Windows — нажмите Win+i).
Просмотр журнала обновлений
В журнале все обновления расположены по датам установки (см. скрин ниже).
Обновления по датам
Дополнения
Как узнать текущую версию ОС
Для этого есть несколько способов. Наиболее информативный через вкладку сведения о системе. Чтобы ее открыть — нажмите сочетание кнопок Win+R, введите команду msinfo32 и нажмите OK.
msinfo32 — просмотр свойств системы
В открывшемся окне будет показана версия ОС, номер сборки, модель компьютера и т.д. Скриншот окна представлен ниже в качестве примера.
Сведения о системе
Запуск обновления через командную строку
Если обновить систему через параметры Windows не получилось, то можно попробовать выполнить это принудительно (через командную строку).
1) Для этого сначала нужно запустить командную строку от имени администратора (нажмите сочетание кнопок Ctrl+Shift+Esc, чтобы открылся диспетчер задач. Далее нажмите файл/новая задача и впишите команду cmd, нажмите OK. Пример ниже).
Запуск командной строки от имени админа
2) В командной строку наберите последовательно две команды (скрин ниже в помощь):
- wuauclt /detectnow — производит поиск обновлений (принудительно);
- wuauclt /UpdateNow — устанавливает найденные обновления.
Обновление Windows 10 через командную строку
Как удалить определенное обновление
Центр обновления Windows — просмотр журнала / Кликабельно
В этом журнале можно не только просмотреть все установленные обновления, но и удалять их (для этого обратите внимание на ссылку под заголовком, см. пример ниже)
Журнал — удалить обновления / Кликабельно
Удачной работы!
Другие записи:
- Как проверить жесткий диск на ошибки и битые сектора (бэд-блоки). Как работать с программой …
- Как установить игру на компьютер
- Как найти своего двойника в интернете
- Как вставить картинку в видео: 1. поверх изображения; 2. между отдельными кадрами видео
- Рябь и полосы на экране компьютера/ноутбука (артефакты)
- Как открыть диспетчер устройств (в т.ч. в Windows 10): несколько способов! (и что делать, если он …
- Почему шумит ноутбук: гудит как трактор…
- Кнопка Win на клавиатуре: полезные сочетания клавиш с ней, и как можно ее отключить…
- https://geekon.media/kak-najti-otklyuchit-centr-obnovlenij-windows-i-ispravit-problemy-v-ego-rabote/
- https://windows10i.ru/obnovleniya/kak-proverit.html
- https://ocomp.info/obnovlenie-windows-10.html
Активация
Вы можете активировать Windows 10, используя ключ продукта Windows 7, 8 или 8.1, это означает, что вы можете выполнить чистую установку Windows 10 и получить бесплатное обновление, обещанное старым пользователям Windows. Чтобы активировать свою копию Windows 10, перейдите в раздел «Активация» и нажмите «Изменить ключ продукта» или нажмите «Перейти в Магазин», если вы хотите приобрести другую версию Windows.
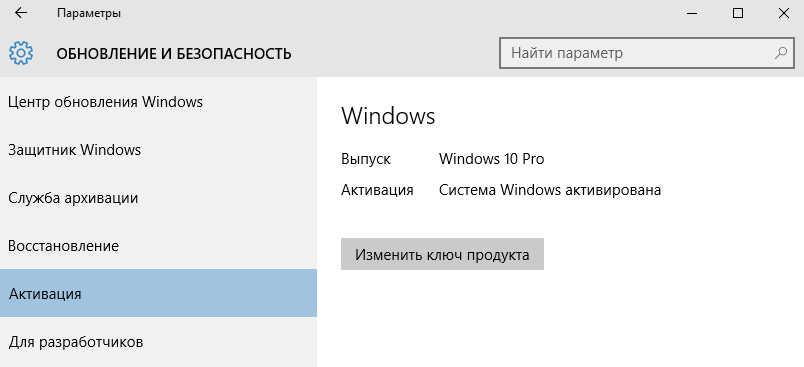
Для разработчиков
Раздел «Для разработчиков» предназначен для разработчиков — людей, производящих приложения и программы для Windows 10. Это не значит, что вы не будете его использовать. Например, если вы хотите загружать приложения с боковой загрузкой, вам нужно войти в этот раздел, чтобы включить эту функцию.
Программа Insider
У программы Insider теперь есть свой раздел на вкладке «Обновление и безопасность». Как стать инсайдером Windows (человеком, который получает новые сборки Windows 10, прежде чем они будут готовы для публики)? Просто зарегистрироваться здесь. Вы также можете выбрать, как именно вы хотите получать инсайдерские сборки.
Частное мнение: быть инсайдером — это скорее головная боль, нежели преимущество над обычными смертными. Microsoft не обещает, что ваш компьютер будет работать, как часы даже если вы установите продвигаемые компанией сборки. Уж лучше читайте наши инструкции по windows 10 :=)
Как очистить кэш обновлений вручную?
Переходим к завершающему этапу устранения неполадок с обновлениями. Если утилите не удалось очистить кэш, почистим кэш сами. Итак:
Входим в окошко «Службы», применив Win + R и, как описывалось выше, вводим services.msc.
В низу выбираем «Расширенный». В правом ок ищем «Центр обновления…». В левом окошке нажимаем на ссылку «Остановить службу». Это окошко оставляем открытым.
Теперь, входим в «Проводник» (кликнув по ярлыку «Компьютер»), диск С. Затем выберем Windows, далее SoftwareDistribution и ищем папочку Download, открываем её. Выделяем всё файлы и папки. Жмём правой клавишей по выделенной области и в ниспадающем меню выбираем «Удалить».
Мы очистили кэш обновлений. Вернёмся в нашу открытую утилиту со службами и снова запускаем обновления. Я думаю, обновления Windows у вас теперь работают. После проделанных работ желательно почистить систему и реестр, например — Ускорителем Компьютера.
Вывод: — мы рассмотрели довольно много способов устранения неполадок с загрузками обновлений Windows. Советую начинать исправлять неполадки с самых верхних рекомендаций. Чтобы обновления Windows начали скачиваться, по большей части, достаточно включить их в окне «Службы» или же через командную строку. Если обновления Windows всё равно не скачиваются, проделываем следующие пункты, и они у вас должны заработать. Успехов!
<index>
«Центр обновления» — встроенный сервис Windows 10, отвечающий за установку системных обновлений и драйверов для сторонних устройств. Если он перестанет работать, то ни обновлений, ни драйверов компьютер получать не будет. Починить его можно вручную без переустановки системы либо вовсе скачать обновления из другого источника.
О центре обновлений
Центр обновлений — место, где расположены все настройки и функции, относящиеся к обновлению системы. В Windows 10 количество параметров, которые можно было бы изменить без сторонних приложений и редактирования реестра, по сравнению с предыдущими версиями операционной системы сильно уменьшилось. Например, полностью запретить загружать и устанавливать обновления стандартным методом нельзя.
Также настройки для редакции Windows 10 «Домашняя» урезаны: отсутствуют некоторые функции, доступные в профессиональной и высших версиях. Найти центр обновлений можно только в параметрах системы, из «Панели управления» его убрали:
- Находясь в приложении «Параметры», которое можно найти через системную поисковую строку, разверните вкладку «Обновление и безопасность».Переходим в раздел «Обновление и безопасность»
- Первый же подраздел – «Центр обновления Windows». В нём будут осуществляться практически все нижеописанные действия.«Центр обновления Windows» и его настройки в параметрах компьютера





