Chkdsk из-под командной строки windows, лечим жёсткий диск
Содержание:
- Как пользоваться ChkDsk в Windows 10
- Запуск Chkdsk с загрузочного диска Windows
- Как восстановить жесткий диск с помощью CHKDSK в Windows 10
- Процедура запуска с использованием командной строки
- Use a Third-Party Hard Disk Health Checking Tool
- #3. How to Scan Drive for Errors Using Chkdsk Command
- Что делает утилита chkdsk
- Method 2. CHKDSK Windows 10 with Elevated Command Prompt.
- Как восстановить системные файлы вручную в windows 10
- Проверка работоспособности жесткого диска с помощью специальных программ
- Как использовать инструмент scannow sfc в windows xp
Как пользоваться ChkDsk в Windows 10
Как проверить локальный диск на ошибки ChkDsk
В проводнике откройте Свойства, например, локального диска F:/. Во вкладке Сервис нажмите кнопку Проверить на наличие ошибок. Нужно обладать правами администратора. В разделе панели управления Обслуживания можно посмотреть Состояние Ваших дисков.
Если система обнаружит наличие ошибок, Вам будет предложено проверить диск. Возможно, Вы увидите сообщение: Мы не обнаружили ошибок на этом диске. Вы по-прежнему можете сканировать нажав Проверить диск. После завершения Windows отобразит результат тестов.
Проверка диска через командную строку ChkDsk
Запустите командную строку от имени администратора. Чтобы выполнить полное сканирование и восстановление воспользуйтесь командой: chkdsk F: /f /r /x. Можно без исправления выполнить проверку командной: chkdsk F:. Описание параметров смотрите в таблице.
| Том | Буква локального диска и двоеточие после неё или имя тома |
| /F | Исправляет все обнаруженные ошибки на диске |
| /V | Показывает список всех файлов в каждом каталоге раздела FAT32. В NTFS он отображает сообщения об очистке |
| /R | Ищет повреждённые сектора и восстанавливает уцелевшую информацию (требует /F, когда не указан параметр /scan). |
| /X | Предварительно отключает выбранный том. Все открытые дескрипторы для этого тома станут недопустимы (требует /F) |
Непосредственно в командной строке можете выполнить команду: chkdsk /?. Выводит полный список возможностей команды. Можно даже увидеть пример использования. Например, параметр /I или /C сокращает время её выполнения за счёт пропуска некоторых проверок.
Как отключить ChkDsk при загрузке Windows 10
В случае неправильного выключения компьютера система может пометить диск как проблемный. И теперь при каждом включении компьютера будет начинаться его проверка. Это может и произойти из-за нарушений файловой системы или повреждения Вашего накопителя.
Можно отключить проверку командой: chkntfs /X C:. Чтобы её включить обратно, выполняем: chkntfs /D. Она выводит или изменяет параметры проверки диска во время загрузки. Если параметры не указаны, тогда отображается состояние бита обнаружения ошибок для диска.
| Том | Определяет букву диска (с последующим двоеточием), точку подключения или имя тома |
| /D | Восстанавливает стандартные параметры компьютера; все диски проверяются при загрузке |
| /X | Исключает стандартную проверку диска при загрузке; сведения об исключённых ранее дисках не сохраняются |
| /C | Запрашивает выполнение проверки диска для следующей загрузки; при необходимости запускается ChkDsk |
Заключение
Вкратце команда ChkDsk используется для устранения повреждений файловой системы в Windows 10. Утилита была и в предыдущих версиях системы. Даже без участия пользователя операционная система проверяет и оценивает состояние дисков. Её можно найти и в свойствах.
Запуск Chkdsk с загрузочного диска Windows
 Вариант запуска Chkdsk с помощью загрузочного диска с Виндовс
Вариант запуска Chkdsk с помощью загрузочного диска с Виндовс
Бывают случаи, когда оба метода нет возможности использовать. Тогда придется применить резервный способ: загрузить ПК с загрузочного CD/DVD и проверить жесткий диск при помощи Chkdsk.
-
При старте системы нужно внимательно смотреть в нижнюю часть монитора. Там будет указано, какую клавишу следует нажать, чтобы запустить программу диагностики BIOS Setup. Чаще всего это клавиша «Delete» или «F12».
-
После входа в программу диагностики следует выбрать раздел, посвященный устройствам для загрузки системы, в нашем случае активируем вкладку «Boot» левым кликом мышки.
-
Перейдите с помощью клавиатурных стрелок к пункту «Boot Device Priority», кликните «Enter».
-
С помощью стрелок перейдите к подпункту «1st Boot Device», нажмите «Enter».
-
Нужно выставить оптический привод на первое место с помощью клавиш «+»/«-».
-
Перейти во вкладку «Exit», затем опустится до пункта «Exit and Save Changes» и активировать нажатием «Enter», подтвердить действие снова «Enter».
Для Windows XP
Начнется загрузка с установочного диска. Появится меню на синем фоне, для перехода в терминал нужно нажать клавишу «R».
 Нажимаем на клавиатуре клавишу «R»
Нажимаем на клавиатуре клавишу «R»
Будет произведен переход в консоль восстановления.
Для Windows 7 и выше
В более новых ОС нужно после запуска установочного диска:
-
Выбрать пункт «Восстановление системы».
-
Активировать строку «Командная строка» левым кликом мышки.
Особенности теста HD в Windows 8 и 10
В последних Виндовс обслуживание HD, а именно — их проверка и дефрагментация томов будут происходить в авто режиме (по установленному ранее порядку).
Для просмотра сведений о том, возникали ли какие-нибудь трудности с файловой системой необходимо:
-
открыть штатную «Панель управления» при помощи щелчка правой клавишей мышки по кнопке «Пуск»;
-
перейти в категорию «Крупные значки» в режиме «Просмотр», найти и открыть опцию «Центр безопасности и обслуживания»;
-
теперь нужно раскрыть «Обслуживание» и в поле «Состояние диска» отобразятся все данные, которые были получены после предшествующего автоматического тестирования системы.
Еще одна возможность, появившаяся в Виндовс 10 — встроенный софт для проверки системной базы данных Storage Diagnostic Tool. Чтобы применить эту утилиту, нужно:
-
запускать терминал от имени одного из системных администраторов, потом указать в командной строчке;
-
stordiag.exe -collectEtw -checkfsconsistency -out /Фактический адрес/. Где «Фактический адрес» — путь, куда сохранится отчет после проверки утилитой Storage Diagnostic Tool.
После выполнения данной команды, в каталоге появится самый последний отчет об имеющихся в системе трудностях.
 Информация о проверке диска утилитой Storage Diagnostic Tool, сохраненная в указанное место в команде
Информация о проверке диска утилитой Storage Diagnostic Tool, сохраненная в указанное место в команде
Стандартный комплекс файлов описания проблем HD включает в себя ряд документов, они содержат:
- результаты теста Chkdsk и сведения о неисправностях, которые были обнаружены Fsutil в стандартных логах (открываются «Блокнотом»);
- информацию из реестра Windows, которые содержат все актуальные параметры реестра, относящиеся к смонтированным в системе физическим дискам;
- файл журнала просмотра событий ОС (собираются 1⁄2 минуты если применяется флаг collectEtw).
Для начинающего пользователя указанные сведения могут не нести полезной информации, но при вызове профессиональных системных администраторов-консультантов эти данные могут попросить (это потребуется для диагностики).
Как восстановить жесткий диск с помощью CHKDSK в Windows 10
Читайте, как проверить жёсткий диск на ошибки файловой системы. Как используя команду CHKDSK исправить найденные ошибки.Данная статья написана для того, чтобы каждый пользователь понимал, что необходимо делать в случае, когда жесткий диск с важными данными неожиданно отказывается работать, или работает неправильно и со сбоями.
Запустите Командную строку от имени Администратора
Даже в Windows 10, команда CHKDSK запускается с помощью Командной Строки, но для правильного доступа к ней необходимо использовать права администратора. Для запуска Командной Строки от имени Администратора нажмите сочетание клавиш Windows + X и выберите необходимый пункт меню. Также, данное меню можно открыть, кликнув правой кнопкой мышки по меню Пуск.
Откроется окно Контроля учетных записей пользователей с запросом разрешения на запуск Командной Строки от имени Администратора. Нажмите «Да» и вам откроется окно Командной Строки. Убедится в том, что вам предоставлены права Администратора вы можете прочитав название открывшегося окна: «Администратор: Командная строка».
Введите команду “chkdsk”
В Командной Строке введите команду “chkdsk”, после этого букву диска, который необходимо проверить или восстановить. В нашем случае это внутренний диск «С».
Параметры “chkdsk” для восстановления жесткого диска
Обычный запуск команды CHKDSK в Windows 10 просто покажет статус диска и не будет устранять никаких ошибок раздела. Для того чтобы команда исправляла ошибки на диске, необходимо задать её соответствующие параметры. После буквы диска, наберите следующие параметры, каждый через пробел после предыдущего: /f /r /x.
Параметр /f даёт команду CHKDSK исправлять все найденные ошибки; /r – находить на диске битые (bad) сектора и восстанавливать читабельную информацию; /x – останавливает диск до начала процесса. Для более специализированных заданий присутствуют также и дополнительные параметры.
Подытожим, команда которая необходимо ввести в Командную Строку выглядит следующим образом:
chkdsk
В нашем случае это будет выглядеть так:
Обратите внимание, что CHKDSK должен иметь возможность блокировать диск, то есть он не должен использоваться для проверки загрузки системы во время его работы. Если нужный диск является внешним или не является загрузочным диском, процесс CHKDSK начнётся сразу же после запуска команды
Но если же он загрузочный, то система спросит о необходимости запуска команды перед следующей загрузкой. Выберите Да (или Y) и перезагрузите компьютер, и команда запустится перед запуском операционной системы, получив полный доступ к диску.
Выполнение “chkdsk”
Выполнении команды CHKDSK может занять какое-то время, особенно если проверять диск большого объёма. После окончания данного процесса она предоставит суммарный результат. Включая полный объём диска, распределение байтов и, что важнее всего, все ошибки, которые были найдены и исправлены.
Команда CHKDSK работает на всех версиях Windows, включая последние 7, 8 и 10. Что касается более старых версий операционных систем, то там пользователи могут запустить Командную Строку с меню Пуск / Выполнить и набрав “cmd”. После запуска Командной Строки, необходимо кликнуть на ней правой кнопкой мышки и выбрать «Запустить от имени Администратора», для получения доступа к необходимым правам.
Итак, мы разобрались с тем как запустить команду CHKDSK в старых версиях Windows и многие из тех, кто следовал предложенными шагами увидели, что объём их жесткого диска значительно уменьшился после запуска команды. Это свидетельствует о том, что данный диск является сбойным, так как одной из функций CHKDSK является определение и блокирование битых секторов (bad sectors) на жестком диске.
Если речь идёт о нескольких битых секторах на жестком диске, то они как правило остаются незамеченными для пользователя. Но если диск сбойный, то таких секторов может быть огромное количество. И заблокировав их CHKDSK съедает ощутимый кусок ёмкости вашего диска.
К такому результату нужно быть готовым и это означает, что все данные которые гипотетически хранятся на данных секторах будут утеряны. Даже если сама операционная система ещё об этом не догадывается. CHKDSK попробует восстановить данные с таких битых секторов во время использования параметра /r, но некоторые данные так и останутся повреждёнными и невосстанавливаемыми. И в таком результате нет никакой вины CHKDSK – данная команда просто отобразила текущее состояние вашего жесткого диска.
Процедура запуска с использованием командной строки
Следующие методы позволяют запустить программу CHKDSK из командной строки. Существует несколько вариантов, применяемых зависимо от ситуации.
Запуск Check Disk из командной строки
Открывать терминал следует от имени администратора. Это можно реализовать с применением консоли «Выполнить» (Win+R), где следует прописать команду cmd и зажать Ctrl+Shift+Enter, а затем подтвердить намерение, или в меню Пуск, вызываемом ПКМ, нажать «Командная строка (администратор)», или воспользоваться поиском. Далее выполняем эти шаги:
- В терминале вводится команда chkdsk C: /r /f (значение «C:/» можно заменить, вместо него может стоять имя того раздела, который проверяем).
- Параметры CHKDSK означают выполнение действий с указанным разделом (C, D, E и пр.). Так, используемое значение «/r» обеспечивает поиск повреждённых секторов и восстановление их содержимого, а «/f» выполняет функцию проверки на ошибки и устраняет их при обнаружении.
- Если сканируемый раздел является системным, будет запланирована его проверка при последующем старте ОС. Перезагружаемся (если речь о несистемном разделе, компьютер перезагрузки не требует).
- При старте ОС в автоматическом режиме будет выполняться проверка, она займёт некоторое время.
- В итоговом отчёте будет отражён результат проверки. В отчёте будут содержаться сведения о выявленных неполадках и устранении проблем.
Запуск Check Disk в безопасном режиме
Нередко ошибки, препятствующие полноценному функционированию системы, взаимосвязаны с повреждениями хард диска, файловой системы и пр., тогда как системный инструмент может просканировать и исправить ошибки HDD даже в тех случаях, когда Windows не запускается. Для этого проделываем следующее:
- Загружаемся в «Безопасном режиме», для чего перезапустим девайс и при запуске нажмём определённую клавишу (это может быть F2, F12 или Del).
- Запускаем командную строку как администратор (например, через контекстное меню «Пуск»).
- В терминале пишем chkdsk /r /f и жмём Enter.
- Соглашаемся на предложение запланировать задачу и перезагружаемся.
- Процедура для жёсткого диска запустится, когда ОС стартует. Если в ходе сканирования обнаружатся неполадки, они будут исправлены утилитой, если подлежат исправлению.
Запуск Check Disk с загрузочного накопителя
Иногда для устранения неисправностей может потребоваться запустить сканирование в среде восстановления Windows, для чего предусмотрено наличие загрузочной флешки или диска с вашей версией ОС (такой накопитель рекомендовано иметь в своём арсенале, поскольку во многих случаях благодаря возможности восстановления ОС сносить её не придётся). Для начала следует изменить порядок запуска устройств, установив в BIOS в разделе Boot приоритет для съёмного накопителя. Запустившись с флешки (диска), проделываем следующее:
- Выбираем язык и раскладку клавиатуры, нажимаем «Установить Windows».
-
Идём в раздел «Восстановление системы», после чего к подразделу «Поиск и устранение неисправностей», затем «Дополнительные параметры», где и находим инструмент «Командная строка».
- В консоли вводим уже знакомые символы chkdsk C: /r /f и нажимаем Enter.
Use a Third-Party Hard Disk Health Checking Tool
You can also use a third-party hard disk health checking tool that will offer much more information than just good or bad status. These tools use the same “S.M.A.R.T” feature of hard disks to fetch data, just like WMIC. However, they provide far more detail instead of just showing good or bad status.
CrystalDiskInfo
For this purpose, CrystalDiskInfo is a really simple, yet powerful, tool. It is a free-to-use tool that is extremely light and offers all the required information, such as temperature, health status, hard disk type and features, and other attributes, like read/write error rate, spin-up time, etc.
When you download and extract the files, select the right tool for your Windows 10 version. For me, I’d choose the 64-bit version. Select either “DiskInfo32” or “DiskInfo64.” This runs the tool without installing anything.
When you select the tool, nothing happens for around 10 seconds, until you see a full report.
In the Function menu, you can select more advanced options. You can even have it check hard disk health at startup.
There are also other third-party hard disk health-checking tools like Hard Disk Sentinel and HDDScan. These are much more advanced with loads of extra features, but for an average user, CrystalDiskInfo should work perfectly.
You can use the above-mentioned tools to check hard disk health on Windows 10. If you don’t need extra details, then the Windows built-in tools should work great.
If you’re having trouble with Windows 10 updates, then read our list of the latest Windows 10 update problems and how to fix them. We also have a handy guide for checking CPU temperatures in Windows 10.
Crystal Crowder
Crystal Crowder has spent over 15 years working in the tech industry, first as an IT technician and then as a writer. She works to help teach others how to get the most from their devices, systems, and apps. She stays on top of the latest trends and is always finding solutions to common tech problems.
#3. How to Scan Drive for Errors Using Chkdsk Command
Chkdsk is performed to check the file system and file system metadata of a volume for logical and physical errors. If used without parameters, chkdsk displays only the status of the volume and does not fix any errors. If used with the /f, /r, or /x parameters, it fixes errors on the disk volume. As explained here, you should note that Chkdsk works much more powerful than method 1 and method 2. It can not only check disk in Windows 10, but also scan errors and repair them.
Parameters description:
- chkdsk /f: Fixes errors on the disk. The disk must be locked. If chkdsk cannot lock the drive, a message appears that asks you if you want to check the drive the next time you restart the computer.
- chkdsk /r: Locates bad sectors and recovers readable information. The disk must be locked. /r includes the functionality of /f, with the additional analysis of physical disk errors.
- chkdsk /x: Forces the volume to dismount first, if necessary. All open handles to the drive are invalidated. /x also includes the functionality of /f.
Step 1. Type cmd in the Windows 10 search box, and choose to run as an administrator.
Step 2. When Command Prompt launches, type the command chkdsk C: /f /r /x.
By using the chkdsk command [chkdsk C: /f /r /x], you’ll be able to check and scan the C drive for errors, and repair the file system corruption and bad sectors if errors were found.
Что делает утилита chkdsk
Собственно, ChkDsk — это аббревиатура от Check Disk, который представляет собой системный инструмент, предоставляемый в Windows и DOS. Используется для проверки целостности и исправления ошибок файловой системы. Сохраняет данные, чтобы ничего не потерялось.
А также исправляет несовпадающие отметки времени, данные о размере файла и флаги безопасности. Затем ChkDsk может провести полное сканирование диска, получая доступ и тестируя каждый сектор оборудования. Диски разделены на логические секторы для данных.
Логические ошибки файловой системы — это повреждённые записи в главной таблице файлов накопителя (MFT). Другими словами, или в таблице, которая сообщает накопителю, как файлы связаны между собой. Исправляет программные ошибки, перезаписывая ошибочные данные.
Method 2. CHKDSK Windows 10 with Elevated Command Prompt.
CHKDSK Windows 10 with elevated Command Prompt performs a couple of functions. Although running it may take some time, it does prevent hard disk from being damaged and loss of data in the long term. It is recommended to run it whenever Windows has shut down abnormally or hard disk performs abnormally.
Step 1. Input cmd in the Windows 10 Cortana search box. Right-click the best match then select Run as administrator.
Step 2. In the elevated Command Prompt, type CHKDSK *: /f (* represents the drive letter of the specific drive that you want to scan and fix) and then press Enter. This CHKDSK Windows 10 command will scan your computer drive for errors and try to fix any that it finds.
Here I take CHKDSK e: /f as an example (e represent the drive letter that I want to scan). The bellowing picture shows there is no file system error with the partition. If there is any hard drive errors detected, CHKDSK will help you fix it automatically.
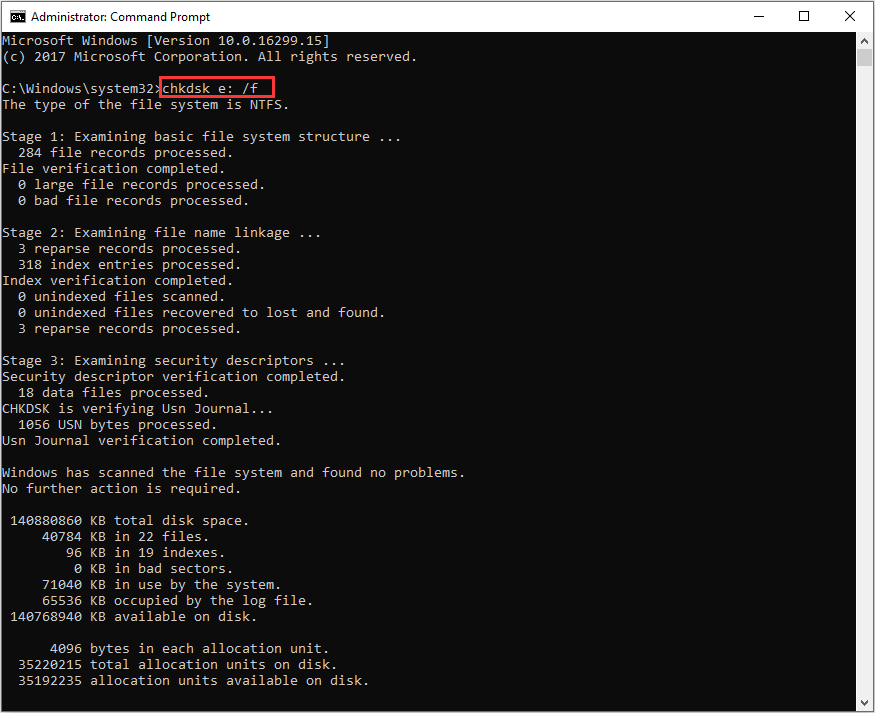
Tip: If you want to check and fix the partition that being used, you may see «CHKDSK cannot run because the volume is in use by another process. Would you like to schedule this volume to be checked the next time the system restarts?» in the Command Prompt Windows. Type Y and press Enter to comfirm, and then restart your computer to continue with the CHKDSK repair. C drive and system partition will always ask for a reboot.
Step 3. Input exit to exit the Command Prompt Window after performing all operations.
Note: The command supports a number of hard disk operations, but we mainly focus on two of them: /f and /r.
/f – fix any errors it detected
/r – Locate bad sectors on the drive and try to recover any and all readable information from them
Apart from commonly used /f and /r, you can choose the following parameters valid for both FAT32 / NTFS partition when running the CHKDSK utility from an elevated Command Prompt.
- /v — Display list of every file in every directory on FAT32 partition. On NTFS, it displays the cleanup messages.
- /x — force the volume to dismount. Also invalidates all open file handles. This should be avoided in Desktop Editions of Windows, because it may cause data loss/corruption.
The following are valid for NTFS volumes only.
- /c — skip checking of cycles within the folder structure.
- /I — perform a less vigorous check of index entries.
- /L — change the size of the log file to specified number of kilobytes. If size is not specified, it will display current size.
- /b — re-evaluates bad clusters on the volume (implies /R)
Besides, CHKDSK cannot repair hard bad sectors, in which case, data can get lost and become unusable. If you have very important files and data stored on the drive, you’d better backup the hard drive as this occasion could happen sometimes.
If you cannot boot up your computer, you can run the tool from Command Prompt either by booting your computer into the Recovery Mode or by using the original installation disc to run Command Prompt (For detailed steps, please see Method 4). If you can, you may also run CHKDSK repair with third-party software, but be sure to choose a reliable one.
Как восстановить системные файлы вручную в windows 10
Если System File Checker не может исправить один или несколько файлов, вам необходимо будет их восстановить вручную.
Откройте файл sfclogs.txt, чтобы определить, какие поврежденные файлы, найти, где они находятся, выполнив простой поиск файлов или использовать предпочтительную поисковую систему Интернета, чтобы получить более подробную информацию. Затем следуйте приведенным ниже инструкциям, чтобы заменить поврежденный файл.
Быстрый совет. Вы можете найти известные копии системных файлов на другом компьютере с той же версией операционной системы, что и на вашем компьютере.
Проверка работоспособности жесткого диска с помощью специальных программ
Примеры программ, с помощью которых можно самостоятельно проверить на работоспособность жесткий диск компьютера или ноутбука:
— HDDScan
— Victoria
— HDDExpert и другие
Общим у данных программ является то, что все они, фактически, являются средством для отображения и анализа данных, получаемых с помощью технологии SMART. Таким образом, функционал у них в большей мере схожий, отличается лишь внешний вид подачи данных и менее значительные детали.
HDDScan – специальная программа, предназначение которой состоит в проверке HDD и SSD на наличие битых секторов, просмотр атрибутов технологии SMART, а также работу с некоторыми дополнительными параметрами работы винчестера (в том числе управления питанием, регулировки акустического режима и так далее).
Данная программа успешно работает с различными видами накопителей, например HDD с разными типами подключения (ATA/SATA, USB, SCSI, IEEE 1394 или FireWire), SSD или даже Flash накопителями (правда в данном случае только в тестовом режиме). Утилита HDDScan обладает следующим функционалом:
— проведение различных тестов винчестера (например, линейной верификации, линейной записи, линейного чтения)
— работа (чтение, анализ) с данными SMART
— дополнительное управление работой винчестера (изменение уровня шума работы, режим экономии питания, принудительный запуск либо же остановка шпинделя HDD и другое)
Дополнительной возможностью данной программы является весьма гибкая возможность адаптации внешнего вида утилиты под конкретного пользователя с помощью установки различных скинов. Данные скины (обложки) можно скачать в интернете или же создать самостоятельно.
Victoria. Данная программа для проверки работоспособности hdd на данный момент является в числе самых распространенных. Интересная особенность программы заключена в том, что она была разработана белорусским программистом (Казанский С. О.). В целом, функционал программы стандартный и позволяет осуществлять диагностику и анализ работы винчестера, обрабатывать данные технологии SMART, и, кроме того, также проводить исправление ошибок и испорченных секторов жесткого диска. Дополнительно, используя Victoria можно измерить производительность винчестера, построить график поверхности диска, скрыть дефекты hdd, просмотреть нестабильные секторы диска, а также выполнить легкое форматирование накопителя. Многие пользователи отмечают следующие преимущества в работе данной утилиты: отсутствие необходимости установки, невысокий объем самой программы, а также высокую скорость работы. Фактически, многие специалисты называют данную программу лучшей среди бесплатных утилит для работы с винчестерами
Тем не менее, важно отметить, что официально данная программа не обновляется и её разработка прекращена, но существует множество сборок и версий, разработанных поклонниками утилиты
HDDExpert является еще одной достаточно популярной программой, которая используется для проверки работоспособности винчестеров за счет обработки данных технологии SMART и представления их в более удобном для анализа виде. Следует отметить, что в указанной программе отсутствует поддержка русского языка, впрочем, это не должно помешать её использованию, поскольку интерфейс утилиты достаточно простой. Кроме всего прочего, одним из явных преимуществ данной программы является то, что кроме обнаружения ошибок она дает рекомендации по их исправлению
Впрочем, важно уточнить, что некоторые из советов могут носить рекламный характер. Простота использования программы и ограниченность возможностей для проверки винчестера только анализом данных SMART делают HDDExpert подходящей для первичной и достаточно поверхностной проверки накопителя
Кроме указанных программ для анализа жесткого диска ПК или ноутбука и проверки его работоспособности можно также найти и другие, но функционал у большинства из них будет примерно одинаков. Это исходит из того, что все подобные утилиты в первую очередь в своей работе связаны с технологией SMART и предназначены по большей части для более удобного и простого отображения данных этой технологии.
Таким образом, если возник вопрос, как проверить жесткий диск рабочий или же нет, а также необходимо проверить в целом работоспособность и состояние винчестера, достаточно скачать одну из вышеперечисленных программ. Любая из этих утилит способна провести быструю диагностику hdd и дать информацию о его состоянии, наличии/отсутствии неисправных секторов и их количестве, а также дать прогноз времени, на протяжении которого можно относительно спокойно пользоваться данным накопителем.
Как использовать инструмент scannow sfc в windows xp
Windows XP имеет возможность защитить себя от нестабильности системы, вызванной сторонним программным обеспечением, переписывающим важные системные файлы.
Раньше это было (и по-прежнему на самом деле), проблема с Windows 95 и Windows 98.
С введением Windows Millennium Edition Microsoft предприняла настоящие усилия, чтобы остановить это.
Теперь в Windows XP у нас есть гораздо более совершенная защита этих важных файлов …
Основная причина использования этой утилиты — когда вы подозреваете, что может возникнуть проблема с системным файлом Windows XP.
Возможно, вы получите диалоговое окно, сообщающее вам о проблеме с DLL-файлом или ваша программа просто не загружается! Поэтому стоит проверить, есть ли поврежденные системные файлы, используя scannow sfc.
Для этого просто перейдите в поле «Выполнить» в меню «Пуск» и введите:
sfc /scannow.
Эта команда немедленно инициирует службу защиты файлов Windows, чтобы проверять все защищенные файлы и проверять их целостность, заменяя любые файлы, с которыми она обнаруживает проблему.
В идеальном мире, который станет концом истории … Любые поврежденные, отсутствующие или неправильные файлы будут заменены этим процессом.






