Восстанавливаем windows 7 с помощью «командной строки»
Содержание:
- Редактирование файла boot.ini
- Альтернативные способы восстановления загрузчика с помощью образа системы
- Использование командной строки
- Восстановление загрузки Windows 7
- Как восстановить запуск windows 7 через командную строку
- Что такое «Загрузчик» и какую роль он играет в системе
- Способ 7: Есть две операционные системы
- Восстановление MBR стандартным способом
- Методы восстановления загрузчика
- Восстановление данных конфигурации загрузки ОС
- Способ 1: автоматическое восстановление
- Что такое «Загрузчик Windows» и в чём причина его выхода из строя
Редактирование файла boot.ini
За загрузку системы отвечает специальный файлик boot.ini. Сегодня мы его будем мучать. Возможно его целостность была нарушена в следствии атаки вирусов или простого сбоя ПК, поэтому Восстановление загрузчика Windows 7 или другой системы в приоритете.
Нам снова понадобиться загрузочная флешка с семеркой. Загрузившись, нажмите кнопку «Установить». Дойдите до окна с выбором диска для установки системы. Нажмите клавиши Shift+F10 для запуска командной строки.
В командной строке введите:
Мы откроем блокнот, где надо нажать «Файл» и «Открыть». В системном диске включите показ системных файлов иначе вы не увидите boot.ini.
Редактируем этот файл с помощью блокнота. Там есть следующие опции:
- timeout=10 – время для выбора загрузки операционной системы (если их несколько);
- multi(0) и disk(0) – эти пункты всегда должны выглядеть так;
- rdisk(0) – номер диска, где находится системный раздел. Если диска у вас два, то параметр может иметь вид rdisk(1).
Сам файл может выглядеть следующим образом, только вместо XP – Windows 7.
Альтернативные способы восстановления загрузчика с помощью образа системы
Если все вышеописанные способы решения сложившейся проблемы не помогли, необходимо применить компакт диск, на котором записан файл ОС, иначе говоря, образ системы. Вполне возможно, что система попросту слетела, и ее понадобится полностью восстанавливать.
Алгоритм действий выглядит следующим образом:
- В привод стационарного ПК или ноутбука вставить инсталляционный диск.
- С диска запустить систему. Стоит также добавить, что в BIOS должна быть установлена правильная последовательность загрузки системы с носителей, в противном случае на экране начнет отображаться ошибка за ошибкой.
- Если предыдущие шаги были выполнены верно, на экране отобразиться окно, в котором надо будет нажать на раздел «Применить функции восстановления, устраняющие проблемы с загрузкой ОС», затем щелкнуть «Далее».
- В этом шаге пользователю будет необходимо в меню «Параметры восстановления операционной системы» тапнуть на строку «Восстановление запуска».
- Система начнет производить анализ, а также пытаться самостоятельно решить проблему.
- Обязательно перезагрузить свой персональный компьютер.
- В BIOS установить в приоритете запуск системы с жесткого диска, повторно перезагрузить ПК.
Восстановление загрузчика Windows 7 с помощью образа системы
Если все перечисленные манипуляции были выполнены верно, операционная система должна начать исправно загружаться.
Важно! Пользователь при выходе из BIOS должен предварительно обязательно сохранить внесенные в настройках изменения. Восстановление загрузки Windows 7 может осуществляться несколькими способами, реализация каждого из них была описана выше
Однако прежде чем приступать к решению проблемы, нужно попробовать выявить первопричину ее появления, особенно если ошибка появляется регулярно
Восстановление загрузки Windows 7 может осуществляться несколькими способами, реализация каждого из них была описана выше. Однако прежде чем приступать к решению проблемы, нужно попробовать выявить первопричину ее появления, особенно если ошибка появляется регулярно.
Использование командной строки
В параметрах восстановление откройте командную строку. Там введем следующую команду:
С помощью этой простой команды можно восстановить загрузочную запись на Windows 7. Если не помогло, переходим к следующему шагу:
Обе команды с большей вероятностью восстановят загрузчик Windows 7. Закрываем командную строку перезагружаем компьютер и смотрим, что будет. По сути система без проблем должна загрузиться. Если это не так, я подготовил еще несколько методов.
Используем командную строку #Способ 2
Снова вводим такие команды и одну дополнительную:
- bootrec /fixmbr
- bootrec /fixboot
- bootsect /nt60 ALL /force /mbr
Пробуем загрузить систему.
Восстановление загрузки Windows 7
| Как восстановить загрузку Windows 7, если загрузочный сектор или загрузочный раздел поврежден и операционная система не загружается. |
Друзья, у многих из вас не раз возникали проблемы с загрузкой операционной системы и вы задавали вопрос как восстановить загрузку Windows 7 и сделать, чтобы операционная система загружалась нормально. В этой статье мы рассмотрим самые распространенные способы восстановления загрузчика Windows 7, которые помогают в большинстве случаев.
Загрузитесь с установочного диска или флешки с вашей версией Windows 7. Главное, чтобы совпадала разрядность системы (32-бит или 64-бит). Также, желательно чтобы совпадал выпуск (Home, Professional, Ultimate).
Вместо установки выберите «Восстановление системы».
Дойдите до окна «Параметры восстановления системы» и выберите средство восстановления «Восстановление запуска».
Если с первого раза не удалось восстановить загрузку с помощью средства восстановления Windows 7, то попробуйте повторить этот процесс еще 1-2 раза. Это часто помогает, так как средство восстановления не всегда может устранить несколько проблем за один проход.
2. Восстановление загрузки Windows 7 с помощью командной строки
Если вам не удалось восстановить загрузку Windows 7 с помощью автоматического средства восстановления, то попробуйте сделать это с помощью командной строки. Загрузитесь с установочного диска или флешки с вашей версией Windows 7 и вместо установки выберите «Восстановление системы».
Дойдите до окна «Параметры восстановления системы» и выберите средство восстановления «Командная строка».
После этого появится окно с черным фоном, в котором нужно будет написать несколько команд.
Введите по очереди следующие команды:
| bootrec /fixmbr |
| bootrec /fixboot |
| bootsect /nt60 ALL /force /mbr |
| exit |
Переключение языка производится сочетанием клавиш «Alt»+«Shift». После ввода каждой команды (строки) нужно нажимать клавишу «Enter».
Затем перезагрузите компьютер.
После этого в большинстве случаев проблемы, связанные с загрузочным сектором и загрузчиком Windows 7, исчезнут и операционная система будет загружаться нормально.
Если после использования командной строки, Windows 7 все равно не загружается, то попробуйте еще раз использовать автоматическое средство восстановления загрузки, как мы рассматривали выше.
3. Восстановление загрузки Windows 7 с переустановкой системы
Если вам не удалось восстановить загрузку операционной системы описанными выше способами, то скорее всего придется переустановить Windows 7 с удалением разделов.
Перед переустановкой Windows 7 скопируйте все важные для вас файлы с жесткого диска на внешний диск или флешку. Это можно сделать с помощью любого загрузочного диска LiveCD. Учтите, что внешний диск или флешка должны быть подключены к ПК до начала загрузки с LiveCD, иначе они могут не обнаружиться.
Если из-за ошибок загрузки вам не удастся переустановить Windows 7, то выполните удаление с диска всех разделов с помощью сторонней утилиты, например, загрузочного диска Acronis Disk Director. После этого опять попробуйте установить Windows 7 с созданием новых разделов.
Если при переустановке Windows 7 на этапе настройки диска (создание разделов, выбор раздела для установки) или при перезагрузке компьютера в процессе установки у вас возникнут прежние ошибки загрузки, то запустите командную строку и выполните команды, которые мы рассматривали выше.
Если у вас возникли другие проблемы с установкой:
- Windows не видит диск
- Невозможно установить Windows на этот диск
- Выбранный диск имеет стиль разделов GPT
почитайте наши статьи об установке Windows 7, Windows 8.1 и Windows 10. Там же есть советы по разбивке диска на разделы и описаны нюансы установки Windows на диски большого объема (3 Тб и более).
4. Причины проблем с загрузкой Windows
Наиболее частыми причинами сбоя загрузки Windows являются:
- Сбои в работе жесткого диска и электропитания
- Ошибки при установке нескольких операционных систем
- Ошибки при использовании дисковых утилит
- Некорректные активаторы
- Установка Windows на имеющийся раздел вместе с загрузчиком
Для того, чтобы предотвратить проблемы с загрузкой в будущем, нужно определить что именно привело к проблеме и не повторять этих ошибок. Если у вас не получается восстановить загрузку Windows, возникают другие ошибки с установкой и работой системы, обратитесь на сайт где вы найдете инструкции по решению различных проблем с операционной системой.
Как восстановить запуск windows 7 через командную строку
Инструменты исправления ошибок windows постоянно совершенствуются, предлагая пользователям всё более автоматизированные решения, позволяющие быстро устранить различные неполадки. Если подключить к компьютеру установочный носитель и в разделе «Восстановление системы» выбрать пункт «Восстановление запуска», то можно исправить множество ошибок, мешающих запуску windows. Однако при повреждении загрузчика этот способ не сработает, так что если вы столкнулись с такой проблемой, то придется производить восстановление MBR через командную строку.
Запуск командной строки
Вам понадобится загрузочный диск с дистрибутивом той же системы, что установлена на компьютере. Совпадать должна не только версия, но и разрядность Виндовс, иначе выполнить восстановление не получится.
Открыв список доступных инструментов, сначала выполните исправление ошибок запуска. Если решить проблему с повреждением загрузчика не удастся, снова вернитесь к перечню средств и выберите командную строку.
Утилита Bootrec
Для перезаписи MBR (данных, необходимых для загрузки Виндовс) и исправления ошибок загрузчика мы будем использовать встроенную в windows утилиту. Введите в окне интерпретатора команду «bootrec». После запуска этой утилиты появится список поддерживаемых команд – выполняйте их по порядку.
- Напишите «Bootrec.exe /FixMbr» и нажмите Enter. Эта команда перезапишет MBR в первый загрузочный сектор.
- Выполните «Bootrec.exe /FixBoot». Будет создан новый загрузочный сектор.
- Введите «exit» для завершения работы утилиты.
Перезагрузите компьютер. Восстановление загрузчика выполнено, MBR перезаписана, поэтому Виндовс должна запуститься без проблем. Если же перезапись MBR не помогла устранить проблему запуска, попробуйте применить оставшиеся две команды:
- Откройте командную строку через «Восстановление системы».
- Напишите «Bootrec /ScanOs» и нажмите Enter.
Утилита начнет сканирование жесткого диска, пытаясь найти установленные системы. Когда windows 7 будет обнаружена, выполните «Bootrec.exe /RebuildBcd». Найденные системы будут записаны в меню загрузки. Выйдите из утилиты с помощью команды «exit» и перезагрузите компьютер. Перезаписывать MBR больше не нужно – Виндовс будет стартовать без ошибок.
Утилита BCDboot
Если исправить ошибку MBR не получается, попробуйте выполнить восстановление загрузчика, применив утилиту BCDboot. Это средство позволяет создать или восстановить среду загрузки, расположенную в активном разделе винчестера. Если в результате системного сбоя среда загрузки была перенесена на другой раздел жесткого диска, то с помощью BCDboot.exe вы вернете её на место.
Откройте командную строку и введите «bcdboot.exe e:\windows» (атрибуты вводить необязательно). Вместо «E:» вам нужно поставить букву раздела, на котором хранятся файлы Виндовс. Если в среде windows этот раздел обозначен буквой «C», то здесь он может отображаться как «D» – учитывайте это при выполнении команды.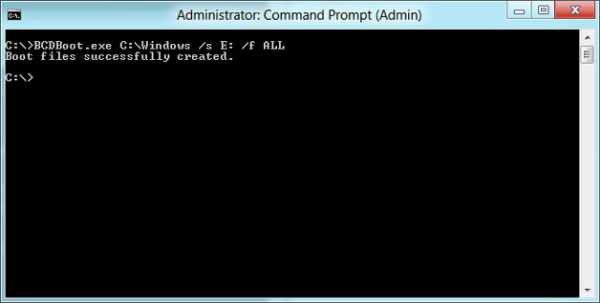
После завершения операции перезагрузите компьютер и снова попробуйте запустить windows. Поврежденная среда загрузки будет восстановлена, и система стартует без ошибок.
Что такое «Загрузчик» и какую роль он играет в системе
В «операционке» Windows, которую инсталлируют чаще всего на различных устройствах, есть встроенная утилита «Загрузчик». Именно она запускает ОС, когда пользователь нажимает на кнопку Power, чтобы включить свой ПК. Происходит это после того, как BIOS (специальный набор микропрограмм, который функционирует отдельно от ОС) успешно проверил все аппаратные части устройства на работоспособность. По данной схеме происходит включение не только стационарных ПК и лэптопов, но и мобильных девайсов (планшетов и смартфонов).
«Загрузчик» отвечает, в частности, за выполнение следующих действий:
- подготовку аппаратных компонентов ПК к запуску ядра ОС;
- непосредственную загрузку этого ядра, которое располагается на жёстком диске или передаётся по сети;
- передачу ядру ОС управление компьютером.
Почему с ним могут возникнуть неполадки
Иногда при включении компьютера (стационарного или переносного — лэптопа) пользователи могут столкнуться с одним их сообщений, появившемся на чёрном экране монитора: An operating system wasn’t found или No bootable devices found. Также в них указывается, что нужно нажать определённое сочетание клавиш для перезапуска системы. Одной из причин возникновения данных ошибок — неполадки с «Загрузчиком».
На чёрном экране при загрузке Windows может появиться сообщение о том, что операционная система не найдена (An operating system wasn’t found)
Когда BIOS успешно закончил проверку всех аппаратных частей ПК и решил, что устройство готово к работе, ему необходимо передать управление запуском «операционки» «Загрузчику». Описанные выше ошибки с уведомлениями возникают на чёрном экране, если его не получается найти в месте, где он изначально должен находиться (как правило, это первый сектор загрузочного диска). Соответственно, оказывается, что запускать систему, в которой должен работать ПК, просто некому.
О неполадках в работе «Загрузчика» свидетельствует сообщение на чёрном экране, что загрузочное устройство не найдено (No bootable devices found)
Почему может возникнуть неполадка в виде отсутствия загрузочной записи:
- На диске есть битые секторы.
- Компьютер не видит имеющийся жёсткий диск.
- Старая «операционка» была установлена поверх новой.
- На компьютере была проведена установка второй ОС.
- На диске отсутствует файл «Загрузчика», который называется bootmgr на Windows 10.
- Пользователь установил конфликтный жёсткий диск, подключил неподдерживаемый накопитель (флешку) или другое периферийное устройство. Попробуйте извлечь устройство (если это USB-накопитель) и перезагрузить ПК.
- В доме произошло внезапное отключение электричества или другой сбой. В результате было непредвиденное завершение работы компьютера.
- Пользователь принудительно выключил ПК с помощью кнопки Power при зависании компьютера либо его обновлении.
- На ПК есть опасные вредоносные программы.
Способ 7: Есть две операционные системы
Данный способ помогает, когда у вас существует две операционные системы, но загружается совершенно другая. Также могут быть проблемы с загрузкой обоих, особенно после установки второй ОС. Мы сейчас попробуем сделать обе ОС активными, чтобы вы смогли выбирать их при загрузке. Опять через загрузочную флешку заходим в консоль и прописываем волшебные заклинания:
Bootrec /ScanOs Bootrec.exe /RebuildBcd
После этого система предложит записать обе системы в меню загрузки. В обоих случаях нужно ввести в консоль обычную букву «Y» и нажать «Enter».
Прежде чем выходить командной «exit» – введите ещё одну команду:
bootsect /NT60 SYS
Она поможет реанимировать некоторые BOOT модули.
Восстановление MBR стандартным способом
В Windows 7 восстановить загрузчик довольно просто, но обязательным условием, является наличие установочной флешки или диска с системой. Иначе нам не пробраться далее окна ошибки. В случае, если у вас такого нет, воспользуйтесь следующим методом.
Найдя установочный диск, не принципиально важно, чтобы он был именно с родной Windows, можно использовать разные билды. Подключите USB или вставьте диск в компьютер, после этого:. Зайдите в БИОС или UEFI при помощи Del (или ваш вариант);
Зайдите в БИОС или UEFI при помощи Del (или ваш вариант);
- Вам следует найти раздел с названием «boot priority», скорее всего это будет только частью названия;
- Установите в положение First ваш накопитель с системой и перезапуститесь;
- Теперь вы попадете непосредственно на установочный дистрибутив, где вам нужно выбрать ссылку снизу «Восстановление системы»;
- Произойдёт поиск Windows, а после выберите её;
- Кликните «Восстановление запуска». Автоматически произойдёт поиск и устранение неисправности, помогает это не всегда, но использовать весьма просто. Если вам помогло, дальнейшие действия можно не предпринимать;
- Пройдите снова в тот же раздел, только выберите «Командная строка»;
- Теперь внесите bootrec /fixmbr – позволяет записать основную запись для загрузчика, хотя при этом не изменяет таблицу разделов;
- Снова вставьте bootrec /fixboot – большая вероятность, что вам на этом этапе можно остановиться и загрузить систему;
- Также контрольная команда bootrec.exe /rebuildbcd;
- Дополнительный способ при использовании другой утилиты bcdboot.exe c:windows.
Все вышеуказанные методы уже встроены в систему и не требуют дополнительных установок приложения, хотя иногда без их помощи не обойтись.
Методы восстановления загрузчика
Загрузочная запись может быть повреждена по множеству причин, в их числе системный сбой, резкое отключение от электропитания или перепады напряжения, вирусы и т.д. Мы же рассмотрим, как бороться с последствиями этих неприятных факторов, которые привели к возникновению описываемой в данной статье проблемы. Исправить эту неполадку можно как автоматически, так и вручную через «Командную строку».
Способ 1: Автоматическое восстановление
Операционная система Виндовс сама предоставляет инструмент, который исправляет загрузочную запись. Как правило, после неудачного запуска системы при повторном включении компьютера он активируется автоматически, необходимо только согласиться на выполнение процедуры в диалоговом окне. Но даже если автоматического запуска не произошло, его можно активировать вручную.
- На первых секундах запуска компьютера вы услышите звуковой сигнал, который означает загрузку BIOS. Вам необходимо тут же зажать клавишу F8.
Описанное действие приведет к тому, что откроется окно выбора типа загрузки системы. С помощью кнопок «Вверх» и «Вниз» на клавиатуре выберите вариант «Устранение неполадок…» и нажмите Enter.
После этого запустится средство автоматического восстановления. Выполняйте все указания, которые будут отображены в его окне в случае их появления. После завершения указанного процесса компьютер будет перезагружен и при позитивном исходе Виндовс запустится.
Если по вышеописанному методу у вас не запускается даже среда восстановления, то выполните указанную операцию, загрузившись с установочного диска или флешки и выбрав в стартовом окне вариант «Восстановление системы».
Способ 2: Bootrec
К сожалению, описанный выше способ помогает не всегда, и тогда приходится восстанавливать загрузочную запись файла boot.ini вручную с помощью утилиты Bootrec. Она активируется путем введения команды в «Командную строку». Но так как стандартно запустить данный инструмент не получится из-за невозможности загрузить систему, то придется его активировать опять через среду восстановления.
- Запустите среду восстановления тем методом, который был описан в предыдущем способе. В открывшемся окне выберите вариант «Командная строка» и нажмите Enter.
Произведите нажатие клавиши Enter.
Далее следует создать новый загрузочный сектор. Для этой цели введите команду:
Снова щелкайте Enter.
Для деактивации утилиты примените такую команду:
Для её выполнения опять жмите Enter.
После этого перезапустите компьютер. Есть большая вероятность, что он загрузится в стандартном режиме.
Если же данный вариант действий не помог, то есть ещё один метод, который также осуществляется через утилиту Bootrec.
- Запустите «Командную строку» из среды восстановления. Введите:
Нажмите клавишу Enter.
Будет выполнено сканирование винчестера на предмет наличия на нем установленных ОС. После окончания данной процедуры введите команду:
Опять произведите щелчок клавишей Enter.
Вследствие указанных действий все найденные ОС будут записаны в загрузочное меню. Вам необходимо только для закрытия утилиты применить команду:
После её введения щелкните Enter и перезагрузите компьютер. Проблема с запуском должна решиться.
Способ 3: BCDboot
Если ни первый, ни второй способы не работают, то существует возможность восстановления загрузчика при помощи другой утилиты – BCDboot. Как и предыдущий инструмент, она запускается через «Командную строку» в окне восстановления. BCDboot восстанавливает или создает среду загрузки активного раздела жесткого диска. Особенно данный способ эффективен, если среда загрузки в результате сбоя была перенесена на другой раздел винчестера.
- Запустите «Командную строку» в среде восстановления и введите команду:
Если у вас операционная система установлена не на разделе C, то в данной команде необходимо заменить этот символ на актуальную букву. Далее жмите по клавише Enter.
Будет выполнена операция восстановления, после завершения которой необходимо, как и в предыдущих случаях, перезагрузить компьютер. Загрузчик должен быть восстановлен.
Существует несколько способов восстановления загрузочной записи в Виндовс 7 при её повреждении. В большинстве случаев вполне достаточно произвести операцию автоматического реанимирования. Но если её применение не приводит к положительным результатам, на помощь приходят специальные системные утилиты, запускаемые из «Командной строки» в среде восстановления ОС.
Восстановление данных конфигурации загрузки ОС
Информация о конфигурации запуска ОС содержит подробные данные о том, в каком порядке какие данные должны подгружаться во время включения операционной системы компьютера.
Часто загрузчик ОС не может завершить работу из-за поврежденных элементов в Boot Configuration Data. Чтобы исправить неполадку, необходимо добавить новые данные конфигурации в загрузчик ОС:
Полное обновление конфигурации можно совершить благодаря команде rebuildbcd. Для ее выполнения необходимо открыть окно командной строчки в параметрах восстановления системы (как на рисунке выше).
В строке введите текст «bootrec.exe /rebuildbcd» (без кавычек) и нажмите на кнопку Ентер, чтобы выполнить команду. Процесс обновления может занять несколько минут. После его завершения в окне утилиты появится строка о результате команды.
Успешное обновление конфигурации загрузчика с помощью командной строки
После восстановления данных следует выключить компьютер, извлечь из него диск с образом ОС, настроить стандартный порядок загрузки в БИОСе и включить устройство еще раз. Если все действия были сделаны правильно, система запустится в стандартном режиме.
Если после выполнения команды вы получили системное уведомление о том, что конфигурацию не удалось восстановить, необходимо загрузится в безопасном режиме.
Для этого в командной строчке введите команду bootrec.exe/safeboot – она позволяет провести запуск операционной системы, используя минимальное количество драйверов и сторонних утилит, которые могут вызывать ошибку загрузчика ОС.
Чтобы посмотреть и редактировать параметры конфигурации загрузчика ведите команду BCDEdit.exe:
Команда редактирования конфигурации загрузчика
Способ 1: автоматическое восстановление
Первый метод никак не связан с «Командной строкой», поскольку восстановление загрузчика происходит в автоматическом режиме, но запускается оно через тот же установочный образ Windows 10, о создании которого мы поговорим немного позже. Поэтому мы решили все же рассказать о данном варианте более детально, чтобы упростить вам процесс восстановления, если вы не знали о наличии такой функции. В том случае, когда она уже была опробована и не принесла никаких результатов, можете сразу переходить ко второму способу.
- Для реализации этого и всех последующих способов придется записать установщик Windows 10 на флешку, чтобы после загрузить оснастку восстановления системы. Более детально об этом процессе читайте в другом материале на нашем сайте, перейдя по указанной далее ссылке.
Подробнее:Создание загрузочного диска с Windows 10Руководство по созданию загрузочной флешки с Windows 10
Вставьте полученную загрузочный диск в дисковод либо флешку в свободный USB-разъем и запустите компьютер. При появлении формы выбора языка осуществите это действие, а затем нажмите на кнопку «Далее».
Перейдите в раздел «Восстановление системы», щелкнув по соответствующей кнопке слева внизу.
Здесь вас интересует пункт «Поиск и устранение неисправностей».
Щелкните левой кнопкой мыши по панели «Восстановление при загрузке».
Укажите целевую операционную систему, чтобы запустить этот процесс.
Дождитесь окончания диагностики компьютера. Если какие-то ошибки будут найдены и исправлены, вы получите соответствующее уведомление.
Этот метод далеко не всегда оказывается действенным, однако он самый простой в реализации, поэтому мы и решили ознакомить вас с ним перед тем, как перейти к использованию «Командной строки» для восстановления Виндовс 10. Если произведенные действия не принесли никакого результата, стоит ознакомиться с одним из следующих вариантов.
Что такое «Загрузчик Windows» и в чём причина его выхода из строя
Процесс включения компьютера можно условно разделить на два этапа. Первый этап – это когда BIOS проверяет наличие и работоспособность аппаратных компонентов компьютера. А во время второго этапа за дело берётся загрузчик. «Загрузчик Windows» – это встроенная в операционную систему утилита, которая запускает ОС и подготавливает её к пользованию. Она начинает свою работу сразу же после того, как БИОС передаст ей управление, и выполняет следующие действия:
- Подготовка аппаратных компонентов к запуску ядра операционной системы.
- Загрузка ядра ОС (оно находится либо на жестком диске, либо передаётся непосредственно по сети).
- Передача данного ядра под управление ПК.
 Запуск операционной системы Windows 10
Запуск операционной системы Windows 10
Причин, по которым «Загрузчик Windows» не может выполнить свои основные функции, может быть множество. Вот самые частые из них:
- наличие битых секторов на жёстком диске;
- другие проблемы с жёстким диском, из-за которых ПК не может его «увидеть»;
- конфликт операционных систем. Самая частая причина – установка новой ОС без удаления старой;
- отсутствие файла загрузчика («bootmrg»);
- произошло непредвиденное отключение ПК. Например, из-за отключения света в доме, или из-за того, что пользователь выключил его кнопкой питания, а не через «Завершение работы»;
- конфликт аппаратных компонентов компьютера.
 Конфликт аппаратных компонентов компьютера
Конфликт аппаратных компонентов компьютера






