Настройка прокси для google chrome. подключение и отключение
Содержание:
- Аналоги FastProxy
- ProxyCap
- Очистка кэша и куки в Google Chrome. Подготовка к настройке прокси
- Прокси — что это?
- NordVPN
- Types
- Выбираем лучшие VPN-расширения для Chrome
- ProxyCap
- Осторожно: бесплатные VPN для Chrome, которые не стоит скачивать
- Как активировать премиум?
- Как пользоваться?
- Как настроить прокси в браузере Google Chrome
- Как настроить прокси на Андроид
- В каких ситуациях может помочь прокси?
- Как настроить прокси в Google Chrome на Windows
- Как активировать премиум?
- Как настроить прокси-сервер
- Предназначения: для чего нужен
- 1ExpressVPN for Chrome
- Чем полезен прокси-сервер в Google Chrome
- Chrome — настройки прокси для «чайников»
Аналоги FastProxy
Для браузера Google Chrome доступны и другие дополнения для входа на заблокированные сайты. К их числу относятся: Browsec VPN, ZenMate и Антизапрет (Обход блокировок Рунета).
| Плюсы | Минусы | |
| Browsec VPN |
● Шифрование трафика. ● Маскировка IP-адреса. |
● Небольшое число бесплатных прокси. ● Низкая скорость в бесплатной версии. |
| ZenMate |
● Обеспечение конфиденциальности. ● Выбор страны прокси-сервера. ● Предоставление пробного периода Premium-версии без ограничений скорости. |
● Необходимость регистрации. ● Встроенная реклама платной версии. |
| Обход блокировок Рунета |
● Расширение абсолютно бесплатно. ● Активируется только на заблокированных ресурсах, не снижает скорость на обычных сайтах. |
● Несколько замедляет работу процессора. |
FastProxy – это эффективный инструмент для доступа на веб-сайты, заблокированные в России и Украине. Он бесплатный и простой в использовании.
ProxyCap
Данное приложение также можно скачать с официального ресурса. Плюс программы в том, что в ней реализована встроенная проверка валидности прокси, т. е., кроме самого ProxyCap, не надо ничего скачивать и устанавливать. Кроме того, через это приложение могут работать любые программы (включая те, которые прокси непосредственно не поддерживают).
Программа совместима с протоколами HTTPS, SOCKS4, SOCKS5 (включая авторизацию). Trial-период составляет 30 дней, далее потребуется покупка. Еще одним достоинством этого софта является то, что для каждого приложения можно указать, будет ли оно работать с прокси (и, если да, с какими критериями) или нет.
Конфигурирование осуществляется подобно тому, как это делалось в Proxifier.
1. В меню Preferences
выбираем слева вверху иконкуNewprosyserver .

2. Заполняем поля Server
(здесь необходимо указать IP-адрес), поле номера порта и, если требуется, авторизационные данные.

3. Щелкаем на кнопке OK
, чтобы изменения сохранились.

Для проверки валидности proxy-сервера там же, в углу справа, щелкаем на Check
. В поле указываем любой интернет-адрес и начинаем тестирование. Если оно завершилось успешно, переключаемся в разделRules , где определяем правило для переадресации трафика. Если все приложения должны использовать прокси-сервер, потребуется из выпадающего списка вRuleType выбрать значениеTunnel through proxy и выставить флажок напротив поляResolvenamesremotely . Кроме того, следует включить флажкиTCP ,UDP . В этом случае трафик пойдет через прокси, при этом необходимые программы для работы с прокси можно будет указать вручную.

Очистка кэша и куки в Google Chrome. Подготовка к настройке прокси
Чтобы наверняка скрыть информацию о вас от всевозможных веб-ресурсов и аналитических систем в интернете, необходимо перед настройкой прокси почистить историю в браузере.
Инструкция, как очистить кэш в Google Chrome:
- Откройте браузер.
- Перейдите в меню «Настройка и управление Google Chrome» (иконка в виде трех точек в правом верхнем углу браузера).
- Наведите на параметр «Дополнительные инструменты» и нажмите «Удаление данных о просмотренных страницах…».
- Выберите временной диапазон «Все время».
- Убедитесь, что все галочки проставлены возле нужных пунктов.
- Нажмите «Удалить данные».
Очистить куки в Гугл Хром и историю посещений можно неограниченное количество раз. Лучше это делать после каждой сессии, если вы хотите сохранить максимальную анонимность при работе в интернете.
Перед покупкой прокси-серверов важно понимать, какие вообще бывают типы прокси. Это поможет вам сделать правильный выбор для конкретной задачи.
Прокси — что это?
В стандартном режиме работы компьютер или смартфон подключается к сети напрямую. Любой удаленный сервер определяет IP-адрес вашего компьютера, геолокацию и огромное количество других данных. Именно с помощью распознавания IP-адреса и работают большинство сервисов блокировки сайтов. Провайдер ограничивает доступ к ресурсу, основываясь на IP-адресе пользователя.
Но настройка прокси сети спасает от этой проблемы. Вы будете подключаться не напрямую к серверу, а используя специальный дополнительный сервер, находящийся в нейтральной стране. После окончания настройки proxy вам снова будут доступны любые сайты, приложения, игровые серверы.
Для финальной настройки нам потребуется только два параметра: имя хоста (оно же адрес вашего прокси-сервера) и порт. Порт может быть выдан вам автоматически, но конфигурация некоторых серверов позволяет выбирать порт вручную. Также на некоторых серверах стоит стандартный порт — указывать его не требуется.
NordVPN
Читать обзор NordVPN с сетью из 5400 серверов в 59 странах препятствует просадкам скорости. В отличие от решения в ExpressVPN, ВПН для Хром от Nord выступает самостоятельным расширением и не требует установки клиента. Кроме маскировки IP-адреса, плагин поддерживает функцию CyberSec — блокирует рекламу, фишинговые сайты и вредоносное ПО. Настройка компонента сводится к установке расширения, авторизации и быстром подключении к ближайшему серверу.

| Технические характеристики | Подробная информация |
| Работает без основного клиента | Да |
| Скрывает IP-адрес от WebRTC | Да |
| Отключает рекламу в браузере | Да |
| Пробный период | Нет |
NordVPN
Types
«direct», «auto_detect», «pac_script», «fixed_servers», or «system»
PacScript
An object holding proxy auto-config information. Exactly one of the fields should be non-empty.
Properties
-
data
string optionalA PAC script.
-
mandatory
boolean optionalIf true, an invalid PAC script will prevent the network stack from falling back to direct connections. Defaults to false.
-
url
string optionalURL of the PAC file to be used.
ProxyConfig
An object encapsulating a complete proxy configuration.
Properties
-
mode
‘direct’ = Never use a proxy’auto_detect’ = Auto detect proxy settings’pac_script’ = Use specified PAC script’fixed_servers’ = Manually specify proxy servers’system’ = Use system proxy settings
-
pacScript
optionalThe proxy auto-config (PAC) script for this configuration. Use this for ‘pac_script’ mode.
-
rules
optionalThe proxy rules describing this configuration. Use this for ‘fixed_servers’ mode.
ProxyRules
An object encapsulating the set of proxy rules for all protocols. Use either ‘singleProxy’ or (a subset of) ‘proxyForHttp’, ‘proxyForHttps’, ‘proxyForFtp’ and ‘fallbackProxy’.
Properties
-
bypassList
string[] optionalList of servers to connect to without a proxy server.
-
fallbackProxy
optionalThe proxy server to be used for everthing else or if any of the specific proxyFor… is not specified.
-
proxyForFtp
optionalThe proxy server to be used for FTP requests.
-
proxyForHttp
optionalThe proxy server to be used for HTTP requests.
-
proxyForHttps
optionalThe proxy server to be used for HTTPS requests.
-
singleProxy
optionalThe proxy server to be used for all per-URL requests (that is http, https, and ftp).
ProxyServer
An object encapsulating a single proxy server’s specification.
Properties
-
host
stringThe hostname or IP address of the proxy server. Hostnames must be in ASCII (in Punycode format). IDNA is not supported, yet.
-
port
number optionalThe port of the proxy server. Defaults to a port that depends on the scheme.
-
scheme
optionalThe scheme (protocol) of the proxy server itself. Defaults to ‘http’.
Выбираем лучшие VPN-расширения для Chrome
В настоящее время существует множество доступных VPN-расширений для Chrome, поэтому выбрать что-то одно очень сложно. Вам нужно расширение от сервиса, который не ведет журналы действий пользователей, что позволит вам сохранить конфиденциальность и анонимность.
Более того, вам нужен VPN, предоставляющий неограниченную пропускную способность и быстрые подключения. Если вы собираетесь смотреть стримы в обход блокировок доступа, необходимо заранее убедиться, что ваш сервис справится и с этим.
Мы сами проверяли все лучшие варианты, чтобы составить для вас список лучших VPN-расширений для Chrome.
ProxyCap
Данное приложение также можно скачать с официального ресурса. Плюс программы в том, что в ней реализована встроенная проверка валидности прокси, т. е., кроме самого ProxyCap, не надо ничего скачивать и устанавливать. Кроме того, через это приложение могут работать любые программы (включая те, которые прокси непосредственно не поддерживают).
Программа совместима с протоколами HTTPS, SOCKS4, SOCKS5 (включая авторизацию). Trial-период составляет 30 дней, далее потребуется покупка. Еще одним достоинством этого софта является то, что для каждого приложения можно указать, будет ли оно работать с прокси (и, если да, с какими критериями) или нет.
Конфигурирование осуществляется подобно тому, как это делалось в Proxifier.
1. В меню Preferences
выбираем слева вверху иконкуNewprosyserver .

2. Заполняем поля Server
(здесь необходимо указать IP-адрес), поле номера порта и, если требуется, авторизационные данные.

3. Щелкаем на кнопке OK
, чтобы изменения сохранились.

Для проверки валидности proxy-сервера там же, в углу справа, щелкаем на Check
. В поле указываем любой интернет-адрес и начинаем тестирование. Если оно завершилось успешно, переключаемся в разделRules , где определяем правило для переадресации трафика. Если все приложения должны использовать прокси-сервер, потребуется из выпадающего списка вRuleType выбрать значениеTunnel through proxy и выставить флажок напротив поляResolvenamesremotely . Кроме того, следует включить флажкиTCP ,UDP . В этом случае трафик пойдет через прокси, при этом необходимые программы для работы с прокси можно будет указать вручную.

Осторожно: бесплатные VPN для Chrome, которые не стоит скачивать
Если вам хоть немного дорога ваша конфиденциальность и безопасность, не используйте бесплатные ВПН:
- Hola VPN для Хрома– один из самых скандально известных сервисов. Используют клиентские ПК в качестве выходных узлов, направляя трафик других пользователей Hola через ваш и продавая пропускную способность и информацию пользователей стороннему сервису.
- Hotspot Shield – прославился, перехватывая и перенаправляя трафик на рекламные сайты. И ладно бы сам, но трафик активно продавался третьим лицам-партнерам. Для этого регистрировались данные пользователей, так что никакого намека на конфиденциальность не было.
- HideMyAss – запомнился тем, что передал информацию о клиенте в ФБР. Они отстаивали свою позицию, указывая на то, что помогли поймать преступника, но это не меняет того факта, что данные были зарегистрированы в доступном формате, что дискредитирует сервис как VPN.
У многих пользователей велик соблазн скачать эти VPN для Хрома бесплатно, но теперь вы понимаете, почему не стоит этого делать.
Узнайте в наших темах, как купить надежный ВПН дешевле, и подумайте о том, что меньше, чем за $3 в месяц вы можете получить абсолютную безопасность в сети.
Как активировать премиум?
Расширение доступно в двух вариантах: for Free – бесплатная версия, возможностей которой будет достаточно обычному пользователю. Premium – расширенный вариант, обладающий следующими преимуществами:
- Расширенный список доступных серверов (Австралия, Канада, Дания, Франция, Россия, Украина – и это далеко не полный перечень вариантов из 32 стран);
- Высокая скорость – установив премиум версию можно наслаждаться максимально быстрой загрузкой;
- Стабильность соединения – с Premium версией путешествие по просторам всемирной сети будет действительно комфортным.
Её можно приобрести и активировать на официальном сайте https://browsec.com/. Для этого нужно нажать на раздел «Premium», после чего зарегистрироваться и оплатить покупку.
Как пользоваться?
В бесплатной версии, на выбор доступны четыре сервера: в Сингапуре, Нидерландах, США и Великобритании – при покупке платного доступа, этот список будет на порядок шире. Чтобы изменить страну, нужно кликнуть на иконку расширения и нажать «Change».

Единственное, что важно учитывать: при использовании Browsec текущий IP-адрес меняется на адрес выбранной страны. Соответственно, будут открыты те сайты, которые доступны её жителям, если же они заблокированы, например, для США или Великобритании, то доступ к ним открыт не будет
Чтобы деактивировать расширение — кликните на него левой кнопкой мыши и в появившемся окне, измените «ON» на «OFF». Для полного удаления нужно нажать правой кнопкой на глобус и выбрать «Удалить из Chrome».
Как настроить прокси в браузере Google Chrome
Настройка прокси в браузере также не займет много времени. В Хроме можно воспользоваться встроенным магазином и выбрать себе специальные расширения, для автоматической настройки прокси. Однако всегда можно воспользоваться ручной настройкой. Чтобы произвести настройку прокси в Chrome, вам необходимо совершить несколько простых действий:
- Открываем браузер и переходим в меню управления, для этого надо нажать на иконку с тремя точками в правом верхнем углу;
- Кликаем по пункту “Настройки”;
- Нас перебрасывает на вкладку, на которой будут представлены все настройки вашего браузера;
- Вам необходимо кликнуть по кнопке “Дополнительные”;
- Скроллим до подраздела “Система” и кликаем по кнопке “Открыть настройки прокси-сервера для компьютера”;
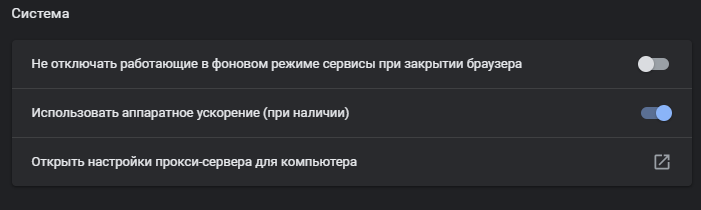
- Открывается всплывающее окно, в нем надо кликнуть по кнопке “Настройка сети”;
- Открывается еще одно всплывающее окно, в нем находим подраздел “Прокси-сервер” и кликаем по галочке “Использовать прокси-сервер для локальных подключений”;
- Вводим необходимые параметры для подключения;
- Если нажать на кнопку “Дополнительно”, то у нас снова появится всплывающее окно, в котором можно указать исключения — адреса сайтов или серверов, на которые вы будете заходить напрямую.
Если вы используете новую версию Windows, то у вас откроется окно из предыдущего пункта. Вам необходимо будет повторить те же действия, указав адрес и порт сервера.
Поздравляем, вы закончили настройку прокси в Гугл Хром. Теперь вы можете посещать заходить на любые сайты в интернете без риска наткнуться на страницу блокировки. Чтобы отключить прокси, вам необходимо еще раз зайти в настройки и снять галочку с пункта “Использовать прокси-сервер для локальных подключений”.
Как настроить прокси на Андроид
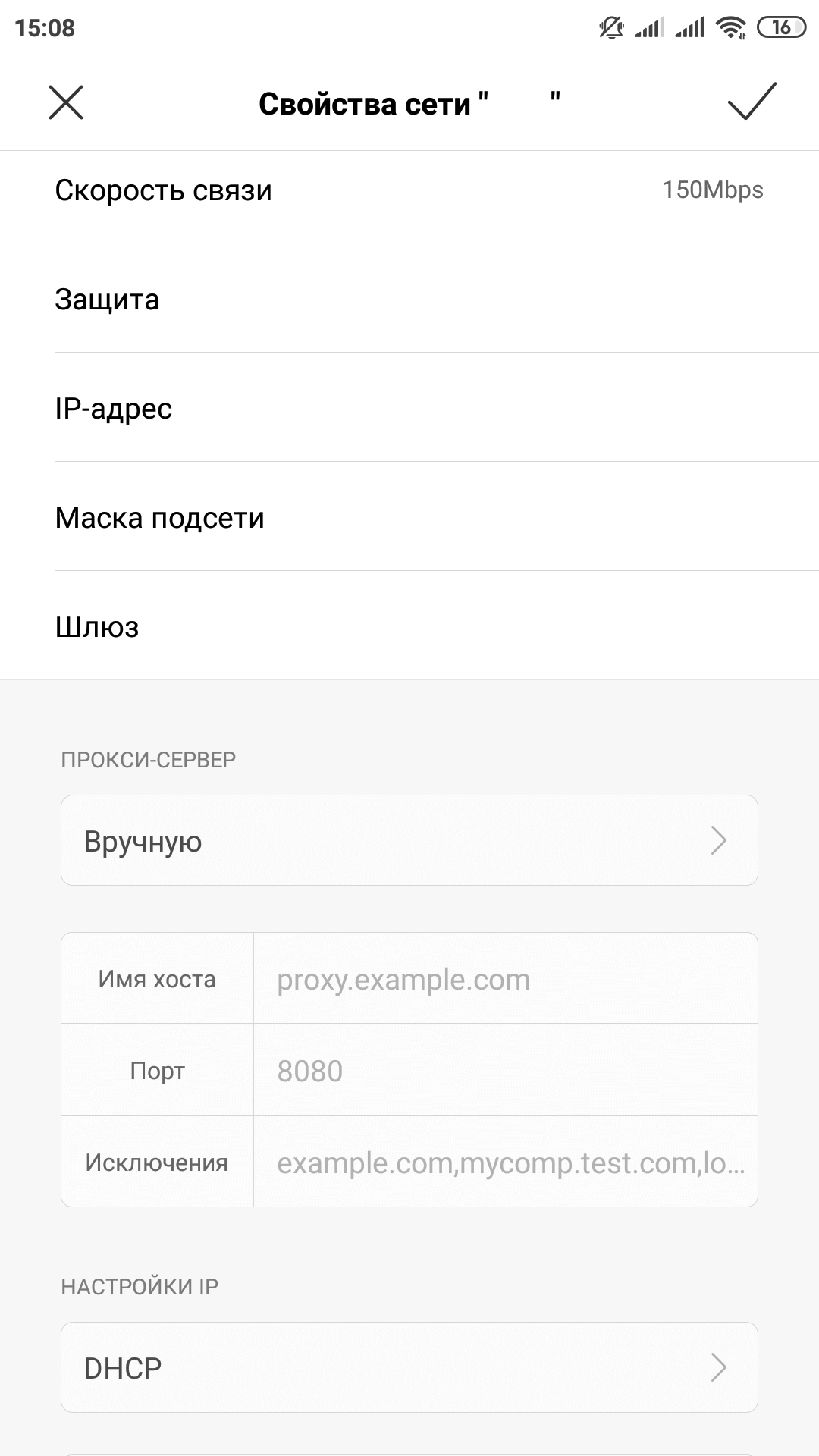
Настройка прокси на Андроид — задача еще более простая, чем на других платформах. Вам необходимо заранее сохранить адрес вашего прокси (или имя хоста) и порт. Большинство Android смартфонов и других устройств обладают разным интерфейсом, но для большинства из них последовательность будет примерно одинаковой:
- Переходим в меню “Настройки” (с рабочего стола или по свайпу вниз);
- Находим раздел “Беспроводные сети” (он обычно один из первых);
- Нажимаем на пункт “Wi-Fi”;
- Выбираем свое Wi-Fi соединение, переходим в меню дополнительных настроек;
- Свайпаем до раздела “Прокси-сервер”, кликаем на пункт “Вручную”;
- Указываем имя хоста и порт (если это необходимо).
Теперь вы знаете, как настроить прокси на андроиде. В этом же меню вы можете дополнительно указать исключения — сайты, подключение к которым будет осуществляться напрямую, без использования прокси-сервера. Чтобы отключить прокси соединение, снова необходимо перейти в раздел “Прокси-сервер” и кликнуть на пункт “Нет”.
В каких ситуациях может помочь прокси?

Без стабильного соединения с прокси сервером в современном интернете делать нечего. К примеру, в России блокируются многие сайты с полезной и интересной информацией, некоторые новостные ресурсы, отдельные зарубежные порталы. В Китае без настройки прокси вообще невозможно подключиться к “внешнему” интернету и остаются только “внутренние” китайские сайты. В США и Европе блокируются торрент-трекеры. Поэтому, если вы проживаете в одной из перечисленных стран, либо собираетесь в путешествие, то необходимо заранее озаботиться настройкой этого инструмента на всех своих девайсах.
Кроме того, прокси — это отличная помощь для геймеров. Данный метод позволяет избежать блокировки игрового аккаунта по IP-адресу. Если администрация на вашем любимом игровом сервере предпочитает активно использовать “банхаммер”, то именно прокси позволит вам зайти туда под новым именем.
Как настроить прокси в Google Chrome на Windows
На платформе Windows Chrome заимствует настройки прокси сервера у встроенного в систему браузера Internet Explorer (это первый способ), соответственно, если прокси настроен для него, то и Chrome будет прекрасно с этим работать. Докопаться до окна с настройками можно 2-мя способами:
- Через панель управления. Откройте панель управления, перейдите в категорию «Сеть и Интернет» и далее выберите «Свойства браузера»
- Через сам Google Chrome. Откройте главное меню Chrome, выберите пункт «Настройки», попав на вкладку с настройками ищите сверху поисковую строку и вводите туда слово «прокси» — перед вами появится кнопка с названием «Изменить настройки прокси-сервера…», нажав на которую, вы увидите то же самое окно, что можно вызвать из Панели управления
В появившемся окне жмите по кнопке «Настройка сети»
Откроется еще одно небольшое окошко, где следует установить галочку напротив пункта «Использовать прокси-сервер для локальных подключений…». Станет активным поле ввода адреса и порта сервера, однако стоит углубиться еще дальше, нажав на кнопку «Дополнительно».
Откроется еще одно окошко, где уже мы сможет прописать разные адреса и порты серверов для разных протоколов, таких как http, https, ftp, socks, или напротив, поставив галочку у пункта «Один прокси-сервер для всех протоколов», заполнить только одно поле.
Далее, что очень важно и зачем мы лезли так глубоко — это исключения. Что делают исключения? Они показывают браузеру к каким сайтам надо обращаться напрямую, не используя прокси
Это исключительно полезно, когда в вашей локальной сети присутствуют свои веб-сервера, и ходить на них через прокси не только не нужно, но и не эффективно. Как прописываются исключения? В область, разположенную под надписью «Не использовать прокси-сервер для адресов, начинающихся с:» пишем все сайты, к которым мы хотим, чтобы браузер обращаля напрямую. Вписывать их нужно через точку с запятой. Если часть сайтов является поддоменами одного и того же домена, например site1.mydomain.ru и site2.mydomain.ru, то допустима запись вида *.mydomain.ru.
Сохраняем все изменения, нажав кнопку «ОК» во всех открытых окнах, перезапускаем браузер и наслаждаемся таким интернетом, который для нас приготовил администратор прокси 🙂
Второй способ описывает настройку прокси для Google Chrome при помощи ключей запуска. Вам понадобится, щелкнув правой кнопкой по ярлыку запуска Chrome, изменить поле «Объект», добавив следующие ключи:
—proxy-server=»PROXY_IP_ADDRESS:PROXY_PORT» —proxy-bypass-list=»site1.mydomain.ru,site2.mydomain.ru,site3.mydomain.ru»
В этом примере был использован прокси сервер с адресом 10.1.10.1 и портом подключения 8080, а также список исключений, который в окошко к сожалению не поместился.
Ключи запуска имеют приоритет перед системными переменными, поэтому используя этот способ помните, что указание прокси для Internet Explorer не возымеет действия на Chrome.
Как активировать премиум?
Расширение доступно в двух вариантах: for Free – бесплатная версия, возможностей которой будет достаточно обычному пользователю. Premium – расширенный вариант, обладающий следующими преимуществами:
- Расширенный список доступных серверов (Австралия, Канада, Дания, Франция, Россия, Украина – и это далеко не полный перечень вариантов из 32 стран);
- Высокая скорость – установив премиум версию можно наслаждаться максимально быстрой загрузкой;
- Стабильность соединения – с Premium версией путешествие по просторам всемирной сети будет действительно комфортным.
Её можно приобрести и активировать на официальном сайте https://browsec.com/. Для этого нужно нажать на раздел «Premium», после чего зарегистрироваться и оплатить покупку.
Как настроить прокси-сервер
Однако, большинство пользователей так и не понимают, зачем нужен прокси-сервер, в чём заключается выгода его применения. Каждый ПК, выходящий в Глобальную сеть, сопровождается персональным IP-адресом. Зная его, достаточно просто вычислить, где конкретно проживает пользователь, какой конкретно провайдер предоставляет ему интернет-услуги
Если же важно скрыть персональные данные, все запросы следует осуществлять через прокси, выступающего в качестве посредника. В таком случае уже отображается IP-адрес не того, кто работает во всемирной паутине, а используемого прокси
Предназначение прокси
Прокси-сервер способен выполнять несколько полезных функций, привлекающих внимание юзеров. Помимо предоставления полной анонимности, прокси осуществляет успешное кэширование интернет-страниц, что в будущем позволяет ускорить процесс их открытия, одновременно с этим обеспечивая экономное расходование интернет-трафика
Ещё одной успешной функцией прокси является реальная возможность обезопасить персональный компьютер пользователя от возможных сетевых атак. Отдельные предприятия, заинтересованные в безопасной работе с интернет-ресурсами, предпочитают утилизировать прокси, поскольку это гарантирует защиту важных данных от взлома злоумышленниками.
Также некоторые предпочитают эксплуатировать его благодаря тому, что он позволяет осуществлять успешный анонимный сёрфинг.
Ручная настройка прокси-сервера
Чтобы воспользоваться уникальными функциями прокси, необходимо понимать, как настроить прокси-сервер. Каждый может пользоваться его возможностями только после того, как ему удастся найти подходящий вариант, осуществить его проверку на работоспособность, а дальше обеспечить к нему быстрый доступ.
Настройка прокси-сервера осуществляется в двух режимах: ручном и автоматическом. Ручной способ не так сильно приветствуется юзерами, поскольку приходится самостоятельно осуществлять поиск, затем проверять отобранные варианты на работоспособность, а после успешного прохождения проверки также самостоятельно приходится вносить изменения в браузер.
Чтобы внести соответствующие изменения в браузер Mozilla Firefox, необходимо последовательно перейти из меню «Настройки» в пункт «Настройки», а затем на вкладку «Дополнительно». Далее, среди перечня дополнительных возможностей следует остановить выбор на строке «Сеть», кликнуть по ней и в открывшемся окне установить флажок напротив строки «Ручная настройка сервиса прокси». Остаётся только внести данные, после чего контакт с прокси будет установлен.
Все изменения производятся в разделе Настройки меню
Настройка браузера Opera практически идентична: из меню «Настройки» осуществляется переход в пункт «Общие настройки», далее «Сеть», а затем «Прокси-сервера».
Браузер Internet Explorer также достаточно просто настраивается после перехода по таким пунктам меню: «Сервис», «Свойства обозревателя», «Подключения», «Настройка сети». Чтобы ввести данные, возле строки «Использовать прокси-сервер» следует просто установить галочку.
В браузере Chrome также достаточно просто внести изменения в настройки прокси-сервера. Нужно кликнуть по пункту «Инструменты», перейти на вкладку «Показать дополнительные настройки», а затем выбрать пункт «Изменить настройки прокси-сервера».
Автоматическая настройка
Настройка в автоматическом режиме предполагает применение программных средств, облегчающих возможности быстрого нахождения и автоматического подбора оптимального прокси.
В настоящее время девелоперы предлагают достаточное количество полезных программных средств, которые позволяют осуществлять не только автоматический поиск подходящих ресурсов, но и автоматическую проверку их на работоспособность с последующей мгновенной интеграцией в соответствующий браузер.
К таким программным средствам относятся:
- Mask Surf;
- Proxy Switcher Pro;
- Proxyassistant;
- Hide IP Easy.
Если встанет вопрос, как поменять прокси-сервер, юзер сможет без затруднений разобраться в данном вопросе. В большинстве случаев интерфейсы указанных программных средств русифицированы, а также вполне понятны каждому пользователю, поэтому не составит никакого труда поменять ip-адреса простыми кликами.
Предназначения: для чего нужен
Установка прокси даст дополнительные плюсы:
- Защита от фишинга и общее повышение безопасности работы во всемирной сети.
- Кэширование посещенных сайтов.
- Обход блокировки по региону или стране.
- Создание анонимности при серфинге на страницах.
Почти всегда сайту остается неизвестным тот факт, что Вы заходите на него через промежуточный сервер. К примеру, если Вы из России, и не можете зайти на закрытый американский сайт, proxy утилита изменяет Ваш IP-адрес на нидерландский или филиппинский. Ресурс видит Вас как резидента страны из списка разрешенных, поэтому с заходом проблем больше нет. Особенно полезно использование прокси для:
- Онлайн-игр.
- Чатов.
- Раскрутки сайтов.
- Распространения целевой рекламы.
1ExpressVPN for Chrome

Это расширение работает совместно с приложением ExpressVPN, чтобы обеспечить вам полнейший контроль над онлайн-защитой. Это один из самых быстрых VPN-сервисов в мире. ExpressVPN также не хранит логи пользователей.
Вы сможете воспользоваться функцией раздельного туннелирования, которая позволит вам использовать VPN только для определенного специального трафика. Трафик всех остальных приложений, в свою очередь, будет по-прежнему направляться через вашу локальную сеть. ExpressVPN отлично подходит для борьбы с геоблоками, с помощью этого сервиса вы сможете получить доступ к любому заблокированному сайту или сервису.
Оформляя подписку, вы сможете воспользоваться 30-дневной гарантией возврата денег, а этого срока будет более чем достаточно, чтобы понять, подходит ли вам данное приложение для Chrome или нет.
Чем полезен прокси-сервер в Google Chrome
Основная задача proxy в Google Chrome – повышение степени анонимности пользователя. Однако, этим все не ограничивается, есть ряд других причин использования прокси.
Предназначения proxy:
- Обеспечение выхода в сеть всеми компьютерами локальной сети.
- Защита от некоторых разновидностей хакерских атак.
- Кэширование содержимого. При частом посещении одинаковых сайтов, прокси позволяет уменьшить нагрузку на сеть, сократить затраты трафика и ускорить загрузку информации.
- Компрессия данных. Сначала прокси-сервер загружает данные в исходном виде, затем сжимает и передает конечному пользователю. Порой такой подход уменьшает размер файлов на 50%.
- Защита локальной сети. При должной настройке прокси, внешние компьютеры не смогут направлять запросы прямо на ПК. Это своеобразный экран для защиты от хакеров.
- Контроль и ограничение доступа к конкретным веб-ресурсам всеми устройствами локальной сети.
- Обход блокировки сайтов, которые недоступны в конкретном регионе.
Важно! Нельзя умалчивать о потенциальных рисках от использования прокси. С помощью соответствующих настроек посреднических серверов, мошенники могут подменять URL-адреса сайтов для похищения паролей или перехвата запросов пользователя
Использование непроверенных proxy грозит взломом многочисленных важных аккаунтов.
Chrome — настройки прокси для «чайников»
Начинается настройка прокси в браузере Хром с очистки истории. Для этого нужно зайти в меню настроек интернет-обозревателя и выбрать пункт «История» и нажать «Очистить историю». Также вы можете воспользоваться нажатием комбинации клавиш «Ctrl + H». Далее отмечаете, что конкретно необходимо удалить: историю просмотров, файлы cookie, изображения и другие данные. Подтверждается действие нажатием кнопки «Удалить». Очистка – это в первую очередь необходимая мера по защите ваших персональных данных в сети. Через файлы cookie многие интернет-сервисы способны вычислять местонахождение пользователей.


Следующий шаг – непосредственно настройки прокси сервера в Google Chrome. Нужно перейти в подраздел дополнительных настроек и найти категорию «Система». Здесь вы выбираете параметр «Настройка прокси-сервера».

Далее нужно осуществить такие действия:
- В появившееся окошке с настройками основных параметров интернета в разделе «Подключения» нажимаете на кнопку «Настройка сети».
- Ставите отметки напротив команды «Использовать прокси-сервер для локальных подключений». Также активируете команду «Не использовать прокси-сервер для локальных адресов».
- Заполняете поле с адресом и портом и переходите к дальнейшим настройкам, нажав кнопку «Дополнительно».
- В появившемся окне с конфигурациями proxy дублируете адрес и номер порта сервера, потом отмечаете галочкой «один прокси-сервер для всех протоколов».
- В завершении проверьте правильность ввода данных и нажмите «ОК».

В случае предустановленной авторизации proxy Google Chrome с вводом имени пользователя и пароля при запуске веб-браузера появится окно с параметрами авторизации.

После того как все вышеперечисленные действия будут выполнены вы сможете свободно сёрфить в интернете и наслаждаться новыми возможностями.
Обратите внимание на то, что на нашем сайте наиболее полная инструкция как поменять прокси в Google Chrome, выполнить все настройки и получить желаемый результат. Кроме того, мы даем информацию о том, как сменить прокси или совершить настройки с нуля в других браузерах
Переходите прямо сейчас и приобретайте полезные знания.





