Этот файл опасен, chrome заблокировал его. какое отношение имеет эта подсказка?
Содержание:
- Hard reset
- Повреждение папки профиля
- Способ 3: Отключаем безопасный просмотр
- Какие файлы могут быть заблокированы для скачивания
- Как исправить невозможность скачивания файлов с сети internet
- Способ 2: переименовываем заблокированный файл
- Небольшая предыстория
- Как включить предупреждения об опасном контенте
- Видео
- Возможные причины сбоя
- Как полностью выключить защитника
- Гугл Хром блокирует скачивание файла — как отключить?
- Частые вопросы
- Почему не качает торрент?
- Как отключить блокировку скачивания опасных файлов
- Файл может быть опасен — как отключить в Яндексе?
Hard reset
Если Андроид всё равно не загружает файлы, вспомните – не проводилась ли прошивка девайса сторонней версией ОС и не устанавливались ли Root права. Некоторые прошивки со временем начинают некорректно работать, что и отражается на функционировании Андроид системы. В таком случае поможет Хард Ресет.
1 способ:
2 способ:
Выключите смартфон, предварительно выполнив резервное копирование важной информации в облако или на SD карту.
Включите гаджет в режиме «Recovery». Для этого зажмите кнопку блокировки и «Громкость вверх»
Когда на дисплее появится логотип Android, отпустите увеличение громкости. На разных моделях комбинация может отличаться, нужную ищите в теме гаджета на форуме 4PDA или аналогичном.
Выберите опцию «Wipe data/Factory Reset». Все данные с телефона на Android будут удалены. Устройство будет сброшено до заводского состояния, что должно устранить неполадку.
Повреждение папки профиля
Создание и дальнейшее использование профиля внутри браузера позволяет персонализировать его на нескольких устройствах. Его данные хранят настройки, предпочтения и другие важные параметры, используемые в повседневности. Некорректная работа файлов такого профиля может спровоцировать проблему с загрузкой объектов из интернета.
Для начала необходимо очистить временные данные (кеш, cookie, и другая информация). Сделать это можно комбинацией клавиш CTRL + SHIFT + DELETE. Выберите в первой строке вариант «За всё время», установите галочки, щелкните «Очистить историю».
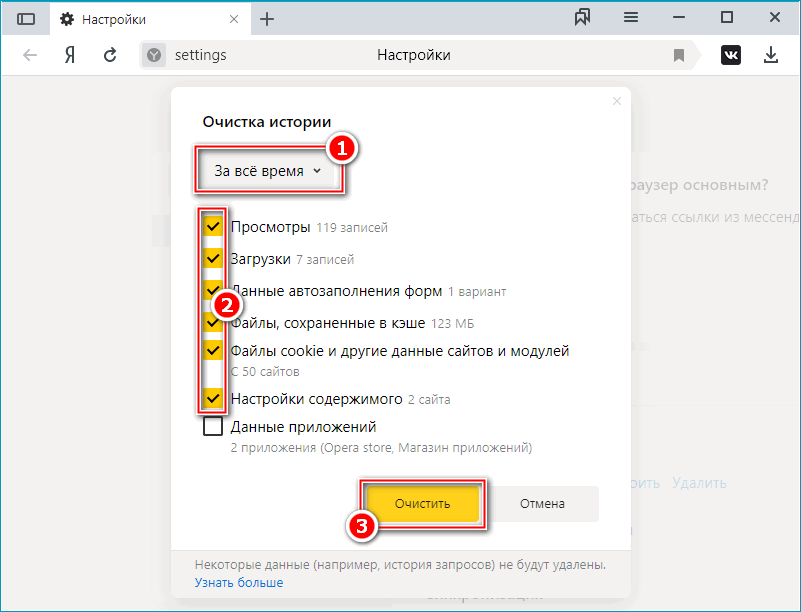
Если очистка временных файлов не помогла, нужно попробовать удаление профиля с его настройками и последующее создание нового.
- Перейдите в главное меню браузера, пункт «Настройки».
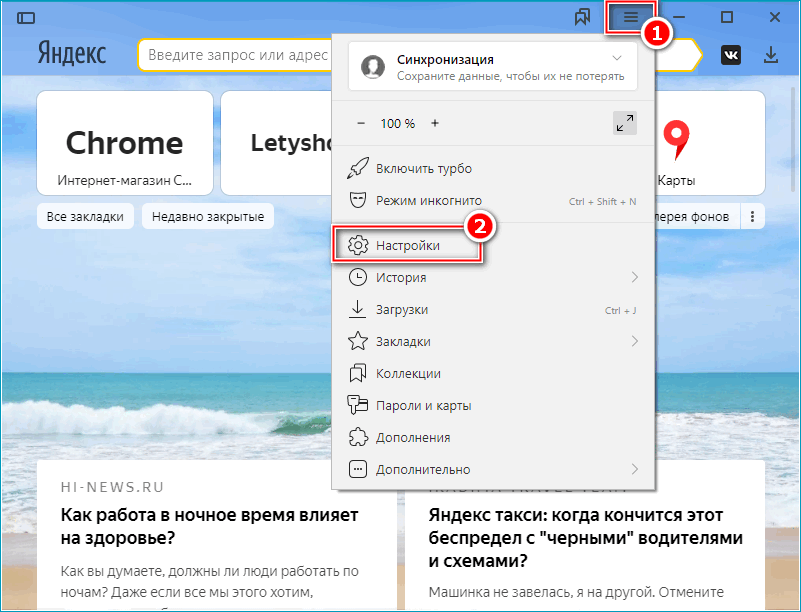
- В разделе «Общие настройки» найдите профили, и напротив используемого нажмите кнопку «Удалить». Подтвердите действие.
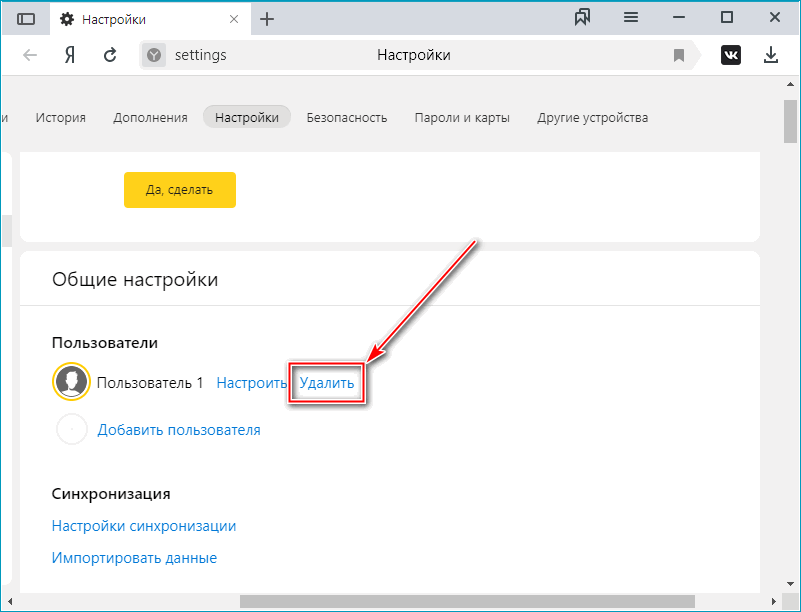
После совершения вышеуказанных действий рекомендуется попробовать продолжить прерванную загрузку после перезагрузки Яндекс.Браузера.
Способ 3: Отключаем безопасный просмотр
Кроме того, можно полностью отключить блокировку загружаемого файла, путем отключения защиты в браузере. К сожалению, кроме отключения блокировки загружаемых файлов так же будут отключены и другие защитные механизмы в браузере — сверка сайтов со списком известных небезопасных сайтов, и т. д.
- Открываем меню браузера Chrome нажав на три точки, и выбираем пункт меню «Настройки».
- Находим секцию настроек «Конфиденциальность и безопасность», и открываем раздел «Безопасность».
- В разделе «Безопасный просмотр» выбираем пункт «Защита отключена».
- Появится окошко с запросом подтверждения отключения безопасного просмотра. Для продолжения, необходимо нажать на кнопку «Отключить».
- Теперь, при скачивании файла, вместо мгновенной блокировки загрузки, будет появляться уведомление о возможном вреде, который может нанести загружаемый файл — но теперь будет доступна кнопка «Сохранить», позволяющая сохранить файл.
Какие файлы могут быть заблокированы для скачивания
Система безопасности браузера Google Chrome способна автоматически определять и блокировать попытки скачать на компьютер потенциально опасные файлы и программы, которые способны:
- собирать персональные данные пользователей;
- изменять настройки браузера и операционной системы;
- устанавливать без ведома пользователя расширения и программы;
- содержать вирусы.
Алгоритмы определения опасности файла браузером нам неизвестны. Но известно, что Хром может блокировать файлы, которые могут повлиять на значимые системные настройки программного обеспечения компьютера и не представляющие непосредственной угрозы системе.
Как исправить невозможность скачивания файлов с сети internet
Если у вас не работает загрузка файлов с Интернета на ваш ПК, рекомендую воспользоваться нижеприведёнными советами. Итак.
- Перезагрузите ваш ПК. Стандартный совет, при этом достаточно эффективный;
- Сбросьте настройки вашего браузера (например, в Mozilla введите в адресной строке about:support, и нажмите на кнопку «Очистить Firefox» справа);
- Проверьте ваш компьютер на наличие вирусных программ. Очень часто именно различные зловреды являются причинами описываемой проблемы. Используйте проверенные антивирусные инструменты Dr.Web CureIt!, Trojan Remover, Malware Anti-Malware, Kaspersky Removal Tool и другие. и лучших антивирусов на Windows 7 и Windows 10;
Удаляем вируса с нашего компьютера
- Уменьшите уровень безопасности в настройках свойств сети Интернет. Нажмите на кнопку «Пуск», введите в строке поиска inetcpl.cpl, перейдите во вкладку «Безопасность» и установите ползунок на показатель «Выше среднего». Это поможет исправить проблему со скачиванием видео или музыки из Интернета;
- Очистите кэш и куки вашего браузера (в Mozilla это делается захождение в «Настройки», переходом в «Дополнительные», и нажатием на кнопку «Очистить сейчас» напротив опции кэширования веб-содержимого);
- Очистите историю загрузок и выберите другую папку для загрузок вашего браузера;
Очищаем историю загрузок
- Удалите различные плагины и дополнения, связанные с различными менеджерами загрузок, ускорителями интернета и прочими подобными приблудами;
- Попробуйте сменить браузер. Возможно пользовательский профиль или какие-либо другие настройки вашего браузера повреждены, и загрузка в другом браузере пройдёт без каких-либо проблем;
Меняем наш браузер
- Идентифицируйте проблемную службу. Выполните загрузку в безопасном режиме (инструкции Виндовс 7 или Виндовс 10) с поддержкой сетевых подключений и посмотрите, наблюдается ли данная проблема. Если всё работает нормально, тогда виновата какая-либо сторонняя служба или программа. Нажмите на кнопку Пуск, в строке поиска введите msconfig, и нажмите ввод. В появившемся меню перейдите на вкладку «Службы» и поставьте галочку на опции снизу «Не отображать службы Майкрософт». Отключите все другие службы (за исключением служб от Майкрософт) и перезагрузитесь.
Способ 2: переименовываем заблокированный файл
Поскольку, файл блокируется браузером Google Chrome уже после скачивания, то можно перейти в директорию загрузок и найти его там. Алгоритм действий следующий:
- Увидев сообщение о том, что файл заблокирован, переходим в папку загрузок.
- Находим там файл с названием «Не подтвержден (набор цифр).crdownload». Для большей уверенности, что Вы нашли нужный файл, можно посмотреть на дату его изменения — она должна быть равна дате сохранения скачиваемого файла на Вашем компьютере.
- Переименовываем этот файл в то название, которое у него было изначально. По факту, можно дать ему любое название, главное — сохранить его расширение, которое идет после символа точки. Теперь можно использовать данный файл в нужных целях на своем компьютере. Что же касается Chrome, то там можно нажать кнопку «Отменить передачу» — так как файл был переименован, то с ним ничего уже не случится.
Небольшая предыстория
К слову сказать, скачиваемый файл был полностью дееспособен и не содержал вирусов. Защита браузера сработала, можно сказать, на пустом месте.

Браузер начинает блокировать вредоносные файлы
Я, разумеется, очень признателен ребятам из Google за такую заботу и вполне уверен в том, что функция блокировки файлов браузером поможет снизить количество заражений вирусами. Но как говорится, есть одно маленькое «но».
Читайте так же: Что такое hiberfil.sys и как его удалить в Windows 7 и Vista?
Я всегда был строгим приверженцем того, что каждая вещь должна соответствовать своему предназначению. Компьютер защищён в несколько уровней надёжным антивирусом, вспомогательным ПО, а также иными видами активной и пассивной защиты. Опять же, я строго придерживаюсь правил пользования интернетом и не скачиваю никаких материалов без их фоновой проверки штатным антивирусом.
В связи с этим возник вопрос: как отключить надоедливую блокировку скачивания файлов в Google Chrome? Как всегда — всё очень просто! Ниже описаны пошаговые действия.
Как включить предупреждения об опасном контенте
Защита от фишинга и вредоносного ПО включена по умолчанию. Если вы не меняли эту настройку, в браузере могут появляться перечисленные ниже предупреждения. Если вы увидели одно из них, не переходите на опасный сайт.
Осторожно, вредоносное ПО! Сайт может установить на ваш компьютер вредоносные программы.
Осторожно, поддельный сайт! Сайт подозревается в фишинге.
Подозрительный сайт. Сайт может быть опасен.
Сайт содержит нежелательное ПО
Сайт может обманным путем заставить вас установить программы, которые нарушат работу браузера.
Страница пытается загрузить скрипты из непроверенных источников. Сайт небезопасен.
Важно! Некоторые сайты пытаются убедить пользователя в том, что на его компьютере есть вредоносное ПО. Они предлагают скачать программы, которые якобы помогут от него избавиться
Будьте внимательны, не попадайтесь на такие уловки.
Видео

Автор рекомендует:
 07.11.201913:28118Евгений ВерещакаИнформационный портал IT Техник
07.11.201913:28118Евгений ВерещакаИнформационный портал IT Техник
| Сообщение с ошибкой | Описание и дополнительная информация |
|---|---|
| Обнаружен вирус (Virus Detected) | Антивирусный софт обнаружил вирус. Вероятно файл содержит вирус, в результате файл, который вы пытались загрузить, не был скачан(отстранен) windows attachment manager`ом(ссылка на английский источник). |
| Заблокирован (Blocked) | Файл был заблокирован настройками безопасности. В результате файл был отстранен от скачиванияWindows Attachment Manager`ом. Узнать как измените настройки безопасности вашего компьютера можно ниже |
| Сканирование на вирусы провалилось (Virus Scan Failed) | Антивирус не смог проверить файл. В результате файл был отклонен windows attachment manager`ом. Причину ошибки можно узнать ниже. |
| Недостаточной прав (Insufficient Permissions) | Нет возможности сохранить файл т.к. нет необходимых прав. Поменяйте директорию загрузки. У вас нет необходимых прав, либо какое-то другое приложение(обычно антивирус) запретил доступ к загрузке Google Chrome. Попробуйте сохранить файл позже или смените директорию загрузки. |
| Ошибка сети (Network Error) | Неизвестная сетевая ошибка. Проблема с сетью во время загрузки. Попробуйте позже загрузить файл. |
| Ошибка загрузки (Download Error) | Произошла ошибка во время загрузки. Попробуйте позже. |
| Не существует файла (No File) | Сервер не может найти файл. Файл, который вы пытаетесь загрузить не существует на сервере. Обратитесь к администратору сервера. |
| Проблема с сервером(Server Problem) | Неизвестная ошибка сервера. Попробуйте позже или обратитесь к администратору. |
Смена параметров безопасности вашего компьютера На вашем компьютере может стоять блок окончательной загрузки
Проверьте настройки «Безопасности интернета», чтобы убедиться, в возможности скачивания файлов: Эти изменения повлияют на работу Google chrome и других браузеров! ВНИМАНИЕ! Переводчик не помнит все названия окон в Windows! Поэтому даю примерный перевод. Он может не совпадать с переводом в ОС Windows!(У меня английская версия Windows)
- Идите в Пуск > Панель управления.
- Выберите Свойства браузера. Это должно открыть свойства.
- Выберите безопасность.
- Щелкните на глобус(зона интернета).
- Нажмите на кнопку «Пользовательский уровень».
- Прокрутите вниз до Загрузки -> загрузки файлов
- Включите.
- Прокрутите до Разное> запуск небезопасных программ.
- Выберите подсказку(?).
- Кликните OK.
Возможные причины ошибки: Сканирование на вирусы провалилось Вот несколько причин этого сообщения(см. выше):
Вредоносная программа: Вирусы могут прерывать загурузку.
Неисправности антивируса: Некоторые антивирусы поддерживают on-access тип сканирования файлов. Если ваш антивирус так умеет, то попробуйте выключить on-access или выключить сам антивирус.
Что бы отключить сканирование вложений, надо сначала почитать “Notify antivirus programs when you open attachments” из Microsoft’s article on how the Attachment Manager works(злой английский).
Поврежденные параметры реестра: Если нужные настройки повреждены или отсутствуют, то выведется эта ошибка. В этом случае, выключение сканирования вложений не поможет.
Следуйте инструкциям, чтобы восстановить нудные настройки реестра: Эти шаги предусматривают изменение реестра Windows, а это ответственное дело. Поэтому, если вы не уверены, то обратитесь к системному администратору(если таковой имеется)
- Нажмите на Windows key +E что бы открыть проводник Windows.
- В строке проводника пропишите:
- В окне, которое откроется впишите следующие:
- https://comp4all.online/brauzery/chrome/oshibki/opanki-chrome.html
- https://it-tehnik.ru/software/browsers-software/error-virus-chrome.html
- http://lifehackchrome.blogspot.com/2014/07/google-chrome.html
Возможные причины сбоя
Предлагаем вам ознакомиться с самыми популярными причинами, из-за которых возникают неполадки с загрузкой. Вот они в рамках одного списка:
- Сбой интернет-соединения.
- Блокировка встроенной системой защиты (Protect).
- Конфликт с антивирусом.
- Недостаток места на компьютере.
- Прочие проблемы.
В первом случае достаточно повторить закачку. Также нередко помогает банальная перезагрузка системы. А вот на остальных моментах стоит остановиться более подробно.
Случай №1: Блокировка браузером
В Yandex Browser встроена технология Protect, которая ограждает пользователя от опасностей в Глобальной сети – предупреждает о незащищенных или потенциально опасных сайтах, а также блокирует загрузку файлов, которые были отмечены как вирусы. Так вот она в некоторых случаях может сбоить.
Удостоверьтесь, что при скачивании документа чуть правее адресной строки появилась его иконка и пририсованным красным значком – это свидетельствует о том, что закачка заблокирована Protect-ом.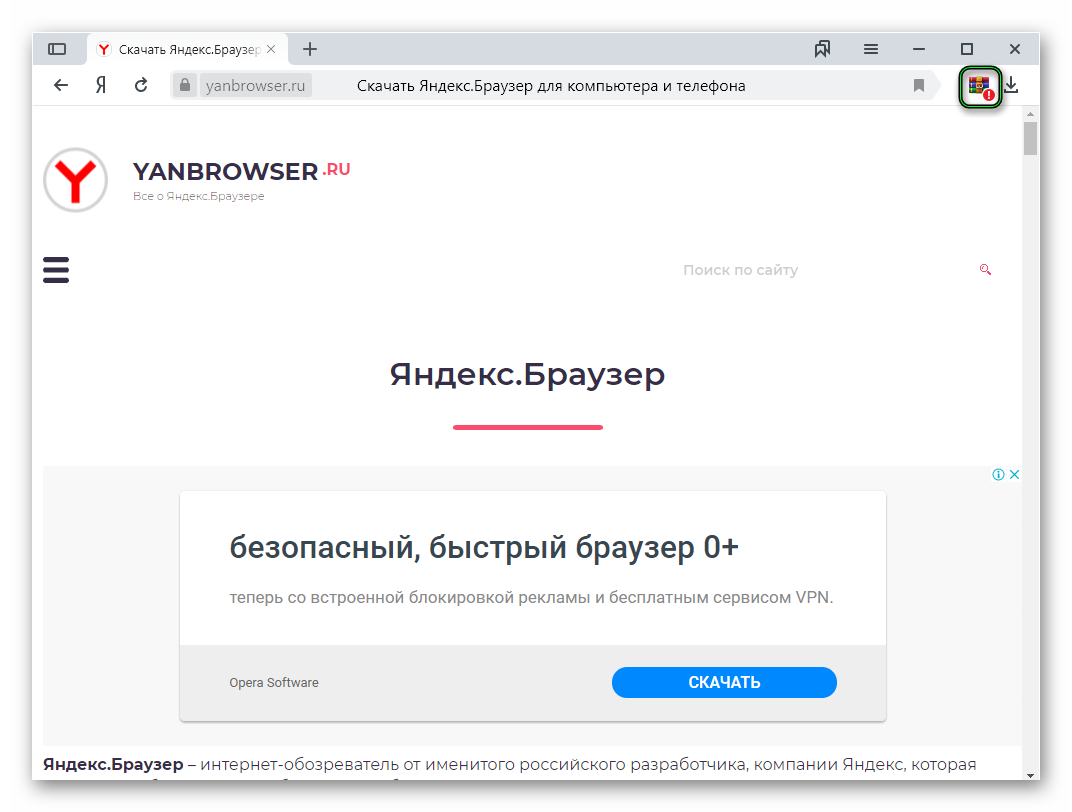
К сожалению, эту систему обойти невозможно.
Также есть небольшая хитрость, заключающаяся в ручном выборе папки для каждого скачиваемого файла:
- Кликнув по выделенным кнопкам, откройте страницу настроек Яндекса.
- Перейдите ко вкладке «Инструменты».
- В блоке «Загруженные файлы» включите «Всегда спрашивать…».
- При желании настройте два других параметра.
Случай №2: Ограничения от антивируса
Установленная на компьютере антивирусная программа самостоятельно регулирует загрузку файлов через браузер Yandex и в случае чего – блокирует ее. Так что имеет смысл на время отключить защиту.
Случай №3: Нехватка свободной памяти
Здесь все очень просто: если в системе недостаточно пространства для скачиваемого файла – он не сохранится. А значит, самое время почистить компьютер от ненужных данных.
Другие неполадки
Когда Яндекс.Браузер медленно скачивает файлы, при этом долго загружает сайты, проблема кроется не в программе, а в самом интернете. Тут можно перезагрузить Wi-Fi-роутер, переподключить кабель или банально подождать. Если это не помогает – имеет смысл позвонить провайдеру, чтобы техническая поддержка со всем разобралась.
Проблема не с интернет-подключением и в других браузерах (или любых других программах) все с загрузкой в порядке? Тогда имеет смысл отключить работающие расширения:
- Перейдите на страницу их настройки. Для этого вызовите основное меню и кликните на пункт «Дополнения». Вот пояснительное изображение:
- Листайте страницу до самого конца. Там будет расположен блок с припиской «Из других источников».
- Попробуйте отключить все плагины, связанные с интернет-трафиком (блокировщики рекламы, VPN и т. д.) и с защитой в Сети.
- Перезапустите программу.
После этого остается проверить, устранена ли неполадка с загрузками.
А если и такой способ не помог – самое время переустановить браузер.
Как полностью выключить защитника
В новых редакциях Windows 10 (1903 и выше) сначала необходимо отключить «Защиту от подделки», которая мониторит компьютер на внесение изменений вредоносным ПО и блокирует доступ к настройкам.
Все шаги необходимо выполнять от имени администратора.
1. Нажмите на значок стрелки в трее, щелкните по иконке щита.
2. Откройте раздел «Защита от вирусов и угроз».
3. Перейдите в «Управление настройками».
4. Отключите защиту от подделки.
Рассмотрим несколько способов, как полностью выключить системный антивирус Windows Defender.
Способ 1: в редакторе групповых политик
Способ сработает, если у вас установлена Windows 10 редакции «Профессиональная» или «Корпоративная».
1. В меню Пуск введите gpedit.msc и откройте приложение.
2. Раскройте ветку: Конфигурация компьютера – Административные шаблоны – Компоненты Windows.
3. В левом списке выберите папку «Антивирусная программа защитника Windows». Затем в правой части окна дважды кликните по настройке «Выключить антивирусную программу Защитник Windows».
В настройках активируйте переключатель в положение «Включено» и нажмите кнопку «Применить».
4. Далее поочередно откройте следующие настройки:
- Разрешить запуск службы защиты от вредоносных программ.
- Разрешить постоянную работу службы защиты от вредоносных программ.
В каждой из них установите переключатель в положение «Отключено» и нажмите «Применить».
5. Перейдите в папку «Защита в режиме реального времени».
Измените следующие параметры:
- Выключить защиту в реальном времени: установите переключатель в положение «Включено».
- Включить наблюдение за поведением — Отключено.
- Проверять все загруженные файлы и вложения — Отключено.
- Отслеживать активность программ и файлов на компьютере — Отключено.
6. После проделанных действий обязательно перезагрузите компьютер.
На заметку. Для повторной активации защитника проделайте все шаги в обратном порядке, только параметры во всех настройках установите в «Не задано».
Способ 2: в редакторе реестра
Способ подойдет, если у вас установлена Windows 10 редакции «Домашняя».
Важно! Выполняйте шаги в той последовательности, в которой они указаны в инструкции. Не изменяйте другие параметры реестра, так как некорректные действия могут нарушить работу системы
Если вы начинающий пользователь, рекомендую прочитать материал для общего ознакомления. Ведь существует более простой способ отключения защитника – при помощи специальной программы (см. ).
1. В меню Пуск введите regedit и запустите редактор реестра.
2. Разверните ветку HKEY_LOCAL_MACHINE, а в ней SOFTWARE.
3. Чуть ниже раскройте ветку «Policies», а в ней «Microsoft». Кликните правой кнопкой мыши по «Windows Defender», в контекстном меню выберите «Создать» — Параметр DWORD (32 бита).
4. Задайте название DisableAntiSpyware. Затем дважды щелкните по параметру, в поле значение напечатайте 1 и нажмите OK.
5. Правой кнопкой мыши кликните по «Windows Defender», в пункте «Создать» выберите «Раздел». Название для раздела укажите Real-Time Protection.
6. В этот раздел добавьте еще несколько параметров DWORD (32 бита) со значением 1:
- DisableIOAVProtection
- DisableBehaviorMonitoring
- DisableRealtimeMonitoring
- DisableOnAccessProtection
7. Создайте раздел с названием Spynet, добавьте в него три параметра:
- DisableBlockAtFirstSeen, значение 1.
- LocalSettingOverrideSpynetReporting, значение 0.
- SubmitSamplesConsent, значение 2.
8. Разверните ветку: HKEY_LOCAL_MACHINE\SYSTEM – CurrentControlSet – Services – WinDefend. Найдите параметр Start и задайте ему значение 4.
В дополнение можно отключить иконку защитника в трее. Для этого откройте Диспетчер задач, перейдите на вкладку «Автозагрузка», щелкните правой кнопкой мыши по «Windows Security notification icon» и выберите пункт «Отключить».
9. Перезагрузите компьютер.
Для возобновления работы защитника нужно будет удалить все созданные параметры.
Способ 3: через PowerShell
- В меню Пуск напечатайте Powershell, и запустите приложение от имени администратора.
- Введите команду Set-MpPreference -DisableRealtimeMonitoring $true, и нажмите клавишу Enter.
Гугл Хром блокирует скачивание файла — как отключить?
Самое интересное, что в самом обозревателе Вы не найдете никаких настроек, отвечающих за проверку загружаемого контента. Еще в 2018 году дефект устранялся очень просто — достаточно было проигнорировать предупреждение и возобновить загрузку.
Но теперь сделать это невозможно, поскольку в меню доступна только возможность удалить элемент и просмотреть информацию.

Справка Google указывает на ограничения со стороны операционной системы и ссылается на страницу поддержки Microsoft. Там найдете несколько решений. Вот самое эффективное:
Нажмите на клавиатуре сочетание Win + R и в появившемся окне введите команду:

Открываются Интернет-свойства. Следует перейти на вкладку «Безопасность» и сразу убрать опцию, отвечающую за включение защищенного режима. Далее кликаем по кнопке «Другой…» и в списке находим параметр «Запуск программ и небезопасных файлов». Устанавливаем значение «Включить», сохраняем внесенные изменения и перезагружаем компьютер:

В Windows 7 этого вполне достаточно. Но как убрать в Виндовс 10 ошибку «Обнаружен вирус» в Google Chrome, которая возникает при скачивании файлов?

Теперь просто ставим переключатель в положение «Выкл.», чтобы приложение не сканировало файлы при загрузке из сети Интернет:

Этого достаточно, чтобы ошибка «Обнаружен вирус» была устранена в Google Chrome 2019 года.
Частые вопросы
Как разблокировать загрузку?
Чтобы разблокировать загрузку, откройте меню «Пуск»> выберите «Документы»> «Перейти к загрузкам»> «Найдите заблокированный файл»> щелкните файл правой кнопкой мыши и выберите «Свойства» в меню> нажмите «Разблокировать» на вкладке «Общие»> нажмите «ОК».
Как загрузить опасные файлы в Chrome?
Я не знаю, почему вы хотите это сделать, но перейдите в Chrome> Дополнительные загрузки> Теперь найдите файл, который вы хотите загрузить> Нажмите «Восстановить вредоносный файл».
Как остановить Chrome от блокировки 2019 года?
Чтобы остановить блокировку Chrome, перейдите в Chrome: // конфигурация Или нажмите «Настройки»> «Перейти в конец страницы» и нажмите «Показать дополнительные настройки». Вы найдете конфиденциальность и безопасность в расширенных настройках. Выполните поиск «Защитите себя и свое устройство от опасных сайтов» и отключите его.
Как включить автоматическую загрузку в Chrome?
Чтобы включить автоматическую загрузку в Chrome, нажмите «Настройки». Прокрутите вниз до Расширенные настройки. Теперь найдите Загрузки и очистите параметры автоматического открытия. Поэтому при следующей загрузке файл будет сохранен в выбранном вами месте.
Почему не качает торрент?
Загрузка данных через Торрент предполагает установку соединения между компьютерами пользователей.
Сам по себе данный процесс может неправильно работать, если имеются проблемы с сетью, торрент-клиентом, файлом на компьютере-источнике и так далее.
Наиболее часто не качает Торрент по следующим причинам:
- Нет пользователей, которые раздают файл. Если же таких пользователей совсем мало, и у них установлены ограничения на скорость загрузки (сетью или настройками программы), тогда загрузка файла будет идти медленно;
- Использование старой версии торрент-клиента. Не исключено, что сама программа повреждена и не может установить соединение;
- Соединение с сетью через VPN. Не все VPN способны работать с торрент-трекерами. Если используется на компьютере VPN, можно попробовать его отключить;
- Неисправность сетевого подключения, возможно, на компьютере вовсе не работает интернет;
- Блокировка со стороны провайдера. Некоторые провайдеры запрещают соединение P2P, через которое работают торрент-трекеры;
- Соединение прервано по вине работе антивируса или других защитных программ;
- Сеть запрещает работу с торрент-трекерами. Чаще всего такая проблема наблюдается при использовании публичных сетей, например, общественного Wi-Fi в кафе или транспорте;
- Некорректные настройки торрент-трекера или интернета: используемый со стороны программы порт закрыт на компьютере, имеются ограничения по ширине канала, отключено шифрование, включен фильтр по IP и так далее.
Это самые распространенные причины, по которым Торрент может не качать файл на компьютер.
Если у вас не качает Торрент, рекомендуем последовательно выполнить следующие действия, чтобы найти причину проблемы:
Как отключить блокировку скачивания опасных файлов
Google Chrome дает пользователю возможность отключить блокировку опасных файлов, но использовать этот функционал в повседневной деятельности на домашнем или рабочем компьютере не стоит. Блокировка опасных файлов по сути является первым контуром защиты вашего компьютера и после его отключения риск поражения компьютера вредоносными программами значительно возрастает.
Отключение блокировки опасных файлов выполняется в настройках браузера. Для это необходимо выполнить следующие шаги:
1. Открыть настройки браузера Хром.

2. В меню настроек выбрать пункт «Конфиденциальность и безопасность» и затем «Безопасность».

3. Активировать опцию «Защита отключена (не рекомендуется)».

4. Согласиться с предупреждением и нажать кнопку «Отключить».

После отключения безопасного просмотра Chrome продолжит уведомлять об опасности скачиваемого файла, но в этом случае будет доступна кнопка «Сохранить». После нажатия на кнопку «Сохранить» файл будет успешно скачан.

Файл может быть опасен — как отключить в Яндексе?
Убрать такое уведомление при загрузке в Yandex браузере можно перечисленными выше способами. Но если проблема не устранена, дополнительно следует «навести порядок» в функции Protect.

Запускаем веб-обозреватель, в адресной строке вводим следующую ссылку:
Оказываемся в разделе «Безопасность» и сразу обращаем внимание на опцию проверки запускаемых сайтов и загружаемых файлов. Снимаем отметку, закрываем программу и запускаем повторно:

Но не стоит забывать об антивирусах. Не только встроенный Windows 10 Defender может блокировать скачивание в Гугл Хроме и Яндексе, но и сторонние утилиты. При необходимости — следует также поискать в их параметрах соответствующие решения (онлайн-сканер, real-time protection и т.д.).





