Какое разрешение моего экрана? 7 способов узнать
Содержание:
- LiveInternetLiveInternet
- Как узнать диагональ монитора
- Как узнать текущее разрешение экрана в Windows 10
- Монитор, телевизор, телефон — с каким разрешением экрана выбрать?
- Как узнать диагональ экрана ноутбука или компьютера (прим.: 1 дюйм = 2,54 см.)
- Как определить разрешение дисплея на компьютере с Windows 7
- Что означают частотные характеристики мониторов?
- Основные методы решения задачи
- Что это такое
- Несколько способов узнать разрешение экрана
- Свойства рабочего стола
- Разрешение экрана и системный реестр
- Что такое полезное разрешение и цветовое разрешение?
- Решение проблем
- Как узнать разрешение монитора в «Виндовс 8»
- Через Панель управления (ПУ) Windows 7
LiveInternetLiveInternet
—Рубрики
- Английский язык (14)
- Весёлые коты (31)
- Рыжий котёнок (6)
- Видео (103)
- Времена года (50)
- Весна (12)
- Зима (10)
- Осень (26)
- Гороскопы (10)
- Дача (113)
- Цветы (15)
- Детям (123)
- Обучение (43)
- Рисование (33)
- Домоводство (220)
- Вязание (9)
- Полезная информация (33)
- Ремонт (24)
- Рецепты (83)
- Рукоделие (57)
- Шитьё (29)
- Новорожденный ребёнок (1)
- Живопись (60)
- Компьютерная графика (8)
- Законы жизни Духовное (129)
- Благоустроение семейной жизни (7)
- Женщине (34)
- Мифы Легенды Притчи (13)
- Сонник (2)
- ЗДОРОВЬЕ (58)
- Гимнастика (6)
- Диеты (8)
- Игры (5)
- Интересное (36)
- Календари Праздники (41)
- Масленица (6)
- Пасха (10)
- Компьютерный ликбез Чайнику (48)
- Литература (69)
- Домострой (17)
- Словари Энциклопедии Справочники (18)
- Матушка Волга (20)
- ХВАЛЫНСК (17)
- Мир фото (44)
- Мода (4)
- Москва (3)
- Музыка (126)
- Музыкальные видеоклипы (38)
- Необычное (28)
- Новичкам ЛиРу (66)
- Новости (26)
- Обои на рабочий стол (21)
- Оформление дневника (132)
- Смайлики (18)
- Фоны Клипарт Схемы (63)
- Очаровательные женщины (9)
- Путешествия Экскурсии (28)
- Разное (4)
- Россия Русь История (130)
- Наша действительность (35)
- Русский язык (25)
- Русская кухня (3)
- Санкт-Петербург (17)
- Сочи 2011 (4)
- Стихи (28)
- Фарфор (3)
- Фотошоп уроки (2)
- Юмор (79)
Как узнать диагональ монитора
Самый первый способ определения диагонали будет прост до безобразия. И заключается он в осмотре документации, которая прилагается к вашему монитору. Внимательно осмотрите ее, и могу вам дать практически 100% гарантию, что кроме модели самого монитора будет указана и его диагональ.
Если монитор вы покупали в б/у состоянии, или же просто выбросили документацию к нему, то пропускаем этот шаг и переходим ко второму пункту.
Способ №2. Самым тщательным способом осмотрите поверхню своего монитора, а особенно его углы и надпись посередине нижней планки, часто производитель маркирует свои изделия и указывает диагональ сразу после буквенного обозначения в виде 2-цифр .
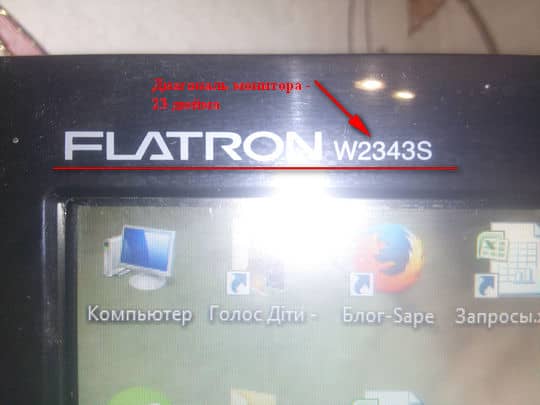
Если на передней панели монитора никаких надписей нет или они затерты, то внимательно осмотрите заднюю часть, там почти всегда присутствует информационная наклейка.
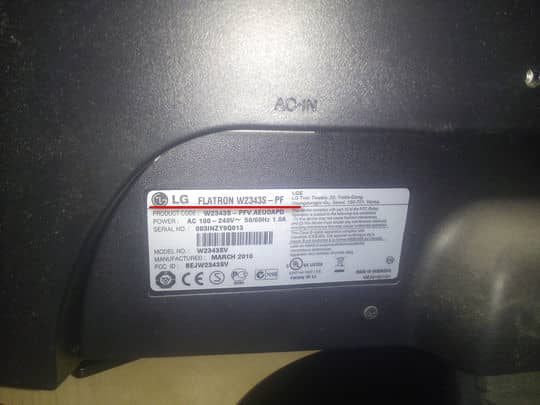
Способ №3. Заходим на Яндекс.Маркет в раздел Компьютеры – Мониторы и в строке поиска вводим модель вашего монитора. Жмем кнопку Найти и в результатах поиска смотрим на технические характеристики устройства.
Обычно тип монитора и его диагональ, находятся в первых строчках характеристик.
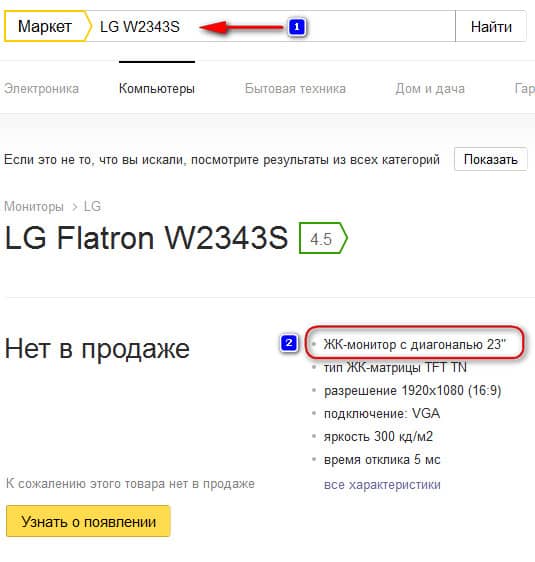
Способ №4. На мой взгляд, самый верный и проверенный временем способ. Если у вас нет документации к монитору, на самом устройстве нет никаких наклеек и знаков, а Яндекс.Маркет не ищет вашу модель, единственным 100% вариантом для определения диагонали монитора является его замер, обычной линейкой или рулеткой.
Берете в руки линейку (удобнее рулеткой) и с нижнего левого угла монитора, отмеряете расстояние к правому верхнему углу (можно и наоборот). Полученный результат в сантиметрах разделите на 2,54.
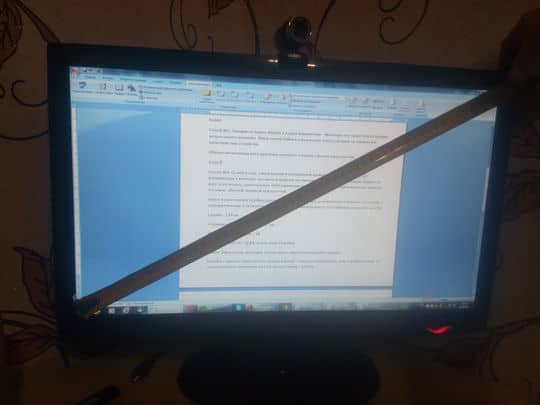
Линейка с нижнего левого угла по правый верхний – покажет в сантиметрах, если в дюймах нужно, то просто поделите сантиметры на 2,54, так как 1 дюйм = 2,54 см.
К примеру, у меня получилось вот так:
Диагональ в сантиметрах = 58
В дюймах — 58/2,54 = 22,83, то есть моих 23 дюйма.
Вот и все друзья. Как узнать диагональ монитора вы уже знаете наверняка, поэтому делитесь информацией с другими пользователями, нужно помогать всем.
Как узнать текущее разрешение экрана в Windows 10
Узнать разрешение экрана можно с помощью параметров экрана или внешнего сервиса.
- Щёлкните по пустому месту на рабочем столе и выберите «Параметры экрана».
Через контекстное меню рабочего стола откройте «Параметры экрана»
В открывшемся окне пролистните страницу вниз и щёлкните по «Дополнительные параметры экрана».
В «Параметрах экрана» перейдите в дополнительные параметры
Фильтр «Разрешение» показывает текущие размеры экрана. Если к компьютеру подключено 2 и более мониторов, чтобы узнать разрешение каждого из них, необходимо щёлкнуть по соответствующим иконкам с цифрами.
Вкладка «Дополнительные параметры экрана» даёт исчерпывающую информацию о подключенных мониторах
Параметры рабочего стола — это среда для настройки расширения экрана, калибровки яркости, ориентации и других свойств монитора.
Узнать разрешение экрана можно и с помощью внешнего сервиса, например, Screen Resolution. Достаточно найти нужный сайт в интернете, открыть его, и скрипт страницы сделает всё остальное.
Разрешение экрана могут определить онлайн-сервисы
Монитор, телевизор, телефон — с каким разрешением экрана выбрать?
Не стоит гнаться за большим количеством пикселей на дисплее — это все маркетинг. Вы не увидите разницы на ТВ в 43 дюйма с расстояния 2ух метров в картинке Full HD и 4к, а если и увидите она будет просто незначительной. Проведено уйма исследований, тем же Netflix, которые говорят, что разница совсем не ощутима. Full HD или 4к стоит выбирать от того, как далеко от вас будет находится монитор/телевизор и какого он размера.
Важно! Обращайте внимание на физический размер дисплея, смотрите, как далеко он от вас будет стоять, на установленную в нем матрицу и какие функции он имеет, а уже потом на все остальное и поддерживает ли он 4к. В смартфоны также ставят матрицы с огромным количеством пикселей — тем самым замедляя их работу. Зачем на в 6 дюймах стоит Full HD и более
Зачем на в 6 дюймах стоит Full HD и более
Это сильно тормозит работу ОС, производительность в играх падает, а разница для потребителя этого совсем не стоит
Зачем на в 6 дюймах стоит Full HD и более. Это сильно тормозит работу ОС, производительность в играх падает, а разница для потребителя этого совсем не стоит
В смартфоны также ставят матрицы с огромным количеством пикселей — тем самым замедляя их работу. Зачем на в 6 дюймах стоит Full HD и более. Это сильно тормозит работу ОС, производительность в играх падает, а разница для потребителя этого совсем не стоит.
В новые мониторы ставят матрицы 4к на дисплее размером в 25 дюймов. Разница в четкости картинки будет незначительная, зато за железо, которое это дело будет тянуть, отдадите в 2 раза больше. Да и нет пока такого железа, чтобы все тянуло плавно, если только в WQHD.
Главное знайте — последнее на, что вы обратите внимание в картинке на мониторе до 25 дюймов и телевизоре до 47 дюймов — это разрешение. Если оно будет ниже, Full HD — то разница будет. Если выше — то она будет незначительной
Телевизоры мало кто смотрит ближе чем 2 метра, а на мониторах в 25 дюймов отлично выглядит 1980×1080. Первое, что будет бросаться в глаза — это качество цветопередачи, глубина, резкость картинки, количество Гц
Если выше — то она будет незначительной. Телевизоры мало кто смотрит ближе чем 2 метра, а на мониторах в 25 дюймов отлично выглядит 1980×1080. Первое, что будет бросаться в глаза — это качество цветопередачи, глубина, резкость картинки, количество Гц.
Выбирая себе модель телевизора в 4к — знайте, что и контент придется искать соответствующий, т.к. даже тот же Full HD уже будет растягиваться и выглядеть мыльно
Об этом мало кто думает, но это очень важно. Поэтому подходите к выбору такой техники с умом — следует соблюдать баланс:. Монитор для ПК — Full HD, самый оптимальный вариант
Если все-таки хотите 4к или WQHD — покупайте наимощнее железо, даже сейчас топовые конфигурации ПК не тянут в 60 ФПС игры в 4к на хороших настройках графики. Но помните, хорошая матрица монитора в 1080p может уделать такой же в 1440p, но с более простой матрицей. Смотрите уже модели рядом и с расстояния, с которого будете за ними сидеть
Монитор для ПК — Full HD, самый оптимальный вариант. Если все-таки хотите 4к или WQHD — покупайте наимощнее железо, даже сейчас топовые конфигурации ПК не тянут в 60 ФПС игры в 4к на хороших настройках графики. Но помните, хорошая матрица монитора в 1080p может уделать такой же в 1440p, но с более простой матрицей. Смотрите уже модели рядом и с расстояния, с которого будете за ними сидеть.
Телевизор — Если свыше 50 дюймов — думаем об 4к, если нет — Full HD. Если вы увидели разницу в магазине между разными ТВ — скорее всего это просто модели с разной матрицей и ценовой категорией, а это многое решает. Разницу дома будете видеть первые несколько минут, а потом просто забудете, так устроен человек и его зрение.
Телефон — Тут выбор не большой, производители не оставляют нам выбора в новых моделях. Просто берите телефон с хорошим железом — чтобы тянуло.
Смотрите на частоту обновления — чем больше Гц, тем живее будет выглядеть изображение, на цветопередачу, саму матрицу. А на телевизорах лучше брать модели, в которых есть функция добавления кадров в картинку. Где-то это называется True Motion, где-то по-другому.
Важно! Помните, чем выше плотность пикселей у экрана какого-либо устройства, тем более мощная начинка понадобится для плавной работы системы, установленной на ней
Как узнать диагональ экрана ноутбука или компьютера (прим.: 1 дюйм = 2,54 см.)
Вообще, сразу бы хотел отметить, что вопросы насчет диагонали достаточно популярны: как при выборе и покупке нового ноутбука или монитора, так и при решении различных проблем с уже имеющимся устройством (например, при необходимости выставить правильное разрешение экрана).
В этой статье ниже приведу несколько способов, чтобы определить диагональ. Они актуальны как для тех устройств, которые вы можете включить и посмотреть их свойства в Windows или прошивке изготовителя (например, на своем ноутбуке), так и для тех, которые находятся в выключенном состоянии (например, на витрине магазина) .
Примечание : кстати, от размера диагонали не зависит напрямую качество изображения на экране! Я неоднократно замечал сам, как ноутбук с диагональю 13 дюймов выдает картинку намного более качественную, чем устройство с экраном в 15,6 дюйма (на котором вообще картинка «зернистая»). А все это может вылиться в усталость глаз (например).
Мой совет : в первую очередь при выборе экрана — ориентируйтесь на качество картинки (а потом на диагональ).
Как определить разрешение дисплея на компьютере с Windows 7
Для разной конфигурации оборудования ПК будет различной и оптимальное значение разрешения изображения, выводимого на дисплей. Очевидно, что чем выше этот показатель, тем качественнее отображение экрана и меньше нагрузка на глаза пользователя.
Иногда владельцы ПК намеренно снижают разрешения на машинах со слабой производительностью, а также порой меняют разрешение для выполнения специфических задач.
Вне зависимости от поставленных пользователем целей сначала следует точно определить текущее значение параметра и потом при необходимости скорректировать его. Методики для выполнения этого в среде Windows 7 приведены ниже в руководстве. 
Что означают частотные характеристики мониторов?
При выборе монитора часто возникает проблема с определением его реальных возможностей и необходимых при работе. Рассмотрим минимальные требования к современному монитору. Ключевыми параметрами здесь являются максимальное разрешение, поддерживаемое монитором, и частота обновления кадров. Разрешение обозначает количество отображаемых элементов на экране (точек) по горизонтали и вертикали, например: 1024×768. Физическое разрешение зависит в основном от размера экрана и диаметра точек экрана (зерна) электронно-лучевой трубки экрана (для современных мониторов — 0.28-0.25). Соответственно, чем больше экран и чем меньше диаметр зерна, тем выше разрешение. Максимальное разрешение обычно превосходит физическое разрешение электронно-лучевой трубки монитора, поэтому использовать монитор с максимальным разрешением постоянно — только ломать глаза. Если ваше рабочее разрешение, т.е. разрешение, с которым вы собираетесь работать постоянно, является для монитора граничным — вам необходим монитор с большей диагональю. Частота кадров при рабочем разрешении должна быть 75 Гц и выше, иначе ваши глаза будут уставать. При максимальном разрешении допустима более низкая частота кадров. Ниже приведены типичные характеристики мониторов, на которые следует ориентироваться.
Для 14″ монитора: разрешение до 1024×768, реально используемые (рабочие) — 640×480 и 800×600. Частота развертки при разрешении 640×480 и 800×600 — 75-85 Гц, 1024×768 — 60 Гц.
Для 15″ монитора: разрешение до 1280×1024, реально используемые — 1024×768, 800×600 и ниже. Частота развертки при разрешении 640×480, 800×600 — 75-100Гц, 1024×768 — 75-85Гц, 1280×1024 — 60Гц.
Для 17″ монитора: разрешение до 1280×1024, реально используемые — 1024×768, 800×600. Частота развертки при разрешении 640×480, 800×600 — 75-110Гц, 1024×768 — 75-85Гц, 1280×1024 — 60-75Гц.
Требования к монитору можно определить с помощью таблиц 1 и 2. Например, попробуем подобрать монитор для типичного домашнего компьютера. Рабочее разрешение 800×600 — этого хватит для большинства приложений и игрушек, частота вертикальной развертки — 85Гц. Также желательна поддержка разрешения 1024×768 при 60 Гц. По таблице 1 находим полосу видеосигнала — 58 МГц для 800×600 и 64 МГц для 1024×768. По таблице 2 находим частоту горизонтальной развертки — 53 кГц для 800×600 и 48 кГц для 1024×768. В итоге получаем следующие требования: максимальное разрешение — не ниже 1024×768, полоса пропускания — не ниже 65 МГц, частота кадров — до 85 Гц, частота строк — до 53 кГц.
Основные методы решения задачи
Чтобы посмотреть разрешение в Windows 7 можно воспользоваться встроенными инструментами либо сторонними программами.
Какая бы версия «Семерки» не была установлена в ПК, например, «Starter» с минимальным набором инструментов или продвинутая «Ultimate», для любой конфигурации найдется оптимальная методика, как определять и изменять показатель.
Овладев необходимыми навыками, у человека уже не возникнет проблем с правильным подбором фотообоев для рабочего стола, идеально соответствующих размерам монитора, а также с запуском игр и просмотром видео.

На сегодняшний день стандартов расширений множество, но самое распространенное это Full HD — 1920×1080.

Что это такое

Разрешение экрана – это величина, применяемая в вычислительной технике. Эта величина характеризует количество элементов растрового изображения на единицу длины или площади. Элементы растрового изображения – это точки, ячейки или пиксели. Этот термин употребляется для изображений, видеокарт, интерфейсов подключения и дисплеев. Записывается этот параметр как произведение вида AхB, где A – количество точек по горизонтали, а B – по вертикали.
Какие разрешения может поддерживать монитор

Разрешающая способность монитора ограничивается несколькими параметрами – как аппаратного, так и программного обеспечения. Вот эти факторы:
- Разрешение дисплея. Для каждого монитора оно индивидуально и обозначает физическое число точек в матрице.
- Разрешение, выдаваемое видеокартой. У каждого графического процессора есть ограничение по количеству точек, из которых состоит выводимая картинка.
- Ограничения операционной системы. Старые версии ОС могут не поддерживать этот параметр выше 800х600 или 1024х768.
- Параметры интерфейса. У каждого интерфейса подключения есть свое ограничение в разрешении, которое передает кабель.
Все вышеперечисленные параметры необязательно совпадают. В случае несоответствия выводимое разрешение будет соответствовать наименьшему из вышеуказанных.
А как насчет ноутбуков?

Чаще всего формат изображения в ноутбуках фиксирован и составляет 16:9. Поэтому, в зависимости от дисплея, разрешающая способность может составлять 1024х768, 1366х768 и другие подобные величины. Размер экрана ноутбука часто не позволяет встроить в него матрицу с более высоким параметром, да и смысла в этом немного. Если качество изображения не соответствует ожиданиям, замена дисплея может быть невозможной. Поэтому стоит внимательно отнестись к настройкам операционной системы. Иногда установленное по умолчанию разрешение может быть ниже параметров экрана. Поэтому в случае неполадок рекомендуется проверить настройки дисплея. В Windows 10 это можно сделать, открыв утилиту «Параметры». А также можно убедиться в наличии всех необходимых драйверов и обновить их, если потребуется.
Что означает более высокое разрешение
Более высокое значение этого параметра для экрана в первую очередь означает, что на нем поместится больше информации. Иконки, текст, значки меню и прочие графические элементы занимают определенное количество пикселей, которое в целом ограничено. Следовательно, чем выше этот параметр, тем больше таких элементов поместится на дисплее. Правда, в мониторах с высоким разрешением физические размеры отдельной ячейки меньше. Поэтому и размеры таких графических элементов станут несколько меньше. Важный показатель для тех, кого интересует физический размер изображения – это количество пикселей на дюйм. Чем их больше, тем меньше места займет значок или иконка.
Как разрешение влияет на размер экрана

Разрешающая способность экрана не влияет напрямую на его размер. Первая величина относительна (так как зависит от размеров ячеек и плотности их размещения). А вторая – абсолютна. Тем не менее существует и косвенная зависимость. Кроется она в ограниченности технологий нашего времени. В единицу площади невозможно вместить больше определенного количества пикселей. Следовательно, экран с небольшой диагональю вряд ли будет поддерживать даже Full HD. И напротив, мониторы в 30” и более зачастую имеют разрешающую способность в 2К и даже в 4К.
Разные размеры экрана, одинаковое разрешение
Из указанного выше возможно сделать и еще один вывод. При одинаковом размере экрана разрешающая способность может различаться, и это нормально. Иногда причина кроется в разном соотношении сторон. Например, 4:3 и 16:9. Но чаще причина заключается в том, что дисплеи имеют попросту разное количество пикселей на дюйм. Это параметр, характеризующий плотность размещения ячеек на матрице. Чаще такое встречается у ноутбуков. К примеру, размер экрана ноутбука в 15,6” может иметь разрешающую способность 1024х768 либо 1366х768. Свой выбор монитора стоит делать, учитывая следующие два фактора:
- Изображение на мониторе с меньшим разрешением выглядит крупнее.
- На дисплее с меньшей разрешающей способностью заметна «зернистость» картинки. Она проявляется в тексте, ярком фоне и мелких элементах.
Следовательно, если для пользователя ключевую роль играет четкость изображения, следует пользоваться монитором с большим разрешением. Если же требуется укрупнить элементы меню или другую графику, и при этом качество на втором плане, подойдет меньшее значение этого параметра.
Несколько способов узнать разрешение экрана
Условно говоря существующих способов всего два:
- Программно, ориентируясь на стандартные средства операционной системы, либо сторонний софт.
- Документально, обратившись к онлайн-ресурсам производителя, паспорту на оборудование, заводским наклейкам на корпусе устройства.
Второй вряд ли у кого-то вызовет дополнительные вопросы о том, как им воспользоваться. Но мы все же уделим ему немного времени в конце статьи.
Давайте подробно рассмотрим все программные возможности для определения этой характеристики, которые доступны рядовому пользователю:
1) Как узнать разрешение монитора на Windows 7, используя средства ОС?
На рабочем столе, в свободном от ярлыков программ месте, необходимо щелкнуть правой кнопкой мыши и, в появившемся контекстном меню, левой кнопкой выбрать строку «Разрешение экрана». Появится диалоговое окно ОС, в котором есть несколько строчек, одной из которых будет «Разрешение». Если щёлкнуть левой кнопкой мыши на выпадающем списке справа от надписи «Разрешение», то вам будет предложено выбрать ползунком желаемое значение. А возле поддерживаемого, стандартного для монитора разрешения будет стоять надпись «Рекомендуется». Такая отсылка означает, что данное значение является заводским, и выбирается операционкой на основании модели вашего экрана. Эту информацию Windows получает из специальной микросхемы устройства.
2) Как узнать разрешение монитора на Windows 10?
В Win 10 процедура немного сложение, за что стоит «благодарить» ее разработчиков. Самый простой путь добраться до настроек экрана – это вызвать апплет панели управления при помощи текстовой команды. Для этого на клавиатуре нужно нажать комбинацию клавиш «Win» (кнопка с изображением значка Виндовс в виде флага, разделенного на четыре части) и английской буквы «R». Эта комбинация вызовет диалоговое окно «Выполнить», в котором следует вписать «desk.cpl» без кавычек, и нажить Enter. Появится окно, практически аналогичное таковому в Win7. Дальнейшие манипуляции также аналогичны. Этот способ одинаково хорошо работает и для других версий Майкрософтовских операционных систем, кроме совсем уж древних релизов.
Окно настройки параметров экрана также можно вызвать через блуждание по разделу «Панель управления», который доступен из главного меню «Пуск», но описанные способы будут намного быстрее.
Есть еще вариант воспользоваться встроенной системой поиска, которая обычно доступна также через меню «Пуск». На всякий случай расскажем и про эту возможность. Нажав левой кнопкой мыши на значке пускового меню нужно выбрать раздел «Поиск» (для Win7) в котором прописать просто слово «Экран» без кавычек. Интеллектуальный поиск предложит выбрать из доступных созвучных параметров желаемый, и вам нужно выбрать «Настройка разрешения экрана». В десятой версии Windows запуск поиска расположен не в главном меню, а рядом с кнопкой «Пуск».
3) Обычно производители графических адаптеров комплектуют свои наборы драйверов вспомогательными утилитами для доступа к настройкам отображения. Чаще всего эти они висят в оперативной памяти и обозначены соответствующей иконкой в панели задач возле часов. Так, как интерфейс драйверов каждый девелопер стремится сделать отличающимся от конкурентов, да еще и меняет от версии к версии расположение настроек, то подробно рассматривать их мы не будем – этот «зоопарк» все-равно не охватить.
Если с предыдущими вариантами что-то не получается, или вы сомневаетесь в достоверности показанных значений, то рекомендуем призвать на помощь специализированные диагностические программы. Одна из самых удобных – это Aida64. Нужно скачать любую версию, желательно с официального сайта чтобы избежать поражения компьютера вирусами, и установить в свою систему. После того, как все установится ее нужно запустить, и в меню щелкнуть мышкой на разделе «Отображение». Раскроется подуровень меню Aida, в котором будет строчка «Рабочий стол». Вот она то нам и нужна – щелкаем на ней и в центральном окне появятся характеристики рабочего стола, среди которых находим интересующее.
Свойства рабочего стола
Если на компьютере установлена Windows XP, щелкните правой кнопкой по десктопу и нажмите на пункт «Свойства».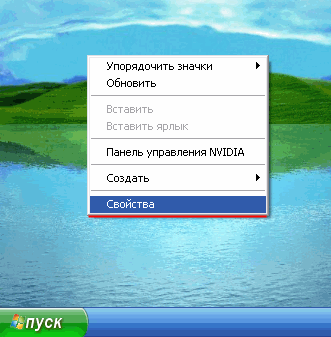
Откройте вкладку «Параметры». Указатель будет стоять на том значении, которое используется в данный момент. Можете поменять и проверить, что получится в результате.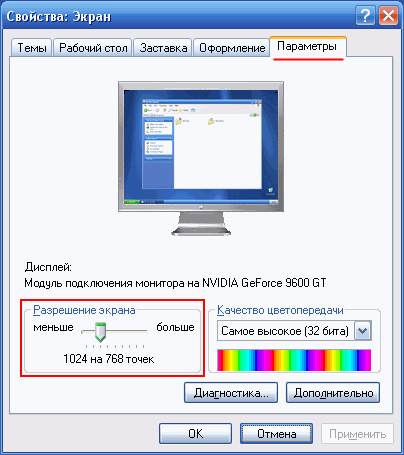
На Windows Vista порядок такой же, только окно будет называться «Настройка экрана». Запустить его можно через консоль управления в разделе «Оформление и персонализация».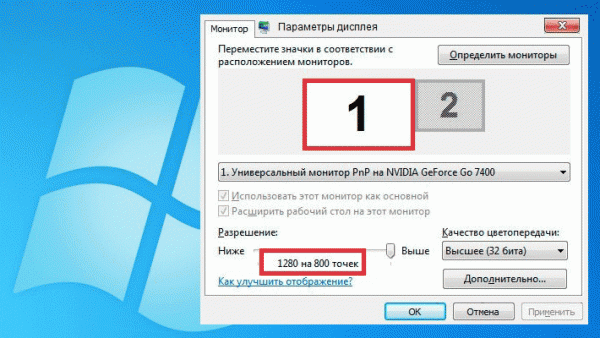
На Windows 7, 8, 8.1 и 10 немного другой принцип, но вы быстро разберетесь, как узнать разрешение экрана, если щелкните по десктопу правой кнопкой. В контекстном меню будет пункт, название которого ненавязчиво намекнет, где искать нужное значение.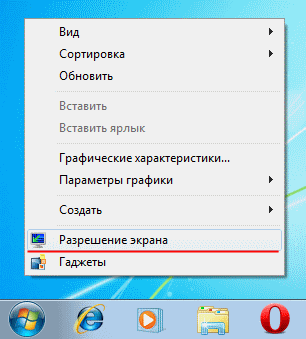
Вам останется только перейти в этот пункт и изучить, какой режим установлен в данный момент.
Если количество точек нужно определить на ноутбуке с Mac OS, то сработает такой способ:
- Кликните по пункту «Системные настройки» в панели Dock.
- Нажмите «Аппаратное обеспечение».
- Перейдите на вкладку «Мониторы».
- Посмотрите, какой режим отображения выбран.
Разрешение экрана и системный реестр
Для начала откроем редактор системного реестра. Щелкните на кнопке Пуск, введите в поле поиска команду regedit и нажмите клавишу . Откроется программа Редактор реестра.
Перейдите в следующую ветку системного реестра:
HKEY_LOCAL_MACHINE\SYSTEM\CurrentControlSet\Control\Video\{номер}\0000.
В данном случае “номер” – это значение вроде {DEB039CC-B704-4F53-B43E-9DD4432FA2E9}. Таких папок с номерами будет несколько. Необходимо зайти в каждую из них, затем в папку 0000 и найти там параметр NV_Modes (напоминаем – владельцам видеокарт ATI в этой папке делать нечего).

Теперь осталось указать для значения NV_Modes требуемое вам разрешение.
Что такое полезное разрешение и цветовое разрешение?
Как вы уже успели заметить, наш сервис также определяет два дополнительных параметра: полезное и цветовое разрешение вашего монитора.
Полезное разрешение — это размер экрана в пикселях минус элементы интерфейса операционной системы ( например, в Windows внизу есть синяя панель задач — вот она является ярким примером элемента ОС ). Проще говоря, полезное разрешение — это часть экрана, которая полностью доступна для динамического использования пользователем в любых целях.
Цветовое разрешение — это количество бит, отведенных на описание цвета одного пикселя. Проще говоря, это количество битов, используемых для представления цвета одного пикселя на экране. То есть, че выше показатель, тем более «цветастая» картинка на вашем экране.
Решение проблем
Ниже мы составили список проблем с разрешением монитора, которые пользователи ПК встречают в Windows 10:
- Первой наиболее распространенной проблемой является старые драйвера видеокарты. Обычно Windows 10 автоматически ищет обновления видеокарты. Но если компьютер не подключен к интернету, автоматического обновления драйверов видеокарт не будет.
В этой главе мы описали наиболее распространенные проблемы, которые приводят к неправильному разрешению в мониторе и растянутому изображению. Если вы будете придерживаться всех рекомендаций, представленных в этой главе, то вы наверняка решите поставленную задачу.
Как узнать разрешение монитора в «Виндовс 8»
Относительно недавно вышла новая ОС Windows 8. Некоторые пользователи еще не успели в ней разобраться, ведь «восьмерка» от своих предшественниц отличается. Здесь появилось новое плиточное меню, добавили панель «Charms Bar», а выключение компьютера происходит несколько иначе.
Несмотря на все эти нововведения, настроить разрешение экрана совсем несложно. Чтобы выполнить данную процедуру, кликните ПКМ по кнопке «Пуск» (она теперь имеет логотип Windows) и в выпадающем меню выберите «Панель управления»
Обратите внимание на раздел «Оформление и персонализация». Здесь вам нужен подраздел «Настройка разрешения экрана»

Далее ваши действия будут такими же, как и в случае с ОС «Виндовс 7». Кстати, если перейти в раздел «Дополнительные параметры» и выбрать вкладку «Монитор», то вы сможете настроить частоту обновления экрана.
Через Панель управления (ПУ) Windows 7
С использованием ПУ в Windows 7 решаются многие задачи, и эта тоже не является исключением.
Необходимо сделать следующие шаги:
- Клацнуть «Пуск»;
- Кликнуть «ПУ»;
- Клацнуть «Оформление и персонализация»;
- Далее «Настройка разрешения экрана»;
- Готово.
Если надо изменить параметр, то простым перемещением ползунка можно быстро выставить нужное пользователю разрешение.

Завершив корректировки, последовательно клацнуть «Применить» и затем «Ok».

В следующем меню клацнуть «Сохранить изменения».

Если в течении 10 секунд пользователь не решится поставить на экран выбранное разрешение, (при отсутствии действий со стороны владельца ПК), то есть, если он не клацнет виртуальную клавишу «Сохранить изменения», то система выполнит возврат к прежним параметрам в автоматическом режиме.






