Стоит ли покупать новый google chromecast 2?
Содержание:
- Контент и приложения
- Добавление и удаление альбомов
- Программное обеспечение
- Процедура настройки
- Гостевой режим
- Get visual responses to your questions
- Аппаратная платформа
- What can I watch on Google Chromecast?
- Версии Chromecast
- Что вы можете сделать с Chromecast?
- Is there a Google Chromecast remote?
- Use Chromecast as an audio streaming device
- Как настроить Google Chromecast
- Chromecast built-in: Devices
- Фон является сенсационным дополнением
- Google Chromecast Audio из коробки
- Что нового
Контент и приложения
Поскольку Chromecast выпустил свой SDK для публики несколько лет назад, почти каждый крупный поставщик предлагает функциональность Chromecast. Netflix, Hulu, YouTube, Pandora, Spotify, Vudu, HBO Go / Now, Sling TV, PlayStation Vue — этот список можно продолжить.
18 апреля Amazon и Google объявили о том, что поддержка Amazon Video появится в Chromecast в «ближайшие месяцы», что положило конец многолетним размолвкам, из-за которых пользователи вынуждены были использовать утомительный обходной путь с использованием функции преобразования экрана и достаточной пропускной способности. для зеркального отображения экрана.
БОЛЬШЕ: Лучшие и худшие альтернативы кабельного телевидения — прямой эфир
Одна приятная особенность Chromecast заключается в том, что аудиовизуальные приложения Google имеют встроенную функцию приведения. Если вы хотите отображать свои Google Фото на телевизоре, слушать музыку в Google Play или демонстрировать свою библиотеку фильмов и ТВ Google Play, все, что вам нужно нужно сделать, это открыть приложение и нажать кнопку Cast. Большинство других потоковых устройств предлагают аналогичную функциональность, но обычно требуется немного утомительной настройки медиа-сервера. Тем не менее, Google Play Music не позволит вам кастовать музыку из вашей личной коллекции — просто вещи, которые вы приобрели через Google.
Добавление и удаление альбомов
Добавлять и удалять альбомы можно в приложении Google Home.
- Откройте приложение Google Home .
- Выберите устройство Chromecast.
- В правом верхнем углу экрана нажмите Настройки .
- Прокрутите страницу вниз и выберите Спящий режим Google Фото.
Ниже перечислены функции, которые будут доступны в открывшемся разделе.
Создание альбома «Родные и близкие»
Примечание. Эта функция недоступна в странах Европы, а также штатах Иллинойс и Техас (США).
Если вы установили приложение «Google Фото» и включили в нем группы по лицам, у вас появится возможность создать альбом, в который наш сервис будет автоматически добавлять наиболее удачные (с точки зрения алгоритмов Google) снимки ваших родственников и друзей. Для этого нажмите на заголовок «Выберите родных и близких» в окне выбора альбомов. Затем укажите лица интересующих вас людей, нажмите «Включить» и подтвердите, что действительно собираетесь создать альбом. В окне выбора альбомов появится альбом «Родные и близкие», который уже выбран вами. В него будут автоматически добавляться фотографии ваших родственников и друзей, которые вы сохраняете в Google Фото.
Выбор альбома «Недавние фото»
Чтобы сервис «Google Фото» автоматически отбирал ваши наиболее удачные (с точки зрения алгоритмов Google) фотографии, которые вы сделали недавно, и показывал их на экране, выберите альбом «Недавние фото». Этот вариант будет доступен, только если в вашей коллекции есть недавние снимки высокого качества.
Выбор альбома «Избранное»
Чтобы этот вариант появился в окне выбора альбомов, нужно отметить по меньшей мере 4 фотографии из коллекции в качестве избранных. Если вы решите использовать этот альбом, на экране будут появляться все фотографии, которые вы отметили в качестве избранных.
Выбор закрытого или общего альбома, который уже существует
Вы также можете выбирать закрытые и общие альбомы. Учтите, что общие альбомы будут показываться, только если у них есть название.
Программное обеспечение
Как уже говорилось в начале статьи, это первый Chromecast, способный работать как автономное устройство — по сути, первый действительно полноценный медиаплеер от Google. Напомним, все предыдущие «хромкасты» не имели собственной оболочки и являлись на самом деле своеобразным «ресивером» для смартфона, с которого необходимо было отправлять контент на экран телевизора.
Ради такого случая Google даже переименовала собственную оболочку – интерфейс нового Chromecast называется Google TV; впрочем, на деле это тот же самый Android TV, который мы видим в других медиаплеерах или телевизорах, использующих эту ОС в качестве «умной оболочки» (только последней на данный момент, десятой версии). Внешне, впрочем, он отличается от привычного Android TV – Google представила новый лаунчер, который, при общей схожести со старым, обладает рядом довольно ощутимых отличий.
Так, его основная идея, судя по всему – «контент прежде всего», так что лента приложений на главном экране хоть и находится наверху, но заметно уменьшена, а основное пространство отведено рекомендуемому контенту из установленных сервисов. Единого клиента для магазина приложений больше нет, а его содержимое вынесено в отдельную вкладку верхнего меню «Приложения», где находится список уже установленных программ, различные категории софта в Google Play Store и ручной поиск по магазину. Также отдельная вкладка отведена под поиск, где предлагаются самые распространенные варианты запросов и возможность поиска фильмов по жанрам. Последний раздел в этом меню, «Библиотека», содержит купленный в Google Play контент и списки воспроизведения, которые пользователь может составлять в стриминговых сервисах, добавляя туда понравившиеся фильмы и сериалы.
Процедура настройки
Кроссплатформенность Chromecast позволяет работать с ним на устройствах с любой операционной системой.При этом главным условием является наличие браузера Chrome. Перед тем, как настраивать Chromecast на телевизоре, необходимо скачать и установить специальное приложение, являющееся по существу интерфейсом между смартфоном и Chromecast, с одной стороны, и телевизором с другой. На компьютерах, как правило, роль такого интерфейса ложится на плечи браузерного плагина. Где брать такой софт?
Адрес обычно указывается внутри коробки или в инструкции. Если речь идёт о мобильном гаджете, то это приложение Google Home, для ПК нужно в Chrome набрать в адресной строке chromecast.com/setup.
После установки плагина/приложения можно приступать непосредственно к первичной настройке девайса. Если телевизор уже распознал Chromecast, то вашему гаджету ещё предстоит это сделать. Для этого у вас должна функционировать сеть Wi-Fi. Просканируйте её на смартфоне/ноутбуке – Chromecast вначале будет стандартной точкой доступа, и эту сеть легко выявить по одноимённому названию. Правда, нередки ситуации, когда в соседской сети тоже присутствует это устройство, и тогда вам нужно будет определить, какая из сетей ваша, а какая соседская. Обычно в этом нет ничего сложного, ведь уровень сигнала будет неодинаковым.
В любом случае после выбора Chromecast и нажатия «Подключить» нужно будет ввести чётырёхзначный пароль, который является гарантией того, что вы выбрали правильный гаджет и его не смогут в будущем использовать хитрые соседи.
Но и это не всё: чтобы установить Chromecast на компьютер, необходимо, чтобы он оказался привязанным к вашей домашней сети, в которой работает ПК или смартфон.
Это можно сделать в установленном приложении, причём имеется возможность изменить имя устройства по умолчанию и установить новый пароль. Как только Chromecast подключится в локальной сети, вы сразу же сможете его использовать по прямому предназначению – для просмотра видео на большом экране.
Для работы устройства нет необходимости держать постоянно включенным компьютер или мобильник – достаточно, чтобы работал роутер.
ВАЖНО. Chromecast работает в частотном диапазоне 2.4 ГГц
Если маршрутизатор вещает на других частотах (например, 5 ГГц), то он просто не увидит устройство, и сопряжение окажется невозможным. Учтите это, чтобы не приобрести неработающий гаджет.
Если возникла необходимость в изменении настроек Chromecast, это можно сделать с помощью кнопки, расположенной возле USB-разъёма. Ей необходимо нажать и удерживать примерно 20-25 секунд. О том, что настройки сбросились к заводским, будет свидетельствовать мигающий индикатор.
Гостевой режим
Опция появилась со второго поколения Chromecast. Гостевой режим позволяет установить с приставкой соединение устройствам, неподключенным к одной сети. К примеру, со смартфоном, работающим от 4G. Для активации этой опции необходимо:
- Запустить Google Home.
- Выбрать устройство, которому будет открыть гостевой доступ.
- Нажать на кнопку «Настройки» и выбрать «Гостевой режим».
- Активировать опцию, переместив ползунок в положение on.
Владелец приставки может по собственному желанию включить или деактивировать гостевой режим. Для подключения смартфона или другого мобильного устройства к Хромкаст потребуется ПИН-код. При попытке подключения он вводится автоматически.
Если при сопряжении устройств произошла ошибка, необходимо ввести ПИН-код вручную. Цифры для активации подключения указаны в настройках гостевого режима около переключателя или в настройках девайса.
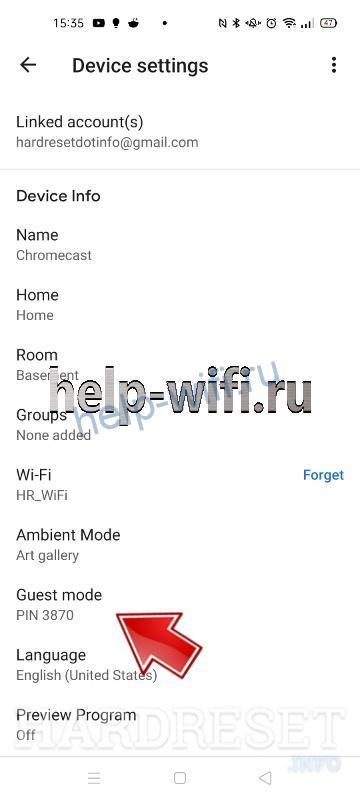
Get visual responses to your questions
You can get visual responses to questions about weather, finance, sports, translations and calculations on your TV even when it’s turned off.
This feature only works with TVs that support HDMI-CEC. Make sure CEC is enabled in your TV settings before you attempt to use this feature. When your TV is turned off, you must say «show» when you use Assistant to have your response appear on your TV.
Weather
| To do this: | Say «Ok Google» or «Hey Google,» then: |
| Ask for the current weather |
«What’s the weather forecast for today?» «Show me the weather on my TV» Note: This command will provide weather |
| Ask for the current weather in a specific location |
«What’s the weather like in London?» «Show me the weather in London on my TV» |
Ask for the weather forecast for:
|
«What will the weather be for tomorrow?» «Show me the weather for tomorrow on my TV» «What will the weather be on Saturday?» «Show me the weather for Saturday on my TV» «What will the weather be for the next 3 days?» «Show me the weather for the next 3 days on my TV» |
|
Ask for the weather forecast in a certain location for:
|
«What will the weather be in London tomorrow?» «Show me the weather in London tomorrow on my TV» «What will the weather be in London on Saturday?» «Show me the weather in London on Saturday on my TV» «What will the weather be in London for the next 3 days?» «Show me the weather in London for the next 3 days on my TV» |
Finance
| To do this: | Say «Ok Google» or «Hey Google,» then: |
|---|---|
| Ask about an individual stock price |
«What’s Google’s stock price?» «Show me Google’s stock price on my TV» |
| Ask about a stock index |
«How’s the S&P 500 doing?» «Show me the S&P 500 on my TV» |
Sports
| To do this: | Say «Ok Google» or «Hey Google,» then |
|---|---|
| Ask for the score of a game |
«What’s the score of the game?» «Show the score of the game on my TV» |
| Ask for the next game of a team |
«When are the playing next?» «Show me when the are playing next on my TV» |
| Ask for information about a team’s standing in a league |
«What is the record?» «Show me the record on my TV» |
Translations
| To do this: | Say «Ok Google» or «Hey Google,» then |
|---|---|
| Ask how to say certain words in a different language |
«How do you say ‘tomato’ in Japanese?» «Show me how to say ‘tomato’ in Japanese on my TV» |
| Ask how to say certain phrases in a different language |
«How do you say ‘good evening’ in Japanese?» «Show me how to say ‘good evening’ in Japanese on my TV» |
Definitions
| To do this: | Say «Ok Google» or «Hey Google,» then |
|---|---|
| Ask for the definition of a word |
«What’s the definition of ‘perseverance’?» «Show me the definition of ‘perseverance’ on my TV» |
Calculations
| To do this: | Say «Ok Google» or «Hey Google,» then |
|---|---|
| Ask for a calculation |
«What is 15% of 92?» «Show me 60% of 247 on my TV» |
| Ask for a unit conversion |
«How many tablespoons are in a cup?» «Show me how many tablespoons are in a cup on my TV» «How many feet are in a mile?» «Show me how many feet are in a mile on my TV» |
Аппаратная платформа
В отличие от Chromecast Ultra, о спецификациях которого Google в свое время умалчивала, про «начинку» Chromecast with Google TV известно довольно много. Новый медиаплеер основан на чипсете Amlogic S905D3G – это достаточно производительный чип, имеющий много общего с S905X3 (содержит 4 ядра ARM Cortex-A55, работающих на частотах до 1,9 ГГц, и видеоядро ARM Mali-G31 MP2 с частотой 850 МГц). Оперативной памяти установлено 2 ГБ, объем внутреннего хранилища 8 ГБ, из них пользователю доступно около 4 ГБ.
Из сетевых протоколов поддерживается Bluetooth и Wi-Fi 802.11ac (2.4 ГГц / 5 ГГц). При подключении к гигабитной локальной сети в режиме 5 ГГц через внутреннюю стену на расстоянии пары метров от роутера пропускная способность составляла порядка 300 Мбит/с в обоих направлениях.
What can I watch on Google Chromecast?
Chromecast has access to video and audio content from many services. keeps track of many of these on its official site, although there is no comprehensive list. Ever since Google released the for Chromecast, new apps have been springing up frequently, so keep an eye out for more apps.
On top of that, the Chromecast with Google TV opens your streaming experience up to the more-than-5000 Android TV apps.
We just learned that the Chromecast with Google TV will soon finally get an Apple TV app, in addition to the likes of HBO Max, Netflix and many more.
- Best streaming devices
- Best wireless screen-mirroring devices
Версии Chromecast
Формально сетевые медиаплееры можно разделить на три поколения. Google Chromecast 2013 года относится к первому поколению. Внешне устройство напоминает обычную флешку.
Особенности Chromecast первого поколения:
- процессор Armada 1500 Mini Plus de Marvell;
- ОЗУ – 512 МБ, встроенное хранилище – 2 ГБ;
- простая и быстрая настройка;
- поддержка воспроизведения файлов даже после перехода ПК в режим «сна»;
- поддержка передачи видео сразу на несколько мониторов или TV.
Хромкаст второго поколения появился в 2015 году. Внешне он теперь напоминал брелок. Круглый корпус изготовлен из глянцевого пластика. Модель представлена в трех цветах: черном, кислотно-желтом, красном. В середине корпуса расположена эмблема Google.
Характеристики второй версии Chromecast:
- автоматический выбор оптимального канала для передачи данных;
- появление загрузочной заставки при подключении к ПК;
- простая настройка.
Chromecast 3 был выпущен в 2018 году. Его дизайн более минималистичен, чем у предшественника. Корпус изготовлен из матового пластика, а вместо ярких цветов производители остановились на белом, черном и сером.
Отличительные особенности Хромкаст 3:
- более быстрая передача потокового аудио и видео в сравнении со второй моделью;
- совместимость с приложениями Spotify, Netflix и других стриминговых сервисов;
- поддерживает передачу видео в формате FullHD.
Google Chromecast Ultra занял промежуточное звено между вторым и третьим поколением. Производительность приставки немного выше, чем у предшественника. Дизайн медиаплеера немного изменился. Теперь он изготовлен из черного глянцевого пластика. Небольшая буква G расположена в нижней части корпуса.
Характеристики Chromecast Ultra:
- магнит в разъеме HDMI для более компактного хранения;
- поддержка передачи видео до 4К и HDR-режима;
- обязательное подключение к розетке для стабильной работы;
- порт Ethernet для прямого проводного подключения к интернету.
Отдельной линейкой продукции считается Chromecast with Google TV. Стандартная комплектация устройства дополнена пультом ДУ. Визуально новая модель похожа на продукцию третьего поколения, но корпус приобрел овальную форму со сглаженными углами. HDMI-кабель несъемный. Его длина – 5 см.
Отличительные особенности Chromecast with Google TV:
- базируется на чипсете Amlogic S905D3G;
- объем ОЗУ – 2 ГБ, а внутреннего хранилища – 8 ГБ (4 ГБ доступно для загрузки файлов);
- полноценная программная оболочка Google TV;
- поддерживает воспроизведение 4К-видео с частотой до 60 кадров в секунду;
- есть пульт дистанционного управления для переключения между медиаплеером и другими подключенными к телевизору устройствами.
Что вы можете сделать с Chromecast?
Смотреть потоковые видео
Неудивительно,что Chromecast может транслировать видео, которые вы покупаете в магазине Google Play. Но есть много других ведущих поставщиков контента, которые также работают с ним, включая Netflix, Amazon Video, Hulu, HBO GO/HBO NOW, Sling TV, ESPN, Disney, PBS, History, YouTube, NBA и многие другие.
Важно: Покупка Chromecast не дает вам доступа к контенту, который вы можете смотреть на нем, точно так же, как покупка телевизора не дает вам доступа к кабельным телевизионным шоу. Вы должны иметь учетные записи в каждом потоковом сервисе, который предоставляет контент (некоторые бесплатные, некоторые платные) и/или подписаться на кабельный / спутниковый пакет, который дает вам разрешение на доступ к шоу из определенных сетей через Chromecast
Например, если вы платите за HBO через своего кабельного провайдера, то вы можете использовать приложение HBO GO для бесплатной трансляции своих шоу, используя свой логин кабельной компании. Если у вас нет кабеля или ваш пакет не включает HBO, вы можете приобрести услугу HBO NOW и использовать это приложение для просмотра их шоу.
Слушать потоковое аудио
Chromecast также позволяет воспроизводить музыку из нескольких популярных сервисов, включая их собственные Google Music, Pandora, Spotify и iHeart Radio.
Зеркальное отображение экранов ПК и устройств Android на телевизоре
Используя браузер Chrome на рабочем столе Windows или приложение Google Home на мобильном устройстве, вы можете зеркально отобразить весь экран на телевизор. Так, например, это позволит вам смотреть видео, которое доступно только в интернете, или читать вашу электронную почту, или отображать презентацию на экране.
Примечание: Разница между кастингом и зеркальным отображением заключается в том, что с помощью кастинга вы можете транслировать что-либо со своего компьютера, не прерывая любой контент, отправляемый на ваш телевизор. Поэтому, если я смотрю Джессику Джонс во вкладке браузера Chrome и бросаю ее в Chromecast, я могу переключиться на свою электронную почту, и видео будет продолжать воспроизводиться. С помощью зеркального отображения вы в основном просто копируете все, что отображается на экране вашего компьютера на телевизор. Поэтому, если вы переходите от одной программы к другой, то же самое произойдет и на вашем телевизоре. В Примере с Джессикой Джонс, Когда я переключаюсь на свой почтовый клиент, это то, что теперь будет отображаться на моем телевизоре.
Is there a Google Chromecast remote?
That used to be a really easy question. We’d just reply with a «no.» Times, though, have changed.
The Chromecast with Google TV packs its own remote, which can also control your TV’s volume, power and inputs. The addition of a remote makes a ton of sense to folks like myself, who think a remote and TV-watching go together like Leslie Knope and Ben Wyatt. Why would people want a remote? Personally, I’m always fighting the impulse to use my phone as I watch TV, as it’s a big distraction from what I’m trying to watch.
Of course, the new Chromecast doesn’t need to be used with its remote if you’d prefer to declutter and keep things simple.
Use Chromecast as an audio streaming device
Bluetooth is great for streaming audio from your phone to newer audio systems and wireless speakers, but those notification sounds can be annoying. Using Wi-Fi, you can bypass those and still use your phone while you listen to music thanks to a slew of iOS and Android music apps with Chromecast support, including Pandora, Google Play Music, and Spotify.
If you’ve got a modern A/V receiver, soundbar, or powered speakers with an optical input, using the Chromecast to stream is as simple as connecting an optical cable from your TV’s audio output to your audio device’s optical input. (Note: In some cases, you may need to set your TV audio to “external speakers,” and choose the optical output. This menu is typically found in the settings menu under Sound.) Have an older amplifier with only analog inputs? Just get an optical to RCA adapter online and plug it into the RCA input of your sound system. Or, as is increasingly likely, your TV may have an HDMI-ARC connection, in which case any sound from your Chromecast can be routed back to the audio device from the TV via a single HDMI connection.
Another option is to connect your Chromecast directly to an HDMI input on your A/V receiver or soundbar and use your phone as both the controller and the viewing window to see what’s playing.
Как настроить Google Chromecast
Чтобы узнать, как настроить Chromecast, вы можете посмотреть видео, представленное выше. Или продолжайте читать, чтобы следовать инструкциям по настройке для этого потокового устройства.
Шаг 1. Подключите его
Сначала возьмите кабель Micro USB и подключите конец Micro USB (меньшая сторона) к боковой стороне вашего Google Chromecast.
Затем вставьте обычный конец USB в сетевой адаптер и подключите его к розетке.
Теперь подключите устройство к порту HDMI на телевизоре.
Запомните номер рядом с выбранным входом HDMI, потому что он вам понадобится через минуту.
Шаг 2. Настройте телевизор
На пульте дистанционного управления телевизора используйте кнопку входа, источника или аналогичную кнопку, чтобы настроить телевизор на тот же вход, что и Google Chromecast.
Вход в меню источника должен соответствовать номеру порта HDMI на вашем телевизоре, к которому вы подключили свое устройство.
Выбрав правильный вход, вы должны увидеть инструкции от Chromecast.
Шаг 3. Подключите и настройте свое устройство
На этом этапе вам нужно убедиться, что ваш телефон или другое интеллектуальное устройство подключено к тому же Wi-Fi, к которому будет подключаться Chromecast.
На экране будет предложено загрузить приложение Google Home для настройки устройства потоковой передачи.
После загрузки откройте приложение и нажмите «Начать». Затем он попросит вас войти в учетную запись Google.
Если вы уже вошли в одну или несколько учетных записей Google на своем устройстве, все они появятся на экране. Выберите учетную запись, которую вы хотите связать с Chromecast.
Когда к Wi-Fi подключены другие устройства Google, они также появятся в приложении Google Home.
Чтобы добавить Chromecast, щелкните значок плюса в верхнем левом углу и выберите «Настроить устройство».
Нажмите «Новые устройства» и введите свой домашний ник и адрес.
В меню «Выберите дом» выберите либо созданный вами домашний профиль, либо существующий домашний профиль, если он у вас уже настроен.
Приложение Google Home запросит доступ к местоположению, который необходимо включить, чтобы завершить настройку Chromecast.
Как только вы это сделаете, Google выполнит поиск устройства для настройки. Имя устройства в вашем приложении должно совпадать с именем устройства, отображаемым на экране телевизора.
Нажмите «Да», и ваше устройство подключится к Chromecast. Теперь ваше устройство отобразит код, который должен соответствовать коду на вашем телевизоре. Если он совпадает, нажмите «Да».
Затем вы должны согласиться с юридическими условиями Google и выбрать, хотите ли вы делиться статистикой своего устройства и отчетами о сбоях в Google.
После этого приложение спросит, где находится устройство в вашем доме, чтобы дать ему имя и помочь вам организовать устройства Google.
Теперь выберите Wi-Fi, который будет использовать Chromecast. После подключения ваше устройство установит обновления и перезагрузится.
Шаг 4. Свяжите другие службы
После перезапуска потокового устройства приложение предложит вам связать Chromecast с другими службами, такими как Google Assistant, радиослужбы и видеоуслуги.
Он просит вас связать эти учетные записи, чтобы вы могли попросить Google Ассистента воспроизвести определенную станцию. Когда вы это сделаете, ваше устройство должно понимать вас и запускать запрашиваемую вами услугу.
Шаг 5. Трансляция на телевизор
Теперь все готово! В вашем приложении Google покажет вам выполненные подключения, а затем сообщит, что ваш Chromecast готов к использованию.
Вам нужно будет использовать кнопку «Трансляция» в приложениях на вашем устройстве, чтобы отображать их на телевизоре через Chromecast.
Чтобы узнать, как это сделать, выберите один из примеров, которые Google предоставляет в приложении. Нажмите кнопку трансляции, выберите свой псевдоним Chromecast и посмотрите его на большом экране.
Вы по-прежнему можете использовать свое устройство для других целей во время трансляции.
Google также сообщает вам, что вы можете регулировать громкость транслируемого контента с помощью регуляторов громкости на устройстве, которое вы используете.
Когда вы будете готовы остановиться, нажмите кнопку трансляции на своем устройстве и выберите «ОСТАНОВИТЬ трансляцию».
Теперь вам просто нужно скачать приложения для любимых сервисов, чтобы начать просмотр!
Chromecast built-in: Devices
Google’s Chromecast dongle itself could well be your entry point to this Google smart home tech, but you’ve got several other options as well.
Take Android TVs, for example – that’s the name for sets running on Google’s TV platform. Many sets made by Sony, Philips, Sharp and others come with Chromecast built-in (no need for any add-ons, though there is some difference in functionality) as do TVs by Toshiba, Vizio and Skyworth, plus some models announced by LG and Hisense.
As for music, you can cast from music apps (or streaming websites via the Chrome browser) to stream over Wi-Fi to Cast-enabled speakers – you can control the music with more than one device at a time, you don’t have to be in the same room (as you would with Bluetooth), and it works with compatible multi-room speakers.
The music streams directly from the cloud to the speaker, which is what happens with video too: your phone or tablet just acts as the controller so you can answer a phone call while the music’s playing, and not worry about your battery draining either.
Chromecast functionality also comes built into the Google Nest Hub and the Google Nest Hub Max. These smart displays will appear as Chromecasts on your network, letting you cast audio and video over to the device – not all video apps recognize Nest Hubs as displays, but many do.

Фон является сенсационным дополнением
Новое приложение Chromecast 2 имеет “фон”, что мне нравилась. Он активируется, когда Хромкаст включен, но не передает данные. Телевизор отображает время, погоду, и слайд-шоу из фотографий! Это могут быть фотографии из Google (спутниковые изображения, выбранные изображения из Google Image, искусство или другие рекомендуемые фото), или наши частные фото. Это могут быть фотографии, например, с Facebook или Flickr.
Функцию фон я так полюбил, что использовал Chromecast даже когда ничего не смотрю, чтобы отображалось слайд-шоу из моих фотографий. Так просто и так приятно.
Как обстоят дела с этим Chromecast у нас?
К сожалению, для нашего рынка отсутствует несколько ключевых приложений, которые будут использоваться для просмотра материалов из Интернета на телевизоре. Самый важный из них, Netflix. Когда эти услуги появятся у нас, Chromecast 2 будет сенсационным устройством для любого поклонника фильмов или сериалов.

Тем не менее, есть способ. С помощью Google Chromecast 2 вы можете перевести весь экран мобильного устройства на телевизор. В этом режиме, на экране телевизора отобразится всё, что происходит на вашем смартфоне.
Это решение имеет некоторые недостатки. Во-первых, экран смартфона должен быть всё время активным и не меняться. Для приложений, которые изначально поддерживают Chromecast нет такого требования. Во-вторых, качество передаваемого изображения хуже, по крайней мере для моей сети Wi-Fi. Материалы не загружаются с серверов поставщика, потому что изображение передается локально с вашего смартфона – телевизору, по домашней сети Wi-Fi. В-третьих, мы передаем всю картину, в том числе и кнопки ОС Android, если у нас есть такой телефон. И наконец четвертое, в этом режиме картинка выглядит не очень и имеются черные полосы, при передаче от устройств с иным соотношением сторон, кроме 16:9, например, со смартфона а не планшета.
Google Chromecast Audio из коробки
Chromecast Audio выглядит как небольшой чёрный диск с прорезанными кольцами в верхней части. В комплекте идёт кабель питания и 3,5-мм аудиокабель длиной 13 см. Из-за малой длинны последнего трудно подключать колонки или Bluetooth-динамиками со вспомогательным входом.
Если нужно добавить Chromecast Audio к Hi-Fi устройству — придётся покупать другой кабель, например, 3.5 мм — RCA или 3.5 мм — Toslink Optical. Это добавляет к цене гаджета ещё 10-15 $ (600-900 р.).
Настройка Google Chromecast Audio
После подключения Chromecast Audio к динамику или аудиосистеме, достаточно загрузить приложение Google Home и следовать инструкциям. Добавьте устройство, подключитесь по локальной сети, заполните информацию о Wi-Fi, и всё будет работать.
Однако, если вы подключаетесь к мощным динамикам, следует сразу зайти в настройки Chromecast и включить HDR, чтобы снизить сжатие звука.
После подключения к интернету доступен широкий спектр поддерживаемых аудиоприложений — в том числе Spotify, TuneIn, Rdio и Google Play. Но, покупка Google Chromecast Audio для домашнего кинотеатра излишняя трата, если у вас уже есть Chromecast Video.
Главная особенность Chromecast Audio — работа с несколькими аудиоустройствами под одним приложением. Это позволяет группировать и разделять их, хотя потребуется много кабелей, так как даже для подключения через 3,5-мм разъём кабель из комплекта слишком короткий.
Ограничения при работе
Google Chromecast Audio плохо подходит для поклонников iOS. В отличие от аналогичных устройств, которые подключаются к акустическим системам через Wi-Fi или Bluetooth, к Chromecast Audio нельзя просто подсоединить iPhone или iPad и передавать файлы напрямую из iTunes или Apple Music.
Частично в этом виновата компания Apple, отстаивающая собственную беспроводную систему потоковой передачи AirPlay. Тут также не поддерживается Amazon Prime Music. Но, у пользователей Android, проблем не будет — они смогут воспроизводить любые файлы на смартфоне или планшете.
Не получится напрямую передавать аудиофайлы с компьютера или DLNA-накопителя. Есть приложение Plex, в библиотеку которого нужно добавлять аудиозаписи с ПК, но это будет неудобно.
Chromecast Audio ограничен разрешением 24 бит/48 кГц — меньше, чем у некоторых Wi-Fi стримеров с форматом 24 бит/192 кГц. Более дорогие системы, как Sonos, передают звук в CD-качестве (16 бит/44,1 кГц). Для пользователей с большим количеством треков в формате Hi-Fi больше подойдут AV-ресиверы верхнего уровня.
Производительность Google Chromecast Audio
У Google Chromecast Audio отличная потоковая передача — надёжнее Cobblestone и топовых производителей Samsung или Denon. При стриминге через Spotify или передаче треков из каталога в Plex, связь будет одинаково стабильной.
Детализированность и динамический диапазон выше, чем на Bluetooth-устройствах. При сравнении Chromecast с Cobblestone, в звучании последнего больше ясности и инструментального тембра, особенно в верхнем регистре. Ударные инструменты на Chromecast Audio звучат немного мягче. В целом оба гаджета выдают высокое качество звука.
Что нового
В сентябре уже прошлого года Google представила второе поколение Chromecast. Внешне вообще ничего общего с первым, напоминает большую иконку Chrome.
Имеется три цвета: черный, красный и желтый. Впрочем, какая разница, все равно сзади телевизора будет болтаться.
В чём разница со старым Chromecast:
1. Новый гораздо шустрее предыдущей модели. А все потому, что внутри стоят более мощные антенны Wi-Fi и начинка. Теперь используется двухдиапазонное подключение 2.4 либо 5 ГГц 802.11ac Wi-Fi, плюс «адаптивная антенна».
2. Новый поддерживает больше приложений. Список обширный, тут и Амедиатека, и НТВ есть. Даже Одноклассники нашел, ну надо же.
3. Обновлённый софт. Вместе с девайсом улучшилось и одноименное приложение. Оно стало симпатичнее и на порядок полезнее. Это единый центр, объединяющий в себе весь софт для Chromecast. Идея хорошая, всем рулить можно из одного места.
4. Можно играть в игры и пользоваться прогами. Смартфон теперь и пульт, и геймпад. Хотя геймпад, конечно, громко сказано. Можно, например, использовать его в качестве рогатки для Angry Birds. А ещё Chromecast научился дружить с Google Photo. Можно показывать и просто смотреть свои фотки на огромном экране телевизора.
5. Видео быстро загружается. С помощью функции «Fast Play» можно забыть о буферизации. Ролик еще не включен, а уже первые несколько секунд загружены. Долой ожидание и надоедливое колесико загрузки.
В общем, Chromecast 2 стал однозначно полезнее предыдущего поколения. Поэтому уверенно советую апгрейдиться с первого.





