[решение] могу ли я воспроизводить видеофайлы mkv на chromecast?
Содержание:
- Конвертирование MKV в другие видеоформаты
- VLC media player
- Что представляет собой формат MKV
- Media Player Classic
- Что такое файлы MKV
- Как воспроизвести файлы MKV
- Воспроизведение файлов mkv с помощью пакета K-Lite Codec Pack
- Чем открыть файл MKV-формата?
- Подробнее о формате mkv
- Media Player Classic
- Альтернативный вариант
- Бесплатный видео-конвертер от Wondershare (поддерживает Windows 10 и Mac OS Mojave)
- Как удалить лишние аудио дорожки и субтитры из видео файла
- Медиакодеки для стороннего медиаплеера
- Особенности формата MKV
Конвертирование MKV в другие видеоформаты
Узнайте, проверенные способы для конвертирования видео, из новой статьи — «Как переформатировать видео».
Если по какой-либо причине первые два варианта «не сработали», можно конвертировать MKV-видео в крайне популярные форматы MP4 или AVI, и воспроизводить получившееся видео обычным медиаплеером или портативным устройством без поддержки MKV.
Чтобы конвертировать MKV-файл на ПК под управлением Windows, можно использовать Freemake Video Converter. Это бесплатный и хорошо выполненный конвертер со значительным количеством выходных форматов файла.
Использование конвертера
Шаг 1. Загрузить конвертер по адресу: https://www.freemake.com/free_video_converter/.
Для скачивания нажимаем «Free Download»
Шаг 2. Установить и запустить конвертер. Добавить файл MKV через кнопку «+Видео». Также можно просто перетащить видео в окно программы.
Добавляем файл MKV через кнопку «+Видео»
При необходимости можно отредактировать видео: обрезать, повернуть и т.д.
Справка! Freemake Video Converter не поддерживает одновременно несколько треков аудио и субтитров, поэтому перед конвертированием необходимо заранее выбрать нужный вариант.
Шаг 3. Выбрать формат вывода. Контейнер MP4 (кнопка «to MP4») рекомендуется для портативных гаджетов и контейнер AVI (кнопка «to AVI») для настольных компьютеров и телевизоров.
Выбираем формат вывода
Шаг 4. Выбрать готовые настройки, или создать свои с пользовательским битрейтом, частотой кадров, кодеком и другими опциями. Установить целевую папку для нового видео (кнопка «…»).
Выбираем готовые настройки и устанавливаем целевую папку для нового видео
Шаг 5. Нажать синюю кнопку «Конвертировать» (Convert), чтобы начать процесс преобразования файла MKV в другой формат видео.
Нажимаем синюю кнопку «Конвертировать»
Через несколько минут получится преобразованный файл, который можно смотреть в автономном режиме, загружать на портативное устройство или на свой сайт.
Читайте пошаговую инструкцию в новой статье — «Как преобразовать видеофайл в другой формат».
style=»text-align: justify;»>Поддержка MKV в других ОС
Медиаплееры, поддерживающие прямое проигрывания файлов MKV в других ОС, включают:
VLC media player
Разработчик утверждает, что VLC media player был скачан более 500 млн раз, чем не могут похвастаться конкуренты. Данное ПО безотказно воспроизводит практически все разновидности аудио и видео, включая mkv. Лаконичный интерфейс, лишенный режущих глаз элементов, и простота в использовании делают его одним из лучших в своём сегменте.
VLC доступен для Windows, для MacOS и даже для Android. Его всегда можно загрузить бесплатно с официального сайта – https://www.videolan.org/vlc/

Установка стандартная и не должна вызвать сложностей. После её завершения mkv-файлы должны ассоциироваться с плеером, превратившись в .
Если это так, то достаточно дважды кликнуть по такому фильму и наслаждаться просмотром. Если же ассоциация по какой-то причине не произошла, то нажимаем правой кнопкой мыши по файлу и выбираем пункт «Открыть с помощью…».

В окне «Выбор программы» находим наш VLC и дважды по нему кликаем
Также обратите внимание на галочку, при наличии которой все такие файлы будут в дальнейшем воспроизводиться через этот плеер

Собственно, результат получен – фильм воспроизводится.

Что представляет собой формат MKV
Во времена медленного Интернета и маломощных компьютеров не было особой потребности в воспроизведении видео высокого качества. Файл в высоком разрешении занимает много места и требует значительного запаса производительности компьютера, чего катастрофически не хватало большинству бытовых пользователей. Кроме того, такой файл практически невозможно было загрузить через Интернет из-за очень медленной скорости соединения. В такой ситуации формат AVI не мог удовлетворить потребности пользователей.
Со временем скорость интернет-доступа и мощность домашних компьютеров увеличивались, в результате наступили времена, когда практически каждое устройство имеет несколько десятков гигабайт памяти, многоядерный процессор, а скорость соединения измеряется не килобитами, а десятками мегабит в секунду. Соответственно, пользователи стали более требовательными к качеству контента. Привычного AVI стало не хватать, ведь качество картинки являлось уже неприемлемым по современным меркам, кроме того, невозможно было менять звуковые дорожки и добавлять субтитры.
Это один из лучших форматов для просмотра фильмов
Разработчики задались целью создать универсальный формат, который бы позволял передавать видео высокого разрешения и битрейта, а также добавлять несколько звуковых дорожек и субтитры. Вновь созданный формат получил расширение MKV. Большинство фильмов в HD-качестве сегодня распространяются именно в нём. Поначалу возникали проблемы из-за его невысокой распространённости, чего не скажешь сейчас. Смотреть его можно практически через любой проигрыватель для Windows. Давайте познакомимся с самыми лучшими и проверенными.
Media Player Classic
Этот проигрыватель часто путают с Windows Media. Определенное зерно истины в этом есть: продукт имеет внешность, идентичную WMP версии 6.4.
Но на этом все сходство заканчивается, поскольку в основе MPC лежит совершенно иной код.
Примечательно, что над программой трудится всего лишь один программист по имени Gabest.
Сей продукт способен читать практически все форматы, включая VCD, SVCD, AudioCD и DVD. Что касается цифровых, то все подробности можно узнать на офф. сайте разработчика.
Внимательный народ заметит, что в MPC не указана поддержка MKV и начнет паниковать.
Не стоит этого делать, поскольку программа поддерживает DivX 7 версии, так что проблем с mkv-файлами не будет. Даже кодеки не придется дополнительно обновлять.
Помимо этого, плеер прекрасно справляется с флеш-видео, захватов кадров через TV-тюнер и не только.
Что касается недостатков. Во-первых, вы не сможете настроить яркость и контраст автоматически. Придется ковыряться с настройками вручную, что не совсем удобно.
Во-вторых, на слабых системах программа будет тормозить, поскольку требует поддержки SSE.
В целом неплохой бытовой плеер для нетривиальных задач.
Вам это будет интересно:
Онлайн конвертер видео: убираем условности форматов
Как выбрать лучший видеоплеер для Windows
Portable-программы: где найти и как использовать лучший портативный софт
Что такое файлы MKV
Вопреки распространенному мнению, файлы MKV не являются форматом сжатия аудио или видео. Файлы MKV, на самом деле, являются форматами мультимедийных контейнеров. Контейнер MKV может включать аудио, видео и субтитры в одном файле, даже если эти элементы используют разные типы кодирования. Например, у вас может быть файл MKV, который содержит видео H.264 и что-то вроде MP3 или AAC для аудио.
Файлы контейнеров MKV были с заделом на будущее, а это значит, что файлы не устареют. Разработчики Matroska включили несколько ключевых функций, чтобы это произошло:
- Быстрый поиск
- Поддержка глав, меню и метаданных
- Различные выбираемые аудио и видеопотоки
- Совместимость с потоковыми трансляциями
- Поддержка субтитров (жестко и мягко закодированные)
- Восстановление ошибок, что позволяет воспроизводить поврежденные файлы
Сам контейнер MKV также поддерживает практически любой аудио- и видеоформат, что делает формат высоко адаптивным и простым в использовании.
Как воспроизвести файлы MKV
Поскольку MKV не является отраслевым стандартом, его поддерживают не все медиаплееры, хотя поддержка быстро растет. У вас есть два основных варианта для воспроизведения файлов MKV: использование медиапроигрывателя MKV или загрузка соответствующих кодеков для медиаплеера, который вы предпочитаете.
Лучший вариант: использовать VLC Media Player
Наш любимый выбор для воспроизведения файлов MKV – это медиаплеер VLC, главным образом потому, что он имеет встроенную поддержку и не требует установки чего-то ещёы. Скачайте и установите эту программу, следуя указаниям. Начните с перехода на на videolan.org.
Остерегайтесь загрузки из других мест, так как злоумышленники могут встроить свой код в файл загрузки.
Просто запустите загруженный файл, чтобы установить VLC. Весь процесс установки занимает не более двух-трех минут.
После завершения установки вы сможете смотреть любой из ваших файлов MKV. Обратите внимание, хотя VLC ассоциируется со всеми поддерживаемыми форматами видео и аудио во время установки, включая MKV, он не регистрируется в качестве приложения по умолчанию для этих типов файлов. Чтобы посмотреть файл MKV с помощью VLC, щелкните правой кнопкой мыши файл MKV, выберите «Открыть с помощью», а затем выберите «VLC Media Player»
Чтобы посмотреть файл MKV с помощью VLC, щелкните правой кнопкой мыши файл MKV, выберите «Открыть с помощью», а затем выберите «VLC Media Player».
Чтобы сделать VLC проигрывателем по умолчанию для файлов MKV, щелкните правой кнопкой мыши любой файл MKV, выберите «Открыть с помощью» и нажмите «Выбрать другое приложение».
В окне выбора приложения выберите «Медиаплеер VLC», включите опцию «Всегда использовать это приложение, чтобы открыть .mkv файлы», а затем нажмите «ОК».
После этого вы можете просто дважды щелкнуть файл MKV, чтобы он был открыт в VLC.
Конечно, не всем нравится VLC плеер. Если вам это не подходит, веб-сайт Matroska предлагает несколько медиаплееров для Windows со встроенной поддержкой.
Воспроизведение файлов mkv с помощью пакета K-Lite Codec Pack
Свой универсальный набор для воспроизведения mkv, а также другого редко встречающегося видеоконтента предлагает K-Lite Codec Pack. В набор входит много разного программного обеспечения для работы с видео и аудиофайлами. Конечно, основное преимущество — это бесплатность, вот ссылка на страницу загрузки официального сайта . Существует четыре пакета, во все входит кодек для проигрывания файлов с расширением mkv:
- Базовый (Basic) – содержит только самый необходимый софт для воспроизведения аудио и видео.
- Стандартный (Standard) – помимо вышеописанного включает в себя ещё несколько дополнительных утилит, среди которых находится программа видеопроигрыватель.
- Полный (Full) – содержит всё что есть двух предыдущих, плюс дополнительные программы для декодирования, отслеживания, создания и тестирования обсуждаемого контента.
- Мега (Mega) – название говорит само за себя, данный пакет удовлетворит требованиям самых заядлых любителей проигрывания видео и аудио контента.
Например, такой софт может помочь во время записи видео с экрана монитора и дальнейшей отладке. Также ПО, используется для видеомонтажа и последующих сопутствующих действий. Лучше всего устанавливать Standard или Full. После того как вы окажитесь на странице понадобиться кликнуть по строке, имеющей слово «Download + Название пакета» находящейся справа.
На следующей странице выберите одну из ссылок для загрузки (Mirror 1 либо Mirror 2). На ваше усмотрение как по мне они одинаковы. После загрузки начните установку обычным способом.
По причине того, что объяснения установки можно вынести в отдельную статью далее я опишу только некоторые нюансы. Чтобы проконтролировать и инсталлировать только нужный софт в первом окне надо выбрать расширенный режим (Advanced).
Если вы не желаете устанавливать ещё один , то в следующем окне нужно поснимать все флажки, а в поле «Preferred video player» поставить что-то другое «Something else». Затем нажать на кнопку «Next».
Далее будет путь установки это я пропущу. В предстоящем окне сверху понадобится убедиться, что сняты галочки для инсталляции вышеупомянутого плеера.
Затем следует опуститься вниз окна, чтобы выбрать программы, которые вы хотите установить на компьютер (подразумевается всё что, идёт ниже после пункта Tools). Также здесь рекомендую убрать почти все флажки. Чтобы в дальнейшем будущем можно было выставить обновление и всё такое оставьте галочку на «Codec Tweak Tool». Как на иллюстрации ниже.
27.12.2014
Чем открыть файл MKV-формата?
Для воспроизведения файла MKV можно использовать:
- поддерживающий MKV медиаплеер;
- медиакодеки для стороннего медиаплеера;
- конвертацию MKV в другие видеоформаты.
Топ-5 бесплатных медиаплееров, поддерживающих MKV:
- VLC Media Player;
- MPC-HC;
- MPV;
- DivX Player;
- MKV File Player.
Использование VLC Media Player
Шаг 2. Нажать синюю кнопку в центре страницы «Загрузить VLC» (Download VLC). Сайт определит ОС и предоставит правильный загрузочный файл.
Нажимаем синюю кнопку в центре страницы «Загрузить VLC»
В зависимости от настроек браузера может потребоваться выбрать местоположение загрузки или подтвердить загрузку до того, как она начнется. Дождаться загрузки файла установки VLC.
Происходит загрузка файла установки VLC
Шаг 3. Установить медиаплеер, запустив скачанный файл щелчком мыши. Нажать «Далее» (Next) справа внизу окна, чтобы начать установку, и нажать «Готово» (Finish), когда установка завершится.
Нажимаем «Далее» (Next), чтобы начать установку, и нажимаем «Готово»
Шаг 4. Открыть VLC медиаплеер, щелкнув дважды значок оранжевого дорожного конуса.
Открываем VLC медиаплеер
Шаг 5. Нажать вкладку «Медиа» (Media), находящуюся слева вверху окна плеера. Появится меню открытия файлов.
Нажимаем вкладку «Медиа»
Шаг 6. Нажать «Открыть файл …» (Open File…). При нажатии откроется окно выбора видеофайла для открытия в VLC медиаплеере.
Нажимаем «Открыть файл …»
Шаг 7. Щелкнуть на видеофайле MKV, который нужно открыть. Также сначала можно щелкнуть в левой части окна на папке, в которой может находиться видео MKV (напр., на папке «Рабочий стол»).
Выбираем файл MKV
Шаг 8. Нажать «Открыть» (Open) справа внизу окна. Файл MKV должен начать проигрываться в VLC Media Player, как обычный видеофайл.
Нажимаем «Открыть»
Подробнее о формате mkv
Данный формат был создан в рамках целевого проекта «Matroska – Матрешка». Разработчик из Matroska.org задался целью получить кроссплатформенное решение с наборами инструментов и библиотек, которое можно было бы проигрывать в различных операционных системах.
Для проекта были созданы три формата – mka, mks и mk3d. Первый для аудио, второй для субтитров и третий для видео в формате 3D. Между тем, для видео с субтитрами и звуком был разработан формат mkv. Среди его особенностей: возможность трансляции через интернет, устойчивость к ошибкам, возможность показа субтитров, легкое переключение между видеодорожками, модульные расширения.
Формат не поддерживается аппаратно на бытовых видеопроигрывателях, что несколько ограничивает его применение. Однако на ПК разработаны определенные программы, с помощью которых можно смотреть фильмы без особых сложностей.
Media Player Classic
Бесплатный, многофункциональный и простой в использовании проигрыватель. Как и его вышеперечисленные собратья, Media Player Classic воспроизводит и mkv-файлы, и другие форматы видео. Это ПО даёт минимальную нагрузку на систему и имеет обширный функционал, который будет полезен при просмотре фильмов.
После загрузки с официального сайта (https://mediaplayerclassic.ru/) и быстрой установки достаточно открыть наш файл через Media Player Classic. Это можно сделать через выбор программы, как мы поступали в предыдущих случаях. Кстати, ещё одним простым способом открыть нужный файл через определённую программу является его перетаскивание на ярлык этой самой программы.
И снова наш фильм воспроизводиться без тормозов и каких-либо капризов.
Установка кодеков
Этот способ хорош, если вы не хотите устанавливать новые программные продукты, а предпочитаете использовать привычный проигрыватель Windows Media. На сайте matroska.org вам необходимо загрузить полный пакет кодеков «CCCP», который позволит в будущем использовать все возможности mkv.
Двойным кликом запускаем скачанный файл. В мастере установок оставляем все галочки на местах и смело жмём «Next».
Теперь просто воспроизводим наш фильм через Windows Media.
Конвертация в другой формат
Вам не нравятся другие плееры, и нет желания возиться с кодеками? Тогда стоит рассмотреть вариант конвертации файла с расширением mkv в другой популярный формат, который поддерживает стандартный проигрыватель, например, avi. Для этих целей мы будем использовать бесплатное ПО Format Factory – https://format-factory.net/
В окне программы нажимаем на кнопку «AVI».
В открывшемся окне кликаем по кнопке «Добавить файл» и выбираем наш фильм с расширением mkv. Так же можно выбрать путь сохранения файла конвертированного файла.
Нажимаем «Ок».
Осталось запустить конвертацию кнопкой «Старт». Помните, что на весь процесс может уйти много времени.
В итоге вы сможете найти видео в конечной папке уже в другом формате, который распознаёт стандартный проигрыватель.
Заключение
Большинство пользователей для открытия mkv-файлов просто устанавливают один из популярных проигрывателей. Другие могут предпочесть установку кодеков, чтобы стандартный плеер Windows воспроизводил фильмы в указанном формате. А те, кто предпочитает конвертацию “мкв” в другой формат, должны запастись терпением, ведь на это уходит немало времени. Как бы там ни было, ясно одно – воспроизведение файла с расширением mkv не является слишком большой проблемой.
Альтернативный вариант
Если вы по какой-то причине не хотите устанавливать дополнительный плеер, то есть ещё два действенных варианта:
- загрузить кодеки MKV на компьютер, и тогда они будут воспроизводиться вашим старым плеером (но он может и не поддерживать их, помните об этом);
- конвертировать MKV-файл в другой формат.
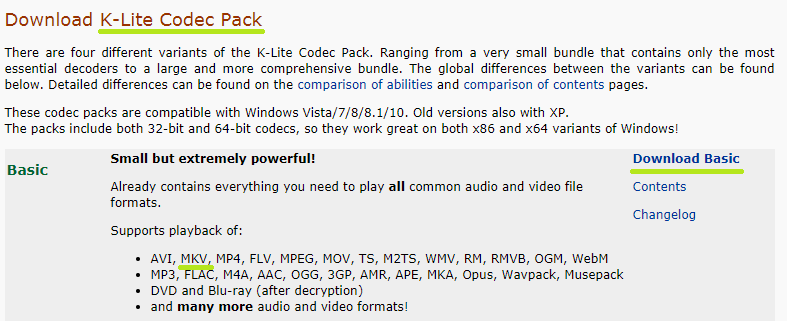
В первом случае вам придётся поискать подходящий сайт с пакетами декомпрессии: они могут быть представлены штучно для каждого расширения или набором для разных. Не поленитесь досконально изучить отзывы и убедиться в надёжности источника, чтобы нечаянно не заразить компьютер вирусами. Когда вы определитесь с ресурсом, сделайте следующее:
- Разархивируйте содержимое (перетащите всё из архива в какую-нибудь специально созданную папку на «Рабочем столе»).
- Найдите элемент с названием Install или SetUp и запустите его.
- Сохраните настройки по умолчанию, если не понимаете, что у вас спрашивают (могут предлагать настройки потоков и т. п.).
- Перезагрузите ПК.
- Откройте проигрыватель и посмотрите, как открывается файл.
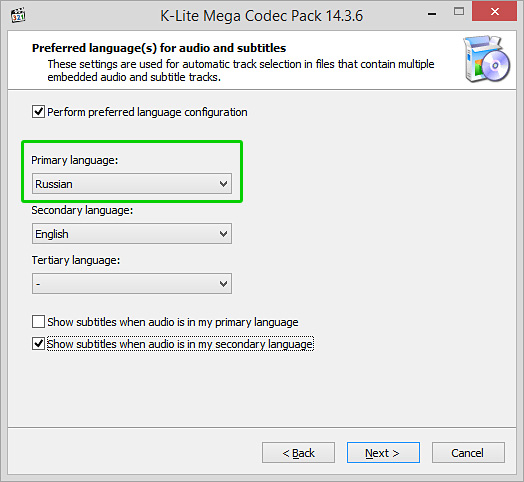
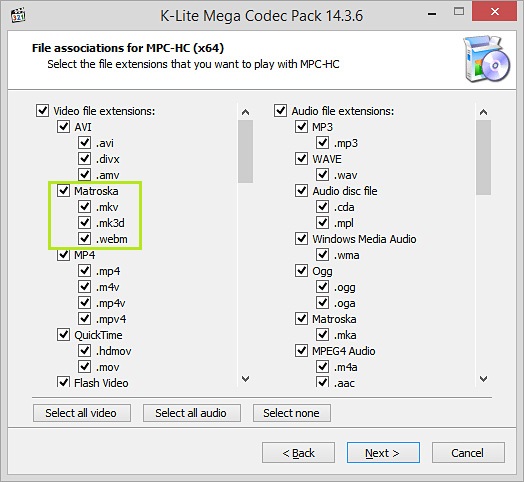
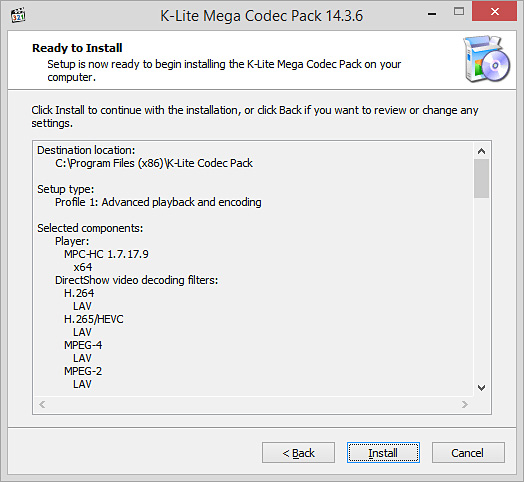
Если это не помогло, попробуйте перезаписать видео в подходящий формат. Для небольших роликов и при хорошей скорости интернета подойдёт любой онлайн-конвертер:
- Откройте сайт.
- Загрузите файл через форму.
- Выберите новое расширение.
- Дождитесь окончания обработки.
- Скачайте видео.
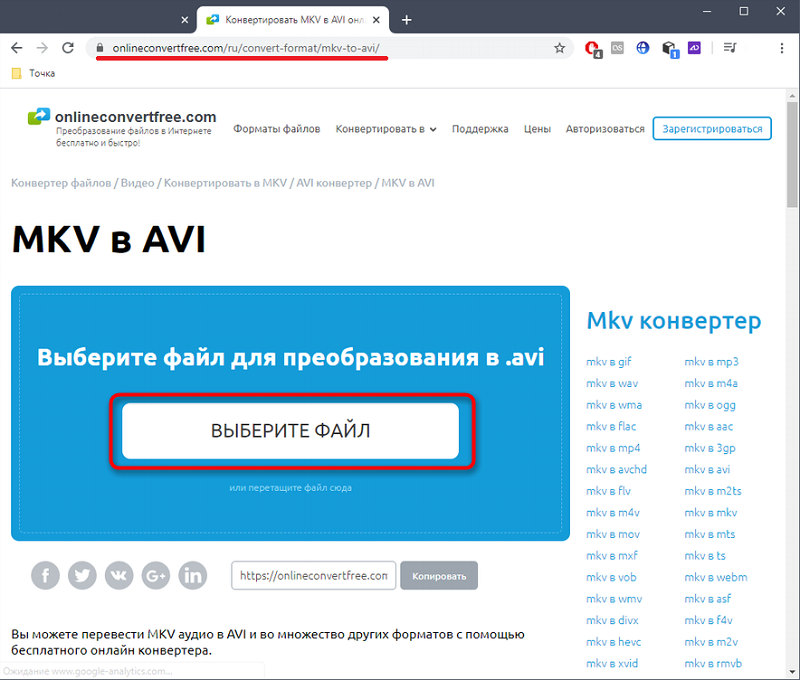
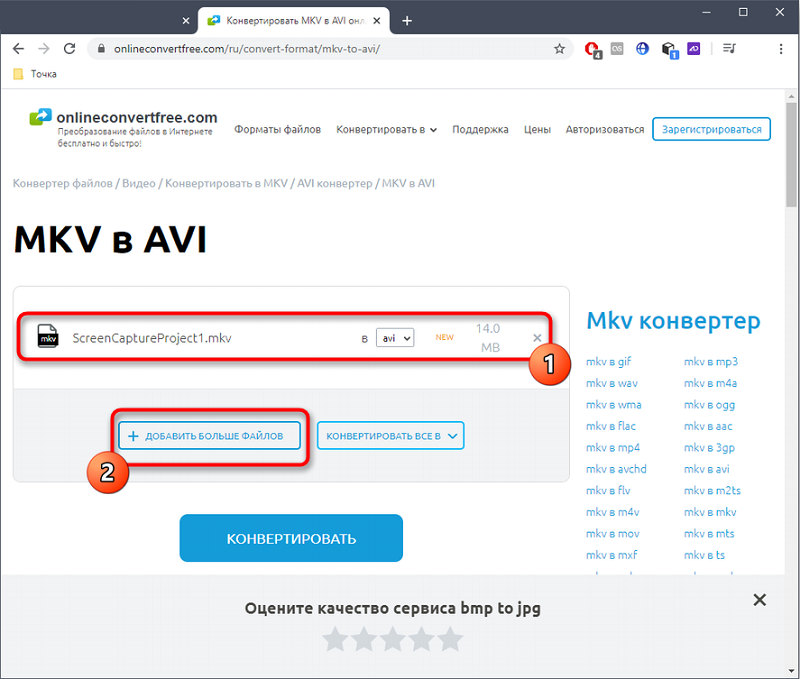
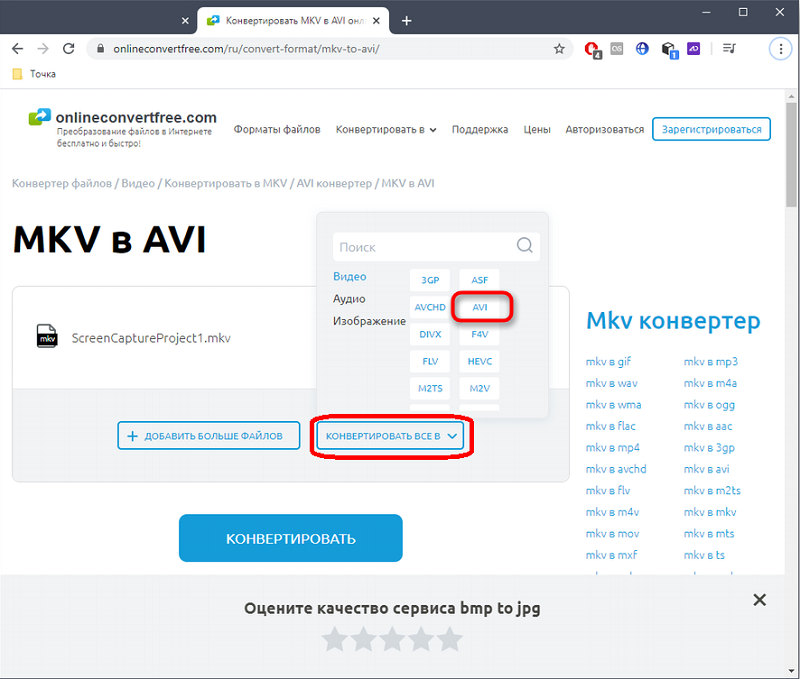
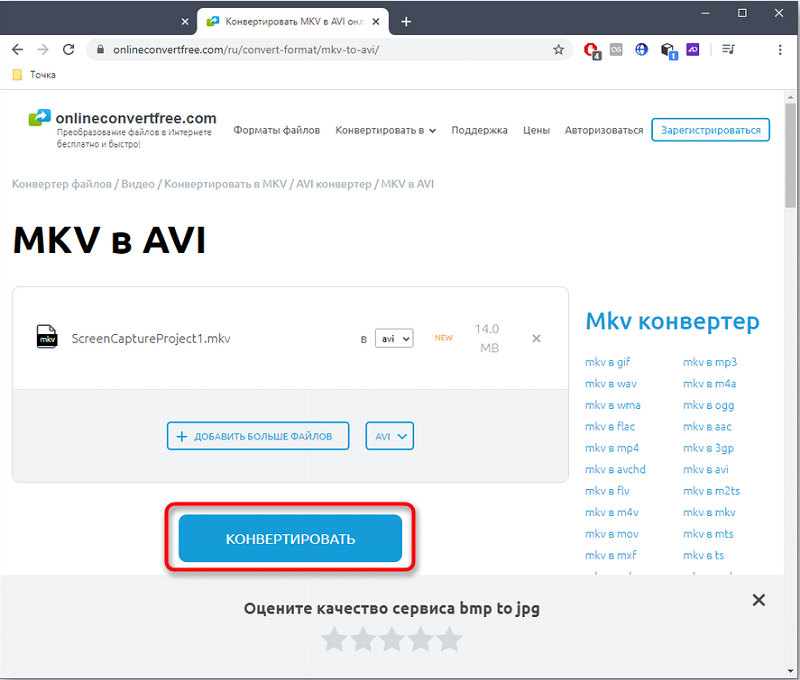
Для работы с крупным элементом, который нереально выгрузить на сайт, лучше подойдёт какой-нибудь видеоредактор
Неважно, умеете вы им пользоваться или нет. Просто установите (желательно, чтоб он был бесплатным или, по крайней мере, не ставил копирайт на полученное видео) и сделайте следующее:
- Нажмите «Файл» — «Открыть» или «Импорт».
- Выберите свой ролик.
- Перетащите его из окошка «Библиотека» (или «Отложенные» или «Медиаматериалы») в рабочее пространство. У вас должна сформироваться видеодорожка.
- Теперь вверху нажмите «Файл» — «Сохранить как…». Если вам предлагают только расширения, открываемые в пределах редактора, откажитесь и поищите другую кнопку, например, «Экспорт» или Render As, пока не найдёте AVI или MP4.
- Запустите экспортирование и подождите.
- Перезаписанный фильм окажется в указанной вами папке.
Бесплатный видео-конвертер от Wondershare представляет собой конвертер с возможностью добавлять файлы простым перетаскиванием видеофайлов, который позволяет конвертировать или записывать домашние DVD-диски в и из любых видеоформатов. В отличие от других видео конвертеров, Wondershare Free Video Converter предлагает до 30 раз большую скорость конвертации. Он помогает сделать видео более универсальными, конвертируя их в AVI, MKV, DVD, MP4, WMV, SWF, 3GP, MPEG, MP3 или PSP. Кроме того, Вы также можете записывать видео в DVD-папку, файлы ISO или на DVD-диски. К тому же, поддерживается запись видео с Google, Yahoo, YouTube или других видеохостингов.
Основные особенности:
- Поддержка большого списка форматов: Конвертируйте в широкий спектр видеоформатов HD и SD, включая распространенные видеоформаты HD, такие как HD TS, HD MPG, HD WMV, HD MP4, HD MKV и т. Д., популярные видео SD форматы, такие как AVI, MP4, MOV, WMV, MKV, MPG, MPEG, H.264 и другие.
- Экспорт аудиодорожки из MTS видео файлов: Отделяйте аудио файлы от AVCHD видео и сохраняйте их в MP3, WMA, M4A, WAV, APE, FLAC, AAC, AC3, MKA, OGG, AIFF, RA, RAM, MPA.
- Возможность преобразить видео с помощью богатого списка различных функций: Обрежьте черные края или ненужные части, поверните видеоролики или объедините несколько видеофайлов в один, наложите интересный рисунок или текстовый водяной знак, чтобы сделать его более уникальным и стильным.
Скачайте, установите и запустите Wondershare Free Video Converter на Вашем ПК/Mac. По умолчанию Вы попадете во вкладку Конвертация, затем нажмите кнопку +Добавить файлы в левом верхнем углу и укажите MKV файлы, которые необходимо конвертировать.

Шаг 2 Выберете конечный формат видео
После того, как Вы добавили MKV файлы, Вы увидите их в виде эскизов. Перейдите в список Конвертировать все файлы в: в правом верхнем углу, выберите нужные форматы видео во вкладке Видео, все доступные форматы перечислены здесь. Также Вы можете выбрать нужное разрешение видео.
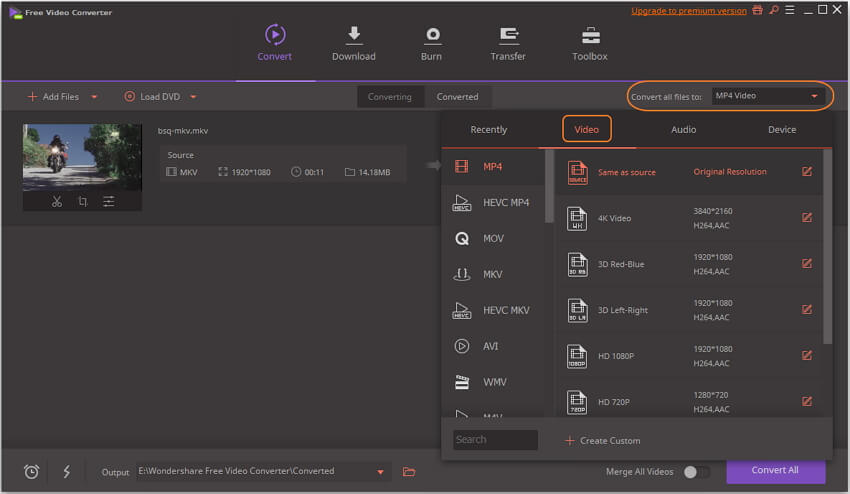
Шаг 3 Конвертируйте MKV совершенно бесплатно
После того, как Вы все приготовили, нажмите кнопку Конвертировать все, чтобы приступить к конвертации всех MKV видео в другой формат с помощью пакетного преобразования. Вы можете настроить конечную папку, нажав кнопку Конечный путь.

Ваши MKV файлы будут конвертированы бесплатно через несколько минут. Wondershare Free Video Converter поможет вам конвертировать видео MKV в любой формат и наоборот, просто следуйте инструкциям выше.
Как удалить лишние аудио дорожки и субтитры из видео файла
На этом примере, я буду использовать фильм «Ганди», 1982 года выпуска, в формате .mkv, имеющий размер 2,88 ГБ.
После открытия главного окна программы, вы можете добавить видео файл в программу, просто перетащив его мышью в поле «Входные файлы», или нажав для этого на кнопку «Добавить». В окне Проводника нужно будет выбрать видео файл, и нажать на кнопку «Открыть».
После того, как вы добавили фильм, в поле «Дорожки, главы и теги», вы увидите, что фильм состоит видео файла, трех аудио дорожек и одиннадцати дорожек с субтитрами (фильм специально не выбирал, он такой попался!).

Для того, чтобы удалить ненужные аудио дорожки и субтитры, необходимо снять флажки в соответствующих пунктах. Предварительно запустите видео файл и посмотрите, под каким номером находится у вас аудио дорожка на русском языке. Обычно, она первая, но, может быть и под другим номером.
В поле «Имя выходного файла» показан путь для сохранения обработанного файла. Если нажать на кнопку «Обзор», то в окне Проводника можно выбрать другой путь сохранения, и другое имя для нового файла. После этого нажимаете на кнопку «Начать обработку».
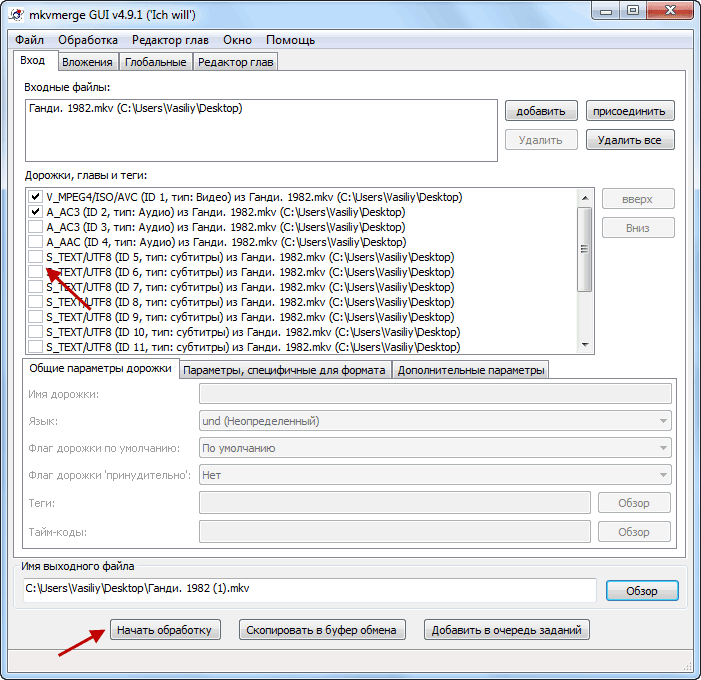
Происходит обработка, этот процесс происходит довольно быстро (обработка этого фильма заняла 133 секунды).

После завершения обработки видео файла, нажимаете на кнопку «ОК».

Теперь вы можете посмотреть на размер нового файла. Разница между 2,88 ГБ и 2.32 ГБ довольно внушительная. После того как вы проверили обработанный видео файл, старый файл можно удалить, сэкономив на жестком диске, в нашем случае 0,56 ГБ, свободного пространства.
Таким способом можно отключить аудио дорожку, которая установлена в фильме по умолчанию (если она не на русском языке), потому что при просмотре на телевизоре поменять аудио дорожки местами не получится.
Медиакодеки для стороннего медиаплеера
Кодек – это компьютерная программа, используемая для кодирования или декодирования любых цифровых файлов мультимедиа. Для воспроизведения MKV-видео нужны кодеки, позволяющие это делать с помощью «дефолтного» (установленного по умолчанию) системного видеопроигрывателя.
Разработчики MKV рекомендуют использовать для проигрывания этого типа файлов:
- Combined Community Codec Pack (CCCP);
- или K-Lite Codec Pack для ПК под управлением Windows.
Установка K-Lite Codec Pack
Шаг 1. Файл установки K-Lite Codec Pack можно загрузить по адресу: https://betdownload.com/k-lite-codec-pack-basic-570-download. Для скачивания нажать слева вверху зеленую кнопку Free Download и оранжевую Start downloading.
Для скачивания нажимаем кнопку Free Download
Шаг 2. После скачивания файла открыть его щелчком мыши. Появится установочное окно K-Lite Codec Pack. Нажать «Далее» (Next).
Нажимаем «Далее»
Шаг 3. В следующем окне не переставлять галочку, оставив «Обычный режим» (Normal mode). Нажать «Далее» (Next).
Оставляем «Обычный режим» (Normal mode) и нажимаем «Далее»
Шаг 4. Окно «Выбор компонентов» (Select components) предлагает выбрать параметры установки кодеков. Можно оставить настройки по умолчанию и нажать «Далее» (Next).
Выбираем параметры установки кодеков
Шаг 5. Следующее окно настраивает режим запуска для K-Lite Codec Pack (напр., создание ярлыка настройки параметров и т.д.). Нажать «Далее» (Next).
Настраиваем режим запуска для K-Lite Codec Pack
Шаг 6. Это окно предлагает интеграцию K-Lite Codec Pack с медиаплеером по умолчанию. После выбора медиаплеера нажать «Далее» (Next).
После выбора медиаплеера нажимаем «Далее»
Шаг 7. Это окно предлагает выбрать ассоциацию файлов с выбранным на предыдущем шаге медиаплеером.
Для ассоциации файлов поставить галочки в Video file extensions на Matroska (.mkv, .webm) и в Audio file extensions на Matroska (.mka).
Также можно нажать Select all video и Select all audio, если есть желание проигрывать на выбранном медиаплеере все видео и аудио файлы, поддерживаемые устанавливаемым кодеком. Нажать «Далее» (Next).
Расставляем галочки
Шаг 8. В окне «Готово к установке» (Ready to install) нажать «Установить» (Install). Запустится установка K-Lite Codec Pack.
Установка K-Lite Codec Pack
Шаг 9. После окончания установки нажать «Готово» (Finish).
После окончания установки нажимаем «Готово»
Чтобы запустить MKV-файл после установки медиакодека, нужно запустить медиаплеер, с которым интегрирован кодек, и открыть медиафайл стандартным для этого плеера образом.
Особенности формата MKV
Итак, мы рассмотрели ряд популярных программ для просмотра mkv файлов. В заключении короткая справка самом формате MKV. Как мы уже говорили полное название формата — Matroska. Данный формат является открытым проектом, построенным на базе проекта MCF.
При разработке данного формата была поставлена задача создать универсальный, максимально гибкий и кроссплатформенный формат медиа контейнера. По задумке разработчиков файлы в данном формате должны без проблем воспроизводится на любом устройстве.
Данный формат был построен с использованием двоичного формата файлов EBML. Формат EBML это двоичный аналог языка разметки XML. На данный момент, формат EBML используется в MKV и WebM. Использование EBML в формате MKV позволяет вносить изменения в формат, не теряя совместимости с уже созданными программами.
Формат Matroska включает в себя три расширения файлов: mkv для видео, mka — для аудио и mks — для субтитров. При этом в mkv файле может хранится видео, аудио и субтитры одновременно.





