Как я могу добавить своё приложение в google play?
Содержание:
- Подготовка маркетинговых материалов
- Пользовательское соглашение
- Как настроить Гугл Плей на телефоне Андроид
- Личные настройки Play маркет
- Шаг 6: Предоставьте соответствующий рейтинг контента
- Шаг 8. Выпуск релиза для публикации вашего приложения
- Для «стариков»
- Модерация мобильного приложения
- Возрастные ограничения
- Создание аккаунта на Android-устройстве
- Сколько времени занимает публикация приложения в Google Play
- Добавляем аккаунт в Play Market
- Регистрация через телефон или планшет
- Как войти/установить Play Market на PC
- Привязка платежной карты
- Почему плеймаркет может быть не установлен на вашем смартфоне
- Что такое аккаунт?
- Как добавить аккаунт Гугл на телефоне
- Полезные советы
- Как выйти из аккаунта или войти в другой
- Настройка платежных данных в Google Play
Подготовка маркетинговых материалов
требования стора. Эти требования монументальны и редко подвержены изменениям, к ним есть четкие описания;
требования, которые возникают из задач проекта: что более актуально для ЦА этого приложения, какой маркетинг у проекта и т.д
Иногда важно, как это видит клиент: некоторые клиенты готовы использовать простые скриншоты и несложные тексты, другие заказчики постоянно меняют своЁ мнение о скриншотах/текстах, и с этим нужно работать.
Текст
Требования стора к тексту
- название приложения: не более 30 символов;
- короткое описание: не более 80 символов;
- короткое описание: не более 80 символов;
- полное описание не более 4000 символов.
можно здесьтакой
Эта статья на Appractor
Скриншоты
Требования стора к скриншотам
- формат JPEG или 24-битный PNG (без альфа-канала);
- не менее 320 пикселей;
- не более 3840 пикселей;
- соотношение сторон не должно превышать 2:1.
статья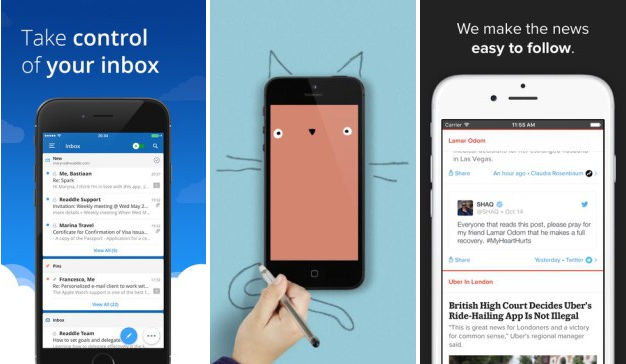 Пример качественных скриншотов
Пример качественных скриншотов
Иконка
Требования стора к иконке
- 32-битный PNG (с альфа-каналом) мы делаем всегда без альфа-канала;
- размеры: 512 х 512 пикселей;
- максимальный размер файла: 1024 КБ
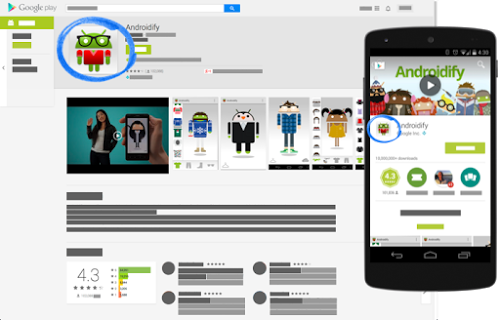 Отображение иконки в магазине
Отображение иконки в магазине
Проморолик
Требования стора к проморолику
- указывайте URL отдельного видео на YouTube, а не плейлиста или канала;
- не используйте видео с возрастным ограничением в качестве проморолика;
- используйте полную ссылку на видео YouTube вместо сокращенной:
- JPEG или 24-битный PNG (без альфа-канала);
- 1024х500 пикселей.
Пример расположения баннера в Google Play
Советы
- не размещайте важную информацию по краям, особенно в нижней трети рамки.
- логотип лучше размещать по центру, выровняв по горизонтали и вертикали.
- для текста используйте крупный шрифт.
- помните, что картинка может быть показана отдельно, без значка приложения.
Пользовательское соглашение
- вы полностью отвечаете за ваш продукт и поставляемый в нём контент;
- вы обязуетесь отвечать на вопросы пользователей в течении трёх рабочих дней и на «срочные вопросы согласно определению Google» в течении 24 часов;
- обязуетесь сохранять конфиденциальность и безопасность пользовательских данных;
- вы не пытаетесь обманывать, причинять какой-либо вред или вводить в заблуждение пользователя и компанию Google;
- вы не распространяете запрещённый контент. Все Продукты, распространяемые через Google Play, должны соответствовать Правилам программы для разработчиков;
- вы разрешаете Google возвращать покупателю полную стоимость Продукта или транзакции внутри приложения от вашего имени, если покупатель запрашивает возврат средств в любой момент после покупки. Удаление продукта не освобождает вас от ответственности перед какого-либо рода выплатами;
- в целом, Google снимает с себя любую ответственность, связанную с вашим продуктом
Как настроить Гугл Плей на телефоне Андроид
Гугл Плей не скачивает приложения на андроид
Большая часть игр и приложений обладают такими функциями, как стирание данных и очистка кэша. Они особенно актуальны в тех случаях, когда требуется освободить оперативную память или улучшить работу приложения. Однако не все пользователи осведомлены, что в сервисах есть расширенные возможности, поэтому стоит знать, как настроить Гугл Плей.
Для получения доступа потребуется посетить настройки и затем приложения. Там найти вкладку «Все» и нажать на строку сервисов. В зависимости от того, какая модель смартфона в руках пользователя, на экране может появиться несколько настроек. С их помощью можно улучшить работоспособность девайса или увеличить свободное пространство на диске.

Как выглядит Плей Маркет на компьютере
Выбирая опцию управления данными о поиске, пользователь попадает в список приложений. Его работа основывается по принципу поискового индекса. В случае очистки кэша тех приложений, которые не используются (например, Гугл музыка, Гугл фильмы и другие) можно значительно ускорить процесс работы телефона.
Совет! Можно удалить данные приложений, которые относятся к сервису «Диск», что также благоприятно скажется на общей работоспособности гаджета.
Личные настройки Play маркет
Нажав на «три палочки» слева от поиска в маркете, пользователь видит меню для личных настроек.
- Мои приложения и игры – позволяет управлять установленными приложениями.
- Обновления – нажав кнопку «обновить», приложение обновляется до последней версии. Нажав «Обновить все», по очереди обновятся все приложения. В настройках есть возможность включить автообновление приложений через Wi-Fi или любую сеть.
- Установленные – позволяет сортировать установленные приложения на данном устройстве и управлять ими.
- Библиотека – показывает все приложения, скачанные через данный аккаунт google на любых устройствах. По умолчанию сортируется по времени установки.
- Уведомления – показывает последние уведомления от маркета.
- Подписки – показывает подписки (как правило платные) в различных приложениях. Некоторые приложения могут предложить какое любо преимущество за подписку, нужно внимательно читать условия, когда и сколько денег будет снято с карты, прежде чем подтверждать подписку. Зачастую платная подписка продляется автоматически (деньги автоматом снимаются каждый месяц с карты), будьте внимательны.
- Список желаний – если в данный момент нет возможности скачать или купить приложение, можно добавить его в список желаний, чтобы вернуться к нему позднее.
- Аккаунт – управление контактным email, бонусами и просмотр истории заказов.
- Способы оплаты – возможность добавить карту или счет для оплаты приложений и других функций через Play маркет. Для того, чтобы добавить счет/карту, нужно нажать на соответствующую кнопку и ввести свой номер счета/карты и подтвердить по sms или другому доступному способу.
- Play защита – проводит проверку на устройстве всех приложений на наличие небезопасных, вирусов. Если он обнаружит, по его мнению, небезопасное приложение, то заблокирует его работу.
- Настройки – все остальные настройки Play маркета. Настройка уведомлений, выбор сети для скачивания приложений, настройка автообновлений приложений и другое.
Шаг 6: Предоставьте соответствующий рейтинг контента
Если вы не назначите оценку своему приложению, оно будет указано как «Без рейтинга». Приложения без рейтинга могут быть удалены из Google Play.
Чтобы оценить свое приложение, вам необходимо заполнить анкету для оценки контента. Вы можете получить к нему доступ, выбрав свое приложение в консоли Play и перейдя к пункту «Наличие магазина» — «Рейтинг контента» в левом меню.
Убедитесь, что вы вводите точную информацию. Искажение содержания вашего приложения может привести к приостановке или удалению из Play Store.
Соответствующий рейтинг контента также поможет вам найти нужную аудиторию, что в конечном итоге повысит уровень вашей вовлеченности.
Шаг 8. Выпуск релиза для публикации вашего приложения
Вы почти закончили. Последний шаг включает проверку и развертывание вашего релиза после того, как вы позаботились обо всем остальном.
Перед просмотром и выпуском релиза убедитесь, что рядом с разделами со списком магазинов, рейтингом контента, ценообразованием и распространением вашего приложения имеется зеленая галочка.
Убедившись, что вы ввели эти данные, выберите свое приложение и перейдите к «Управление выпусками» — «Выпуски приложений». Нажмите «Редактировать релиз» рядом с нужным релизом и просмотрите его.
Затем нажмите «Обзор», чтобы перейти на экран «Обзор и выпуск». Здесь вы можете увидеть, есть ли какие-либо проблемы или предупреждения, которые вы могли пропустить.
Наконец, выберите «Подтвердить развертывание». Это также опубликует ваше приложение для всех пользователей в ваших целевых странах в Google Play.
Что дальше?
Если вы выполните все вышеперечисленные шаги правильно, все готово для успешной публикации приложения. Но ты пока не можешь расслабиться и расслабиться. Ваша работа только началась.
Чтобы максимально эффективно использовать свое новое приложение, вам необходимо продвигать его, чтобы люди знали об этом и находили его достаточно интересным для загрузки.
Кроме того, убедитесь, что вы вкладываете средства в поддержание вашего приложения в долгосрочной перспективе. Продолжайте улучшать и обновлять его, а также анализировать его производительность, чтобы превратить его в еще лучший продукт для ваших клиентов.
Для «стариков»
Регистрация в «Плей Маркет» через компьютер может проходить несколькими способами. И первый из них подойдет более продвинутым пользователям. Тем, кто уже пользовался когда-либо сервисами от «Гугл».
Все, что вам потребуется сделать — это просто пройти авторизацию в системе, после чего нажать среди всех возможных служб сайта Google Play. Это то же самое, что и «Плей Маркет». Но только на компьютере. В принципе, такой вариант не всегда помогает разобраться, как зарегистрироваться в «Плей Маркет» на компьютере. Ведь вы просто будете проходить авторизацию в двух схожих программах при помощи уже существующего аккаунта на «Гугл».

Модерация мобильного приложения
В среднем модерация приложения длится около 7 рабочих дней. В особо сложных случаях модерация может занять 10 и более рабочих дней. Однако из-за временных изменений в графике работы сотрудников компании Google, связанных с пандемией, проверка приложения может занять даже больше времени.
Чтобы посмотреть актуальный статус публикации, необходимо выбрать приложение в Play Console, найти его заголовок и название пакета. Статус будет указан под ними. Существует три типа статусов:
-
статус приложения — показывает, доступно ли приложение в Play Market. А если доступно, то кому: только тестировщикам, всем пользователям Play Market и так далее;
-
статус обновления — показывает, доступны ли последние изменения (одно или несколько), внесённые в приложение;
-
статус объекта — показывает, доступен ли определённый компонент обновления (тот или иной релиз, сведения о возрастных ограничениях или эксперимент со страницей приложения).
Надеемся, что эта инструкция поможет заказчикам самостоятельно выпустить первые приложения в Google Play Market. Во второй части статьи поговорим о публикации в App Store.
Возрастные ограничения
Заполнение анкеты
- Войдите в Google Play Developer Console.
- Выберите приложение.
- В меню слева нажмите Возрастные ограничения.
- Прочитайте информацию об анкете и введите свой адрес электронной почты. По этому адресу представители IARC смогут связаться с вами.
- Нажмите Продолжить.
- Выберите категорию.
- Заполните анкету. Если вы указали ответы на все вопросы в разделе и хотите изменить один из них, нажмите Изменить. Чтобы закончить заполнение анкеты позже, нажмите Сохранить проект. Для каждого приложения доступен только один черновик.
- Нажмите Определить возрастное ограничение.
- Выберите Установить возрастное ограничение на странице с общей информацией об ограничениях.
Возрастные ограниченияНовый опросВозрастные ограничения
Создание аккаунта на Android-устройстве
Важно! Перед тем как приступать к описанным ниже действиям, убедитесь, что устройство подключено к интернету. Для того чтобы создать аккаунт используя Android-устройство, нужно:
Для того чтобы создать аккаунт используя Android-устройство, нужно:
- Открыть приложение Google Play.
- Если аккаунт еще не привязан к устройству, приложение предложит выполнить привязку или создать новый профиль. Выберите «Создать».
- Появится форма, в которой потребуется ввести свое имя, фамилию, а также имя пользователя. Постарайтесь подобрать запоминающееся имя пользователя, поскольку в дальнейшем оно также будет использоваться в адресе электронной почты «Gmail». К примеру, если имя пользователя ivanivanov, то электронная почта будет «».
- Когда основные формы будут заполнены, нужно нажать «Далее» и перейти к следующему шагу.
- В следующей форме потребуется ввести пароль, который будет использоваться для входа в аккаунт. Пароль должен быть надежным. По правилам сервиса, в пароле должно быть не меньше восьми символов, при этом один из этих символов должен быть числом.
- После того как пароль будет введен, необходимо ввести придуманный пароль повторно, чтобы убедиться в том, что он был написан без ошибок.
- Теперь нажмите «Далее».
- Откроется страница, на которой пользователю будет предложено придумать секретный вопрос, который будет задан в том случае, если вы забудете пароль. Кроме этого, секретный вопрос существенно повышает защиту от взлома. Чтобы установить вопрос, нужно просто выбрать один из предложенных в списке вариантов и ввести ответ на него (не забудьте его записать!).
- Еще на этой страничке можно указать запасную электронную почту, которая может использоваться для восстановления доступа, в экстренных случаях. После заполнения всех форм, нажмите «Далее».
- Появится соглашение пользователя, которое необходимо принять. Можно просто прокрутить соглашение до конца и потом нажать кнопку «принять».
- Появится форма, в которой нужно ввести капчу. Делается это для того, чтобы сервер мог удостоверится, что все действия, проводятся не в автоматическом режиме, и пользователь действительно является человеком.
- После того как капча будет введена, аккаунт активируется и станет доступным для использования.
Пример на видео:
Сколько времени занимает публикация приложения в Google Play
Публикация приложения в Google Play без учёта реджектов занимает от нескольких дней до недели: день уходит на создание аккаунта, день на заполнение страницы приложения и от трёх до пяти дней на проверку.
Мы рассказали вам, как разместить приложение в Google Play, но что с ним делать дальше? Как продвигать и поддерживать его? Позвоните +7 495 204-35-03 или , чтобы больше не беспокоиться об этих вопросах — мы позаботимся о вашем приложении на всех этапах разработки и возьмём на себя хлопоты по его развитию.
Полезные ссылки:
- Контрольный список перед публикацией для самопроверки
- Больше о монетизации в приложении
- Подробнее о возрастных ограничениях
- Пишем описание для мобильного приложения в сторе
- Создаём продающие скриншоты для стора
- «Как загружать приложения» — руководство от Google Play на русском
- Play Console для разработчиков
Добавляем аккаунт в Play Market
Далее будут рассмотрены два способа для пользователей сервисов Google — с Android-устройства и компьютера.
Способ 1: Добавление аккаунта на сайте Google Play
Перейти к Google Play
- Откройте указанную выше ссылку и в верхнем правом углу тапните по аватарке аккаунта в виде круга с буквой или фотографией.

В следующем отобразившемся окне выберите «Добавить аккаунт».</li>

Укажите адрес электронной почты или номер телефона, к которому привязана ваша учетная запись, в соответствующей графе и нажмите «Далее».</li>

Теперь в окне необходимо указать пароль и снова тапнуть по кнопке «Далее».</li>

Следом снова отобразиться главная страница Google, но уже под второй учетной записью. Для того чтобы переключиться между аккаунтами, просто нажмите на круг аватарки в верхнем углу справа и выберите нужный вам, кликнув по нему.</li></ol>

Таким образом, на компьютере теперь можно пользоваться сразу двумя учетными записями Google Play.
Способ 2: Добавление аккаунта в приложении на Anroid-смартфоне
- Откройте «Настройки» и далее перейдите во вкладку «Аккаунты».

После чего найдите пункт «Добавить аккаунт» и нажмите на него.</li>

Следом выберите пункт «Google».</li>

Теперь впишите номер телефона или электронную почту учетной записи, привязанные при ее регистрации, после чего нажмите «Далее».</li>

Вслед за этим в отобразившемся окне следует ввести пароль и нажать на кнопку «Далее».</li>

Для подтверждения ознакомления с «Политикой конфиденциальности» и «Условиями пользования» нажмите на кнопку «Принять».</li>

После этого второй аккаунт будет добавлен на вашем устройстве. </li></ol>

Теперь, используя две учетные записи, можно быстро прокачать своего персонажа в игре или использовать это в рабочих целях.
Мы рады, что смогли помочь Вам в решении проблемы.
Опишите, что у вас не получилось.
Регистрация через телефон или планшет
Плеймаркет – это официальный магазин компании Google для устройств на базе системы Android. Он создан в начале 2012 года и сегодня в этом «гипермаркете» можно приобрести музыку, книги, фильмы, игры и другие приложения. Для полноценной работы понадобиться зарегистрироваться в google play. Чтобы сделать это, нужно подключиться к сети Интернет (мобильному интернету или вай фай). Дальше регистрацию можно разбить на несколько этапов:
1. Открываем приложение Рlay Маркет на устройстве и кликаем «Создать новый аккаунт». Появятся пустые поля, в которых нужно указать Имя и Фамилию, дату рождения и пол. Заполнив данные, жмем стрелку вправо, которая находится внизу страницы.
2. Необходимо придумать уникальное имя пользователя – никнейм. Оно будет являться частью аккаунта для почты Google.

Важно! Если имя, которые вы хотите указать подсвечивается красным, это значит, что оно уже занято. Система предложит подсказки со свободными никами
Выбрав один из них или придумав свой уникальный, жмем стрелку вправо и переходим к следующему шагу.
3. Придумываем пароль и вводим его дважды. Количество символов в нем не должно быть меньше 8
И также важно использовать буквы верхнего регистра, цифры и символы. Система проверяет надежность пароля, и, если он будет слишком легким, к следующему шагу перейти не удастся
4. Добавление номера телефона. Этот этап не является обязательным, однако стоит указать номер телефона, чтобы повысить контроль безопасности аккаунта. Выбираем код страны, вводим цифры номера и переходим далее.
5. Принимаем политику конфиденциальности компании. Здесь будут описаны основные принципы работы системы с данными аккаунтов. Кликаем кнопку «Принимаю» и переходим на следующий шаг.
6. Аккаунт гугл создан. На экране будет отображаться адрес электронной почты и пароль.
7. Далее нужно установить параметры резервного копирования, чтобы позаботиться о сохранности данных. Здесь нужно установить рычаг возле раздела с копированием данных на гугл диск. И также можно задать дополнительный адрес электронной почты.
8. Привязка банковских карт. Этот этап также можно пропустить, установив отметку возле строки «нет, спасибо».

Однако если вы активно планируете пользоваться приложениями и платным контентом, нужно установить отметку возле строки «добавить кредитную или дебетовую карту» и ввести нужные системе данные.
На этом все! Как видно, создать учетную запись было совсем несложно. Чтобы зарегистрироваться в плей маркете на планшете, нужно повторить те же действия, так как интерфейс ничем не отличается.
Как войти/установить Play Market на PC
Сервис Google play не стоит на месте, а постоянно совершенствуется, предлагая своим пользователям все новые и новые возможности. Вот теперь и для компьютерных пользователей открыты двери в мир Play Market. Вы можете не только просматривать контент, загруженный на свой мобильный, но и даунлодить на него новые приложения с помощью своего PC.
Если же вам этого мало и вы хотите запустить игру/приложение из Маркета на компьютере, то для этого потребуется совершить несколько нехитрых манипуляций с помощью мыши:
- Скачать эмулятор (программу, адаптирующую андроидные приложения для компьютера) Андроида – BlueStacks.
- Следуя инструкциям программы, войти в существующий аккаунт…и «поехали»!
Теперь можно свободно использовать все ресурсы Плэй Маркета на «полную катушку». Весь контент будет устанавливаться на компьютер по той же схеме, что и на телефон/планшет, а пользоваться ими на компьютере намного проще и удобнее.
Итак, мы рассмотрели все возможные варианты работы c онлайн-магазином Play Market. Надеемся, что ответили на все ваши вопросы касательно данной темы. Теперь вы можете не только играть на своем любимом устройстве в игры, но и читать книги, журналы, слушать музыку, смотреть любимые фильмы, сериалы, ТВ-шоу, добавлять интересные фишки на свой телефон и многое другое.
Желаем приятного времяпрепровождения в волшебном мире Google Play!
Привязка платежной карты
Для работы с Play Market вам не обязательно привязывать к аккаунту платежную карту. Но если вы хотите приобретать платные приложения или осуществлять внутренние покупки, то нужно будет пройти краткую процедуру привязки.

Проще всего сделать это таким способом:
- Выберете платную программу, которую хотите приобрести.
- Нажмите кнопку «Купить» на странице с ней.
- Если карта не привязана, то вы будете перенаправлены на специальную страницу.
- Заполните все указанные поля и нажмите «Сохранить».

Все необходимые данные карты можно найти непосредственно на ней. Срок действия и 16-значный номер указаны на передней части, а трехзначный CVV-код – на обратной
Обратите внимание, что в случае успешной привязки с вашего счета будет списан один доллар для проверки работы карты. Эта сумма автоматически вернется на нее в течение нескольких часов
После успешной привязки приобретение платных приложений больше не будет требовать от вас дополнительных действий.
Почему плеймаркет может быть не установлен на вашем смартфоне
Дело в том, что производители для снижения итоговой цены устройства вынуждены экономить на всем. В результате на их устройствах часто просто не оказывается Play Market. Существует еще одна категория устройств – с нестандартной прошивкой, где этого приложения тоже нет.
Конечно, любое устройство может эксплуатироваться и без Play Market. Но в этом случае у пользователя могут возникнуть три основные проблемы:
- Для установки игры или приложения придется скачивать и загружать в память своего устройства apk-файлы. С этим справится далеко не каждый пользователь.
- Про важные и необходимые обновления системы и своих приложений придется забыть.
- Велика вероятность скачать модифицированный злоумышленниками файл и получить утечку важных данных со своего устройства. Это может быть доступ к кредитным картам или друга важна информация.
Что такое аккаунт?
Личным аккаунтом называется страничка с Вашими данными, которые были указаны при регистрации. Аккаунт можно сравнить с анкетой, но различия в этих понятиях всё-таки есть. Анкета содержит статичную, практически не меняющуюся информацию.
А кроме того, очень часто к аккаунту привязывается электронный кошелек. Новичку интернета сложно себе представить электронные деньги, но на самом деле, сложного тут ничего нет.
На банковской карте тоже зачислены настоящие деньги , хоть вы их и не видите. Деньги на счету аккаунта, это такой своеобразный банковский счет, который принадлежит администрации сайта, но он зарегистрирован на вас.
Владельцы таких сервисов заботятся о безопасности счетов привязанных к аккаунтам пользователей не меньше, чем самые серьезные банковские организации.

панель входа (регистрации) Google
Как добавить аккаунт Гугл на телефоне
Перед тем, как выяснить, как добавить аккаунт гугл на телефоне, выясним, для чего он нужен. Он позволяет воспользоваться следующим функционалом от Google:
- Первичная авторизация и регистрация учетки Gmail. Просто залогиньтесь, дальше почта будет необходима,
- Настройка контактов в телефонной книге и синхронизация их с аккаунтом google. При повреждении сим-карты, повреждении или утере смартфона, ваши контакты сохранятся в записи. При переходе на новое устройство, вы можете их спокойно восстановить, не создавая заново. Таким образом вы можете синхронизировать контакты и с другими гаджетами,
- Использование Google Play. Для заядлых геймеров есть возможность покупать игры и скачивать их на устройство (а также получать их бесплатно).
- Использование Google Play Market – самая главная функция, для которой нужна учетная запись. Это главный магазин, где есть возможность покупать книги, музыку, фильмы и игры, а также скачивать бесплатные и доступные версии. Есть условно бесплатные приложения, где заплатив, вы избавитесь от рекламы. Бесплатное использование идет в основном в рекламными роликами и баннерами.
- Использование Google Chrome. Популярный мобильный браузер, который используется многими на смартфоне, персональном компьютере, ноутбуке, планшете. Закладки можно синхронизировать, если вы используете браузер на многих устройствах. Запись поможет настроить синхронизацию,
- Облачное хранилище гугл. Загружайте файлы на одном устройстве, скачивайте их на другом и наоборот. Вообще облака – очень удобная ведь для хранения данных,
- Просмотр YouTube. Вообще не обязательно привязывать YouTube а почте Gmail, можете регистрировать его на любой другой адрес. Но для синхронизации на смартфоне андроид (или айфоне) и персональном компьютере используйте одну почту, как логин.
- Возможность использования массы других интересных функций.
При включении нового смартфона, вам предложат создать новый адрес или ввести существующий. Делается это в настройках.

Пошаговая инструкция:
- Зайдите в настройки гаджета,
- Выберите пункт с аккаунтами,
- Тапните по меню «другие аккаунты»,
- В открывшемся полн нажмите на «добавить»,
- Выберите гугл и создайте его.
Два пути:
- Добавление существующего адреса,
- Создание нового.
Xiaomi
Это не просто электронная почта, а полноценный ключ ко многим фишкам и приложениям смартфонам Xiaomi.пошаговая инструкция:
- Перейдите к настройкам в меню или нажав на шестеренку,
- Тапните по «синхронизации»,
- Нажмите на кнопку «добавить»,
- Выберите «Exchange» со значком конвертика,
- Дальше все действия по созданию аналогичны.
Samsung
На примере Samsung Galaxy проведем установку:
Если у Вас остались вопросы — сообщите нам
Задать вопрос
- Перейдите к настройкам,
- Выберите строку «учетная запись и архивация»,
- Перейдите к учетным записям,
- Добавьте новую, выбрав гугл.
Полезные советы
Совет №1
На свой телефон или планшет Андроид приложения можно скачивать уделенно. Для этого войдите на страницу https://play.google.com/ с компьютера и авторизуйтесь в аккаунте. Здесь можно выбирать приложения и автоматически скачивать их на свое устройство, если оно подключено к интернету.
Совет №2
После регистрации учетной записи может появиться потребность удалить его с определенного устройства. Чтобы сделать это, нужно перейти в «Настройки». Найдите раздел «Аккаунты», где выберите необходимую учетную запись. Откроется меню, где в самом низу кликните «Удалить». Для подтверждения действия система может потребовать указать пароль от личного профиля.
Как выйти из аккаунта или войти в другой
Google не придумала нормального способа легко поменять профиль, так что приходится делать это через настройки Android.
- Для начала стоит найти пункт «Аккаунты» или его аналог в настройках. Далее выбираем «Google» и кликаем по его имени.
- Теперь, зайдя сюда, потребуется найти строчку с наименованием профиля или почты. Скорее всего он будет описан как «Синхронизация».
- Теперь выбираем три точки справа сверху он названия. Открывается дополнительное меню, в котором стоит выбрать «Удалить аккаунт» или его аналог. Готово! Вы отвязали профиль от своего устройства и удалили последние данные о нем.

Настройка платежных данных в Google Play
Если вы планируете не только устанавливать бесплатные приложения, но и что-то покупать в Google Play, то нужно настроить платежные данные.
- Выберите, чем будете расплачиваться: средствами с платежной системы Pay Pal или банковской картой и отметьте соответствующий пункт «Добавить…».
- Для Pay Pal укажите ваш логин и пароль от вашего счета в данной платежной системе.
- Для оплаты с карты укажите ее номер, срок действия, cvv код и почтовый адрес.
Все, аккаунт создан, вход в него будет выполнен автоматически, и вы можете устанавливать приложения.
С этим еще читают:
- Как установить WhatsApp (Ватсап) на телефон с Android С появлением современных мобильных устройств, а также с развитием и удешевлением беспроводного интернета от сотовых операторов, огромную популярность получили интернет мессенджеры, которые
- Как удалять файлы в Android В процессе эксплуатации смартфона или планшета, в его внутренней памяти или SD карте накапливается много всякого: закачивается музыка, фильмы, электронные книги и т.п. Наверняка среди них
- Как удалить записи вызовов в журнале звонков на Android Смартфоны, так же как и обычные мобильные телефоны ведут историю исходящих и входящих звонков в своем журнале, записывая номер, дату и время разговора. Время от времени появляется
- Как установить APK файл на Android Стандартный способ установки приложений в Android – это установка из официального магазина приложений Google Play. Для большинства пользователей этот способ является и единственным, т.к. в
- Как подключить планшет к компьютеру через USB и WI-FI сеть Вы впервые приобрели планшет и не знаете, как перекинуть на него с ПК фильмы, музыку и фотографии? Тогда данная статья для вас. В ней мы расскажем, как быстро и просто подключить планшет к
Андроид для чайников





