Горячая линия google play
Содержание:
- Когда использовать управляемую публикацию
- История местоположений и передача геоданных
- Как посмотреть контакты в Гугл аккаунте с телефона
- Синхронизация контактов
- How to turn permissions on or off
- Find payment methods you can use
- Ручной
- What authentication settings mean
- Персонализация рекламы
- Как изменить настройки доступа к вашим действиям в играх
- На телефоне или планшете Android
- На Android TV
- На телефоне или планшете Android
- На Android TV
- Как разрешить или запретить играм доступ к вашему списку друзей
- Как изменить настройки уведомлений для игр
- Как отключить автоматическое воспроизведение видео
- Для вебмастеров и владельцев сайтов
- Manage permissions for apps installed on your device
- Горячая линия
- Поиск
- Автоматический
- Manage permissions for apps installed on your device
- YouTube, YouTube Music, YouTube TV и YouTube Детям
Когда использовать управляемую публикацию
Управляемая публикация подходит для тех, кто хочет следить за изменениями в приложении и статусом их проверки, а также устанавливать время, когда обновление должно быть опубликовано. Например, она пригодится при проведении рекламных кампаний и специальных мероприятий, а также если вы хотите совместить выпуск новой версии с изменениями в настройках распространения или на странице приложения в Google Play.
Управляемая публикация подходит для приложений, требующих более тщательной и продолжительной проверки. Это могут быть приложения, которые загружены разработчиками, недавно создавшими аккаунты, или участниками программы Приложения для всей семьи.
История местоположений и передача геоданных
История местоположений
Если ребенку ещё не исполнилось 13 лет (возрастное ограничение может быть другим в зависимости от страны), он не может пользоваться функцией «История местоположений». Запись истории местоположений будет отключена, а вся история – удалена. Обновление истории в аккаунте Google ребенка прекратится. Это не повлияет на работу аналогичных функций, например геолокации Google или сервиса «Найти устройство». Если на устройстве ребенка включены настройки геолокации, некоторые данные о его местоположении могут по-прежнему передаваться в Google. Это необходимо для работы определенных функций, таких как передача геоданных. Кроме того, данные о местоположении могут сохраняться, например, в истории приложений и веб-поиска, а также при использовании некоторых сервисов, таких как Поиск и Карты. Эти данные также добавляются в фотографии, если такая возможность включена в настройках приложения «Камера».
Передача геоданных
Если ребенку ещё не исполнилось 13 лет (возрастное ограничение может быть иным в зависимости от страны), при использовании Google Карт он может делиться своим местоположением в реальном времени только с родителями.Подробнее…
Как посмотреть контакты в Гугл аккаунте с телефона
Для начала вам потребуется запустить браузер на смартфоне. Можете использовать любой, но в инструкции будет представлена работа с Chrome. Затем переходим на сайт google.com, – это стартовая страница поисковика. После этого нажимаем на значок своего профиля. При его отсутствии выберите «Войти» и авторизуйтесь.

Теперь кликните на 9 мелких квадратиков. Должно открыться специальное меню, где нужно выбрать «Контакты». Самые внимательные заметили, что то же самое делалось в инструкции для ПК.

Здесь можно видеть список всей телефонной книги. Для открытия дополнительного меню нажмите на «три полоски». Перед нами разворачивается раздел с настройками, принцип работы с которым был описан в руководстве для компьютера.

Полезный совет!
Кликните на кнопку «Ещё», расположенную в боковом меню. Выбрав «Экспортировать» можно сохранить все имеющиеся номера в виде файла. А нажав «Импортировать», возможно добавление файла с контактами из памяти смартфона.
Теперь вы знаете, как посмотреть контакты, сохраненные в гугл аккаунте прямо со смартфона. Конечно, делать это удобнее с компьютера, но если других вариантов нет, то можно использовать и такой способ.
Таким образом, прочитав столь полезный материал вы знаете то, как посмотреть контакты в гугл аккаунте, а также как удалить и восстановить их. Данная инструкция была написана в конце апреля 2019 года, поэтому в её актуальности можно не сомневаться.
Синхронизация контактов
Для того, чтобы синхронизировать контакты, необходимо включить данную функцию на смартфоне. Как это сделать – зависит от вашего устройства.
На Леново зайдите в «Настройки», потом перейдите на вкладку «Системные» и в разделе «Аккаунты» выберите «Google».

Дальше нажмите на адрес электронной почты.

В самом низу списка будет два пункта с нужным нам названием. Чтобы включить синхронизацию, поставьте зеленую птичку напротив каждого.

Для тех пользователей, кто пользуется Самсунг в «Настройках» выберите «Облако и учетные записи». Дальше из списка нажмите «Google».

Здесь нужно переместить ползунок напротив нужных пунктов в положение «включено».

Ещё один вариант включения синхронизации – это открыть окно «Управление контактами», как это сделать я описывала выше. В нем нужно выбрать пункт «Синхронизация».

Дальше напротив подключенного аккаунта Гугл посмотрите, чтобы ползунок стоял в положении «Включен».

How to turn permissions on or off
You can change the permissions that apps can access in the main Settings app on your device at any time. Keep in mind that turning off permissions may cause apps on your device to lose functionality.
If you’re using a work, school or government Google Account, your administrator may use the Device Policy app to control certain permissions.
For apps installed on your device
- On your Android device, open the Settings app .
- Tap Apps and notifications.
- Tap the app that you want to update.
- Tap Permissions.
- Choose which permissions you want the app to have, like Camera or Phone.
For instant apps
- On your Android device, open the Settings app .
- Tap Apps & notifications which will show recently opened apps at the top.
- Tap the app that you want to see more about.
- Look under Permissions.
See all apps installed on your device that can access particular permissions
- On your Android device, open the Settings app .
- Tap Apps and notifications.
- Tap Advanced App permissions.
- Select a permission, like Calendar, Location or Phone.
- Choose which apps should have access to that permission.
Check app permissions if an app isn’t working
If a feature within an app isn’t working as you would expect, try the steps below.
Step 1: Follow the instructions to contact the app’s developer.
Step 2: Check to see if any permissions have been disabled. To check app permissions:
- On your Android device, open the Settings app .
- Tap Apps and notifications.
- Tap the app that you want to review.
- Tap Permissions. If a permission is turned off, the switch next to it will be grey.
- You can consider turning permissions on to see if that resolves your issue. To turn a permission on, tap the permission.
- Try using the app again.
Find payment methods you can use
Credit or debit cards
You can add the following credit/debit cards to your account:
- American Express
- Discover
- JCB
- MasterCard
- Visa
- Visa Electron
Note: The types of cards accepted through Google Play may vary. If your card doesn’t work when you think it should, contact your bank or card issuer for help. You may notice temporary authorizations on your account when using a credit or debit card.
Google Pay Balance
In the United States and United Kingdom, you can use your Google Pay balance to pay for your purchase. Simply make sure there’s enough money in your Google Pay balance to cover the total amount of the purchase.
Mobile phone billing
With some mobile devices and service plans, you can charge purchases to your carrier bill.
Participating carriers in the USA:
- AT&T
- Boost
- Sprint
- T-Mobile
- US Cellular
- Verizon
When you buy something, you’ll see the charge on your carrier account after 15 minutes.
Note: You may see an SMS (text message) starting with «DCB» or «DCB_Association» on your phone when you sign up for mobile phone billing. The message is automatically generated and sent to complete enrollment in mobile phone billing for your Google Play account.
Mobile phone billing troubleshooting
If you don’t see a carrier billing option, keep in mind:
- Mobile phone billing is only available using the Google Play Store app. It isn’t available on the Google Play website on a computer or mobile browser.
- Your account with your carrier must be in good standing.
- If you use a device with dual SIM cards, make sure to put the right SIM card in slot 1 and leave slot 2 empty.
- Mobile phone billing is not available on rooted devices.
- Some mobile phone carriers can’t be used to pay for subscriptions.
Check with your carrier to make sure:
- You haven’t exceeded your carrier’s monthly spending limit.
- Your device and service plan allow premium content purchases.
- Your device can use mobile phone billing.
Cancelled purchases
Purchases that aren’t successfully authorized with your carrier are immediately cancelled. For help with unsuccessful mobile phone billing purchases, contact your mobile service provider.
Google Play balance and Google Play gift cards
You can use your Google Play Balance to:
- Buy apps and digital content on Google Play.
- Pay for subscriptions on Google Play.
Ways to get Google Play Balance
- Google Play gift cards and some promotional codes.
- A convenience store and pay cash to add money to your Google Play Balance. Learn how to add cash to your Google Play Balance.
Learn more about uses & restrictions for Google Play balance.
PayPal
You can use PayPal to buy apps and digital content on Google Play.
Important: If you have PayPal Security Key turned on, you have to add PayPal to your Google Play account using a computer or mobile web browser. You can’t link it using the Play Store app. To add PayPal, copy and paste play.google.com/store/account into the address bar of a web browser (like Chrome or Safari) and select «Add a new payment method.» Once you’ve added PayPal, you can use it to buy things from the Play Store app and the Play web store.
Unsupported payment types
Google Play can’t be used with:
- Wire transfers
- Bank transfers
- Western Union
- Money Gram
- Virtual Credit Cards (VCC)
- Health Savings Account (HSA)
- Transit cards
- Any escrow type of payment
Ручной
Чтобы вручную сохранить номера с Android-телефона в Google, потребуется:
- Зайти в приложение «Контакты» на смартфоне.
- Выделить людей, данные которых нужно перенести в облако.
- Нажать на кнопку «Share» в правом верхнем углу и выбрать из списка доступных сервисов Google Диск.
Теперь в файловой системе хранилища появится файл формата .vcf. В нем содержится следующая информация об абонентах:
- ФИО;
- телефон;
- должность;
- фото;
- e-mail адрес;
- адрес сайта.
Чтобы перенести их с Google на Android, iOS, Windows (эти ОС могут работать с vcf-файлами), требуется:
- Предоставить ссылку на скачивание vcf-файла из Google Диск.
- Открыть ссылку на телефоне или компьютере, на который нужно перенести номера.
- Скачать и открыть файл с данными.
На смартфонах система сама добавит номера телефонов в адресную книгу. На компьютерах vcf можно открыть как текстовый файл с помощью блокнота, Word или аналогов. Только фотография в таком случае будет отображаться как набор символов.
Для корректного отображения всей информации vcf-файла на компьютере, можно использовать Windows Contacts, Handy Address Book или стандартный почтовый клиент.
Веб-приложение Контакты от Google также может работать с vcf-файлами. С его помощью тоже можно перенести контакты через Google аккаунт на телефон. Для этого требуется:
- Открыть Контакты в браузере.
- На панели функций слева выбрать опцию «Импортировать».
- Нажать на «Выбрать файл».
- Выбрать из списка файл с контактами.
Теперь на всех смартфонах, синхронизированных с аккаунтом, на который были импортированы контакты, в записной книге появятся новые номера с информацией об их владельцах.
Сохранить контакты с телефона в Google можно двумя методами: автоматически через синхронизацию аккаунта и облака, а также вручную с помощью vcf-файла. Благодаря этому можно получить доступ к контактам на Android, iOS, Windows или macOS-гаджете в нужное время при помощи импорта телефонных номеров на смартфон или компьютер.
What authentication settings mean
If you turn off authentication for purchases, it may result in unauthorized purchases. You assume responsibility for all charges including unintended or unauthorized purchases.
You can select a payment method to make purchases through Google Play. Learn more about setting up and managing a family group on Google Play.
Tip:
- Authentication is always required for every purchase for an app or game designed for ages 12 and under, even if you have your settings set differently.
- When you create a family group on Google Play, your family members can use the family
For all devices (other than through play.google.com)
For all purchases through Google Play on this device (default setting): Authentication is required for every digital content purchase through Google Play (including within apps).
Every 30 minutes (mobile device only): Every time you authenticate for a purchase, you can continue to buy all forms of digital content through Google Play (including within apps) for the next 30 minutes without authenticating again.
Never: Authentication is not required for any purchases.
For play.google.com
These settings apply when you’re signed in to play.google.com on any device. These settings don’t affect your authentication settings outside of play.google.com (for example, when you’re in the Google Play app on your mobile device).
All purchases and app installs through play.google.com (default setting): Authentication is required for every digital content purchase through your Google account on play.google.com.
Only app installs through play.google.com: When you’re signed in to play.google.com, authentication is not required for digital content purchases (for example, paid content and in-app purchases). Authentication is required for remote app installations through your Google account on play.google.com.
Tip: If you share your devices with others or want to prevent purchases of kid-friendly content through play.google.com, turning on authentication for purchases is important.
Персонализация рекламы
Google не показывает персонализированную рекламу детям младше 13 лет (возрастное ограничение может быть другим в зависимости от страны). Ваш ребенок по-прежнему будет видеть рекламные объявления при использовании сервисов Google. Их содержимое может зависеть от:
- контента того ресурса, который ребенок просматривает (на сайте или в приложении);
- текущего поискового запроса;
- местоположения (например, города или региона, в котором находится ребенок).
Примечание. Google не персонализирует рекламу для детей, пока они не достигнут определенного возраста (зависит от страны). Если у ребенка уже был аккаунт до того, как вы настроили родительский контроль, он сможет указать рекламные предпочтения, когда эта функция станет для него доступна.
Как изменить настройки доступа к вашим действиям в играх
Выберите, кто сможет видеть ваш профиль, игры, в которые вы играли, а также ваши достижения и места в рейтингах.
На телефоне или планшете Android
- Откройте приложение «Play Игры» .
- В верхней части экрана нажмите на значок «Ещё» Настройки.
- В разделе «Профиль и конфиденциальность» выберите один из следующих вариантов:
- Все пользователи Google Play Игр.
- Только друзья.
- Только вы.
На Android TV
- Откройте приложение «Play Игры» .
- На боковой панели выберите Настройки Игровой профиль.
- Нажмите Далее.
- В диалоговом окне «Разрешить другим пользователям видеть ваши действия в играх?» выберите Разрешить или Запретить.
Примечание. Когда вы используете псевдоним, разработчики игры получают доступ к вашей истории покупок и действий в игре. Эта информация помогает сделать игры лучше и интереснее. Подробные сведения можно найти в политике конфиденциальности разработчика.
На телефоне или планшете Android
- Откройте приложение «Play Игры» .
- В верхней части страницы нажмите на значок «Ещё» Настройки.
- Включите параметр Разрешить другим пользователям находить ваш профиль по адресу электронной почты.
На Android TV
- Откройте приложение «Play Игры» .
- На боковой панели выберите Настройки Игровой профиль.
- Нажмите Далее.
- В диалоговом окне «Разрешить находить ваш псевдоним по адресу электронной почты или имени?» выберите Разрешить или Запретить.
Как разрешить или запретить играм доступ к вашему списку друзей
- Откройте приложение «Play Игры» .
- В верхней части экрана нажмите на значок «Ещё» Настройки.
- В разделе «Профиль и конфиденциальность» укажите, могут ли игры, в которые вы играете, автоматически получать доступ к вашему списку друзей.
Как игры могут получать доступ к вашему списку друзей и использовать его
Разрешая игре использовать ваш список друзей, вы предоставляете ей доступ к их псевдонимам. Адреса электронной почты в этом списке не указываются. Доступ игры к псевдонимам позволяет вам видеть пользователей из своего списка друзей и играть с ними вместе. Эти действия регулируются политикой конфиденциальности, которую можно найти прямо в игре или на ее странице в Google Play.
Чтобы игра могла использовать список друзей, ее разработчики должны соблюдать перечисленные ниже требования.
- Список друзей разрешается использовать только для того, чтобы конечный пользователь мог видеть в игре сам список и связанные с ним функции. Его нельзя применять в других целях (например, для рекламы).
- Список друзей можно хранить не более 30 дней. После этого его необходимо удалить или обновить.
- Список друзей нельзя предоставлять третьим лицам. Исключение составляют случаи, когда этого требует действующее законодательство.
Как изменить настройки уведомлений для игр
Настройки могут отличаться в зависимости от устройства. Чтобы получить более подробную информацию, обратитесь к производителю.
Вариант 1. В настройках устройства
- Откройте настройки устройства.
- Нажмите Приложения и уведомления Уведомления.
- В разделе «Недавно отправленные» вы увидите список приложений, которые недавно отправляли уведомления. Вы можете сделать следующее:
- Полностью отключить уведомления для определенного приложения.
- Выбрать категории уведомлений. Для этого нажмите на название приложения.
- Посмотреть другие приложения, нажав Смотреть все за последние 7 дней. Чтобы отсортировать список, выберите Сначала новые или Самые частые.
Если на вашем устройстве нет раздела «Недавно отправленные», значит вы пользуетесь более ранней версией Android. В этом случае нажмите Уведомления приложений и коснитесь названия приложения. Вы можете включать и отключать уведомления, а также их значки и категории. Если у приложения есть категории, нажмите на одну из них, чтобы увидеть дополнительные настройки.
Вариант 2. В уведомлении
- Проведите по экрану сверху вниз, перетащите уведомление немного влево или вправо и нажмите на значок настроек .
- Нажмите на приложение со значком уведомления и удерживайте его, а затем нажмите на значок информации .
Вариант 3. В приложении
Задать параметры уведомлений (например, выбрать звуковой сигнал) можно в настройках большинства приложений.
Как отключить автоматическое воспроизведение видео
Если вы не хотите, чтобы в разделах «Мои игры» и «Игровой зал» автоматически запускались видеоролики, выполните следующие действия:
- Откройте приложение «Play Игры» на телефоне или планшете Android.
- В верхней части страницы нажмите на значок «Ещё» Настройки.
- Выключите параметр Воспроизводить видео автоматически.
Для вебмастеров и владельцев сайтов
По остальным вопросам можно воспользоваться следующими тремя способами
3. Написать в поддержку через отзыв Search Console
Если вопрос касается вопросов поиска сайта и у вас есть подтвержденный доступ в серч консоль, то этот метод для вас. Просто зайтите https://search.google.com/search-console и нажмите «Оставить отзыв» в меню слева: Этот способ самый подходящий, если потребность узнать что-то касаемо поискового алгоритма и ранжирования сайта.
4. Связаться через
Google Мой бизнес.
По вопросам размещения на Гугл карте, подтверждения и редактирования карточке в гугл бизнесе (как получить туда доступ читайте в нашей статье):
- Зайдите в свой аккаунт
- В панели слева нажмите «Справка»
- Справа появится еще одна панель, там нужно выбрать «Отправить отзыв»
- «Доступ и право собственности»
- «Другая проблема»
- Введите ваш вопрос.
5. Заявка со страницы поиска
Самый быстрый путь добраться до формы обратной связи, но при этом более долгий в плане ответа, так как туда падают вопросы разного характера. Заходите в Google поиск, в самом низу страницы справа кликаете на «Настройки» далее «Отправить отзыв» и в появившемся окне напишите обращение.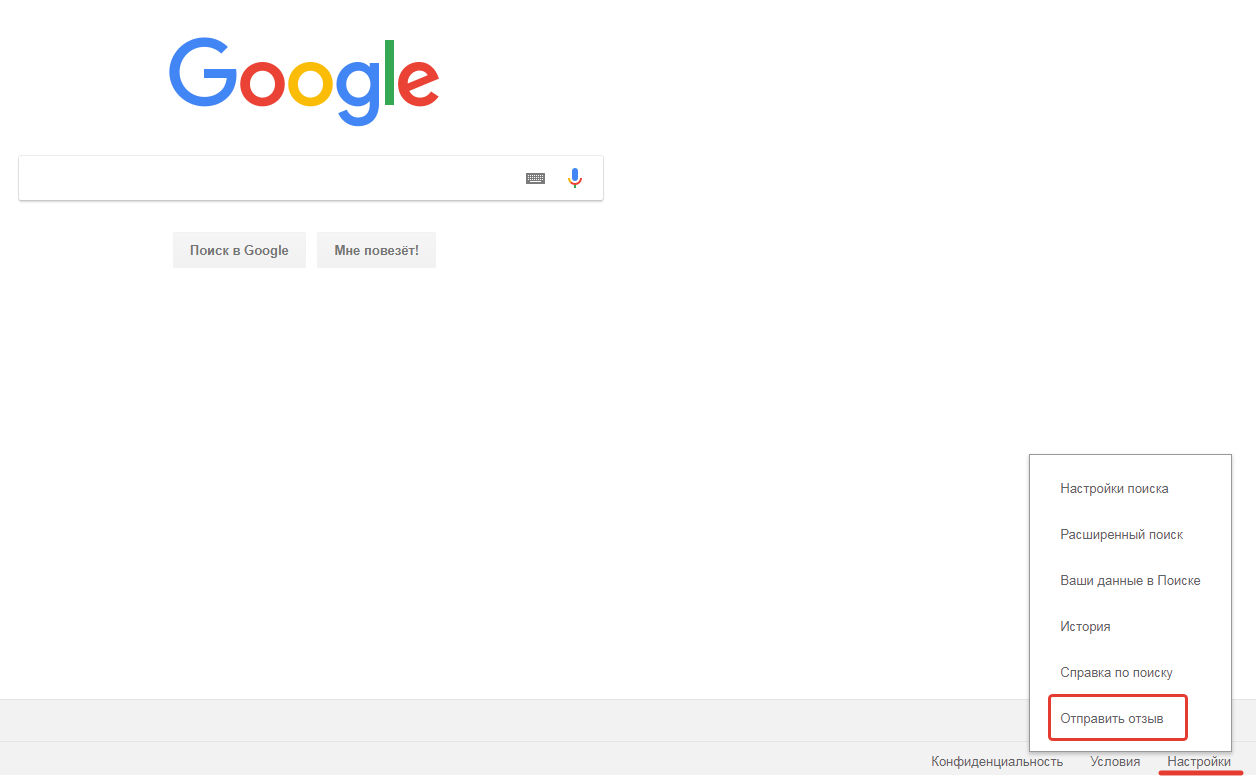

6. Задать вопрос в сообществе
Метод для тех, кто не торопится или имеет весьма специфичный вопрос, ответ на который не удалось загуглить. Отвечают участники и представители Гугла.
- Справочный центр — в нем размещены статьи по популярным вопросам по всем продуктам Google. Выберите продукт, поищите поиском проблему, а если ответ не нашелся, то можно оставить свой вопрос. Для этого после выбора продукта перейдите в сообщества и внизу кликните «Задавайте вопросы»
- Официальное Сообщество Adwords (Google Реклама) — форумы по продуктам: Реклама, Мой бизнес, Гугл Аналитика и Гугл Партнерс. К сожалению, на вопросы по Data Studio отвечают в случаях редкой удачи.Писать на официальный имеил поддержки ga-support@google.com бесполезно.
В ответ вы получите шаблонное письмо с инструкцией, которую невозможно воспроизвести по причине того, что интерфейс сервиса уже изменился.
Представители поддержки Google отвечают только по теме и тем, чьи сайты и блоги не являются безнадежными для поисковых роботов, не отправлены в бан, а также могут игнорировать вопросы от владельцев имейлов, уличенных в распространении спама (информация не была проверена нами).
Мы перечислили все известные нам способы связи с техподдержкой Гугла. Желаем, чтобы ваши вопросы не остались без ответа.
Manage permissions for apps installed on your device
When an app installed on your device updates, there may be changes to the permissions for that app.
Manage permissions if you have automatic updates turned on
For apps built for Android 6.0 and up: You won’t need to review or accept permission changes for the app to update. The first time you use a feature that uses a new permission, you can allow or deny the use of that data or capability.
For other apps: You won’t need to review or accept permissions you’ve already accepted for an app again. If the app needs access to new permissions groups or permissions in the «Other» group, you’ll be asked to accept the update even if you’ve set up automatic updates.
If you prefer to review each update manually, you can turn off auto-updates with the instructions below.
Turn off auto-updates
If you want to review each update before installing it, you can turn off auto-updates.
Turn off auto-updates for specific apps
- Open the Google Play Store app .
- At the top right, tap the profile icon.
- Tap Manage apps & devices.
- Select an app.
- Tap More .
- Turn off Enable auto update.
Turn off auto-updates for specific apps
1. Open the Google Play Store app .
2. At the top right, tap the profile icon.
3. Tap Settings Network preferences Auto-update apps.
4. Tap Don’t auto-update apps Done.
Горячая линия
Связаться со специалистами из службы поддержки быстрее и легче всего можно по телефону горячей линии. Нужно учитывать, что на настоящий момент существует несколько таких номеров:
- В России: 8-800-500-91-20.
- Дополнительный телефон тех поддержки: 8-800-100-46-64.
- Для осуществления звонка с территории Белоруссии следует воспользоваться – 0-800-502-162.
- Для жителей Украины актуален – 8-820-00110581.
- Для Казахстана действует – +7 727-349-50-57.
Звонить в техподдержку можно с 9.00 утра до 19.00 вечера.
Стоимость звонков
Если звонок на любой из номеров горячей линии (основной или дополнительный) осуществляется на территории России, то он будет бесплатным. При этом вовсе нет разницы, кто делает вызов: обычный пользователь аккаунтами Google или же рекламодатель.
Специалисты, ответившие на звонок, в 80% случаев решают возникшую проблему сразу. Поэтому не стоит беспокоиться о том, что придется неоднократно связываться со службой поддержки. Однако сотрудники могут не оказать помощи, если, например, компьютер пользователя был заражен вирусом, не позволяющим свободно пользоваться продуктами Google. И также не рекомендуется звонить по номеру горячей линии, если для решения проблемы требуется предоставить скриншоты экрана. В этом случае целесообразнее воспользоваться другими способами связи.
Поиск
Данный способ связи с техподдержкой является наиболее популярным, так как он очень простой. Однако следует быть готовым к тому, что ответ от специалиста нужно будет ждать дольше обычного. Связано это с тем, что сотрудникам приходится обрабатывать огромное количество вопросов разного характера.
Если этот способ решения проблемы для пользователя наиболее предпочтительный, то необходимо выполнить следующие шаги:
1) зайти на главную страницу Google https://www.google.com;
2) в нижнем правом углу кликнуть на «Настройки», затем – «Отправить отзыв»;
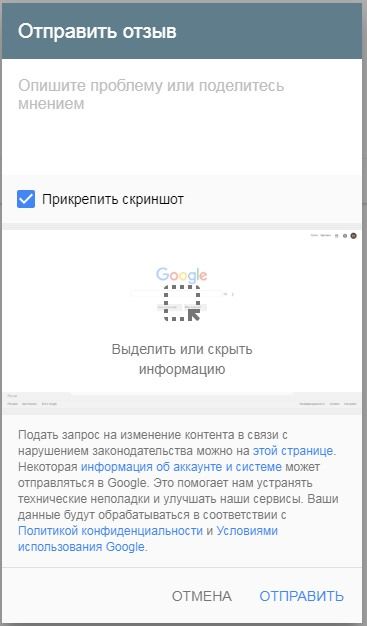
3) в открывшемся окне нужно подробно описать суть проблемы. При необходимости можно прикрепить скриншот.
Автоматический
Чтобы сохранить контакты с телефона в Google-аккаунте автоматическим методом, потребуется:
- Зайти в приложение «Настройки».
- Перейти в раздел «Аккаунты».
- Выбрать учетную запись Google.
- Активировать тумблер «Контакты», а также другие переключатели, отвечающие за данные, которые нужно перенести в облако.
- Включить синхронизацию.
При стабильном качестве интернет-соединения вся информация перенесется с телефона в облако за одну–две минуты.
Чтобы убедиться, что синхронизация прошла успешно, следует открыть Контакты в любом браузере, авторизоваться с помощью аккаунта и проверить, появились ли данные в облаке.
Благодаря синхронизации облака с профилем на смартфоне можно перенести контакты из Google в новый телефон на базе Android OS. Для этого следует:
- Открыть приложение «Настройки».
- Перейти в «Аккаунты».
- Добавить аккаунт Google, который синхронизирован с облаком.
- Выбрать добавленный профиль Google и включить в нем синхронизацию.
Чтобы синхронизировать номера с iOS-смартфоном, нужно:
- Зайти в «Настройки» телефона.
- Перейти в «Учетные записи и пароли».
- Нажать «Добавить учетную запись».
- Выбрать Google.
- Ввести данные аккаунта.
- Из списка синхронизации выбрать контакты.
- Вернуться в главное меню настроек.
- Перейти в раздел «Контакты».
- В качестве учетной записи по умолчанию выбрать введенную Google-почту.
После активации синхронизации система загрузит контакты из облака сама.
Manage permissions for apps installed on your device
When an app installed on your device updates, there may be changes to the permissions for that app.
Manage permissions if you have automatic updates turned on
For apps built for Android 6.0 and up: you won’t need to review or accept permission changes for the app to update. The first time that you use a feature that uses a new permission, you can allow or deny the use of that data or capability.
For other apps: You won’t need to review or accept permissions that you’ve already accepted for an app again. If the app needs access to new permissions groups or permissions in the ‘Other’ group, you’ll be asked to accept the update even if you’ve set up automatic updates.
If you prefer to review each update manually, you can turn off auto-updates with the instructions below.
Turn off auto-updates
If you want to review each update before installing it, you can turn off auto-updates.
Turn off auto-updates for specific apps
- Open the Google Play Store app .
- At the top right, tap the profile icon.
- Tap Manage apps and devices.
- Select an app.
- Tap More .
- Turn off Enable auto-update.
Turn off auto-updates for specific apps
1. Open the Google Play Store app .
2. At the top right, tap the profile icon.
3. Tap Settings Network preferences Auto-update apps.
4. Tap Don’t auto-update apps Done.
YouTube, YouTube Music, YouTube TV и YouTube Детям
YouTube Music и YouTube TV недоступны для ребенка, если ему ещё не исполнилось 13 лет (возрастное ограничение может быть другим в зависимости от страны) или если для его аккаунта настроен родительский контроль. Если ребенок ранее пользовался этими сервисами или функциями YouTube, после настройки родительского контроля у вас есть 30 дней, чтобы скачать данные, связанные с его аккаунтом, после чего они будут удалены. Эти данные могут включать видео на YouTube, подписки на каналы, комментарии, чаты, записи, плейлисты и сюжеты.
Примечание.: Вы можете настроить для своего ребенка режим родительского контроля на YouTube и выбрать нужную категорию контента.





