Решение проблемы с заиканием звука в windows 10
Содержание:
- Кодеки, видео- и аудио-проигрыватели
- Устранение проблем с заиканием звука Bluetooth в Windows 10
- Неправильные настройки
- Системные проблемы со звуком на компьютере
- Неполадка №3. Слишком тихий звук в наушниках
- Дело во внешней акустике?
- Что делать, когда пропал звук на ноутбуке и не работает на ПК с Windows 10?
- Как восстановить звук?
- Дополнительные сведения
- Обновляем драйверы
- Отсутствие подключения
- Проблемы с подключением
- Слишком низкая громкость звука компьютера
- Установка формата воспроизведения, отключение монопольного режима
- Проверка колонок
Кодеки, видео- и аудио-проигрыватели
Если у вас слабый звук только при просмотре фильмов или прослушивании музыки, то вероятнее всего — дело в аудио- видео-кодеках (либо в проигрывателях).
Здесь совет простой: УДАЛИТЬ полностью все кодеки из системы и попробовать поставить набор от K-Lite Codec Pack
Причем, при установке обязательно включите режим “Lots of stuff”, как на скрине ниже. Так вы получите все нужные и современные кодеки на сегодняшний день!

Как установить кодеки правильно…
Кстати, обратите внимание на проигрыватель VLC — он не только хорошо при проигрывании сетевого видео, но и при просмотре видео с жесткого диска. В нем есть опция по увеличению громкости звука до 125%!
Устранение проблем с заиканием звука Bluetooth в Windows 10
Есть четыре основных шага для устранения проблем с заиканием звука Bluetooth в Windows 10, три из которых связаны с использованием встроенных настроек и инструментов Windows, а последний метод предполагает использование стороннего инструмента.

Давайте сначала попробуем со встроенными опциями Windows.
Используйте средство устранения неполадок Bluetooth
Microsoft верит в самодиагностику и самовосстановление, это реализуется в форме нескольких средств устранения неполадок, которые сканируют ваш компьютер, выявляют ошибки и исправляют их.
Одно из таких средств устранения неполадок предназначено для выявления и устранения проблем с Bluetooth, и его можно запустить, выполнив следующие действия:
- Нажмите клавиши Win + I, чтобы открыть окно настроек.
- Среди различных вариантов выберите «Обновление и безопасность».
- Откроется новое окно, в котором вы должны нажать на параметр «Устранение неполадок» на левой панели.
- С правой стороны нажмите ссылку Дополнительные средства устранения неполадок и найдите Bluetooth в разделе «Поиск и устранение других проблем».
- Затем нажмите «Запустить средство устранения неполадок» и следуйте инструкциям на экране.
- Наконец, перезагрузите компьютер и проверьте, решена ли проблема.
Отключите улучшение звука
Следующим шагом, который необходимо выполнить, если средство устранения неполадок Bluetooth не может решить проблему, – отключить параметр «Улучшения звука» в Windows 10. Эти улучшения предназначены для улучшения качества звука, но иногда возникают проблемы совместимости с определенными типами гарнитур.
Чтобы отключить их, выполните следующие действия:
- Нажмите Win + R на клавиатуре, чтобы открыть окно «Выполнить».
- В текстовом поле введите и нажмите Enter.
- Откроется новое окно, отображающее настройки, связанные со звуком.
- На первой вкладке, обозначенной как Воспроизведение, вы найдете список динамиков и устройств. Устройство, отмеченное зеленой галочкой в кружке, является вашим текущим устройством по умолчанию.
- Щелкните правой кнопкой мыши текущее устройство по умолчанию и в контекстном меню выберите «Свойства».
- Откроется новое окно, в котором вы должны щелкнуть вкладку Дополнительно и снять флажок «Включить дополнительные средства звука».
- Нажмите Применить, а затем кнопку ОК и выйдите из всех остальных открытых окон.
- Перезагрузите компьютер и проверьте, возникают ли проблемы с зависанием звука Bluetooth в Windows 10.
Измените аудиоформат
Если проблема не решена, есть ещё один параметр, который вы можете изменить для её решения, а именно изменение аудиоформатов на вашем ПК.
Вот шаги для этого:
- Откройте окно «Выполнить» на своём компьютере, нажав Win + R на клавиатуре.
- Введите и нажмите Enter.
- Откроется новое окно, в котором будут отображаться все динамики, подключенные к вашему компьютеру.
- Щелкните правой кнопкой мыши динамик с зеленой галочкой и кружком и выберите «Свойства» в контекстном меню.
- Откроется новое окно, в котором вам нужно щелкнуть вкладку «Дополнительно».
- Под заголовком «Формат по умолчанию» щелкните раскрывающийся список и выберите 16 бит, 48000 Гц, а затем нажмите Применить и ОК.
- Теперь проверьте, решена ли ваша проблема, или следуйте инструкциям выше, выберите другой формат и проверьте ещё раз.
Обновите аудиодрайверы
Последний способ решить проблему заикания звука Bluetooth в Windows 10 – это использовать стороннее программное обеспечение для обновления драйверов в Windows 10. Такое приложение предназначено для сканирования всех драйверов в вашей системе и замены всех устаревших, отсутствующих и поврежденных драйверов на обновленные и наиболее совместимые, доступные в Интернете.
С обновленными драйверами вы обнаружите заметные изменения в своей системе с точки зрения повышения производительности.
Неправильные настройки
Из-за наличия нескольких девайсов для воспроизведения звуковой информации, в том числе и виртуального аудиоустройства, система может передавать цифровые данные не на то устройство, которое нужно пользователю. Проблема решается просто:
- Через контекстное меню иконки «Динамики» в трее открываем список устройств воспроизведения.
- Кликаем по тому, что должно использоваться системой.
- Жмем на кнопку и сохраняем параметры.
Если нужное оборудование не обнаруживается, то делаем следующее:
- Вызываем Диспетчер задач.
- Обновляем конфигурацию оборудования кликом по соответствующей пиктограмме.
- Находим отключенный девайс и активируем его, вызвав и выбрав из списка параметр «Использовать это устройство (вкл.)» в пункте «Применение устройства». Изменения подтверждаем кнопками и .
Системные проблемы со звуком на компьютере
Итак, если мы подключили наши колонки к плееру или мобильнику, и выяснили, что они работают исправно, то значит проблема кроется в самой системе. Как убрать шум в колонках на компьютере в этом случае? И опять, однозначного ответа нет, т.к. возможно несколько причин системных неисправностей. Рассмотрим самые популярные из них.
Включены звуковые эффекты
Эта причина исключена, если вы уверены, что ни вы, никто другой не менял стандартные звуковые настройки компьютера, т.к. по умолчанию все эффекты отключены. Но на всякий случай, если шумы в колонках больше похожи не на треск, а на эхо, можно проверить именно настройки эффектов. Кроме того, включить их мог даже не пользователь, а какие-нибудь программы, работающие со звуком, и имеющие права администратора.
Вот порядок действий, который позволит убрать шум в колонках, если его источником стали эффекты Windows:
- В правом углу панели задач кликните правой кнопкой мыши по значку с изображением динамика и выберете из открывшегося меню пункт Устройства воспроизведения .
- В открывшемся окне щелкните мышкой по устройству, воспроизводящему звук – обычно оно помечено галочкой в зеленом кружке . После этого кликните на Свойства .
- В новом окне Свойства перейдите на вкладку Дополнительные возможности и убедитесь, что там все эффекты отключены и стоит галочка в поле Отключить эффекты .
- Если вы пользуетесь ОС Windows10, то у вас может отсутствовать вкладка Дополнительные возможности. Вместо нее перейдите тогда на вкладку Дополнительно , и удостоверьтесь, что напротив пункта Включить дополнительные средства звука не стоит галочка.
Если вы внесли какие-то изменения, то нажмите на Применить и ОК, чтобы настройки вступили в силу. Проверьте, шумят ли колонки на компьютере по-прежнему.
Используется монопольный режим
Иногда для того чтобы убрать шум в колонках на компьютере достаточно отключить монопольный режим воспроизведения звука. Проблемы с этим режимом могут возникать в слабеньких компьютерах, или при конфликте драйверов звуковой платы с системой. Итак, чтобы исключить возможность такой неисправности, делаем следующее:
- Кликаем правой кнопкой по значку динамика на панели управления и выбираем Устройства воспроизведения . Нажимаем опять правой кнопкой на Динамики и выбираем Свойства .
- Во вкладке Дополнительно нужно снять галочки с обоих пунктов.
Неправильные драйвера
Современные операционные системы уже включают оптимальные драйвера для большинства звуковых карт. Однако иногда эти драйвера могут работать не совсем корректно, в следствии чего и появляются шумы и треск в колонках компьютера. Чтобы исключить такую возможность вам нужно скачать последнюю версию драйвера для конкретно вашей звуковой платы и только с официального сайта разработчика.
Если шум исходит из колонок ноутбука, то вы можете обновить драйвера, посетив сайт производителя этого портативного компьютера.
Неправильные параметры связи
В Windows 7, 8, 10 используется такое нововведение, как приглушение звука при определенных условиях. Например, если вы разговариваете по Скайпу, то колонки автоматически будут приглушаться, чтобы не мешать вашей беседе. Однако ввиду тех или иных причин эта опция может начать работать неправильно, и включаться по своему усмотрению. Итак, эту причину нужно рассматривать лишь в тех случаях, когда ваши колонки стали работать приглушенно, т.е. уменьшилась громкость, но при этом вы не уменьшали звук ни на самих колонках, ни на компьютере.
Для отключения опции приглушения звука выполняем следующее:
- Заходим в Панель управления и выбираем Крупные значки в настройках, как показано на скриншоте.
- Находим значок с названием Звук и переходим в открывшемся окне на вкладку Связь .
- Отметьте пункт Действия не требуются и нажмите на Применить и ОК .
Неполадка №3. Слишком тихий звук в наушниках
Почему наушники воспроизводят звук слишком тихо:
- Наушники могут быть сломаны или повреждены. Чтобы отбросить возможность поломки наушников, попробуйте протестировать их на вашем смартфоне, планшете или любом другом устройстве. Если они работают нормально, проблема заключается в компьютере.
- Если вы используете операционную систему Windows xp, то проблема тихого воспроизведения звука вполне стандартная. Причиной неполадки является то, что уже несколько лет не выпускает новые обновления для звуковой карты и вообще не поддерживает устаревшую операционную систему. Именно поэтому многие современные наушники и другие аудиоустройства могут быть несовместимы с ОС и, соответственно, будут работать некорректно.
- Удостоверьтесь в том, что все драйверы установлены и работают правильно. Для этого, в диспетчере устройств найдите подключенные наушники, нажмите на них правой кнопкой мышки и включите свойства устройства, как показано на рисунке ниже.

Проверка состояния подключенных наушников
В данном случае, система показывает, что наушники работают нормально.
Если состояние подключенных наушников определяется как ошибочное или критическое, следует обновить конфигурацию оборудования, после осуществления которой следует обязательно отключить наушники и перезагрузить ваш компьютер или ноутбук, после чего подключить наушники еще раз и протестировать звук.
Все должно работать нормально. Пример обновления конфигурации подключенных наушников указан ниже на рисунке.

Обновление конфигурации подключенных к системе наушников
Дело во внешней акустике?

Некачественные колонки первыми приходят на ум
Действительно, аудиодорожку в фильмах сводят, в первую очередь держа во внимание зрителя в кинотеатре с исполинскими колонками и сабвуферами. Домашняя же акустика может играть звук неровно из-за искажений в амплитудно-частотной характеристике (АЧХ)
Например, из-за горба в районе 100 Гц, который часто встречается в дешевых колонках, чтобы басы «качали», низкочастотные взрывы и дропы будут бубнить и сотрясать мебель. Возможны и провалы в чувствительности акустики на определенных участках АЧХ. В этом случае не будет хватать разборчивости на малой громкости, например, тихие диалоги будут мутными и глухими.
Стоит помнить и об акустической подготовке помещения. Кинозалы напичканы минеральной ватой, глушащей эхо от стен и потолка, а звукоизоляция не позволяет проникать в зал уличному шуму. В квартире с голыми стенами, минимумом мебели, открытой форточкой и шумящим ПК громкие звуки будут гулять по комнате, а тихие — заглушаться посторонними шумами. Расположение акустики также имеет значение. Мощные колонки не стоит ставить в нишу или угол — они накапливают бас, который будет гудеть и сотрясать комнату.

Студия для сведения объемного звука в кино сама похожа на кинозал
Как проверить:
- Нужно посмотреть АЧХ акустики на сайте производителя и убедиться в отсутствии больших провалов и пиков. Для хорошей разборчивости чувствительность акустики должна быть не менее 90 Дб.
- В большой комнате с малым количеством мебели и голыми стенами звук будет гулять и скапливаться в стоячие волны, выражающиеся в потере читаемости. Причем чем громче звук, тем больше искажений в него будет вносить помещение. Проверить очень просто: достаточно хлопнуть в ладоши в точке прослушивания, если ответом будет короткое звонкое «металлическое» эхо — это может влиять на проблему.
- Все рассуждения об акустике можно пресечь простой проверкой звука в наушниках. Если там присутствует та же проблема, то корень зла следует искать где-то в другом месте.
Что делать, когда пропал звук на ноутбуке и не работает на ПК с Windows 10?
1. Использование устройства воспроизведения
Давайте сначала выберем очевидные вещи. Если вы регулярно переключаетесь между наушниками, цифровыми аудио выходами и стандартными громкоговорителями, есть вероятность, что вы выбрали звук по умолчанию для вашего ноутбука и не вернули его в обратное состояние или Windows выбрал его автоматически.
Щелкните право кнопкой мыши на значок звука в трее, около часов, и выберите Устройства воспроизведения.
Нажмите правой кнопкой мыши на устройстве котором хотите выводить звук. Если вы хотите выход звука с колонок, то включите его, чтобы он был зеленым, если он отключен. Многие мониторы имеют встроенные динамики. Нажмите на монитор правой кнопкой мыши и включите, если хотите звук с монитора. Если по непонятным причинам у вас нет устройств, которые вам нужны, выберите пункты Показать отключенные устройства и Показать отсоединенные. Если звук не заработал на ноутбуке, то двигаемся дальше.
2. Обновление звуковых драйверов
Если звук пропал на ноутбуке, то драйверы могут быть виноваты. Откройте «Диспетчер устройств» нажав Win+R и вбив команду devmgmt.msc. В самом диспетчере откройте Аудио входы и аудио выходы, далее увидите Динамики, нажмите правой кнопкой мыши на значке динамики и Обновить драйвер. Если не помогло, то нажмите на значке «Динамики» правой кнопкой мыши и выберите свойства. Далее можете попробовать Удалить устройство драйвера, и перезагрузить компьютер.
3. Обновление и переустановка звуковых контроллеров
Если звук пропал на ноутбуке и не работает на компе, то в том же Диспетчере устройств перейдите Звуковые, игровые и видео устройства. Удалите все звуковые устройства, они после перезагрузки установятся сами и следуйте пункту ниже.
Если у вас есть устройство под названием IDT High Definition Audio CODEC, то обновите его вручную, выполнив следующие шаги:
- Нажмите правой кнопкой мыши на IDT High Definition Audio CODEC и нажмите обновить драйвер.
- В окне выберите Выполнить поиск на этом компьютере.
- В следующим окне выберите Выбрать драйвер из списка доступных драйверов на компьютере.
- Выберите High Definition Audio из списка и нажмите «Далее». Может потребоваться перезагрузить систему.
4. Проблемы с Realtek HD Audio Manager
Этот инструмент управления звуком поставляется в комплекте со многими ноутбуками и компьютерами, использующими звуковые драйверы Realtek. Откройте Realtek Sound Manager, в системном трее должен быть значок и отключите аудио порты «Передней панели». Вам нужно отключить автоопределения выходов, которые расположены на системном блоке спереди. Обычно с этой утилитой можно решить проблему, когда звук пропал на компьютере.
Или
Отключите их вручную в самом компьютере. Посмотрите куда идет провод от передней аудио панели и просто вытащите фишку с материнской платы. (Крайний случай, подходит для проверки не подгорела ли сама мат. плата на звук).
5. Отключение Звуковых Эффектов
Новая функция может быть добавлена с намерением сделать компьютер или ноутбук лучше, но почему-то, делает хуже. Предназначена для оптимизации звука для каждого оборудования. Если пропал звук на ноутбуке, то перейдите в устройства воспроизведения, нажав в трее правой кнопкой мыши на значке звука. Выберите, где у вас должен быть звук, обычно это динамики и нажмите правой кнопкой мыши > свойства.
6. Устранение неполадок со звуком
Если выше методы не помогли и звук по прежнему не работает, то запустите диагностику. В Windows 10 очень доработанная система устранение неполадок с устройствами, что позволяет выявить проблемы в самой системы. Нажмите на значок звука в трее правой кнопкой мыши и Устранение неполадок со звуком.
Смотрите еще:
- Сжатая память Windows 10: Что это? Как работает? Как Отключить?
- Диск загружен на 100% в диспетчере задач Windows 10
- Как установить любые обновления Windows без Интернета
- Что такое и для чего нужна папка AppData в Windows?
- Резервное копирование и восстановление реестра Windows
Загрузка комментариев
Как восстановить звук?
На ноутбуке нет звука, что делать? Проводить периодическую проверку, а затем, ориентируясь на причину отсутствия звучания, следует выполнить такие действия:
Первое, что следует сделать для того, чтобы восстановить звук на ноутбуке – это осуществить его перезагрузку. Часто после этого действия звучание появляется и все работает как следует. Особенно это стоит выполнить, если после установки виндовс 7 или 8 пропал звук. Нужно чтобы все изменения обновились, начали работать в новом режиме.
Проверьте, подключены ли динамики и наушники
Если перезагрузка не принесла должного результата, то следует проверить включены ли динамики и наушники, исправны ли колонки. Имеется вероятность отсутствия подключения, следствием которого стал слабый звук либо он стал хрипеть, тогда его стоит усилить. Нередки такие ситуации, когда обрыв проводов является причиной неполадки.
Проверьте системные настройки
Ситуация с системными настройками не страшная, она устранима быстро без применения сложных программ. Если звучание отсутствует полностью или лишь в браузере, то изначально нужно посмотреть микшер громкости: кликните на правую кнопку мыши и перейти к фразе «Открыть регулятор громкости». Далее проверьте нахождение ползунков, которые отвечают за состояние громкости.
Если они располагаются внизу, то будет тихий звук на ноутбуке. Их придется передвинуть вверх, будет решена проблема того,как увеличить звук. Нужно обратиться к расположению звуковых индикаторов, которые должны находиться в положении «Включить звук». Ползунок слева регулирует всю громкость, а другие ползунки отвечают за системные звуки имеющихся приложений. Обозначенная проблема на самом деле нередкое явление: если отсутствует звучание, то имеет смысл внимательно изучить микшер громкости.
Не отключена ли звуковая карта в БИОС
Одной из распространенных причин, почему нет звука на вашем ноутбуке, является неработающее состояние звуковой карты в БИОС. Такая неполадка может возникнуть после системного сбоя. Кроме того, не исключается ситуация отключения карты по причине своей неопытности самим пользователем. Следует сказать, что неработающая звуковая карта как раз и есть источник неполадки. Решается проблема совсем просто: нужно обратиться к БИОС и включить карту. Сразу же после этого звук при просмотре фильма должен восстановиться.
Попасть в БИОС просто, делается это посредством горячих клавиш, которые имеются на каждом ноутбуке. После попадания в БИОС следует обратиться к разделу Advanced Features, Chipset, дальше перейти в «Onboard devices». На звуковой карте (Realtek Audio, Audio Controller) нужно установить значок «Enable». О выключенном состоянии свидетельствует значок «Disable». Если вы обратились к БИОС, при этом видите знак «Enable», все же звук не отсутствует, то следует решить еще одну проблему.
Проверьте службы «Windows Audio»
Имеется вероятность, что служба «Windows Audio» отключена в настройках, по этой причине воспроизводиться звук не будет. Если вы не имеете желания направляться в сервисный центр, то проверку исправной работы этой службы провести самостоятельно не составит труда. Вам нужно нажать две клавиши «Win+R» одновременно, сразу появится окно, где следует ввести команду «services.msc».
В этом списке следует найти службу «Windows Audio» и посмотреть ее состояние. Правильными настройками выступают такие, когда столбик «Состояние» имеет режим «Работает», столбец «Тип запуска» настроен «Автоматически». Когда в поле «Состояние» установлено значение «Остановлена», это говорит о том, что служба не работает, вследствие чего нет звучания на ноутбуке. Нужно перейти к этой службе и выбрать пункт «Запустить».
Для обновления необходимо обратиться к диспетчеру устройств, где есть звуковая карта, кликнуть правой кнопкой мыши на вкладку «Свойства». Высветится окно, в котором следует найти вкладку «Драйвер» и нажать кнопку «Обновить». Далее будет предложен способ поиска через интернет. Если у вас имеется диск либо папка с драйверами, то нужно выбрать второй вариант и указать место, где находится драйвер. При отсутствии драйверов следует скачать их из интернета онлайн.
Откат системы выступает еще одним возможным вариантом решения проблемы. Его следует осуществлять, если это связано с неправильным обновлением драйвера. Сделать это просто и быстро, нужно лишь кликнуть «Откатить», а в предупреждении нажать «Да». Если пропажа связана с неверной работой драйвера звуковой карты, то стоит самому разобраться в том, как настроить нужные параметры.
Дополнительные сведения
Рассмотрим пару немаловажных аспектов, касающихся проблем со звуком в Windows 10.
- Установленная программа для захвата потокового аудио или наложения эффектов на звук может стать источником неполадок. Если они появились после инсталляции подобных приложений, уберите их с автозагрузки, а лучше удалите и вовсе.
- Вместе с неправильным воспроизведением звука и его торможением глючит и сама Windows 10? Проверьте систему на наличие вирусов, а через Диспетчер задач убедитесь, что никакой процесс не загружает ЦП на 70 и более процентов, и что у процессора есть свободные ресурсы для нормального декодирования звука и работы ОС.
- При искажении аудио на виртуальной машине или эмуляторе исправить проблему удастся вряд ли. Как и весь софт, эмуляторы и средства виртуализации несовершенны.
- https://lumpics.ru/why-audio-is-stutters-in-windows-10/
- https://windowsprofi.ru/win10/zaikaetsya-zvuk-na-kompyutere-windows-10.html
- https://windows10i.ru/ustranenie-nepoladok/zaikaetsya-zvuk-na-kompyutere-windows-10.html
Обновляем драйверы
Если звук на ПК воспроизводится, но его качество далеко от того, которым было до инсталляции Windows 10, значит, драйверы звукового устройства установлены. Проблема может крыться в том, что используется одна из первых версий программного обеспечения, которые, как правило, являются сырыми и не избавлены от множества недоработок. Поэтому первое, что необходимо сделать, если звук начинает барахлить, это обновление драйвера аудио платы.
Делается это автоматически или вручную.
Ручное обновление
Запускаем «Диспетчер устройств».

- Разворачиваем категорию звуковых, игровых и видеоустройств.
- Выбираем наш звуковой девайс и вызываем его контекстное меню, где в выпавшем списке выбираем «Обновить драйверы…».

Выбираем расположенные на этом ПК драйверы.

Выбираем приложение из списка уже инсталлированных, если проблема появилась вследствие обновления драйвера на звук.

В случае для устройств от Realtek выбираем показанный на скриншоте вариант и жмем «Далее».

Перезагружаем компьютер.
Если же проблема не решится, переходим на сайт поддержки звукового устройства, загружаем последнюю версию ПО в виде инсталлятора соответствующей установленной на вашем компьютере разрядности Windows 10.

Далее запускаем загруженный файл и следуем рекомендациям установщика.

После перезагрузки ПК проверяем, заикается ли звук.
Посмотрите ещё: Отключение режима совместимости в операционной системе Windows 10
Автоматическая установка новых драйверов
Исправить проблему с воспроизведением аудио на компьютере после установки «десятки» можно и более простым способом. Для этого нужно загрузить приложение, цель которого – поиск, скачивание и инсталляция последних редакций ПО для аппаратных компонентов Windows. Одним из них является Driver Booster. Несмотря на платное распространение, пробной версии для решения возникшей проблемы будет достаточно.
- Запускаем утилиту и ждем, пока программа завершит сканирование.
- При наличии новых версий программного обеспечения для звуковой платы отмечаем этот пункт флажком и кликаем «Далее».

- Ждем пару минут, пока все необходимые файлы, загруженные с сервера Iobit, не будут распакованы, скопированы в нужные системные директории и зарегистрированы.
- Обязательно перезагружаем Windows 10.
Отсутствие подключения
Это самая распространённая ситуация, и нужно удостовериться, что все детали на своих местах:
шнуры должны быть подключены в соответствующие гнёзда – правый динамик обычно соединяется с выходом зелёного цвета, предназначенным для аудио, это стандартный вариант подключения в большинстве систем, если выход находится на коробке звуковой платы, то он светло-салатового цвета;
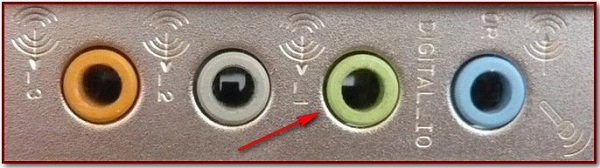
- также стоит убедиться в правильном соединении шнура электропитания;
- штекеры не должны болтаться – они плотно вставляются в разъёмы;
- следует проверить тот и другой кабель на повреждения, перетирания и обрывы.
Порой необходимо просто внимательно осмотреть штекеры и изменить положение проводов, чтобы звук появился. Если присутствует поломка или повреждение, можно заменить запчасти на новые. Бывает, что пользователь просто забыл нажать на кнопку включения в самих динамиках. Другой вариант – шнур питания вынут из розетки.
Проблемы с подключением
Самая частая проблема – это даже не неправильность подключения колонок к источнику звука (в таком случае они бы вообще не работали), а неисправность используемых для этого кабелей. Электрические провода весьма хрупки, особенно в местах соединения со штекерами – они часто перегибаются, перетираются и повреждаются, отчего и могут возникнуть различные помехи. Причиной тому служит проявляющийся при повреждении проводки плохой контакт между звуковой платой компьютера, телевизора или другого источника звука и самими колонками.
 Штекер для подключения колонок
Штекер для подключения колонок
В подробностях причины выглядят таким образом:
- При повреждении изоляции кабеля отдельные провода воздействуют друг на друга, мешая каналам передаваться индивидуально. В случае наушников такая ситуация наиболее часта – один канал просто перестает работать, вследствие чего одно ухо просто замолкает или начинает звучать с перебоями, которые пропадают, если определенным образом пошевелить штекер. Такая же ситуация может наблюдаться и с колонками. Чтобы исправить это, вам понадобится паяльник и острый канцелярский нож. Ножом вскрывается полимерная окантовка штекера, а паяльником чинится проводка. Впрочем, гораздо проще купить новый штекер и прикрутить его к обрезку акустического кабеля.
- Плохой контакт может наблюдаться между штекером и гнездом на звуковой карте. Чтобы исправить эту неполадку, чаще всего достаточно отключить колонки и воткнуть обратно, либо просто пошевелить и покрутить штекер в гнезде.
- Кабель плохо зафиксирован и болтается в гнезде. Для исправления достаточно примотать кабель к столу, полу или стенке при помощи скотча или изоленты.
Помехи могут возникать и из-за потерь сигнала в слишком длинном кабеле. Если у вас колонки расположены слишком далеко от источника звука, то изменение длины соединения вполне может избавить от большей части посторонних звуков.
Однако прежде чем лезть к кабелям, стоит проверить работоспособность самих колонок. Для этого их стоит подключить к другому источнику звука.
Слишком низкая громкость звука компьютера
Просмотрите список и затем решите, какие из предложений вы хотели бы попробовать в первую очередь.
1] Обновите аудиодрайвер
Это, наверное, первое, что приходит на ум. Независимо от того, какую звуковую систему вы используете, обязательно, чтобы на вашем компьютере были установлены последние версии драйверов устройств. Так что обновите свои драйверы. Вы можете использовать стороннее программное обеспечение для обновления драйверов или, что еще лучше, вы можете использовать инструмент для своей марки ПК, например, Dell Update Utility, HP Support Assistant и т. Д. Вы, вероятно, увидите, что эти утилиты предустановлены в вашей системе.
2] Чистка динамиков физически
Если вы использовали один и тот же динамик в течение длительного времени, на нем может быть пыль, которая часто блокирует плавное воспроизведение звука. Проверьте, чисты ли ваши динамики как изнутри, так и снаружи. Если нет, сделайте его чистым и проверьте, дает ли он лучшую производительность или нет.
3] Проверьте с помощью другого устройства
Если у вас возникла эта проблема с громкоговорителем Bluetooth или проводным громкоговорителем, который поставляется с низкочастотным динамиком, вам следует подключить это устройство к другому устройству, чтобы убедиться, что проблема заключается в вашем компьютере или в самих громкоговорителях.
4] Настройки связи
Это встроенная функция малой громкости, которая помогает пользователям получать более качественный звук, когда вы используете компьютер для совершения или приема телефонных звонков. Это может уменьшить ваш звук до 100%. Откройте окно настроек «Звук». Вы можете выполнить поиск в окне поиска на панели задач, если вы используете Windows 10. В противном случае щелкните правой кнопкой мыши значок громкости на панели задач и выберите Звуки . После этого перейдите на вкладку Связь . Здесь убедитесь, что Ничего не делать выбрано. Если нет, выберите эту опцию и сохраните изменения.
5] Выравнивание громкости
Это еще один параметр, который вы должны проверить. Если эта опция не активирована, вы услышите сравнительно низкую громкость. Снова откройте настройки «Звук». На вкладке Воспроизведение выберите устройство воспроизведения и нажмите кнопку Свойства . После этого перейдите на вкладку Улучшения . Выберите Эквалайзер громкости и сохраните изменения.
6] Увеличение звука медиаплеера
Иногда, даже если вы увеличите громкость с помощью значка громкости на панели задач, вы получите очень тихий звук. Это связано с тем, что при воспроизведении звуковой дорожки работают два разных уровня громкости, а именно громкость динамика и громкость медиаплеера. Даже если вы увеличите громкость динамика, медиаплеер использует тот же уровень громкости.
Есть два способа увеличить громкость этого медиаплеера. Во-первых, вы можете открыть используемый вами медиаплеер и проверить, установлен ли уровень громкости на 100% или нет. Во-вторых, вы можете открыть Volume Mixer из системного трея и сделать все необходимое.
7] Устранение неполадок со звуком
Нажмите клавиши Win + I, чтобы открыть настройки Windows и перейти на страницу Обновление и безопасность > Устранение неполадок . Справа вы найдете Воспроизведение аудио . Выберите его и нажмите кнопку Запустить средство устранения неполадок и следуйте инструкциям на экране.
Надеюсь, что эти советы помогут вам решить вашу проблему.
Связанные чтения:
- Нет звука или нет звука
- Проблемы с искажением звука в Windows 10
- Устраните проблемы со звуком и звуком в Windows 10.
Установка формата воспроизведения, отключение монопольного режима
Настройки динамиков не ограничиваются включением и выключением эффектов. Также пользователь может выбрать формат звучания. Если конфигурация выбрана неправильно, звук либо тормозит, либо происходит его искажение. Еще на качество воспроизведения влияет монопольный режим аудио для конкретных программ. Его лучше отключить.
Для исправления конфигурации потребуется:
Повторить пункты 1-5 из предыдущей инструкции (открыть свойства динамиков).

- Перейти в раздел «Дополнительно».
- Выбрать наиболее распространенный формат – «16 бит, 44100 Гц».

Снять галочку «Разрешить приложениям использовать устройство в монопольном режиме».

Сохранить изменения.

Обновленные настройки должны положительным образом сказаться на качестве звучания. Но даже в том случае, если изменение параметров не поможет, остается шанс устранить неполадки другими способами.
Проверка колонок
Конечно вы уже 100 проверяли, крутили регуляторы громкости на колонках, но я не могу пропустить этот пункт, так как бывает что где-то проводок отошёл, колонки забыли вставить. Или допустим наушники сломались и тому подобное. И пользователь сразу бросается в панику, что делать, нет звука, что же произошло.
Подключите колонки, в которых пропал звук, к другому компьютеру или ноутбуку. Так будет гораздо надежнее, если проделайте эту процедуру, то вы на 100% будет уверены, что ваши колонки не сломались, это уже будет намного проще. Тоже самое касается и наушников, если звука там тоже нету.





