Как исправить проблемы с искажением звука в windows 10
Содержание:
- Почему хрипят динамики?
- Одновременный хрип динамиков
- Распространенные поломки
- Почему хрипит
- Проблемы со звуком в Windows 10 из-за неправильного формата воспроизведения
- Обновление драйверов звуковых устройств
- Системные проблемы со звуком на компьютере
- Устраняем хрипы звука в Виндовс 10
- Встроенные способы устранения проблем со звуком на ноутбуке
- Советы экспертов
- Шумящие колонки: решение проблемы
Почему хрипят динамики?
Главные причины появления шумов и хрипов в аудиосистеме авто — высокая влажность, грязь, перегрузка динамиков при прослушивании музыки на максимальной громкости, нехватка мощности. Каждая из этих причин уникальна, может иметь разные внешние проявления, а поломки устраняются разными способами.
Скрипят все динамики
Если хрипят все динамики, значит, это — износ всей системы из-за постоянной работы на максимальных частотах и сильных перегрузок в работе звуковых катушек, которые могут отойти от корпусов динамиков. Тут — или ремонт динамиков, или полная замена.
Вторая причина — маленькое напряжение, передаваемое электросистемой автомобиля на акустику. Нужно проверить электросистему, подводящие провода и контакты (иногда они отходят из-за вибрации при движении машины).
Третья причина — ваша акустика требует большей мощности, чем может подать на нее электрика автомобиля. Можно. Конечно. Установить более мощный аккумулятор на авто или увеличить мощность генератора, но лучше сменить акустику на адекватную техническим возможностям автомобиля.
Четвертая причина — динамики могут скрипеть из-за несоответствия скалярной физической величины, то есть, несоответствия параметров передаваемого со стереофонического устройства звука (например 55 Вт) акустическим характеристикам динамика. Поэтому, вместо того, чтобы «звучать» он хрипит. В этом случае следует сверить мощности магнитолы и акустики и подобрать динамики с соответствующими параметрами.

Наконец, есть еще одна причина «коллективного» хрипа в динамиках автоакустики: может быть виноват стереовыход магнитолы (если вся акустика подключена к одному разъему). Следует проверить целостность разъема, зачистить контакты, прозвонить всю цепь от выхода к динамикам.
Поломка одного динамика
Если неисправны сами акустические динамики (один из них хрипит), их можно починить. Для это нужно иметь хотя бы простейшее представление об их устройстве, принципе подключения и возможных причинах поломки. Чаще всего динамик в салоне автомобиле выводит из строя:
- короткое замыкание — потребуется перемотка или замена катушки, если ее сопротивление окажется меньше установленного значения на 20%;
- обрыв проводов обмотки — проверяется омметром. После чего динамик разбирается, а кабель восстанавливается или заменяется;
- разрыв ткани динамической тарелки — можно восстановить целостность с помощью клея (приклеить надрыв к диффузородержателю) либо заменить;
- засорение — можно прочистить пылесосом и продуть.
Если и после этого хрип в динамике не прекратится, проверьте устройство накопления заряда (если на выходе усилитель не справляется с заданной мощностью, звук искажается, и необходима замена двухполюсника) или разберите и почистите звукоизлучатель от мусора.
Хрип на минимальной и максимальной громкости
- Если динамик хрипит на малой громкости — она неисправна: повреждены кабели соединения обмотки и механические зажимы. Устройство нужно разобрать, и напаять новые провода аналогичного сечения.
- Хрип на большой громкости — динамик полностью вышел из строя, и его проще поменять.

Главное — установить точную причину поломки, иметь минимальный набор инструментов и немного разбираться в электрических схемах. И помните: если простой ремонт не дает результата, лучше отдать динамики в ремонт радиомастерам, или купить новую акустику.
Одновременный хрип динамиков
Такое случается довольно редко. Чаще всего, причина в несоответствии мощности
колонок и магнитолы, что описано выше. Одновременный выход из строя всех колонок встречается редко. Но, если слушать музыку на полную громкость и в течение целых дней, то такое вполне возможно. В таком случае происходитперегрев катушек , расположенных в динамике, как итог, они отклеиваются от каркаса. В таком случае придется поменять все приборы.
На некоторых недорогих магнитолах все динамики подключаются к одному выходу. Если у вас такая магнитола, то имеет смысл проверить состояние вывода. Это же относится к хрипу одного или нескольких динамиков, при наличии нескольких входов. Также проблема может крыться в усилителе
. Опять же, причина длительная работа магнитолы на полную мощность. Если усилитель встроенный, то с восстановлением нормального звука могут возникнуть проблемы.

Распространенные поломки
Хлопки при включении характерны для советских моделей. Из-за недочетов в конструкции возникали нежелательные эффекты, причиняющие беспокойство владельцам. При использовании современных проточных водонагревателей с такой проблемой сталкиваются редко.
Если эту неполадку не устранить, то последствия будут очень серьезными. Газ будет сосредотачиваться в газовой трубе, постепенно перейдет в дымоход, из-за чего и взрывается газовая колонка. Поэтому, при первых признаках проблемы, следует провести диагностику и выяснить почему пыхает прибор.
Процессе накопления газа обычно связан с:
- Засорением дымохода, из-за чего невозможна нормальная тяга;
- Поломкой клапана, из-за которой происходит возгорание после включения;
- Отклонением огонька запального фитиля.

Если хлопки при включении слышны из современной модели водонагревателя, которая разжигается автоматически, это может быть связано с:
- Разрядившейся батареей;
- Вышедшим из строя микропереключателем;
- Бракованной искровой свечой.
Странные звуки требуют пристального внимания. Поэтому желательно обратиться к специалистам, которые определят причины неполадок и исправят их.
Почему хрипит
Нетипичные звуки из колонок могут звучать по следующим причинам:
- Повредился динамик или провода, которыми он соединяется с платой.
- Нарушилась работа микросхем или произошел сбой программного обеспечения.
- В динамик попала вода, пыль или другие посторонние вещества.
- Колонка банально не совместима с техникой, к которой вы ее подключаете.
- Колонке не подходит усилитель.
- Износились динамики.
Кроме того, причиной хрипов и дребезжания может быть низкое качество колонки. Если у модели небольшой диапазон воспроизводимых звуков, а вы пытаетесь послушать через нее сложные симфонические мелодии с обилием очень низких и очень высоких частот, то хрип просто неизбежен. Поэтому всегда сопоставляйте диапазон работы колонки с диапазоном оборудования, которое вы к ней подключаете. Особенно это актуально для музыкальных инструментов, например, электрогитар или синтезаторов.
Для музыкантов и звукорежиссеров очень важно проверять соответствие усилителя колонке. Есть два важных параметра – выходная мощность сигнала и сопротивление нагрузке
Если у усилителя они будут выше, чем у колонки, то она точно будет искажать звук, и эта проблема решается либо заменой колонки, либо покупкой другого усилителя.
Интересным способом диагностики является оценка характера хрипа. Прислушайтесь внимательно к своей технике и оцените параметры искажения по следующим параметрам:
- Временные показатели: постоянно хрипит или определенное время после включения.
- Симметричность на обеих колонках или неисправность только на одном динамике.
- Зависимость от мощности, частоты и уровня громкости звука воспроизведения.
- Наличие хрипа при близком расположении с телефонами и другими электроприборами.
Это поможет детализировать источник проблемы и примерно понять характер неисправности для дальнейшей диагностики и ремонта. Разберём возможные варианты и частые случаи шипения и хрипов.
Предлагаем ознакомиться Подготовка стен под плитку в ванной
Хрипят обе колонки. В современном оборудовании ситуация, когда плохо работают сразу обе колонки, встречается крайне редко. Производители стараются улучшить качество техники и внедряют передовые технологии и разработки в свою продукцию. Однако, если вы столкнулись с подобной ситуацией, скорее всего причина заключается в устройстве выведения звука(ресивер, приставка, магнитола…), поскольку выход из строя сразу нескольких динамиков случается довольно редко.
https://www.youtube.com/watch?v=ytpolicyandsafety
Хрипят по одной. Иначе дело обстоит при плохой работе одной колонки. В таком случае речь может идти о неисправности динамиков, повреждении проводов, неправильной калибровке частоты и сопротивления усилителя. Если обе колонки от одного производителя и одинаковой модели, просто попробуйте выставить все параметры одинаково на оба динамика.
При различных версиях следует точно выявить источник проблемы. Для этого подключите систему и прослушайте музыку на разных уровнях громкости.
Проблемы со звуком в Windows 10 из-за неправильного формата воспроизведения
Современные модели звуковых плат поддерживают практически любой формат воспроизведения аудио, который может быть предложен операционной системой Windows. Однако если в компьютере установлена старая карта, с этим могут возникать проблемы.
Чтобы перейти в настройки формата воспроизведения, необходимо зайти в «Панель управления» и выбрать среди доступных вариантов «Звук». Далее нажмите на свойства устройства воспроизведения. Откроется окно, где нужно перейти на вкладку «Дополнительно». Установите в графе «Формат по умолчанию» вариант «16 бит, 44100 Гц (Компакт-диск)» и сохраните внесенные изменения.

Стоит отметить, что 16-битный формат на 44100 Гц поддерживается практически всеми звуковыми платами, и он используется еще со временем ранних версий Windows.
Если ни один из приведенных выше советов не помог исправить ситуацию с хрипом, треском и шипением звука, рекомендуем попробовать проверить компьютер на наличие вирусов. Часто оказывается, что компьютер заражен трояном или Malware-вирусом, из-за которого «подвисает» операционная система, что сопровождается временным пропаданием, хрипом или треском звука.
(423 голос., средний: 4,56 из 5)
Обновление драйверов звуковых устройств
Чтобы ОС Windows распознавала звуковую плату или звуковой процессор, нужно найти и установить совместимый драйвер.
Для работы большинства звуковых плат и звуковых процессоров требуются драйверы. Устаревшие, несовместимые или поврежденные драйверы звуковых плат могут нарушить взаимодействие между компьютером и звуковой платой.
Если вы недавно обновляли версию Windows, возможно, текущий драйвер звуковой платы предназначен для предыдущей версии Windows. Недавние перебои в энергоснабжении, вирусы или другие неполадки могли повредить драйверы. Загрузка и установка последних драйверов звуковой платы могут решить большинство этих проблем.
Ниже приведены три способа поиска и установки драйверов
- С помощью Windows Update. Возможно, потребуется настроить Windows Update на автоматическую загрузку и установку рекомендуемых обновлений. Установка важных, рекомендуемых и дополнительных обновлений может внести определенные изменения к функциям системы и прочего программного обеспечения, что может помочь решить проблемы со звуком.
- Установка программного обеспечения от производителя устройства. Например, если устройство поставлялся с диском, на нем может содержаться программное обеспечение для установки драйвера устройства.
- Самостоятельная загрузка и установка драйвера. Найти драйвер можно на сайте производителя. Попробуйте этот способ, если Windows Update не удается найти драйвер для устройства, устройство поставлялся без программного обеспечения для установки драйвера.
Обновление драйвера с помощью Windows Update
Чтобы открыть службу Windows Update, нажмите кнопку Пуск; в поле поиска введите Update, а затем выберите из списка результатов пункт Windows Update.
В левой области выберите Проверка обновлений. Если имеются обновления, щелкните ссылку Дополнительные сведения о каждом из них
В Windows Update указан тип обновления: важно, рекомендуется или обязательно. Обновление каждого типа может содержать драйверы
Дополнительные сведения см. Основные сведения об автоматическом обновлении Windows.
На странице Выберите обновления для установки найдите обновление для звуковой платы, установите флажок с драйверами, которые необходимо установить, и нажмите кнопку OK. Обновление драйверов могут отсутствовать.
На странице Windows Update нажмите Установить обновления.
Служба Windows Update сообщит, об успешной установке обновлений.
Примечание: Некоторые обновления требуют перезагрузки компьютера.
Самостоятельная загрузка и установка драйверов звуковых устройств
Если Windows не удается найти драйвер для звуковой платы или звукового процессора, а устройство поставлялось без программного обеспечения, то можно найти драйвера на сайте производителя устройства. Обычно обновления драйверов на таких сайтах находятся в разделе поддержки.
Найдя обновленный драйвер, следуйте инструкциям по установке на сайте. Большинство драйверов устанавливается самостоятельно: после загрузки нужно просто дважды щелкнуть файл, и драйвер самостоятельно устанавливается на компьютер.
Драйверы для некоторых устройств требуют установки пользователем. В случае загрузки драйверов, которые не устанавливаются самостоятельно, выполните следующие действия.
Для выполнения этих шагов необходимо войти в систему с правами администратора.
- Откройте диспетчер устройств, нажав кнопку Пуск, выберите Панель управления → Система и безопасность и в разделе Система щелкните Диспетчер устройств.
- В списке категорий оборудования найдите устройство, которое необходимо обновить, и дважды щелкните его имя.
- Перейдите на вкладку Драйвер, нажмите кнопку Обновить драйвер и следуйте инструкциям.
Системные проблемы со звуком на компьютере
Итак, если мы подключили наши колонки к плееру или мобильнику, и выяснили, что они работают исправно, то значит проблема кроется в самой системе. Как убрать шум в колонках на компьютере в этом случае? И опять, однозначного ответа нет, т.к. возможно несколько причин системных неисправностей. Рассмотрим самые популярные из них.
Включены звуковые эффекты
Эта причина исключена, если вы уверены, что ни вы, никто другой не менял стандартные звуковые настройки компьютера, т.к. по умолчанию все эффекты отключены. Но на всякий случай, если шумы в колонках больше похожи не на треск, а на эхо, можно проверить именно настройки эффектов. Кроме того, включить их мог даже не пользователь, а какие-нибудь программы, работающие со звуком, и имеющие права администратора.
Вот порядок действий, который позволит убрать шум в колонках, если его источником стали эффекты Windows:
- В правом углу панели задач кликните правой кнопкой мыши по значку с изображением динамика и выберете из открывшегося меню пункт Устройства воспроизведения.
- В открывшемся окне щелкните мышкой по устройству, воспроизводящему звук – обычно оно помечено галочкой в зеленом кружке. После этого кликните на Свойства.
- В новом окне Свойства перейдите на вкладку Дополнительные возможности и убедитесь, что там все эффекты отключены и стоит галочка в поле Отключить эффекты.
- Если вы пользуетесь ОС Windows10, то у вас может отсутствовать вкладка Дополнительные возможности. Вместо нее перейдите тогда на вкладку Дополнительно, и удостоверьтесь, что напротив пункта Включить дополнительные средства звука не стоит галочка.
Если вы внесли какие-то изменения, то нажмите на Применить и ОК, чтобы настройки вступили в силу. Проверьте, шумят ли колонки на компьютере по-прежнему.
Используется монопольный режим
Иногда для того чтобы убрать шум в колонках на компьютере достаточно отключить монопольный режим воспроизведения звука. Проблемы с этим режимом могут возникать в слабеньких компьютерах, или при конфликте драйверов звуковой платы с системой. Итак, чтобы исключить возможность такой неисправности, делаем следующее:
- Кликаем правой кнопкой по значку динамика на панели управления и выбираем Устройства воспроизведения. Нажимаем опять правой кнопкой на Динамики и выбираем Свойства.
- Во вкладке Дополнительно нужно снять галочки с обоих пунктов.
Неправильные драйвера
Современные операционные системы уже включают оптимальные драйвера для большинства звуковых карт. Однако иногда эти драйвера могут работать не совсем корректно, в следствии чего и появляются шумы и треск в колонках компьютера. Чтобы исключить такую возможность вам нужно скачать последнюю версию драйвера для конкретно вашей звуковой платы и только с официального сайта разработчика.
Если шум исходит из колонок ноутбука, то вы можете обновить драйвера, посетив сайт производителя этого портативного компьютера.
Неправильные параметры связи
В Windows 7, 8, 10 используется такое нововведение, как приглушение звука при определенных условиях. Например, если вы разговариваете по Скайпу, то колонки автоматически будут приглушаться, чтобы не мешать вашей беседе. Однако ввиду тех или иных причин эта опция может начать работать неправильно, и включаться по своему усмотрению. Итак, эту причину нужно рассматривать лишь в тех случаях, когда ваши колонки стали работать приглушенно, т.е. уменьшилась громкость, но при этом вы не уменьшали звук ни на самих колонках, ни на компьютере.
Для отключения опции приглушения звука выполняем следующее:
- Заходим в Панель управления и выбираем Крупные значки в настройках, как показано на скриншоте.
- Находим значок с названием Звук и переходим в открывшемся окне на вкладку Связь.
- Отметьте пункт Действия не требуются и нажмите на Применить и ОК.
Устраняем хрипы звука в Виндовс 10
Проблема появляется по нескольким причинам, самые распространённые из них:
- неполадки с драйверами звукового оборудования;
- в системе установлен программный аудиофильтр;
- некорректные параметры операционной системы;
- физические неполадки с устройствами.
Способ устранения зависит от источника появления проблемы.
Способ 1: Отключение дополнительных эффектов
Наиболее частая программная причина описываемой проблемы – активность «улучшалок» звука. Следовательно, для её устранения эти эффекты требуется отключить.
- Откройте диспетчер звуковых устройств – проще всего это сделать посредством окна «Выполнить». Нажмите сочетание клавиш Win+R, затем введите в поле код и нажмите «ОК».
Перейдите на вкладку «Воспроизведение» и внимательно изучите список устройств аудиовывода. Убедитесь, что по умолчанию выбран основной девайс, такой как встроенные динамики, подключаемые колонки либо наушники. Если это не так, дважды кликните левой кнопкой мыши по нужной позиции.
Далее выделите выбранный компонент и воспользуйтесь кнопкой «Свойства».
Откройте вкладку «Улучшения» и поставьте отметку на опции «Отключение всех звуковых эффектов».
Нажмите кнопки «Применить» и «ОК», после чего закрывайте средство и перезагрузите компьютер.
Проверьте, вернулся ли звук в норму после ваших манипуляций – если источником были дополнительные эффекты, вывод должен работать без сторонних шумов.
Способ 2: Изменение формата вывода
Нередко причиной проблемы являются и неподходящие параметры вывода аудио, а именно разрядность и частота.
- Повторите шаги 1-2 предыдущего метода и откройте вкладку «Дополнительно».
В меню «Формат по умолчанию» выберите комбинацию «16 бит, 44100 Гц (Компакт-диск)» — этот вариант обеспечивает совместимость со всеми современными аудиокартами, — и примените изменения.
Установка совместимого формата должна помочь в устранении неполадки.
Способ 3: Отключение монопольного режима
Современные аудиокарты могут работать в режиме монополии, когда перехватывают на себя воспроизведение всех без исключения звуков. Этот режим может влиять на звукоизвлечение.
- Повторите шаг 1 Способа 2.
- Найдите на вкладке блок «Монопольный режим» и снимите отметки со всех опций внутри него.
Примените изменения и проверьте работоспособность – если проблема заключалась в монопольном режиме, она должна быть устранена.
Способ 4: Переустановка драйверов звуковой карты
Подробнее:Как узнать, какая звуковая карта установлена на компьютереПример установки драйверов для звуковой карты
Способ 5: Проверка аппаратного обеспечения
Также возможно, что причиной появления хрипов и скрипения является аппаратная неисправность устройства аудиовывода. Проверка включает в себя следующие шаги:
Первым следует проверить внешнее оборудование: колонки, динамики, аудиосистему объёмного звука. Отключите все устройства от компьютера и проверьте их на заведомо рабочей машине – если неполадка воспроизводится, проблема точно во внешних компонентах.
Далее следует проверить звуковую карту и качество её контакта с материнской платой
Важно убедится, что карта плотно закреплена в соответствующем разъёме, не люфтит, а контакты чистые и без коррозии. Также нелишним будет проверить оборудование на другой, полностью исправной машине. В случае проблем со звуковой картой самым целесообразным решением будет её замена, поскольку ремонт образцов для массового рынка нерентабелен.
Редкий, но неприятный источник возникновения проблемы – наводки от другого оборудования, в частности аналоговых приёмников радио или TV-сигнала либо источников магнитного поля
Постарайтесь убрать такие компоненты, если это возможно.
В случае проблем со звуковой картой самым целесообразным решением будет её замена, поскольку ремонт образцов для массового рынка нерентабелен.
Редкий, но неприятный источник возникновения проблемы – наводки от другого оборудования, в частности аналоговых приёмников радио или TV-сигнала либо источников магнитного поля. Постарайтесь убрать такие компоненты, если это возможно.
Заключение
Мы рассмотрели причины, по которым звук в Виндовс 10 может хрипеть и скрипеть. Напоследок отметим, что в подавляющем большинстве случаев источник проблемы заключается либо в неправильных настройках либо неисправном внешнем оборудовании.
Опишите, что у вас не получилось.
Наши специалисты постараются ответить максимально быстро.
Встроенные способы устранения проблем со звуком на ноутбуке
Многие люди в подобных статьях сразу рекомендуют менять драйвера, но на моей практике ни разу не встречалось такого, что проблема была именно в них. если хотите, можете попробовать, но я этого делать не собираюсь.
Нажимаем правой кнопкой мыши на значке звука (динамика) в области уведомлений и выбираем пункт «Устройства воспроизведения».
Далее, выбираем активный динамик и нажимаем на кнопку «Свойства», либо просто кликаем по нему дважды левой кнопкой мыши.
Далее, переходим на вкладку «Улучшения» и ставим галочку напротив пункта «Неотложный режим»
И вот теперь мы можем стоит обратить внимание на два пункта в списке: Эквалайзер и Тонкомпенсация
Эквалайзер
Это настоящая палочка-выручалочка, если вдруг звук на ноутбуке стал тише и вы не знаете, что делать. Здесь нужно выполнить два простейших шага:
- Поставить галочку напротив пункта «Эквалайзер», после чего нужно нажать на кнопку, на которой изображено многоточие.
- Далее, можете «поиграть» с ползунками, но в принципе можете не париться и просто переместить их всех наверх. Будьте уверены, что звук станет громче.
А если вдруг вы услышите какие-то хрипы или дребезжания, то попробуйте слегка опустить первые три ползунка. Уверен, что это поможет.
Тонкомпенсация
С помощью тонкомпенсации можно усилить звук на ноутбуке, даже если громче уже некуда. При использовании этой функции устраняются различия громкости с учетом особенности вашего восприятия.
Все, что нам нужно сделать, поставить галочку в пункте «Тонкомпенсация». После чего можете нажать ОК и выйти из настроек.

Теперь, вы можете сами убедиться, что звук на вашем ноутбуке стал на порядок громче, а если вы во время данной настройки что-либо слушали, то вы услышите увеличение громкости прямо в режиме реального времени.
Советы экспертов
Все разъемы неизбежно начинают ослабевать со временем. Особенно характерно это для тех, которые эксплуатируются очень активно. Обнаруживается это очень просто: при вставлении штекера и попытках его повернуть ощущается заметный люфт. В качестве срочной меры подойдет фиксация штекера в «удачном» положении при помощи скотча. Но лучше все же обратиться в сервис или самостоятельно заменить проблемное гнездо.
Профессионалы настоятельно рекомендуют не использовать очень длинные кабели. Известен ряд примеров, когда фоновые звуки исчезали бесследно при замене трехметрового кабеля на двухметровый, от кабелей длиной 5 м лучше отказаться даже при отсутствии наводок. Полезно посмотреть также, хорошо ли закреплен кабель. Иногда он раскачивается под действием сквозняков, проходящих людей, домашних животных и по ряду иных причин. На помощь могут прийти специальные фиксаторы.
Стоит также посмотреть, куда подключены колонки. Безусловно, включение их в переднюю панель системного блока многим людям кажется удобнее. Однако это редко позволяет добиться качественного звука. Надо избегать переплетения кабелей между собой.
Полезной во многих случаях процедурой оказывается замена или обновление драйверов. Устанавливаемые операционными системами по умолчанию драйвера могут быть лишены целого ряда важных настроек. В них попросту нет панели, где эти самые настройки можно было бы менять. После установки необходимой программы вручную желательно задать самые простые настройки, отключая различные опции, фильтры. Если вдруг возник шум после обновления системы, желательно сделать откат.
В отдельных случаях посторонние звуки провоцируются отсутствием заземления. Высока вероятность такой проблемы, когда компьютер и колонки подключают к разным розеткам. Разность сопротивлений порождает паразитные токи. Они-то и провоцируют мембрану динамиков издавать свисты, щелчки, хрипы, гул.
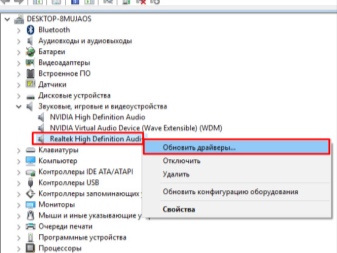
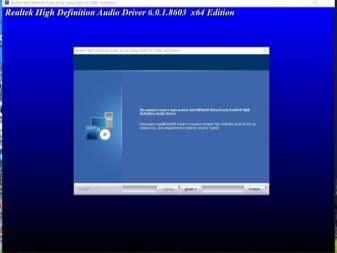
Важно: заземление целесообразно формировать так, как посоветует опытный электрик. Самостоятельное его создание грозит серьезными проблемами и даже ударом током
Стоит учесть также, что в некоторых случаях в колонках «щелкает» колесико мыши. Ее меняют, в идеале переходя с использования разъема PS/2 на USB либо обратно. А если помехи, наводки возникли внезапно, надо проверить — быть может, рядом с динамиками положили телефон либо планшет.
Еще имеет смысл проверить такие факторы:
- задание высокой громкости при некачественных колонках;
- экономичный режим питания (на ноутбуке);
- непроизвольное движение микрофона;
- разрыв мембраны в динамике (проявляет себя скрипом);
- чрезмерная близость колонок к розетке, кабелю, антенне.

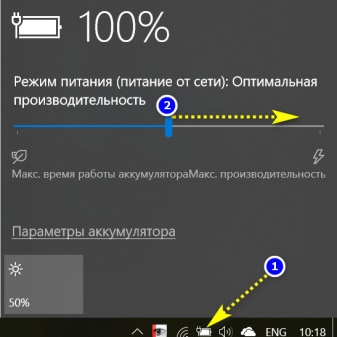
О том, почему фонят колонки на компьютере и что делать, смотрите в следующем видео.
Шумящие колонки: решение проблемы
Причина, которая привела к неполадкам с колонками, выявлена, а теперь появляется следующий вопрос: как сделать так, чтобы колонки больше не шумели? Далее подробно рассматриваются варианты решения по пунктам, от которых образовываются проблемы со звуком.
1. Проблемы в компьютере. Необходимо поработать с настройками звука в компьютере: проверить, чтобы везде звук был включен и выводился на необходимое устройство. Если это не помогло, следует попробовать переустановить драйверы — возможно, некоторые из них устарели, что и привело к перебоям в звуке.
Стоит прочесть: Активные и пассивные колонки — в чем разница: 3 критерия выбора
2. Проблемы с разъемом звуковой карты. Распространенная причина хрипения колонок. Что делать в такой ситуации? Тут уже придется обращаться в сервис, зато получится быть на 100% уверенным, что после ремонта устройство заработает, и спастись от неприятных «сюрпризов» в дальнейшем. Заодно там проверят звуковую карту на трудоспособность (часто со временем они портятся и изнашиваются) — возможно, проблема кроется и в этом.

Совет: Портативная колонка Philips ShoqBox SB500, кажется, способна жить вечно. Она защищена от всех воздействий внешней среды (ударопрочность, водонепроницаемость) и просто создана для активного отдыха.
3. Проблема в шнуре (экранировка, повреждение кабеля). Эту проблему, как ни странно, бывает сложно обнаружить. Особенно если колонки стоят на одном месте и провода не находятся перед глазами, как это обычно и случается. В таком случае чаще всего причиной повреждения служат домашние животные, способные подобраться к шнуру. Помимо этого, повредить кабель можно, задев его тяжелым предметом, заломив или запутав. Если же шнур всегда на виду, колонки переносятся по помещению, то причин их повреждения можно насчитать намного больше: на кабель можно наступить, зацепить за что-либо, а для некоторых колонок даже небольшие увечья проводов уже служат причиной шума и плохого звука. В таком случае риск возрастает, но проблема становится очевидной сразу же. Если причина в шнуре, стоит обратиться в сервисный центр, где его починят или заменят.
Интересно ознакомиться: Как выбрать акустическую систему: 3 критерия
4. Проблема в акустической системе (неполадки с резистором, усилителем, динамиками). Чаще всего, с этим пунктом возникают проблемы при падении колонки, в ходе которого повреждаются жизненно важные для исправной работы детали. Здесь уже точно обращения в сервис не избежать.

Интересно: Портативная акустика JBL Xtreme Black способна поразить любого мощностью своего звука и с легкостью заменяет громоздкие стереосистемы.
Это основные проблемы, с которыми встречаются пользователи, которые задаются вопросом, почему их колонка начала шуметь. В 90% случаев неполадки приходятся на один из этих 4-х пунктов, главное — это правильно обнаружить их и корректно устранить.





