Способы и программы для записи звука на windows 10, как включить диктофон
Содержание:
- Характеристики
- Плавное нарастание и затихание записи
- Сервисы, предоставляющие запись и редактирование звука онлайн
- Лучшие модели
- Настройка ПК для записи системных звуков
- Как работают программы для записи звука с микрофона
- Как убрать фоновый шум
- Онлайн диктофон — лучшие сервисы
- Запись с компьютера без стерео микшера
- Приложение “Студия звукозаписи” для Windows: вопросы и ответы
- Запись звука с микрофона в Audacity
- Movavi Screen Recorder
- Программа аудасити, как скачать и установить программу audacity
- Четыре лучшие программы для записи звука
- Что делать, если микрофон тихий
- Использование специальных программ
- Программа Audacity
Характеристики
Прежде чем приступить к выбору диктофона для скрытой записи, стоит ознакомиться с их основными характеристиками, от которых напрямую зависит качество работы устройства и выполненных аудиозаписей. К таким характеристикам относят формат записи, её длительность и качество.
Формат записи
 Все современные диктофоны поддерживают два формата записи:
Все современные диктофоны поддерживают два формата записи:
-
WMA.
Этот формат позволяет сделать качественную запись всех, даже самых тихих звуков, которые записываются через микрофон. Но уровень качества таких записей напрямую зависят от самого микрофона. Файлы данного формата занимают больше места, чем MP3. -
MP3
формат позволяет записать качественный звук, а файлы можно без обработки скинуть на плеер и прослушивать их. Такие файлы занимают мало места, так как запись делается в сжатом виде.
Кроме того, в некоторых диктофонах есть возможность делать запись в форматах WAV и PCM. Такие файлы занимают много памяти, так как не сжимаются, но качество записи очень высокое, есть возможность расслышать самые тихие звуки. Также такие файлы можно обрабатывать.
Длительность записи
Длительность записи диктофонов напрямую зависит от объема памяти записывающего устройства, и, конечно же, от формата записанных файлов и уровня сжатия. Как упоминалось выше, файлы формата WMA занимают на карте памяти больше места, чем файлы в формате MP3. Кроме того, стоит знать, что на размер файлов влияет битрейт.
Чем он ниже, тем меньше места будет занимать файл, но стоит учитывать, что и качество записи от этого может значительно пострадать.
Качество записи
Качество записи является одним из наиболее важных параметров.
Как уже говорилось выше, большую роль играет уровень битрейта. К примеру 280 кбит/с дает хорошее звучание качественного СD диска. Если использовать 128 кбит/с то получите звук, как у дешевых компьютерных колонок, но его будет достаточно, чтобы различить слова и голоса.
Есть диктофоны и с битрейтами пониже, но качество звука у таких записей будет довольно-таки плохим.
Поэтому при выборе диктофона ориентируйтесь на цель его использования. Если говорить прямо в микрофон, то можно взять устройство подешевле с более низким битрейтом. Если же вы будете записывать конференции, совещания и т. п., то качество записи должно быть высоким, так как при низких битрейтах слова вы различить сможете, но кто их говорит уже навряд ли.
Дополнительные функции
Многие из моделей диктофонов кроме функции записи голоса обладают и многими другими полезными в том или ином случае функциями.
Это может быть:
- мониторинг записей;
- редактирование и монтирование файлов;
- активация по голосу;
- автореверс;
- органайзер;
- счетчик памяти;
- радио;
- будильник;
Плавное нарастание и затихание записи
Эффект полезно применять к фоновой музыке, чтобы не оглушить слушателя резкими звуками. Просто выделите первые 2-3 секунды звуковой дорожки и нажмите Эффекты — Плавное нарастание. Затем 5-10 секунд в конце звуковой дорожки — Эффекты — Плавное затухание.
Плавное нарастание звука в начале записи нужно делать не больше 3 секунд, причём желательно, чтобы речь начиналась после достижения максимальной громкости звука, чтобы слушатель привык к звукам. Нехорошо, когда музыка появляется после начала рассказа. Человек автоматически прислушивается: «А что это там у них зашумело?» и отвлекается. Это можно избежать, плавно вводя фоновку, затем включая речь.
В конце записи музыка может затухать очень плавно, хоть 10-15 секунд. Если музыка заканчивается раньше речи, то становится понятно, что подкаст подходит к концу и слушатель начинает «ловить» последние слова, что очень удобно для затравки темы следующей записи и создания чувства общей завершённости. Впрочем, можно просто закончить речь, а музыку приглушить позже, это тоже не возбраняется.
Сервисы, предоставляющие запись и редактирование звука онлайн
Онлайн сервисов, позволяющих сделать запись и редактирование звука, достаточно много. Среди них есть те, которые выделяются на общем фоне. Вот некоторые из них.
online-voice-recorder.com

Online-voice-recorder.com используется для записи звука онлайн. Сервис позволяет не только сделать и сохранить запись аудио онлайн, но и имеет широкие возможности по редактированию звука. Обрезать запись или убрать тишину в начале и конце дорожки. Настроить микрофон под свой стиль записи с инструментами Adobe Flash Player. Также он предлагает возможности диктофона. Рекордер придерживается политики конфиденциальности, благодаря чему запись не попадет в широкие массы.
Кроме того, online-voice поддерживает более 300 форматов, автоматически конвертируя их в форматы MP3, WAV, M4A, FLAC, OGG, AMR, MP2 и M4R. Расширенные возможности настроек звука делают этот сервис практически незаменимым для обработки аудио.
Для использования войс-рекордера требуется микрофон, браузер и доступ к интернету. Программа бесплатная.
ru

Vocalremover.ru — онлайн-инструмент для записи и редактирования аудио-дорожек. Возможность вырезать или задавить вокал нужна для создания минуса, караоке или фонограммы. Также, Вокалремовер предоставляет сервисы по изменению тональности звучания, темпа, качества записи Стерео/Моно или проверке настройки гитары тюнером.
Приложение конвертирует звук в один из трех самых востребованных форматов. Это MP3, WAV и OGG. Использование подразумевает наличие микрофона. Также, данный сервис будет полезен гитаристам, благодаря встроенному тюнеру для гитары.
tools.diktorov.net
Tools.diktorov.net сочетает в себе аудио конвертер, редактор и диктофон. Сервис конвертирует аудио в нужный формат, такой как: MP3, WAV, M4A, FLAC или AIFF. Редактор позволяет делать быстрый монтаж звука из любого аудио-формата. Обрезание, выравнивание громкости или звучания, удаление или умножение фрагментов, принимая за исходный формат WAV. Для работы нужны обычный микрофон, браузер и доступ в интернет.
online-microphone.ru
Online-microphone.ru — бесплатное приложение, использующее flash player браузера. Для работы с сайтом нужен микрофон и разрешение на доступ сервиса к нему. С его помощью можно записывать различные звуки, любимые песни или свой голос. Для наилучшего качества звучания рекомендуется использовать сервис совместно с конденсаторным микрофоном, который должен быть подключен к предварительному усилителю. Онлайн-микрофон не имеет функций по изменению звука. Поддерживает формат MP3.
Конденсаторный микрофон является студийным, что сказывается на стоимости девайса. Минимальная цена на него не менее 2000 р. Расценки на предварительный усилитель в системе стерео колеблются от 300 р до 1500 р и выше.
Хотя сервис и позиционирует себя в качестве бесплатного, для качественной записи звука придется хорошо потратиться на профессиональную или полупрофессиональную технику.
dictaphone.audio
Dictaphont.audio -англоязычный сервис, позволяющий записать и сохранить аудио в качестве диктофона. В распоряжении пользователя есть несколько инструментов. Они позволяют перемещаться по записи, отменять или повторять действия, обмениваться записями. Также, диктофон поддерживает звуковые слои (дорожки) и загружает аудио в формате MP3.
Лучшие модели

Передовыми производителями диктофонов являются Denpa, Cenix, Philips, Olympus, Sony, Panasonic, Samsung. Если говорить о диктофонах для скрытой записи, то здесь основными характеристиками являются размер, вес, качество записи.
Для скрытой записи идеально подойдут цифровые диктофоны фирмы E-dic.
К тому же модели этих диктофонов не раз попадали в книгу рекордов Гиннеса. Самые известные модели, такие как E-dic Tiny Classik, E-dic Tiny Mini, и E-dic Gold имеют размер всего 10-20 мм. А некоторые модели вообще могут с легкостью разместиться на кончиках пальцев.
Особенное место занимает такая модель, как E-dic Gold. У этого диктофона очень прочный корпус из металла. Вес – 13 грамм. Время записи – 299 часов. Несмотря на то, что у устройства только одна кнопка, функций в нем довольно много (активация голосом, разъем USB, выносной микрофон).
Модели диктофонов для скрытой записи могут быть выполнены в виде разных повседневных предметов. Это может быть и ручка, и флешка, и даже наручные часы.
Настройка ПК для записи системных звуков
По умолчанию «Стерео микшер» отключен на всех компьютерах. Перед тем, как записывать звук с компьютера без микрофона, нужно его активировать. Сделать это на Windows 7 и Windows 8 можно следующим способом:
- Кликните правой кнопкой мыши по иконке с динамиком на панели уведомления (правый нижний угол экрана).
- В контекстном меню выберите пункт «Записывающие устройства».
- Как правило, микшер в списке доступных инструментов звукозаписи не отображается. Чтобы это исправить, нужно нажать правой кнопкой мыши в пустой области окна настроек. В открывшемся меню используйте команду «Показать отключенные устройства».
- Кликните правой кнопкой по появившемуся устройству и включите его.
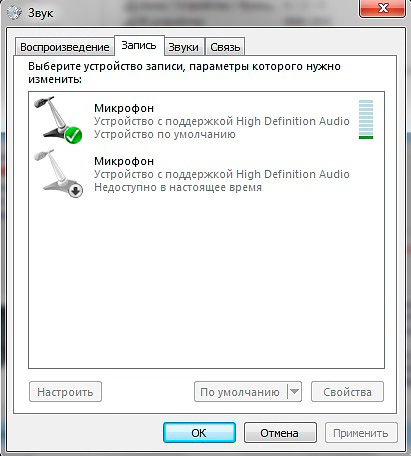
Окно настройки стерео микшера на Windows 7
Для Windows 10 первый шаг будет другим. Нажмите на значок громкости и выберите вариант «Открыть параметры звука». Далее перейдите в «Панель управления». Остальные действия будут идентичными – подключите стерео микшер во вкладке «Запись» и назначьте его основным устройством.
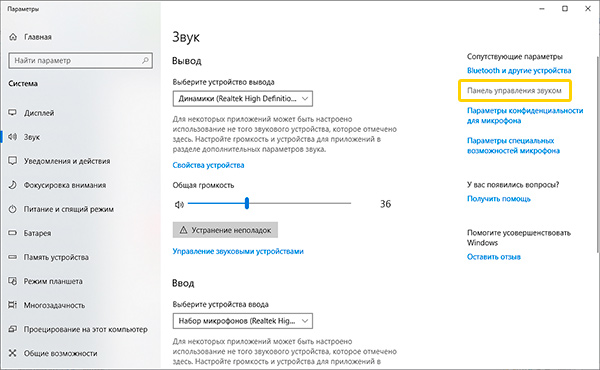
Если у вас Windows 10 – откройте панель управления звуком
Внимание! Если в 3 шаге на ноутбуке не отобразился «Стерео микшер», – это проблема на уровне заводских настроек. Следует обратиться к производителю за рекомендациями.. Выберите стерео микшер в качестве записывающего устройства
Выберите стерео микшер в качестве записывающего устройства
Как работают программы для записи звука с микрофона
Софт для записи звука работает по простому принципу: сигнал от микрофона обрабатывается и сохраняется в виде аудиофайла. В дальнейшем пользователю разрешается редактировать исходный файл, добавлять эффекты, работать с эквалайзером и другими настройками. Чтобы начать запись, следует нажать на соответствующую кнопку в приложении, а затем остановить процесс клавишей «Стоп».
Отдельные редакторы поддерживают ряд дополнительных инструментов и функций.

Сведение треков на компьютере.
В их числе:
- Вырезание фрагментов.
- Изменение тона.
- Склейка разных частей.
- Диктофон.
- Синхронизация с мессенджерами.
Как убрать фоновый шум
Под шумом я понимаю равномерный тихий звук, сопровождающий запись. Не шум ветра, периодически заглушающий все звуки, а равномерный фоновый звук. Чтобы его убрать, в Audacity встроен фильтр Подавление шума.
Найдите на записи место, где шум слышен отчётливо и нет посторонних звуков. Вам нужна хотя бы секундная пауза. В моём случае шум хорошо слышен в конце записи. Выделите его:
 Подчеркну: нужен участок звука, где слышен только шум! Иначе вместе с шумом вы заглушите всё остальное.
Подчеркну: нужен участок звука, где слышен только шум! Иначе вместе с шумом вы заглушите всё остальное.
После выделения кусочка записи с шумом идите в меню Фильтры — Подавление шума. В окне фильтра нажмите «Создать модель шума»:

Теперь фильтр знает частотные характеристики шума и может его удалить. Снимите выделение и снова запустите фильтр
Обратите внимание на раздел второго этапа:

Я не могу подсказать универсальных настроек, потому что их не существует. Всё зависит от записи. Стандартные помогают в большинстве случаев, но, возможно, вам придётся самим перебрать параметры, прослушивая результат.
За что отвечает каждая настройка фильтра-шумодава:
- Подавление шума (дБ) — степень удаления шума. Чем выше значение, тем сильнее снизится громкость шума. Если выставить большое значение, качество записи снизится, потому что срежутся частоты, которые нужно оставить. Оптимальное значение обычно находится между 10 и 20 дБ.
- Sensitivity (Чувствительность) — чем выше значение, тем больше чувствительность фильтра. При максимальном значении фильтр будет считать шумом даже то, что шумом точно не является.
- Frequency smoothing (bands) — сколько соседних частот будет задето при подавлении шума. Стандартное значение 3 — оптимально для 99,99% случаев.
- Переключатель Reduce/Residue отвечает за выбор — удалить шум или оставить только его.
Совет: если после работы фильтра шум исчез, но запись стала звучать «как из банки», не торопитесь исправлять запись эквалайзером. Лучше снизьте чувствительность фильтра со стандартных 6 до, например, 3. Если звук стал чище, звонче, но проявился шум — увеличьте значение подавление шума. Комбинируя степень подавления шума и чувствительность, можно удалить шум без существенного ухудшения записи.
Онлайн диктофон — лучшие сервисы
Важно! Каждый описанный ниже сайт, когда вы будете нажимать на кнопку записи, будет запрашивать разрешение на использование микрофона, как с компьютера, так и смартфона. Разрешайте, чтобы все работало
VocalRemover
Адрес: VocalRemover
Один из лучших сервисов для записи звука с компьютера онлайн. Диктофон обладает удобным для пользователя интерфейсом и возможностью отредактировать полученное аудио. Также сайт прекрасно работает и с телефона.
Перед использованием можно выбрать непосредственно само записывающее устройство. Использовать эквалайзер, реверберацию, установить свою частоту дискретизации и указать формат сохранения файла.
Особенности:
- Качественно записать свой голос
- На русском языке
- Бесплатно
- Выбор записывающего устройства
- Эквалайзер
- Реверберация
- Настройка частоты дискретизации
- Режим паузы
- Сохранить результат в: MP3, WAV, OGG
- Дополнительные инструменты: проверка микрофона, удаление вокала, изменение темпа, обрезка, соединение и другие
BearRecord
Адрес: BearRecord
Качественный бесплатный онлайн диктофон с возможностью редактирования полученной записи. Записывает в очень хорошем качестве, перед сохранением есть возможность прослушать, что получилось.
Сайт работает довольно быстро, а в редакторе можно быстро удалить ненужные фрагменты, настроить затухание и увеличение громкости, а также добавить децибел.
Особенности:
- Бесплатно
- На русском языке
- Режим паузы
- Увеличить децибелы
- Затухание и постепенное увеличение громкости
- Обрезать музыку онлайн
- Сохраняет в: MP3, OGG, AAC, WMAЮ WAV, M4R для iPhone (со страницы редактора)
- Выбор каналов
- Установка своего битрейта
Dictaphone Audio
Адрес: Dictaphone Audio
Довольно неплохой, простой в управлении сервис. В нем точно не запутаешься, благодаря понятному дизайну и доступному интерфейсу. Работает очень быстро и стабильно.
Чтобы быстро сделать запись онлайн с микрофона — это отличный вариант, так можно просто нажать одну кнопку, прослушать результат по желанию и сразу сохранить его к себе.
Особенности:
- На русском языке
- Удобный интерфейс
- Бесплатно
- Быстрая скорость загрузки и работы
- Возможность перемотки
- Слои — дорожки и их выбор
- Готовое аудио можно сохранить на ПК или получить на него ссылку, чтобы прослушать онлайн
123APPS Dictaphone
Адрес: 123APPS Dictaphone
Удобный диктофон для быстрой онлайн записи голоса или любых других звуков из микрофона. Управление максимально простое и все дополнительные функции, типа аудио конвертера онлайн — вынесены в отдельные разделы.
Так, вы можете сделать запись, сохранить ее себе на компьютер, ноутбук, смартфон или планшет. Выбрать нужный инструмент из списка и отредактировать файл по своему усмотрению.
Особенности:
- На русском языке
- Бесплатно
- Функция паузы
- Сохраняет в MP3
- Дополнительные инструменты по работе с аудио вынесены в отдельные разделы, это: обрезка, изменение громкости, изменение скорости воспроизведения, высота тона, эквалайзер, возможность соединить песни онлайн
APIHOST
Адрес: APIHOST
Простой в управление сервис, без множества возможностей. Стоит использовать, если нужно быстро сделать запись и сразу же сохранить ее себе на устройство.
Особенности:
- На русском
- Бесплатно
- Подходит для быстрой работы
- Удобно использовать — нажать всего одну кнопку
- Есть пауза
- Сохраняет в формате WAV
- Есть дополнительные инструменты в меню: озвучка текста, изменение голоса, анализ текста и другие
В заключение
Это были лучшие решения, которые на данный момент можно найти во всемирной паутине. Все они работают быстро и стабильно, и делают только качественную запись микрофона.
Запись с компьютера без стерео микшера
На некоторых ноутбуках и звуковых платах устройство «Стерео микшер» либо отсутствует (вернее, не реализовано в драйверах) либо по какой-то причине его использование заблокировано производителем устройства. В этом случае все равно имеется способ записать воспроизводимый компьютером звук.
Поможет в этом бесплатная программа Audacity (с помощью которой, кстати, удобно записывать звук и в случаях, когда стерео микшер присутствует).
Среди источников звука для записи Audacity поддерживает специальный цифровой интерфейс Windows WASAPI. Причем при его использовании, запись происходит без преобразования аналогового сигнала в цифровой, как в случае со стерео микшером.
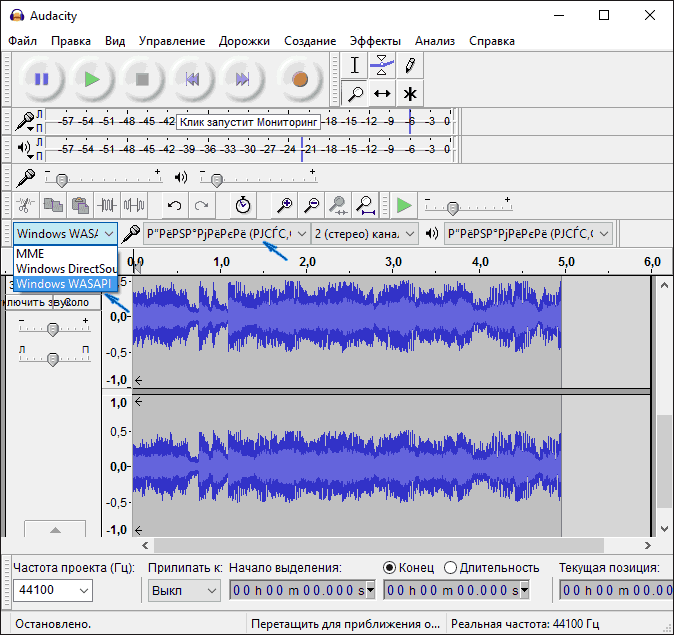
Чтобы записать звук с компьютера с помощью Audacity, в качестве источника сигнала выберите Windows WASAPI, а во втором поле — источник звука (микрофон, звуковая плата, hdmi). В моем тесте, несмотря на то, что программа на русском, список устройств отображался в виде иероглифов, пришлось пробовать наугад, второе устройство оказалось нужным
Обратите внимание, что если и вы столкнетесь с такой же проблемой, то при выставлении записи «вслепую» с микрофона, звук все равно будет записываться, но некачественно и со слабым уровнем. Т.е
если качество записи низкое, попробуйте следующее устройство в списке.
Скачать программу Audacity вы можете бесплатно с официального сайта www.audacityteam.org
Приложение “Студия звукозаписи” для Windows: вопросы и ответы
Звукозаписью — это приложение, которое можно использовать для записи звука в течение трех часов на один файл записи. Его можно расположить на экране рядом с другими приложениями и использовать их одновременно, что позволяет записывать звук, не прерывая работы на компьютере. (Существует также классическая программа с таким же названием, но в этой статье речь пойдет о приложении “Студия звукозаписи”.)
Чтобы начать запись, нажмите или щелкните круглую кнопку с микрофоном в центре. Это кнопка ” запись “.
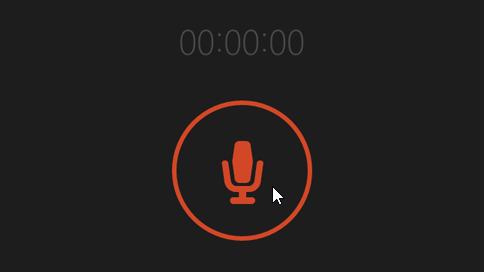
Чтобы приостановить запись, нажмите кнопку приостановить.
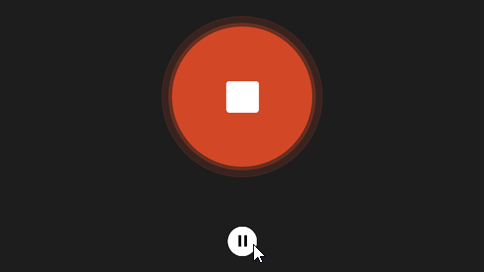
Чтобы возобновить приостановленную запись, еще раз нажмите кнопку Пауза.
Чтобы сохранить запись, нажмите кнопку Остановить. Запись будет отображена в списке записей.
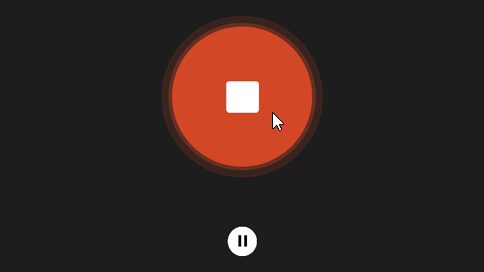
(в следующий раз, когда вы нажмете или нажмете запись, вы начнете новую запись.)
Коснитесь записи, которую нужно переименовать, или щелкните ее.
Введите для записи новое имя. Нажмите Переименовать.
Ваши записи сохраняются в приложении “Студия звукозаписи”. При удалении приложения будут удалены и записи. Чтобы отправить файл записи с помощью другого приложения, используйте чудо-кнопку Поделиться.
Откройте “Студию звукозаписи”.
Коснитесь записи, которой хотите поделиться, или щелкните ее.
Проведите пальцем от правого края экрана и нажмите поделиться.(Если вы используете мышь, наведите курсор на правый верхний угол экрана, переместите указатель мыши вниз, а затем нажмите общий доступ.)
Вы увидите список приложений, с помощью которых можно открыть общий доступ к вашим файлам. Чтобы отправить запись по электронной почте, нажмите Почта и выполните инструкции на экране. Чтобы предоставить общий доступ к записи приложению, щелкните приложение и следуйте инструкциям.
Кроме того, вы можете отправить запись в виде вложения при помощи приложения “Почта”. Выбирая файл для вложения в сообщение электронной почты, нажмите Студия звукозаписи в меню.
Коснитесь записи, которую нужно обрезать, или щелкните ее.
Перетащите левую и правую границы на временной шкале, чтобы обозначить точки начала и окончания записи.Обрезанную запись можно прослушать, чтобы убедиться, что точки начала и окончания выбраны правильно. Отрегулируйте позиции начала и окончания записи по своему усмотрению. Нажмите кнопку ОК.
Выполните одно из следующих действий:
Если вы хотите сохранить фрагмент записи как новый файл записи, нажмите Сохранить копию.
Если нужно заменить первоначальную запись обрезанным фрагментом, нажмите Обновить оригинал.
Примечание: Если вы уменьшили окно “Студии звукозаписи” до ширины, меньшей чем 672 пикселя, вы не сможете обрезать запись — для этого придется увеличить размер окна.
Коснитесь записи, которую нужно удалить, или щелкните ее.
Выберите команду Удалить.
Приложение “Студия звукозаписи” не может продолжать запись в фоновом режиме, если вы используете другое приложение. Чтобы использовать звукозапись вместе с другими приложениями, используйте их рядом друг с другом.
Использование “Студии звукозаписи” вместе с другими приложениями
Откройте “Студию звукозаписи”.
Проведите пальцем от верхнего края экрана, пока за приложением не появится пустая область, затем переместите приложение к левому или правому краю. Если вы используете мышь, щелкните верхнюю границу экрана и перетаскивайте приложение вниз до появления за ним пустой области, а затем перетащите приложение к левому или правому краю.)
Вернитесь на начальный экран и откройте второе приложение. Оно появится рядом с полем звукозапись на этом же экране.
Перемещая границу между приложениями, откорректируйте область экрана, которую будет использовать “Студия звукозаписи”.
Откройте “Студию звукозаписи”.
Проведите пальцем от правого края экрана и нажмите кнопку Параметры.(Если вы используете мышь, наведите указатель мыши на правый нижний угол экрана, переместите курсор вверх и выберите пункт Параметры.)
Установите параметр Микрофон в положение Вкл. Теперь можно делать записи.
Выполните прокрутку от правого края экрана и нажмите кнопку Поиск.(Если вы используете мышь, наведите курсор на правый верхний угол экрана, переместите указатель мыши вниз, а затем нажмите Поиск.)
Введите звук в поле поиска, затем нажмите Звук в результатах поиска.
Выберите вкладку Запись.
Нажмите Микрофон, а затем Свойства.
Выберите вкладку Уровни. С помощью ползунков отрегулируйте громкость и тонокомпенсацию вашего микрофона.
Нажмите ОК, а затем еще раз нажмите OK, чтобы закрыть окно Звук.
Запись звука с микрофона в Audacity
Запись звука с микрофона — процесс не настолько сложный как может показаться на первый взгляд. Вполне реально в домашних условиях с помощью компьютера записывать голос в MP3 или в любом другом формате.
В этой статье речь пойдет о записи звука с микрофона с помощью бесплатного аудиоредектора Audacity.
Хочу сразу отметить, что эти знания будут полезны больше для создания аудиокниг или подкастов, нежели для профессиональной записи вокала. Хотя возможен и такой вариант. Но я, всё таки, рекомендую пользоваться для этой цели более функциональными программами, такими как Adobe Audition.
Запись звука с микрофона в Audacity происходит следующим образом.

Для начала необходимо подключить микрофон к вашей аудиокарте. Есть несколько вариантов подключения в зависимости от звуковой карты и микрофона, но это уже тема отдельной статьи. В самом простом и дешевом варианте миниджек микрофона подключается в гнездо звуковой карты MIC IN (обычно розового цвета).
Далее, запускаем программу.
Перед записью рекомендую настроить Audacity. Для этого заходим в меню Правка / Настроить… или нажимаем комбинацию Ctrl+P.
Откроется окно с настройками программы
На что обратить внимание?. Во-первых на вкладке Audio I / O выберите устройство воспроизведения и записи и определитесь с режимом записи (моно или стерео)
Во-первых на вкладке Audio I / O выберите устройство воспроизведения и записи и определитесь с режимом записи (моно или стерео).

Во-вторых настройте качество записи. Чем выше качество, тем больше нагрузка на процессор и оперативную память. Для записи подкаста оптимальным вариантом, на мой взгляд, будет частота дискретизации 44100 Гц и размер сэмпла 16 бит.

Можете так же обратить внимание на настройки экспорта и вкладку Интерфейс, где можно настроить минимальный диапазон отображения волновой формы в Децибелах. Я рекомендую поставить галочку напротив параметра -120 дБ (предел слышимости человеческого уха)


Перейдём непосредственно к процессу записи звука с микрофона.
Под главным меню программы Audacity располагается контрольная панель, на которой имеются клавиши: Приостановить , Воспроизвести , Остановить , Перейти к началу дорожки , Перейти к концу дорожки и Записать .

Нажимая на клавишу Записать мы активизируем процесс записи. После этого всё, что мы скажем в микрофон будет записано в программу. Записанный звук будет отображаться в виде спектрограммы на аудиодорожке Audacity. Слева от спектрограммы можно отрегулировать громкость записи и панораму. Таким не хитрым образом мы можем записать несколько дорожек и прослушать их вместе. С помощью клавиши Соло можем прослушать только выбранную дорожку, а кнопка Тихо включает режим мьютирования (отключение выбранной дорожки).

Как и в любом редакторе мы можем разрезать и склеивать дорожки как нам будет угодно, а также использовать дополнительные эффекты и обработки.
После всех вышеизложенных действий нам необходимо экспортировать готовую дорожку в MP3 или какой-нибудь другой аудио формат. Для этого заходим в меню Файл и выбираем один из вариантов Экспортировать в … (MP3, WAV, OGG). Хочу отметить, что для экспорта в MP3 вам понадобится установить на компьютер файл lame_enc.dll и указать программе путь к нему.

В случае если вы планируете продолжить работу над записью немного позже, то вам пригодиться функция сохранения проекта. Для этого в меню Файл выберите пункт Сохранить проект или Сохранить проект как… Файл проекта будет сохранён в родном формате программы AUP.

Вот и все основные тонкости записи звука с микрофона в программе Audacity.
Запись звука с микрофона в Audacity отлично подойдет для несложных операций по созданию своих подкастов и аудиокниг.
Movavi Screen Recorder
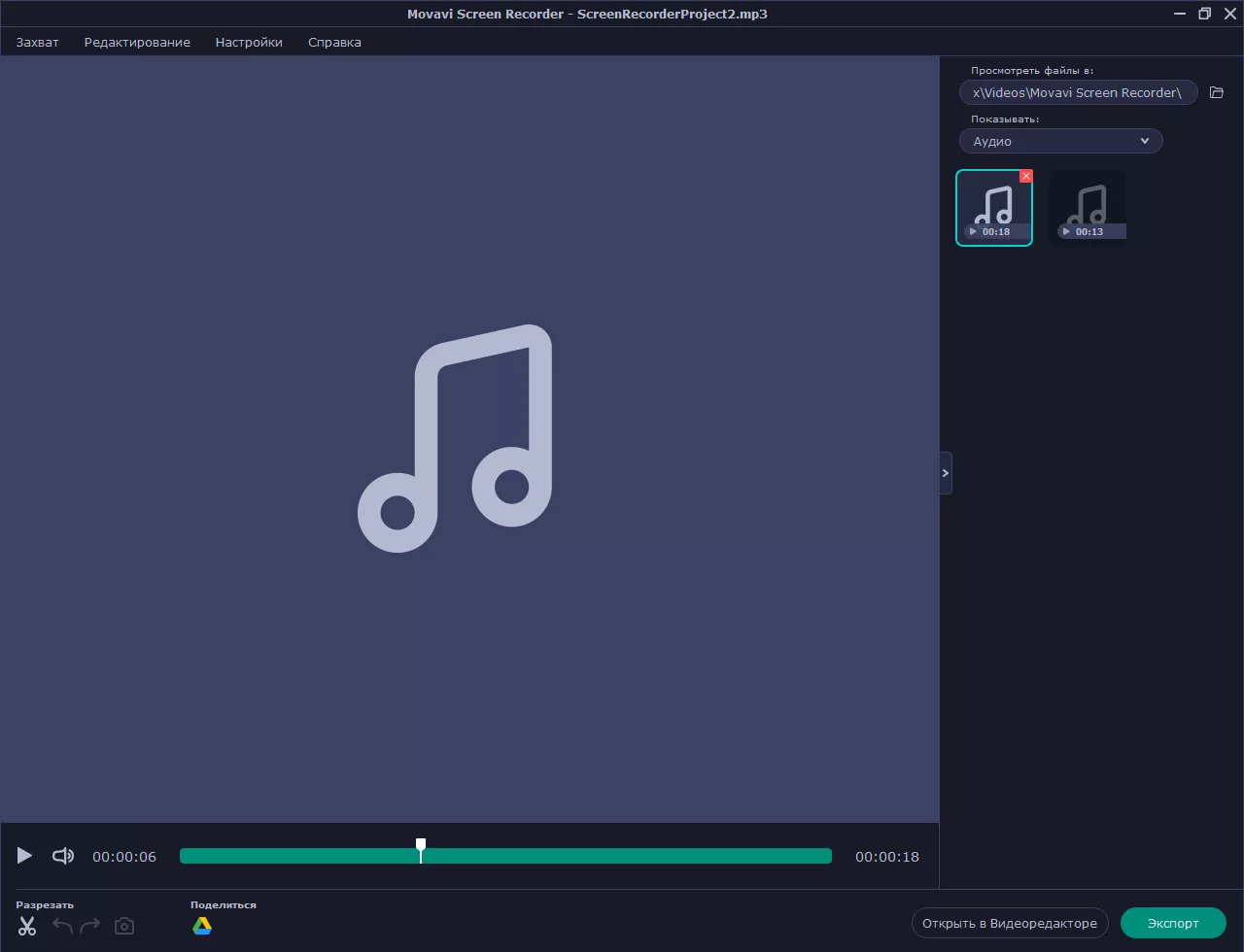
Movavi Screen Recorder – это самая простая программа из всех представленных. Это не профессиональный инструмент для работы с аудио, поэтому запутаться в ней сложно. Основная функциональность программы – захват видео, поэтому, чтобы записать музыку, сначала вам нужно нажать на знак плюса на панели управления. Он вызывает меню дополнительных инструментов, среди которых – запись звука.
Вы можете выбрать, что записывать: микрофон, динамики или сразу оба источника. Однако запись аудио ведется в один поток, поэтому отключайте микрофон, если не хотите записать ничего лишнего. Программа подходит для сохранения онлайн аудио, будь то музыка или подкасты, а также для записи голоса.
Программа аудасити, как скачать и установить программу audacity
Программа Аудасити для скачивания на компьютер, доступна по этому адресу – (audacity-free.ru). Переходим на указанный сайт, и нажимаем кнопку «Скачать» (Рисунок 1).

После этого распаковываем архив с программой и жмём на первый установочный файл программы – «audacity-win-2.3.0». Установщик программы выглядит так (Рисунок 2).

Чтобы запустить установку программы Аудасити, нажимаем на значок установщика левой кнопкой мыши, затем правой, и из списка меню нужно выбрать– «Запуск от имени администратора» или просто кнопку «Открыть».
Установка программы простая. После запуска установщика нажимаете «ОК», чтобы продолжить установку. Потом, несколько раз жмёте кнопку «Далее». Когда установка завершится, следует нажать на кнопку «Завершить» и программа автоматически запуститься на компьютере.
Четыре лучшие программы для записи звука
Существует программы, которые по определенным характеристикам считаются одними из лучших. Какие программы выбирать:
Audacity. У нее много положительных сторон. Например, в этом приложении есть специальные эффекты, которые помогают обработать звук, убрать лишние шумы и так далее. Также у этого приложения есть полезные инструменты для пост-обработки. Программа поддерживает плагины. Помимо этого, у нее есть еще один огромный плюс – она на русском языке, а это значит, что каждый пользователь сможет с ней разобраться.
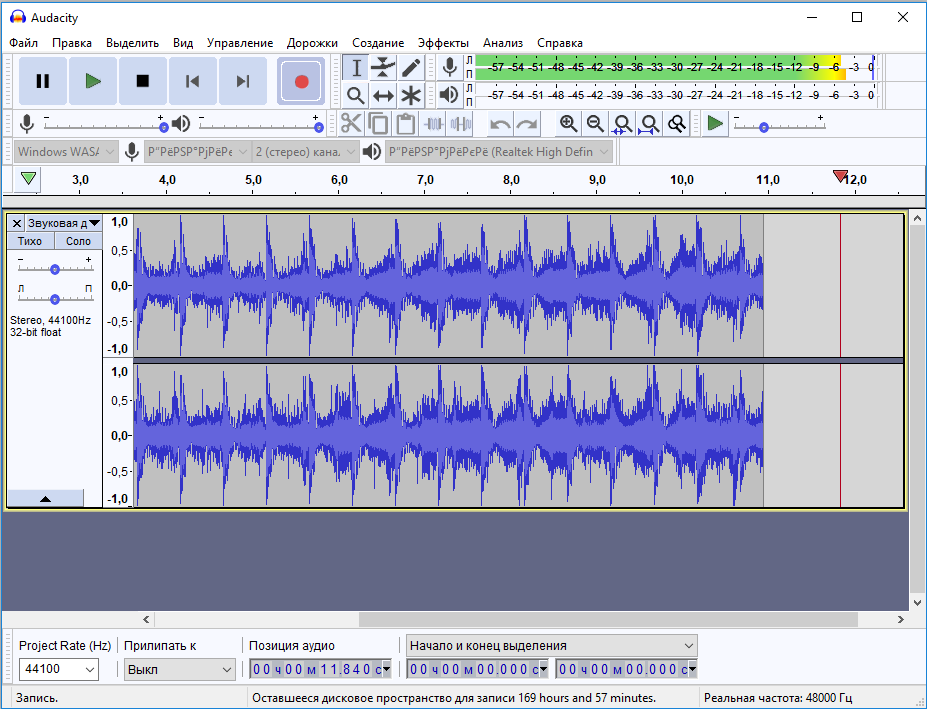
Sonarca Sound Recorder. Очень хорошее приложение для тех, кто намерен серьезно заниматься записью звука. С помощью этой программы можно записывать звук с разных источников, легко можно управлять громкостью. Более того, у программы есть шумоподавляющий эффект, которого иногда очень не хватает некоторым приложениям. Еще один плюс — очень простой интерфейс.
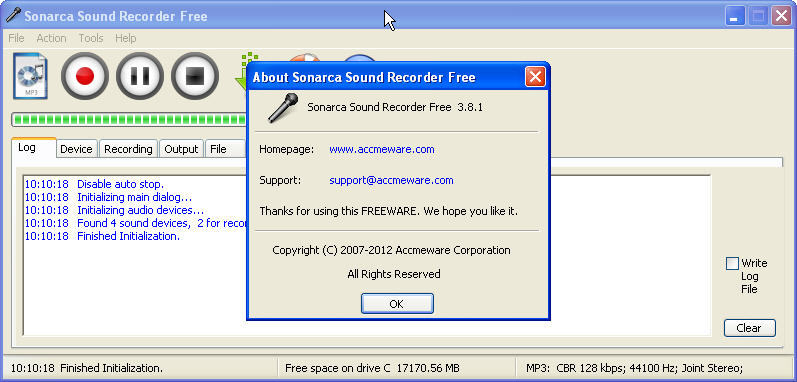
NanoStudio. Еще одно прекрасное приложение для тех, кто увлекается записью звука. С помощью этой программы пользователь будет иметь все, что нужно, чтобы начать записывать звуковые дорожки и музыку с абсолютно чистого листа. Это приложение крайне многофункционально, в нем есть все нужные эффекты. Также можно по-разному обрабатывать свои записи в этой программе.
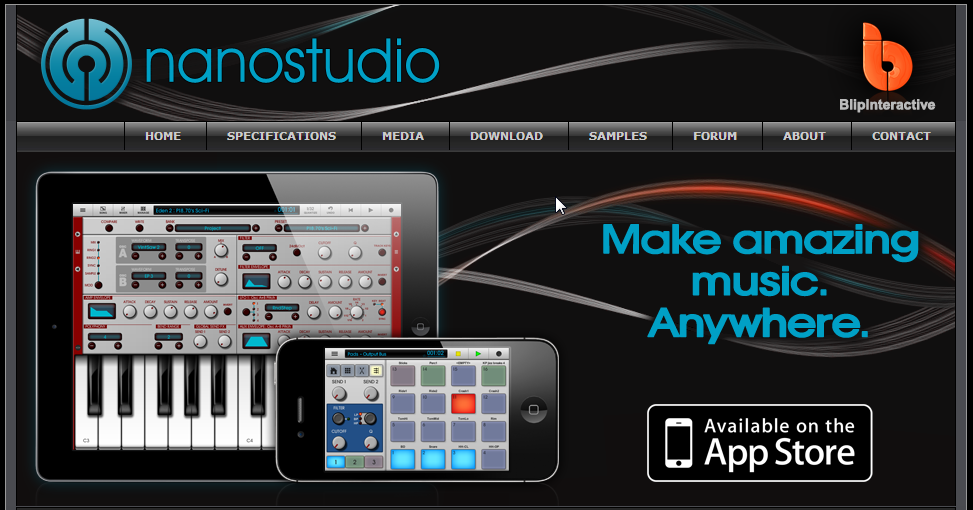
Ezvid. В этом приложении можно не только записывать звуковые дорожки, но и создавать различные видеоролики и слайд-шоу. Более того, программа обладает большим набором разных полезных эффектов. Также есть специальные инструменты для того, чтобы удалять лишние и ненужные куски.
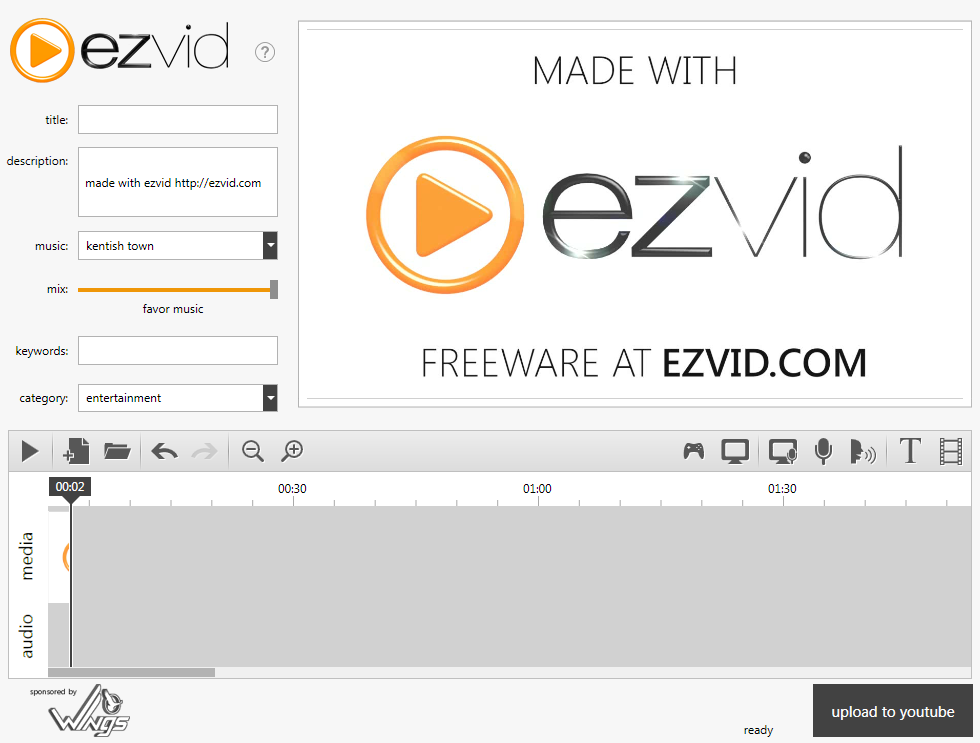
Читайте еще: Как в Инстаграмме сделать свайп в истории
Таким образом, при необходимости можно выбрать себе программу для записи звука из четырех представленных
Обращайте внимание на те детали, которые имеют для вас наибольшее значение
Что делать, если микрофон тихий
Мне часто жалуются на то, что записанный голос или любой другой звук звучат слишком тихо. При программном усилении звука проявляется слишком много шумов, от которых практически невозможно избавиться. Кто в этом виноват — микрофон или звуковая карта? Виноват покупатель, не разобравшийся в том, что у него имеется и какая звукозаписывающая аппаратура ему нужна.
Все микрофоны, за исключением динамических, требуют фантомное питание. Вопреки распространённому мнению, у всех звуковых карт оно есть, но разброс подаваемого напряжения широк. Я встречал от 2 до 5 вольт у тех, которые встроены в материнскую плату. Для компьютерных гарнитур это приемлемо, но профессиональным микрофонам нужно 48V. При отсутствии требуемого запись будет очень тихой и вам придётся покупать либо звуковую карту с соответствующими характеристиками, либо отдельный источник фантомного питания.
Первый попавшийся источник фантомного питания с Алиэкспресс
Повторю: требуемое напряжение фантомного питания может быть разным. Для одних микрофонов требуется 48 вольт, другие рассчитаны на 24 или даже 12 вольт. А некоторые микрофоны (обычно динамические) вообще работают от батарейки, им отдельное питание не нужно.
Другая проблема — звуковая карта не всегда может качественно усилить сигнал, примешивая шумы из-за помех и несовершенства схемы. Обычно этим грешат чипы от Realtek, встроенные в матплату. Тогда нужно покупать качественную карточку или подключать микрофон через предусилитель вроде такого:
Какой-то микрофонный усилитель
Если у вас прямые руки, можете сами спаять усилитель микрофона на одном или двух транзисторах. Схемы легко гуглятся, электронные компоненты можно достать в любом приличном магазине радиодеталей. Либо купите 50-рублевую платку с микрофоном с усилителем на специализированной микросхеме MAX9812.
Микрофонный усилитель на MAX9812
Несмотря на то, что платка позиционируется для работы с Arduino, на самом деле такую можно запитать от батарейки и подключить к линейному входу компьютера. Качество записываемого звука будет очень приличным.
Про ручную доработку микрофона, повышение чувствительности в 3-100 раз, я рассказал в статье «Почему микрофоны тихие и как их доработать».
Использование специальных программ
Существуют многофункциональные утилиты, позволяющие не только записать звук, но и обработать его, сохранить в различных форматах.
Однако сторонние приложения обладают сложным интерфейсом. Чтобы пользоваться их возможностями в полном объеме, придется потратить время на изучение.
Audacity
Программа позволяет сохранять файлы в различных форматах и также имеет собственное расширение, AUP. Производит полное редактирование результатов (удаление дефектов, шумов, настройку высоты и темпа и т. д.). Продвинутые пользователи имеют возможность самостоятельно расширить доступный функционал.
- Если программы нет на вашем компьютере, заходим на сайт разработчика, скачиваем установочный файл и устанавливаем на ПК.
- Запускаем приложение и для начала процесса нажимаем клавишу с красной точкой. Завершаем работу с помощью кнопки с желтым квадратом.
- Затем можно перейти к редактированию либо к сохранению результата. В последнем случае откройте окно «Файл» и воспользуйтесь строчкой «Экспорт аудио», после чего откроется список доступных форматов.
АудиоМастер
Программа АудиоМастер обладает широким набором инструментов: запись, обрезка и  склеивание файлов, редактирование звуков, добавление эффектов и т. д.
склеивание файлов, редактирование звуков, добавление эффектов и т. д.
- Чтобы начать процесс, воспользуемся кнопкой «Записать звук с микрофона».
- В открывшемся окошке активируем «Начать новую запись».
- По завершении процесса вы можете обработать файл: наложить эквалайзер, эффекты или применить иные инструменты.
- Затем потребуется сохранить полученный результат. В окне «Файл» кликаем строчку «Сохранить как». Здесь представлен список поддерживаемых аудиоформатов, каждый из них можно настроить на свое усмотрение.
- Сделав выбор, жмем значок «Сохранить» и определяем место сохранения файла, его имя и нажимаем «Сохранить» еще раз.
GoldWave
Редактор аудио  , помимо звукозаписывающей функции, имеет в арсенале внушительный набор эффектов, фильтры для восстановления и реставрации, поддерживает практически все форматы, а также специальные плагины. В приложение встроен программный модуль, который за пару минут способен создать любой звук или мелодию. Есть поддержка конвертирования из одного расширения в другое.
, помимо звукозаписывающей функции, имеет в арсенале внушительный набор эффектов, фильтры для восстановления и реставрации, поддерживает практически все форматы, а также специальные плагины. В приложение встроен программный модуль, который за пару минут способен создать любой звук или мелодию. Есть поддержка конвертирования из одного расширения в другое.
Записью с микрофона пользоваться просто.
- На панели управления в правой верхней части активируем значок с красным кружком.
- Чтобы закончить процесс, нажимаем на эту же кнопку.
- Для сохранения результата заходим в меню «Файл», затем «Сохранить как».
Sony Sound Forge
Программа это профессиональный продукт, с помощью которого можно производить разнообразные манипуляции со звуком.

Доступна запись, полное редактирование и пакетная обработка, наложение разнообразных фильтров и т. д. Новичку придется изучить основы работы, чтобы эффективно пользоваться приложением.
Программа Audacity
Audacity – полноценный инструмент для записи и обработки звука. Входит в список лучших бесплатных аудиоредакторов с широким функционалом.
Функции
В программе доступны такие возможности:
- Определение сигнала с микрофона или линейного входа.
- Запись одновременно на разных каналах.
- Импорт и экспорт в разных форматах.
- Добавление эффекта реверса или ревербератора.
- Изменение тональности и скорости.
- Удаление шумов.
- Накладывание фильтров.
Чтобы сохранять исходные файлы в mp3, нужно установить плагин Lame.
Плюсы и минусы
К достоинствам приложения относятся:
- Обширный выбор инструментов для профессиональной работы со звуком.
- Поддержка русского языка.
- Работа с исходными файлами низкого качества.
- Совместимость с ОС Windows и MacOS.
Недостатком является недостаточно удобный интерфейс.

Программа Audacity позволяет импортировать и экспортировать файлы в разных форматах.





