10 приложений для записи звука на мобильных телефонах
Содержание:
- Как записать разговор по городскому телефону?
- Как настроить качество записи в Диктофоне
- AZ Screen Recorder
- Установка прошивки Samsung с возможностью записи телефонного разговора
- Записываем телефонный разговор на Android
- XRecorder
- Диктофон на Андроид – что это такое и для чего он используется
- Куда сохраняются записанные разговоры?
- Как записать звук с экрана телефона Android?
- Как включить диктофон на телефоне встроенными средствами
- Parrot
- Как записать телефонный разговор?
- Как включить звук во время демонстрации экрана на компьютере
- Как пользоваться диктофоном на «Android»?
- Что делать, если слабый звук диктофона?
- Как вырезать звук из видео на Android
- Метод 1: ScreenCam Screen Recorder
Как записать разговор по городскому телефону?
Допустим, вашему родственнику угрожают недобросовестные коллекторы (не дай Бог, конечно), и домашний телефон разрывается от ужасных звонков. Конечно, нужно немедленно обращаться в полицию, а для доказательства — дать сотрудникам органов послушать угрозы лично.
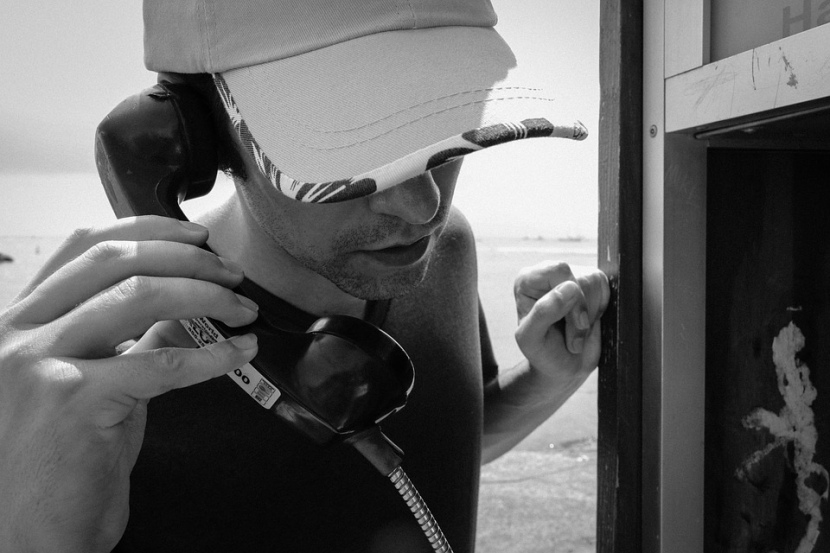 У домашнего телефона звуковой сигнал идет по телефонному кабелю RJ-11, и перехватить его можно специальной, аппаратурой, которая подключается к выходу телефонного кабеля.
У домашнего телефона звуковой сигнал идет по телефонному кабелю RJ-11, и перехватить его можно специальной, аппаратурой, которая подключается к выходу телефонного кабеля.
- Устройство записи телефонных разговоров. Это небольшая коробочка с двумя выходами RJ-11, которая подключается к телефону и телефонной линии. В ней обычно имеется слот под карту microSD, на которой и сохраняются файлы с записями. Таким образом, их потом можно перенести на ПК или ваш смартфон.
Для подключения к телефонному кабелю RJ-11 и записи звука на карту памяти.
-
Диктофон с телефонным адаптером. Это многофункциональный диктофон, который, помимо прочего, имеет вход RJ-11 для подключения к телефонной линии. Точно так же он устанавливается между домашним телефоном и выходом линии и пишет разговоры на карту памяти. Это более экономичное решение — например, вот такой Ritmix может записать до 270 часов разговоров на карточку в 1 Гбайт:
Один важный нюанс: устройства такого рода нужно обязательно заказывать и покупать в России. Аппаратура для записи, продающаяся в российских магазинах, прошла сертификацию ФСБ на предмет соответствия требованиям безопасности. Ее легально использовать для личных нужд.
Как настроить качество записи в Диктофоне

В «Диктофоне» есть всего несколько настроек, но одна из них чрезвычайно важная – «Качество звука». Если вы используете приложение только для записи голосовой заметки, то установленную по умолчанию настройку менять не надо. В таком случае записанный образец сохранится в сжатом виде и не будет занимать много места. Для записи музыкального отрывка или интервью следует выбрать настройку Без потерь, но тогда аудиофайл получится весьма объемным и займет больше места. Тем не менее, это не проблема, поскольку все записанные треки автоматически сохраняются в iCloud.
В настройках вы также можете указать способ присваивания имени записываемого файла (по умолчанию название устанавливается по текущему местоположению, но оно может также устанавливаться по порядковому номеру) и период времени, по истечении которого удаленные в «корзину» аудио будут удалены окончательно.
Кроме того настройки Диктофона позволяют автоматически удалять записи из папки Недавно удаленные.
AZ Screen Recorder
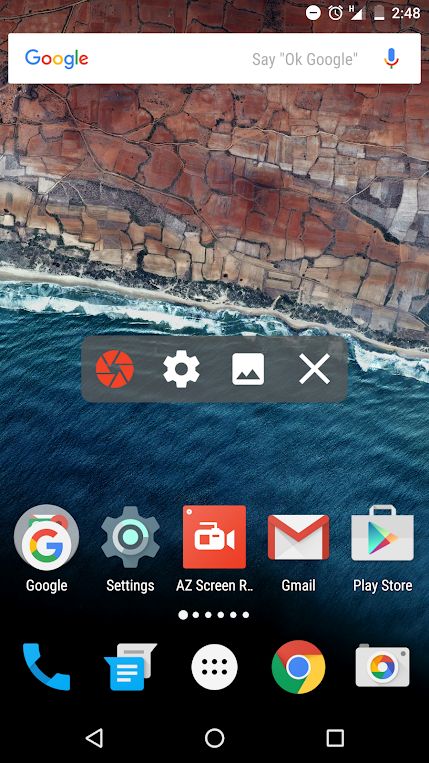
И третья практически бесплатная программа AZ Screen Recorder. Не требует рута, с минимальной рекламой и без ограничений по длительности съемки. Паузится и запускается одним тапом, умеет записывать различные форматы, в том числе, Full HD и QHD. Также можно выбрать любой из множества битрейтов, разрешений, фреймрейтов, заставить программу вести обратный отсчет и пр. Получившееся видео можно сохранить на SD-карте или во внутренней памяти, как удобнее пользователю. В приложении, однако, имеются разные платные фишки: например, создание GIF, рисование на экране, есть кнопка для управления записями без входа в приложение. Эти симпатичные дополнения стоят около 100 руб.
- Анонимный интернет: лучшие приложения для смартфонов
- Huawei представила смартфон с геймерским GPU Turbo
Установка прошивки Samsung с возможностью записи телефонного разговора
Давайте приступим к установке прошивки для Samsung Note 8, 9, которая позволит записывать звонки. Драйвер USB или ADB, а также RealTerm нужно установить в корень системной папки компьютера.
Архив с программой Odin нужно просто распаковать:
-
Загрузите файл Combination с версией загрузчика не ниже, чем сейчас установлен на вашем устройстве. В поисковой строке на сайте нужно ввести номер модели вашего устройства. А её найдите в раздел настроек «О телефоне». В списке справа для загрузки выберите название файла — Combination;
-
После скачивания и разархивирования прошивки для Самсунга в папке должно появиться 5 файлов. Имена их объёмные. И начинаются они на заглавные латинские буквы. Файл с началом названия «Home» не нужен, его можно удалить. Или переместите его в другую папку;
Скачайте Combination на сайте
-
Настало время действий. Извлеките SIM карту и карту памяти и переведите смартфон в режим Fastboot>;
-
Запустите программу Odin. В ней должна отобразится модель вашего смартфона. Нажмите на кнопку «AP» в программе и укажите файл Combination;
Откройте файл BL и выберите соответствующий в папке с прошивкой
-
Нажмите «Старт». Теперь программу «Odin» пока можно закрыть. Но запустите RealTerm>;
-
Нажмите в программе вкладку «Port» и убедитесь, что в окне справа зелёным подсвечены пункты CTS и DSR;
-
Нажмите в этой программе вкладку «Send» и введите команду, которую видите на скриншоте. Последние буквы после запятой являются идентификатором региона или страны. Введите команду и регион и нажмите на кнопку «as ASCII>»;
Введите код в первой строке программы и нажмите кнопку для продолжения
- На этом этапе Самсунг нужно перезагрузить и снова перевести в режим сопряжения с компьютером;
-
Откройте снова программу Odin и нажмите на кнопку «BL». В него нужно добавить файл из прошивки с таким же названием «BL». Сделать это нужно для всех файлов;
- Нажмите кнопку «Старт», чтобы программа начала устанавливать прошивку с записью телефонного разговора на смартфоне Самсунг.
Записываем телефонный разговор на Android
Сегодня практически каждое устройство поддерживает запись разговоров, а осуществляется она примерно по одному и тому же алгоритму. Есть два варианта сохранения записи, давайте рассмотрим их по порядку.
Способ 1: Дополнительное программное обеспечение
Если по каким-либо причинам вас не устраивает встроенная запись в связи с ее ограниченной функциональностью или вовсе отсутствием, рекомендуем присмотреться к специальным приложениям. Они предоставляют дополнительные инструменты, имеют более детальную конфигурацию и почти всегда обладают встроенным плеером. Давайте рассмотрим запись звонка на примере CallRec:
- Откройте Google Play Market, напечатайте в строке название приложения, перейдите на его страницу и нажмите «Установить».
По завершении инсталляции запустите CallRec, ознакомьтесь с правилами пользования и примите их.
Сразу советуем обратиться к «Правила записи» через меню приложения.
Здесь вы сможете настроить сохранение разговоров под себя. Например, автоматически она будет стартовать только при входящих звонках определенных контактов или незнакомых номеров.
Теперь приступайте к беседе. После завершения диалога перед вами отобразится уведомление с вопросом о сохранении записи. Если это необходимо, нажмите на «Да» и файл будет помещен в хранилище.
Все файлы рассортированы и доступны к прослушиванию прямо через CallRec. В качестве дополнительной информации отображается имя контакта, номер телефона, дата и продолжительность вызова.
Способ 2: Встроенное средство Android
Теперь давайте перейдем к разбору встроенного инструмента операционной системы Android, который позволяет самостоятельно записывать разговоры. Его преимущество заключается в том, что вам не потребуется загружать дополнительное ПО. Однако и имеются недостатки в виде ограниченных возможностей. Сам процесс осуществляется следующим образом:
- После того, как вы или ваш собеседник возьмете трубку, нажмите на «Запись» или тапните на кнопку в виде трех вертикальных точек под названием «Еще» и там выберите пункт «Запуск записи».
Когда значок загорится зеленым, это означает, что разговор успешно записывается.
Нажмите на кнопку записи еще раз, чтобы остановить ее, или она завершится автоматически после окончания беседы.
Обычно вы не получаете никакого уведомления о том, что разговор был успешно сохранен, поэтому нужно вручную находить файл в локальных файлах. Чаще всего они располагаются по следующему пути:
Кроме этого во многих плеерах присутствует инструмент, отображающий недавно добавленные треки. Там будет находиться запись вашего телефонного разговора. В названии будет содержаться дата и номер телефона собеседника.
Подробнее: Аудиоплееры для Android
Как видите, процесс записи телефонного разговора на Андроид совсем не сложный, нужно лишь выбрать подходящий метод и настроить некоторые параметры, если это необходимо. С данной задачей справится даже неопытный пользователь, поскольку она не требует никаких дополнительных знаний или навыков.
Опишите, что у вас не получилось.
Наши специалисты постараются ответить максимально быстро.
XRecorder
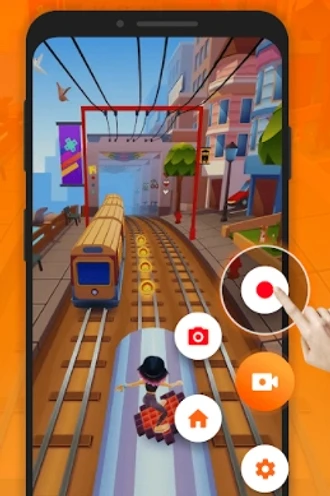
Приложение от создателей InShot — пожалуй, удобнейшего видеоредактора для Android. Позволяет снимать скринкасты и скриншоты в формате HD, записывать видеозвонки и просматриваемые стримы. Приятно бесплатное: не ставит на видео никаких водяных знаков, не ограничивает время записи, не требует рута.
Видео можно экспортировать c настраиваемыми параметрами — от 240p до Full HD с разрешением 1080p, частотой 60 кадров в секунду и потоком 12 Мбит/с. В процессе записи предусмотрена пауза, возможность поворота экрана, таймер обратного отсчета. А снятыми скринкастами можно прямо из приложения поделиться на Youtube или в Instagram.
Диктофон на Андроид – что это такое и для чего он используется
Диктофон Android App – полезное устройство, позволяющее записывать музыку, голос и любые другие звуки. Изначально оно появилось до изобретения телефона, но потом, как и многие другие полезные приборы, перекочевало в гаджеты в виде отдельной программы. Записанный звук можно сохранить, прослушать в любой момент и дать ему имя. Более того, записи могут быть экспортированы в другие программы или интернет для последующей обработки и публикации
С помощью диктофона можно легко и просто сделать запись важного совещания, чтобы ничего не забыть, лекции, чтобы записать все то, что говорит преподаватель или совершить тайную запись разговора с человеком
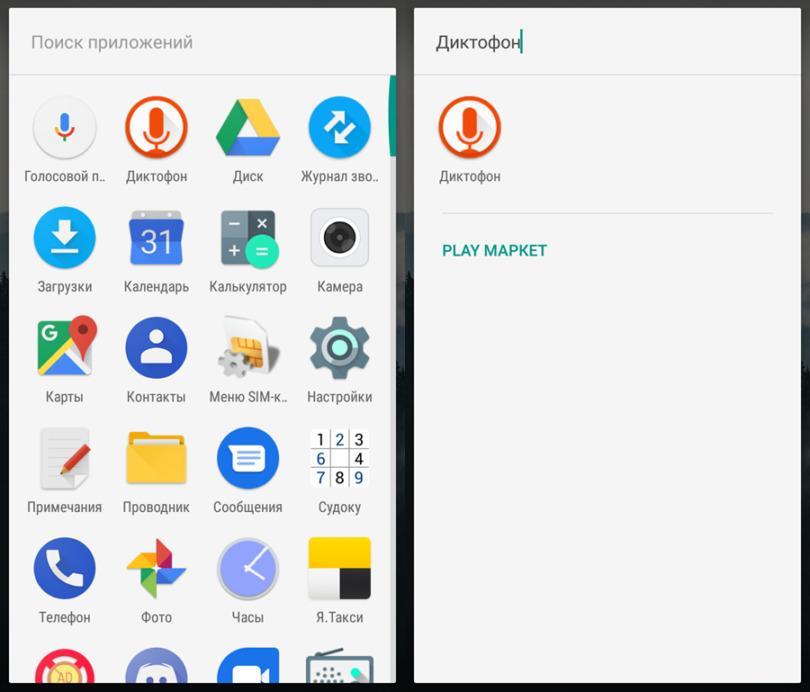
Приложение для записи звуков с телефона
Куда сохраняются записанные разговоры?
Всё получилось? Тогда необходимо найти сохранённую запись вашей телефонной беседы. Сделать это несложно:
- Первым делом открываем приложение «Проводник» (или «Файлы»).
- В верхней части экрана тапаем на «Устройство» (оно же «Storage»).
- В появившемся списке находим папку «MIUI».
- После заходим в «Sound_recorder».
- Остаётся лишь выбрать «Call_rec». Здесь и хранятся файлы с записями разговоров. При этом отобразится целый список вызовов с момента активации функции. Название же файлов будет прописано вот в таком формате: «Имя абонента (номер телефона)_дата».
Можете открыть mp3-файл на смартфоне и прослушать запись с помощью плеера. Если хотите, то подключите мобильный девайс к лэптопу или ПК через USB-кабель и скиньте голосовой файл на его жёсткий диск.

В свою очередь, на xiaomi нельзя изменить место, куда сохраняются разговоры. Если вас это не устраивает, то придётся задействовать сторонние проги, которые можете скачать с Play Market.
Ещё не забывайте периодически проверять объём свободной памяти на своём смартфоне сяоми. При активированной функции записи телефонных бесед накопитель быстро переполняется.

Как записать звук с экрана телефона Android?
Включить использование микрофона во время записи действий, происходящих на экране телефона, позволяет любая доступная программа. Например, нужно открыть настройки, а затем перевести ползунок вправо возле одноименного пункта. Но иногда нужное меню скрыто, поэтому мы подготовили инструкции для разных, преимущественно популярных, приложений.
XRecorder
Судя по отзывам и общему рейтингу приложения в Google Play, пользователей полностью устраивает функционал данной программы. Но большинство замечаний связано с большим количеством рекламы. Она может появляться везде: перед началом записи, после завершения съемки и во время открытия утилиты. Однако самое главное преимущество – отсутствие логотипа и какого-либо водяного знака на конечном видео. Также радуют и существующие настройки. Кстати, для активации микрофона во время записи можете выполнить следующие действия:
- Открываем приложение.
-
Нажимаем по значку шестеренки (), расположенному в нижней части экрана.
-
Находим пункт «Запись звука» и возле него ставим галочку.
- После чего предоставляем доступ к микрофону и файловой системе устройства, выбрав в появившемся окошке «Разрешить».
Теперь вы можете приступать к съемке видео, не переживая о том, что ваш голос не будет записан. Для этого нужно свернуть программу и нажать по небольшому водяному значку. По необходимости можно менять его расположение, передвигая иконку по экрану. Это – меню быстрого доступа, предназначенное для управления всеми функциями (паузой, запуском, завершением записи).
Mobizen
Еще одно достаточно популярное приложение, у которого уже набралось более 100 миллионов скачиваний. Оно позволяет не только записывать экран смартфона, но и делать качественные скриншоты с возможностью их редактирования. А для перехода в настройки потребуется нажать по плавающей иконке программы, а после отметить значок в формате квадратов. И теперь включаем микрофон следующим образом:
-
Нажимаем по значку шестеренки ().
- Находим строку «Звук» и переходим в её настройки.
-
Здесь возле одноименного пункта переводим ползунок вправо.
- Сохраняем изменения и сворачиваем настройки.
Вот таким нехитрым способом нам удалось включить запись звука. Теперь в готовом видео будут слышны звуки, полученные посредством микрофона. Вы можете всячески редактировать доступные параметры, подгоняя их под себя.
Как включить диктофон на телефоне встроенными средствами
Если вам необходимо записать важный разговор, совещание или лекцию, то можно воспользоваться встроенным приложением. Чтобы включить диктофон на смартфоне Андроид, следует придерживаться такой инструкции:
- Открывают Меню и находят в списке приложение Диктофон. Обычно эта программа имеет ярлычок с нарисованным микрофоном красного цвета. Если на телефоне установлено много программ, то лучше воспользоваться поиском.
- Нажимают на пункт Разрешить, чтобы позволить программе записывать аудио. Также нужно выдать другие права – доступ к файлам и телефонным звонкам.
- Открывают Настройки записи, для этого следует кликнуть по иконке, в виде шестерёнки.
- Тут надо указать тип записываемых файлов и выбрать путь для сохранения аудиофайлов, указав внутреннюю или внешнюю память.
- Возвращаются на главный экран и здесь нажимают на кнопку запись, чтобы начать записывать.
- Кнопку Пауза используют, чтобы приостановить запись или Стоп, чтобы полностью остановить запись и сохранить файл. Чтобы визуально разделить запись, нажимают на значок в виде флажка.
- Нажимают на значок «Список аудио-файлов» в правом верхнем уголке, чтобы просмотреть все сделанные записи. Тут же их можно и прослушать.
Parrot
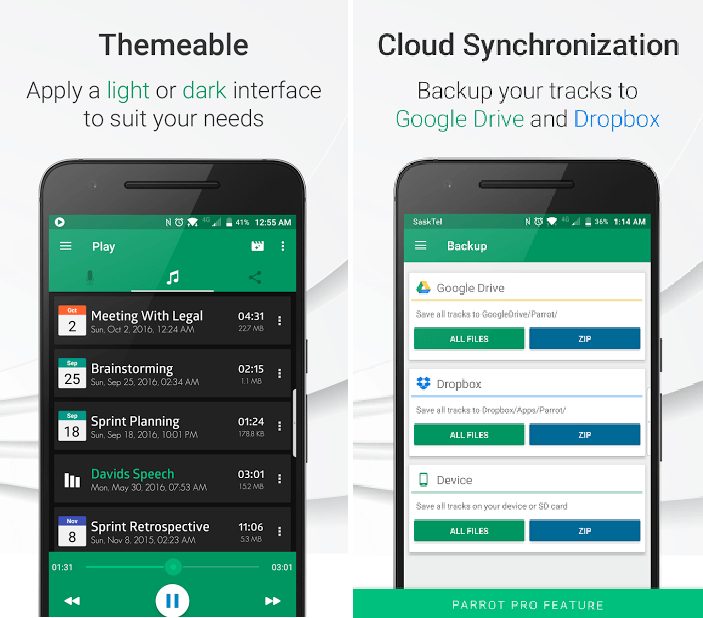 Приложение для Андроид — «Parrot»
Приложение для Андроид — «Parrot»
Функционал данного приложения обширный:
- есть запись звонков;
- можно менять частоту дискретизации (вплоть до 192000 kHz, если поддерживает устройство), регулировать громкость микрофона;
- поддерживаются все популярные форматы: PCM, MP3, AAC, MP4, OGG;
- есть поддержка Android Wear («умных» часов под управлением специальной версии Андроид);
- автоматическое включение записи по заданному расписанию;
- выгрузка записанных файлов Dropbox, Гугл Диск (задействуется и при WiFi-подключении, и при использовании мобильной сети).
Также разработчик приложения регулярно его обновляет, добавляя поддержку недавно вышедших смартфонов, флагманов. И это один из немногих диктофонов, который на 100% совместим с гаджетами с бюджетными процессорами Spreadtrum (чаще устанавливаются в недорогие планшеты).
Недостаток всего один — высокая стоимость и отсутствие бесплатной пробной версии.
Как записать телефонный разговор?
Существует несколько способов записать телефонный разговор. Первый (самый банальный) — это взять другое устройство (диктофон или телефон с диктофоном) и приложить его к разговорному динамику. При этом желательно включить громкую связь, иначе качество записи получится не очень хорошее.
Проблема в том, что проще найти блокнотик с карандашом, чем диктофон. Поэтому этот способ описываю здесь исключительно ради того, чтобы собрать все возможные варианты записи разговора.
Идём дальше. Второй способ — активировать в своём телефонном аппарате функцию автоматической записи разговоров. Некоторые производители позаботились о том, чтобы наделить свои телефоны этой нестандартной функцией. Но, к сожалению, такая привилегия имеется не у всех моделей…
Третий способ — установка сторонних приложений. Так как мы сейчас живём в «мире Андроида», то всё больше людей покупают себе смартфоны, которые могут делать что угодно. В том числе и записывать телефонные разговоры.
Зайдя на Google Play и введя в поиске «Запись звонков» или «Call Recorder», вы увидите, что есть много приложений для осуществления данной функции. Выбираете любое из них (какое больше понравится, при этом не забудьте почитать отзывы), устанавливаете и записываете все свои переговоры. Ничего сложного!
А как записать телефонный разговор на iPhone? Компания Apple официально выступает против таких записей, поэтому в iPhone нет этой функции. Кроме того, в магазине AppStore вы не найдёте ни одного приложения, позволяющего записать разговор по мобильному.
Изучая тему, я наткнулся на довольно интересное приспособление под названием Mobile Phone Recorder, предназначенное и для iPhone, и для прочих смартфонов.

Существует ещё один способ заставить iPhone записывать телефонные разговоры — сделать джейлбрейк и установить пиратское приложение из Cydia. Подробнее об этом вы можете узнать на форумах и сайтах, посвящённых iPhone и джейлбрейку.
В магазине приложений для Windows Phone 8 также появились несколько продуктов, с помощью которых можно записывать разговоры. Так что владельцам смартфонов Nokia Lumia унывать не придётся.
Ну а что делать тем, у кого нет смартфона и имеется обычный телефон без функции записи разговора? Вам поможет последний способ — установка специальных патчей.
Для справки: патч — это программа, вносящая изменения в стандартную прошивку телефона.
Найти соответствующий патч для своего телефона вы можете в Интернете (для своего Самсунга я нашёл довольно быстро). Только не спешите самостоятельно устанавливать патч на свой телефон, если ни разу не имели с этим дело — можете всё испортить! Лучше обратитесь к специалистам либо внимательнее изучите инструкции по установке патчей.
Как вам статья?
ПомоглаНе помогла
 Вадим
Вадим
Нужна консультация
Как включить звук во время демонстрации экрана на компьютере

При использовании персонального компьютера настройка звука во время конференции будет выглядеть следующим образом.Если вы уже зарегистрированы в Zoom,то:
- Перед началом конференции нужно зайти в настройки платформы. Их местоположение в верхнем правом углу.
- Из предложенного варианта настроек, нужно найти блок : «Звук». Находится он под настройками видео.
- Из появившегося меню вам нужно найти блок : «Микрофон». Изучите показанную модель, используемого микрофона и варианты теста выбранного устройства.
- Вначале нужно проверить микрофон, используемый микрофон. Если он работает, то значит проблема решена. Если же не тработает, то нужно вручную проверять другие микрофоны. Надо навести курсор мышки на модель микрофона, после нажать на него. Будут предложены другие микрофоны, которые тоже надо проверить на работоспособность.
Если вы не зарегистрированный пользователь Zoom:
- При входе на конференцию зум предложит вам подключить звук. На появившемся окошке вы можете либо сразу подключить микрофон, либо в начале его проверить. При проверке вам высветится меню. В нем нужно найти пункт под названием: «Микрофон». Дальше ваши действия идентичны выше описанным.
- Если вы выбрали подключение микрофона, но потом он вас подвел и выключился, то нужно найти на экране значок под названием: «Включить звук». Он обозначен микрофоном и находится в левом нижнем углу.
- После нужно навести на него курсор. В верхнем правом углу этого значка, появится стрелочкой, нажав на нее вы сможете открыть соответствующее меню. Дальше ваши действия идентичны выше описанным.

Как пользоваться диктофоном на «Android»?
Теперь поговорим о работе с диктофоном. Здесь у вас тоже не должно возникнуть никаких сложностей. Запустите диктофон указанным выше способом и ознакомьтесь с нашей инструкцией.
Как видно, внешний вид приложения достаточно прост и оформлен на русском языке. Значок с красным кружком внизу предназначен для записи вашего голоса. Правее него находится иконка с тремя вертикальными точками и горизонтальными полосками — это кнопка для открытия списка уже сделанных вами записей. Их можно сразу же прослушивать.
При запуске записи голоса вы увидите таймер, благодаря чему сможете ориентироваться, сколько информации вы сможете записать. Чем больше вы записываете, тем больше места займет полученный аудио-файл в памяти телефона.
Также при запуске записи вы сможете увидеть внизу кнопки паузы и остановки записи. После нажатия паузы появится кнопка воспроизведения, чтобы продолжить запись, если это необходимо. В противном случае можно нажать на кнопку «Стоп«. После завершения или остановки записи система вам предложит сохранить аудио-файл или же отменить это действие (запись полностью удалится с телефона).
Покажем, как все это делается пошагово:
Диктофон. Внизу красная кнопка начала записи и кнопка для открытия списка записанных файлов.

Как работать с диктофоном в смартфоне?
При запуске записи включается таймер. Внизу — кнопки «Пауза» и «Стоп«

Как работать с диктофоном в смартфоне?
После нажатия кнопки «Пауза» активируется кнопка «Включения» записи

Как работать с диктофоном в смартфоне?
После нажатия кнопки «Стоп» запись можно сохранить

Как работать с диктофоном в смартфоне?
Список сохраненных записей

Как работать с диктофоном в смартфоне?
Вы можете прослушивать сделанную запись

Как работать с диктофоном в смартфоне?
Правда, когда вы будете прослушивать запись, перематывать ее вы не сможете стандартным методом. Для этого следует прибегать к дополнительным мерам, о чем мы поговорим ниже.
Что делать, если слабый звук диктофона?
Простой вариант – воспользоваться дополнительными приложениями. В электронном магазине Google Market большой выбор программ для усиления звука, которые включают как во время записи, так и для улучшения качества файла. Есть приложения для монтирования аудио, накладывания фильтров и спецэффектов. В 21 веке телефон используется не только для звонков. Своего рода переносной компьютер, который обладает функциями планшета или ноутбука. Каждый с лёгкостью сделает нарезку аудио и создаст персональную мелодию. Потом возможно поставить ее на звонок. Создавайте персональные рингтоны и делитесь с друзьями. На каждого абонента можно поставить индивидуальную мелодию.
Как вырезать звук из видео на Android
Сделать аудио из видео можно как на телефоне, так и компьютере, после чего результат вы сможете отправлять на любое устройство, поддерживающее звуковой формат. Девайсы на ОС Андроид не имеют в арсенале предустановленного софта данной специфики, но вопрос решается применением сторонних средств, примеры которых мы и рассмотрим.
ВидеоМАСТЕР
Программа включает серьёзный набор инструментов для различных задач по работе с видеофайлами. Функциональные возможности софта достаточно масштабны, конечно, с помощью данного средства можно также вырезать аудио из видео. Но есть один нюанс, для работы с программой потребуется наличие ПК или ноутбука на Windows, поскольку версии под Андроид нет. Кроме того, софт распространяется на коммерческой основе, так что если необходимо работать с ним на постоянной работе, придётся приобрести лицензию или скачать взломанный вариант. Есть также возможность тестирования перед покупкой, скачивание полной версии доступно с официального ресурса бесплатно, в таком случае программа предоставляется на 10-дневный срок. Установив ВидеоМАСТЕР на компьютер, выполняем следующие действия, чтобы извлечь аудиодорожку из видео:
- Подключаем смартфон к компу посредством USB-соединения или предварительно загружаем файлы в облачный сервис.
- Запускаем программу и в меню слева нажимаем «Добавить» для добавления видео, выбираем «Добавить видео или аудио» (можно использовать горячие клавиши Ctrl+O).
- Находим нужный файл в открывшемся проводнике и открываем его.
- В разделе «Форматы» (кнопка в нижнем меню) выбираем «Аудио форматы».
- Из списка выбираем нужный формат для конвертирования (AAC, AC3, FLAC, M4A, MP3, OGG, WAV, WMA).
- При необходимости можно поменять параметры конвертирования (изменить кодек, частоту, битрейт), и применить изменения.
- В нижнем меню можно выбрать папку для сохранения результата. Если отмечена папка с исходным файлом, в неё и сохранится объект в формате аудио.
- Нажимаем кнопку «Конвертировать» в нижнем правом углу и ждём окончания процесса.
- Теперь готовый аудио файл можно прослушать, открыть в папке, а также перенести в любое удобное место.
Video Converter для Android
При помощи данного софта вытащить звук из видеофайла можно, выполнив все действия на смартфоне. Конвертер доступен в магазине приложений Play Market и скачивается стандартным способом, как и любые программы (жмём «Установить» и принимаем условия, после чего загрузка осуществляется в автоматическом режиме). Можно также скачать файл Apk. Интерфейс софта достаточно прост и понятен, так что сложностей с использованием конвертера не возникнет. Если в видеоролике вас интересует только звуковая дорожка, сделать аудио из видео можно следующим образом:
- Открываем установленное приложение на телефоне.
- Добавляем видеофайл в конвертере.
- Выбираем нужный формат.
- При желании выполняем необходимые настройки (кодек, частота, битрейт и пр.).
- Запускаем процесс нажатием соответствующей кнопки и ожидаем завершения.
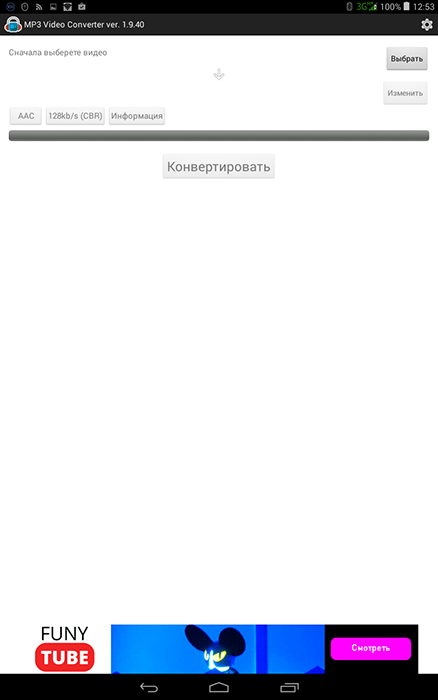
Метод 1: ScreenCam Screen Recorder
- Загрузить ScreenCam Screen Recorder
- После установки В указанном выше приложении вы можете выбрать один из методов записи звука из приложения:
- Mic : только записи звук с внешнего микрофона.
- Внутренний звук : записывает звук как с внутреннего звука, так и с внешнего микрофона. Подтверждено, что это работает на устройствах OnePlus, Xiaomi и Moto без рутирования.
- Внутренний звук (системное приложение, R_Submix) : будет записываться только внутренний звук, но ваше устройство должно быть рутировано, и вам необходимо установить модуль Magisk.
- Для использования внутреннего Только звук, запустите Magisk Manager и установите этот модуль.
- Перезагрузите ваше устройство, и оно должно работать.







