Что такое sticky notes windows 10? как исправить проблемы с ним [новости minitool]
Содержание:
- Выйти из Режима планшета
- Резервная копия
- Как удалить
- 8GadgetPack
- Microsoft Sticky Notes что это за программа и как удалить
- Dropbox Paper
- Сторонние приложения
- Access Windows Sticky Notes on Mobile or Web
- Sticky Notes
- Как разместить Sticky Notes на рабочем столе в Windows 10
- Как управлять стикерами на рабочем столе Windows 10
- Rainmeter
- Заметки на рабочий стол Windows, как использовать?
- Если ничего не хочется устанавливать: встроенные виджеты-заметки на Windows 10
- Simple Sticky Notes — простая и функциональная программа для заметок
- Простые липкие заметки, революционное программное обеспечение для заметок
- Экспорт заметок из Sticky Notes
- Как работать в Sticky Notes?
- «Непростые» записки
- Если ничего не хочется устанавливать: встроенные виджеты-заметки на Windows 10
- Как настроить заставку в Windows 10
Выйти из Режима планшета
Операционная система Windows 10 переняла у предшественника — Windows 8 — нестандартный режим работы в статусе «Планшета», где окна открываются лишь в полноэкранном режиме, а меню «Пуск» преображается в меню из плиток и кубиков.

И, хотя режим добавлен специально для взаимодействия с системой через сенсорный экран, в некоторых ситуациях желание избавиться от неудобного формата перевешивает появляющиеся плюсы. Вернуться все назад поможет «Центр уведомлений», открываемый через кнопку, расположенную рядом с треем. После вызова меню остается найти пункт «Режим планшета» и включить функцию стандартным нажатием на иконку.

Изменения применяются автоматически — перезагрузка ПК не понадобится.
Резервная копия
Как сохранить копию
В Windows 10 записки хранятся в системном каталоге LocalState. Файл называется plum.sqlite. Для создания резервной копии нужно это файл найти и скопировать куда-нибудь — на съёмный носитель или в пользовательский (не системный) каталог, например, на диск D. Делается это так:
1. Закрыть Sticky Notes (не удалить, а именно закрыть).
2. Нужно запустить проводник.
3. В его адресную строку (строка сверху, где прописан путь папки) скопировать или вписать значение:
%LocalAppData%PackagesMicrosoft.MicrosoftStickyNotes_8wekyb3d8bbweLocalState
Это адрес нужного системного каталога.
4. Нажать Enter.
5. Найти в открывшейся директории файл plum.sqlite.
6. Сделать по нему правый щелчок и выбрать команду «Копировать».
7. Перейти в пользовательский каталог или на съёмный носитель.
8. Сделать правый щелчок на пустом пространстве.
9. Выбрать команду «Вставить».
Как восстановить копию
Для восстановления потерянных стикеров ранее сохранёнными на той же машине или для переноса на новый компьютер нужно скопировать резервный файл plum.sqlite в каталог с файлами Sticky Notes. Перейти в него можно также через проводник, для чего в адресную строку вписывается или копируется тот же путь.
Для того чтобы постоянно не искать Sticky Notes в «Пуске» или «Поиске», стоит закрепить значок приложения на «Панели задач». Для этого следует сделать по нему правый щелчок и выбрать соответствующую команду.
Необязательно писать важную информацию на обычных стикерах и наклеивать их на экран компьютера. Можно использовать виртуальные стикеры. Виртуальные заметки выглядят как обычные — они квадратной формы и разных цветов. Помещать их можно прямо на «Рабочий стол» «Виндовс» как виджеты на телефоне.
Как удалить
Если информационные окна стали ненужными, программу можно убрать из автозапуска через Диспетчер задач. Когда же не намерены больше ею пользоваться, удалите её из компьютера.
1. Закройте приложение через контекстное меню его пиктограммы в трее.
2. Зайдите в Панель управления и запустите её элемент «Удаление программ».

3. Выберите программу и кликните «Удалить».

4. Следуйте инструкциям деинсталлятора, которые сводятся к подтверждению действия.
Если какой-либо гаджет или программа отказываются работать, попытайтесь разобраться в проблеме, нередко отображаются информационные окна с данными об ошибках, например, отсутствие .NET Framework на компьютере. После безрезультатного изучения форумов (в первую очередь официального) и обращения в поддержку установите иное приложение.
8GadgetPack
Бесплатное приложение с большой базой настраиваемых виджетов с возможностью поиска по ней. У каждого информационного окошка свои настройки, отличающиеся в зависимости от содержащейся в нём информации.

Окна перемещаются мышкой или их позиция задаётся путём ввода координат с клавиатуры. 8GadgetPack поддерживает 27 тем оформления и изменение уровня прозрачности виджетов. Интерфейс частично переведён на русский язык, однако есть виджеты на английском. Программа открывает почти любые файлы формата .gadget.
На официальном сайте https://8gadgetpack.net/ есть подробное описание каждого элемента приложения с историей изменений от версии к версии. Там же найдете информацию обо всех параметрах, проблемах и ссылку на ветку форума, где виджет обсуждается.
Устанавливается программа примитивно: запускаем инсталлятор и кликаем «Install», в последнем окне — «Finish».
Нужные виджеты (их в 8GadgetPack более полусотни) можно добавить на рабочий стол перетаскиванием мыши. Через контекстное меню изменяются их настройки.
Microsoft Sticky Notes что это за программа и как удалить
В системе Виндовс 10 предусмотрено множество полезных функций, которые должны упростить жизнь пользователей. К ним относится и Microsoft Sticky Notes что это за программа, для чего нужна и как удалить – обо всем этом подробно расскажу в следующей публикации.
«Непростые» записки
Стики Ноутс, на первый взгляд, может показаться очень простым инструментом для прикрепления на рабочем столе разноцветных записок. Эти заметки можно передвигать, изменять их размер, вносить в них любую информацию: напоминания, ссылки и т.д.:
Подробности использования будут описаны далее в статье, а пока следует разобраться, как запустить приложение «Заметки».
Самый простой вариант – в поисковой строке написать «Sticky» и просто кликнуть мышкой на результате:
Второй метод тоже несложный: заходим в меню «Старт» и в перечне программ находим нужное. Придется немного полистать:
После запуска утилита будет загружаться вместе с Windows, а все заметки сохранятся. Можете не беспокоиться о содержимом, оно никуда не денется.
Как работать в Sticky Notes?
Решение крайне простое, подойдет даже для новичков. Вы просто ставите курсор на «листик» и начинаете печатать текст. Ограничений по количеству символов нет. Даже если текста будет много, сбоку появится полоса для прокрутки. Также, Вы можете методом перетягивания изменять размеры окна и его местоположение на экране.
Добавление новой записки осуществляется нажатием на «плюсик», расположенный в левом верхнем углу, а удаление – с помощью значка «Корзина» справа:
Можно изменить цвет фона, нажав на изображение «три точки» возле мусорного ведра. После этого отобразиться перечень вариантов:
Предлагаю посмотреть это видео, чтобы узнать больше о возможностях приложения:
Возможные проблемы
Может случится так, что Вы не сможете запустить утилиту указанными выше способами. Устранить этот дефект можно путем сброса настроек приложения:
- Открываем «Параметры» (значок «шестеренка» в меню «Старт») и выбираем раздел «Система».
- Слева переходим ко вкладке «Приложения и возможности», затем дожидаемся загрузки списка программ.
- В поисковой строке пишем название «Sticky». Когда увидите ниже результат, кликните на нем мышкой, затем нажмите на ссылку «Дополнительные параметры»:
Откроется новое окно, где следует выполнить сброс:
Dropbox Paper
Онлайн-сервис для создания и сохранения заметок, списков задач. Разрешает импортировать в заметки картинки и видео-фрагменты, делать вставки из веб-страниц, даже поддерживает работу с различными форматами. Идеально подойдет для коллективного использования, сохраняет историю редактирования и показывает какой из пользователей, что изменил. Есть возможность коллективной работы нескольких юзеров над одним документом. Также в программе хорошо развита система внутреннего общения, есть интегрированный чат, возможность делегировать задачи и следить за стадией их выполнения.

Плюсы
- имеет простой и доступный интерфейс;
- можно обращаться к конкретному пользователю через @;
- хранит историю редактирования каждого юзера;
- интегрированный чат.
Минусы
- несколько сложные инструменты редактирования текста;
- мало встроенных шрифтов;
- очень ресурсозатраная программа.
В данной статье мы постарались отобразить список самых ТОПовых сервисов для организации работы пользователя, но это далеко не весь перечень доступных приложений для заметок.
Сторонние приложения
Для тех, кого не устраивают приведённые выше возможности штатного инструмента, в магазине Windows Store существует не один десяток схожих по функционалу приложений. И всего предоставленного многообразия следует выделить несколько наиболее интересных и бесплатных приложений, которые, по мнению некоторых пользователей, удовлетворят все, даже довольно экзотические, запросы пользователей: «ColorNote», «Быстрые заметки», «Sticky Notes 8», «Fluent Sticky Notes», «Sticky Notes – Post Virtual Notes on Your Desktop», «Pin Note». Из представленного списка заслуженно выделяется приложение под названием «ColorNote», которое имеет и приятную внешнюю оболочку и достаточно понятный интерфейс и наличествует возможностью регистрации с помощью сервиса Google, что позволяет добиться определённой синхронизации.

Access Windows Sticky Notes on Mobile or Web
Need to work with your Windows sticky notes on other devices? Thanks to free mobile apps and a web interface, your sticky notes aren’t locked into Windows 10.
Head to the OneNote Sticky Notes page to access them online from any browser, even on a Mac or Linux system. Sign in with the same Microsoft account you use for Windows 10, and you’re all set.
Here you’ll find a simple interface that lets you read, edit, and create new notes. Any changes you make here will sync to Sticky Notes on Windows 10.
To access your notes on the go, you’ll need to install the free OneNote app for Android or iOS. Sign in with your Microsoft account, then tap the Sticky Notes tab to access your notes.
Just like the web and desktop, you can create new notes and make changes to existing ones. You’ll also notice the Camera icon at the bottom-left of a note, which lets you add images to them.
Image Gallery (2 Images)
Expand
Expand
Close
Sticky Notes

Just like it says on the box, Sticky Notes is a pretty awesome application that lets you create a bunch of, well, sticky notes on your desktop, sans the hassle. Lightweight on resources, Sticky Notes comes with a Notes Manager, which is a simple window that can be used to create and manage sticky notes on the desktop. The notes manager also lets you print notes, add alarms to them, and displays additional information (title, priority, visibility state etc.) about them as well. For the notes created, Sticky Notes lets you change just above everything font to background image. Notes can be minimized and maximized together, and you can cascade them too. What’s more, Sticky Notes even lets you import and export the created notes.
Как разместить Sticky Notes на рабочем столе в Windows 10
На рабочем столе, нажмите правую кнопку мыши. Когда контекстное меню появится, наведите курсор на Создать и выберите Ярлык.
В мастере Создание ярлыка, нужно вставить указанный путь (C:Windowsexplorer.exe shell:AppsFolderMicrosoft.MicrosoftStickyNotes_8wekyb3d8bbwe!App) и нажмите кнопку Далее.
Напишите имя ярлыка Sticky Note и нажмите кнопку Готово.
Теперь вернитесь к рабочему столу, чтобы увидеть, что ярлык Sticky Notes размещен на рабочем столе Windows 10. Выполните щелчок правой кнопкой мыши и выберите Свойства для изменения иконки.
После того, как диалоговое окно свойств откроется, нажмите Сменить значок. Выберите один согласно предпочтениям. Кроме того, вы также можете использовать собственный пользовательский значок для ярлыка Sticky Notes. В диалоговом окне Изменить значок, нажмите Обзор и перейдите к местоположению значка.
Выберите значок и нажмите кнопку Открыть.
Как управлять стикерами на рабочем столе Windows 10
После создания новой заметки ее нужно настроить, чтобы она соответствовала вашим требованиям. Для этого у каждой заметки есть кнопка с тремя точками, после нажатия на которую появляется меню со списком доступных функций. Здесь можно выбрать цвет стикера, его прозрачность, расположение относительно других окон и т. д.
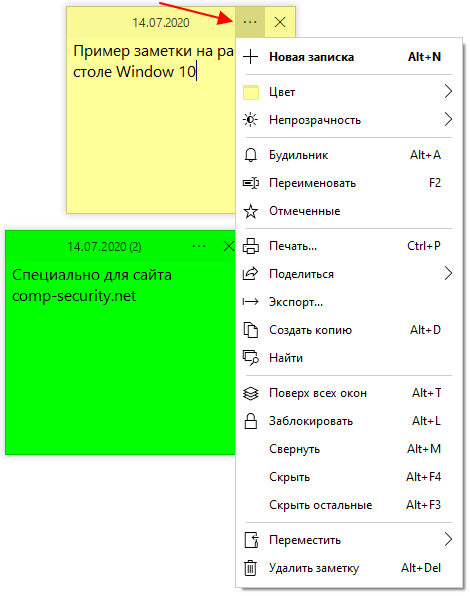
Здесь же доступна опция для удаления
Обратите внимание, кнопка закрытия (крестик) не удаляет заметку, а просто скрывает ее с рабочего стола Windows 10 до перезагрузки компьютера
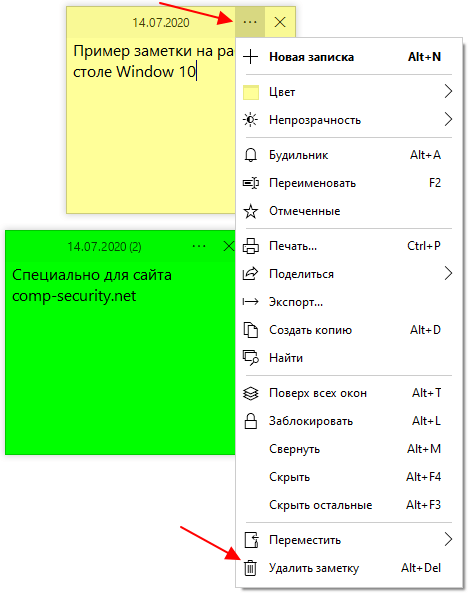
Если же кликнуть правой кнопкой мышки по тексту заметки, то откроется меню с настройками внешнего вида самого текста. Здесь можно выбрать подходящий шрифт, размер шрифта, цвет, выделить полужирным, курсивом и т. д.
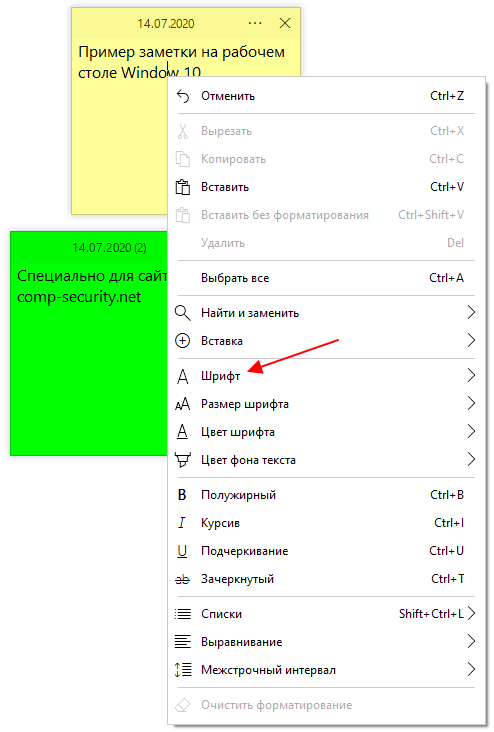
Также в программе Simple Sticky Notes есть так называемый «Проводник», его можно открыть с кликнув правой кнопкой мышки по иконке приложения или воспользовавшись комбинацией клавиш ALT-X.
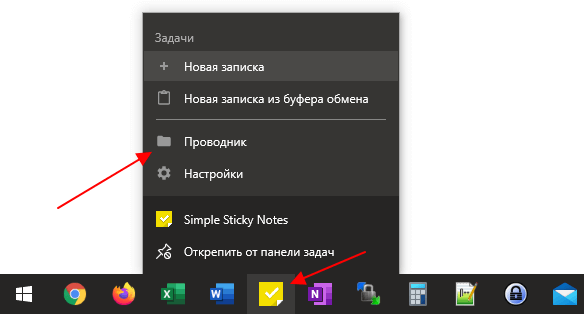
В проводнике отображаются все созданные вами заметки. Здесь можно создавать блокноты и распределять по ним имеющиеся записи.

Также в «Проводнике» имеется корзина, в которой хранятся удаленные заметки.
Rainmeter
Крохотная утилита, которая поставит на Windows 10 любой гаджет, находится по адресу https://www.rainmeter.net. Их количество, как и число вариаций оформлений, не сосчитать. Каждый сможет персонализировать свой рабочий стол.
Конфигурация каждого из элементов десктопа хранится в конфигурационном (*.ini) файле, что открывает безграничные возможности по изменению их внешнего вида. Rainmeter поддерживает создание пакетов — набора настроенных пользователем виджетов для быстрой загрузки после переустановки операционной системы.
Инсталляция программы также примитивна — кликайте «Далее». Для добавления гаджетов дважды кликните по иконке приложения в трее, во вкладке «Скины» разверните нужный каталог и выберите вариант интерфейса информационного окошка, в конце названия которого стоит расширение ini.

Для просмотра результата щелкните «Загрузить», и окошко появится поверх всех остальных. Изменение его конфигурации (положения, прозрачности) отражается на состоянии окна в реальном времени.
Для установки новых виджетов скачайте их с доверенного источника, например, официального сайта http://rainmeter.deviantart.com/ или русскоязычного аналога, если нужно измените расширение zip архива на .rmskin, а rar и 7z предварительно перепакуйте в zip, а потом замените расширение на .rmskin. Но обычно файл со скинами уже готов к установке.

Заметки на рабочий стол Windows, как использовать?
Заметки на рабочий стол Windows 7 используются весьма просто, так как нет необходимости в дополнительной установке программы, она встроена в систему. Чтобы открыть Sticky Notes необходимо:
- Выполните клик по меню «Пуск»;
- Разверните полный список «Все программы»;
- В конце перечня клик по элементу «Стандартные»;
- Выберите пункт «Заметки».
Заметки на рабочий стол Windows 10 можно найти и другим способом, следует открыть Пуск и в поиск ввести Sticky Notes, что приведёт вас в нужное место.
Работа с Sticky Notes Windows 10
Sticky Notes дополнительно скачивать не придется, так как в Windows 7 и выше данный функционал предустановлен. Именно поэтому применение заметок очень удобно, ведь не требуется дополнительная программа, хотя и таких много на просторах интернета.
Сразу после запуска заметок откроется специальное окно, подобное обычной наклейке на холодильник. Чаще всего заметки используются в качестве напоминаний о каких-либо событиях. Так внутри можно написать любой текст, который будет виден на рабочем столе.
Заметку можно перенести в любое место простым перетягиванием, что позволяет гибко использовать приложение. Подобным образом можно изменять размер программы, просто наведите курсор вниз заметки, на место, которое выделено специальными точками, сложенными в стрелку. Затем можно изменять размер окна в любую сторону, хоть увеличивая, хоть уменьшая заметку.
Sticky Notes — что это за программа? – Это простая напоминалка, также её можно использовать для временного сохранения текста, например взятого из интернета, затем сгруппировав или обработав его, перенести в документ.
Доступно множественное создание заметок, то есть они будут дублироваться, если нажать на знак плюса сверху слева в окне. Также доступно использование горячих клавиш, так для создания новой наклейки достаточно нажать Ctrl + N. Каждая заметка независима друг от друга и её можно настроить индивидуально, хотя каких-то гибких опций не предусмотрено.
Основные действия в Sticky Notes
Довольно часто закладки применяются для временного сохранения информации, если в ней ещё нет необходимости или нужно очистить буфер обмена, не потеряв при этом предыдущее сохранение.
Копирование и вставка текста происходит по стандартному принципу, так действие доступно по простому нажатию ПКМ и выбрав соответствующий пункт. Для копирования определённой области текста, его необходимо предварительно выделить или ПКМ и нажать на «Выделить всё».
Тоже самое можно сделать и при помощи горячих клавиш, так, чтобы скопировать текст необходимо нажать Ctrl + C, а вставка происходит при сочетании Ctrl + V. Для полного выделения всей информации в конкретной заметке нужно нажать на Ctrl + A, предварительно выбрав наклейку, как активное окно.
Также программа содержит функцию изменения оформления текста на жирный, курсив и т.д. Ctrl + B – позволяет сделать шрифт жирным, Ctrl + I – выделение курсивом, Ctrl + U – подчеркивание.
Для более удобного планирование дел с помощью закладок можно менять цвет каждого отдельно взятого элемента. По умолчанию каждая запись имеет желтый цвет, так как он универсален в использовании в любое время суток и на его фоне отлично виден текст.
Тем не менее, нажав ПКМ можно сменить цвет записи на любой из предложенных, здесь предоставляются только светлые цвета. В более новых версиях системы присутствует возможность установки вместо однообразных цветов, собственные картинки.
Наклейка является обычным приложением, поэтому и манипуляции с закладками подобные. Можно закрыть программу, а затем снова запустить ее, при этом сохранится вся внесенная информация. Чтобы закрыть утилиту с сохранением данных следует нажать ПКМ по элементу в «Панели задач» и выбрать «Закрыть окно». Альтернативный метод заключается в сочетании клавиш Alt + F4.
Если же требуется полностью удалить закладку, к примеру, она потеряла свою актуальность, то нужно нажать на характерную кнопку в правом верхнем углу наклейки. В качестве иконки для действия применяется мусорная корзина или крестик. Чтобы выполнить тоже действие только с помощью горячих клавиш, необходимо нажать на Ctrl + D.
В Sticky Notes есть и другие настройки, правда они малозначимы и добавлены только в современных версиях системы. Зато нажав на троеточие можно активировать или деактивировать опции «Включить подробности» и «Отправлять статистику использования приложения».
В целом приложение Sticky Notes очень удобно в применении, требует минимальное количество ресурсов и помогает не пропускать важные события текущего дня или может служить буферной зоной для текста.
Если ничего не хочется устанавливать: встроенные виджеты-заметки на Windows 10
В «десятку» разработчики уже встроили программу для добавления заметок на «Рабочий стол». Называется она Sticky Notes. Интерфейс у неё интуитивно понятный и современный.
Где находятся эти стикеры-заметки
Чтобы приступить к созданию заметок, нужно открыть вышеупомянутую утилиту:
- Для этого открываем «Пуск» и в перечне доходим до буквы S. Щёлкаем по Sticky Notes.

Отыщите в меню «Пуск» Sticky Notes

Щёлкните по «Не сейчас», если у вас нет аккаунта Outlook
Как добавлять заметки, редактировать их и закреплять на экране в Sticky Notes
Расскажем подробно, как пользоваться Sticky Notes:
- Чтобы создать первый стикер, кликните по плюсу в левом верхнем углу окошка.

Нажмите на плюс вверху

Наберите текст в заметке

В Sticky Notes можно добавлять изображения с жёсткого диска

Если нужно, смените цвет стикера

Распределите стикеры по «Рабочему столу»

В настройках можно установить тёмный фон
Если вы хотите, чтобы ваши стикеры открылись на «Рабочем столе» при следующем запуске «Виндовс», добавьте программу Sticky Notes в автозагрузки. Для этого:
- Зажмите «Виндовс» и R. Введите shell:Startup и кликните по ОК.

Выполните команду shell:Startup

Закрепите программу в правой части «Пуска»

Перетащите ярлык программы в «Проводник»
Simple Sticky Notes — простая и функциональная программа для заметок
Отличный и очень легкий редактор напоминалок, который вы сможете скачать отсюда. Установив его и запустив приложение, вы не заметите ничего необычного, так как внешний вид у него такой же как и у встроенного в Windows решения. Поэтому и работать здесь вы сможете точно также. Но если зайти в пункт «Настройки», обозначенный многоточием, то вы сильно удивитесь.
Основные настройки
Бегло пройдясь по параметрам, вы сильно удивитесь. Мало того, что здесь гораздо больше вариантов цветов, чем в заметках для windows 10, так еще и можно устанавливать непрозрачность для каждой из них с шагом 10%, чтобы записка не слишком мозолила глаза. Но когда вы на нее нажмете, то непрозрачность вернется на 100%, чтобы вы четко могли посмотреть все свои напоминания.
По умолчанию, все стикеры находятся в фоновом режиме, то есть отображаются только на рабочем столе. Но если вы выберите пункт «Поверх всех окон», то они всегда будут у вас перед глазами, даже если вы работаете в проводнике, браузере или какой-то программе.
Нажав на крестик, вы не закрываете записку, а просто ее скрываете. Таким образом, работать становится еще удобнее. Тем более, вы можете скрыть несколько ненужных наклеек, чтобы они не мусолили глаза, а оставить только самые важные. А чтобы их всех отобразить, достаточно нажать на кнопку с программой в области уведомлений.
Если вы хотите, чтобы заметка оставалась неподвижно на своем месте, то войдите выберите в настройках пункт «Заблокировать» или нажмите ALT+L. Тоже самое нужно будет проделать, если вы захотите вернуть всё как было.
Работа со стикерами
Сложного в работе ничего нет. В принципе, схема такая же, как и в стандартном варианте. Чтобы начать писать, нужно нажать на саму наклейку. Чтобы создать новый стикер, нажмите на «Настройки» и выберите первый пункт «Новая записка». Для каждой из них доступен свой цвет и своя непрозрачность.
Чтобы увеличить или уменьшить размер стикера, потяните за любой из его углов.
Форматирование
Форматирование текста в данной программе абсолютно такое же, как и в стандартных записках для рабочего стола в windows 10, причем используются те же самые комбинации клавиш. Единственное, хотелось бы упомянуть пару комбинаций, которых там нет.
- SHIFT+ALT+> — Увеличивает размер шрифта
- SHIFT+ALT+< — Уменьшает размер шрифта
- SHIFT+ALT+L — Создает маркированный список. Да, в стандартном тоже есть маркированный список, но есть один нюанс. Если вы повторно нажмете данную комбинацию, то он станет нумерованным списком. Следующее повторное нажатие сделает его нумерованным по алфавиту. Причем там еще немало и других списков. И чтобы вернутся к обычному отображению, придется пролистать более 20 различных списков.
Будильник
Главной особенностью Simple Sticky Notes является то, что на каждую заметку для рабочего стола можно устанавливать будильник, который будет синхронизироваться с вашими часами на компьютере. Это делается для того, чтобы записка не мешала вам работать, но в нужный момент она появилась и напомнила о себе.
Для того, чтобы его активировать, нажмите на настройки и выберите пункт «Будильник» или нажмите комбинацию клавиш ALT+A.
После того, как вам откроется отдельное окно настроек, поставьте нужное время для напоминания. Чуть ниже находится дата срабатывания напоминалки. ее вы можете поставить, благодаря удобному календарю. Также не забываем про повтор. По желанию вы можете поставить, чтобы данная записка срабатывала каждый день или раз в неделю, например.
Отдельного внимания заслуживает окно «Звук». По умолчанию звука оповещения заметок нет, поэтому при срабатывании будильника вы не услышите звукового сигнала, но тем не менее сама заметка быстро встанет у вас перед глазами. Если вам нужно именно звуковое уведомление для записок звук, то вам придется устанавливать его отдельно. Для этого нажмите на саму строчку, после чего выберите пункт «Загрузить» из выпадающего списка.
После этого сразу откроется ваш браузер по умолчанию. На открывшейся странице вы увидите разные звуковые файлы на несколько страниц. Выберите любой из них.
Нажав на кнопку Play в разделе Listen, вы можете прослушать сам звук, и если он вам понравится, то нажмите на «Add to simple sticky notes», чтобы загрузить данный звук в программу. Произойдет скачивание файла в папку «Загрузки». Вам остается только запустить файл, чтобы активировать его в программе.
Вам даже не нужно будет перезапускать программу. Звук встанет автоматически, когда вы снова войдете в настройки «Будильника». Теперь вы можете поставить время, дату, повторы и сигнал, после чего просто откинуться на спинку стула и работать в свое удовольствие, пока не настанет час срабатывания.
Простые липкие заметки, революционное программное обеспечение для заметок
Простые Sticky Notes — это гениальный бесплатный инструмент для загрузки, который позволяет пользователю создавать цифровые липкие / опубликованные заметки и практически «прикреплять» заметки к рабочему столу под управлением Windows. Это абсолютно идеально подходит для тех пользователей, которым нужно записывать все с помощью ручки и бумаги, чтобы избежать раздражения забыть обо всем. Эта программа цифровых упрощенных липких сообщений, которые она отмечает, неизбежно окажется чрезвычайно полезной для отсутствующих единомышленников .
Простота в лучшем случае
Его минимальными требованиями являются ноутбук или ПК с операционной системой Windows Operating System XP / Vista / 7/8 / 8.1 / 10 с минимальным ядерным процессором AMD или Intel на 1 гигагерц и 512 МБ оперативной памяти и 1 мегабайтом жесткого диска. Его использование очень просто . Начнем с того, что пользователь просто дважды нажимает на липкий простой графический раздел системы примечаний, иначе они могут щелкнуть правой кнопкой мыши по значку в трее для простой заметки и после этого нажать или нажать «Новая заметка». Если пользователи хотят удалить некоторые заметки, они просто указывают на кнопку «Примечание» в меню, а затем выбирают опцию «Удалить». В качестве альтернативы удалению вы скрываете из виду записку, которую вы больше не считаете полезной, указав или нажав кнопку «скрыть» в меню «Примечание». Чтобы изменить размер сопроводительной заметки, пользователи должны перетащить ее из правого нижнего угла. Пользователи также могут использовать цветовую схему для своих собственных заказных предпочтений, выбрав «цвет» в вышеупомянутом значке «меню заметки».
Безопасный и удобный
Эта простая программа Sticky Note собрала впечатляющую последовательность похвал с момента ее дебюта в конце 2000-х годов. Известные веб-сайты предоставили рейтинг 5 звезд по программе, и наши внутренние аналитические процедуры демонстрируют, что Sticky Simple Notes полностью чиста , то есть не содержит следов вредоносных программ, например вирусов, шпионских программ, бэкдоров и троянов. Если вы хотите настроить свои цифровые заметки, разнообразные и разнообразные темы, такие как пустыня, бетон, рождество, камень, лаймы и пузыри, предлагаются в широком портфеле обложек. Вы, как пользователь, также делегируете контроль над звуками напоминаний и музыкальными темами, чтобы вспомнить выбранные события . Эти темы включают знакомые темы для мобильных телефонов, такие как звук темы iPhone, свисток Samsung, Power Upsound, монеты, тема Windows 10 Bell и Secret Jam.
Никогда не забывайте ничего важного снова!
Теперь вы можете избавиться от беспорядка раздражающего желтого «пост-его» от офисной мебели и теперь оставить их аккуратно на рабочем столе вашего компьютера. Программа делает именно то, что говорит название, предоставляя удобный для пользователя способ выделения критических замечаний . Благодаря новейшим функциям, полной поддержке, обновлениям и резервным копиям, это действительно офисный чейнджер для современной бизнес-среды.
Экспорт заметок из Sticky Notes
Шаг 1: Откройте приложение Sticky Notes, нажмите кнопку дополнительных параметров в правом верхнем углу и в меню выберите «Все заметки».
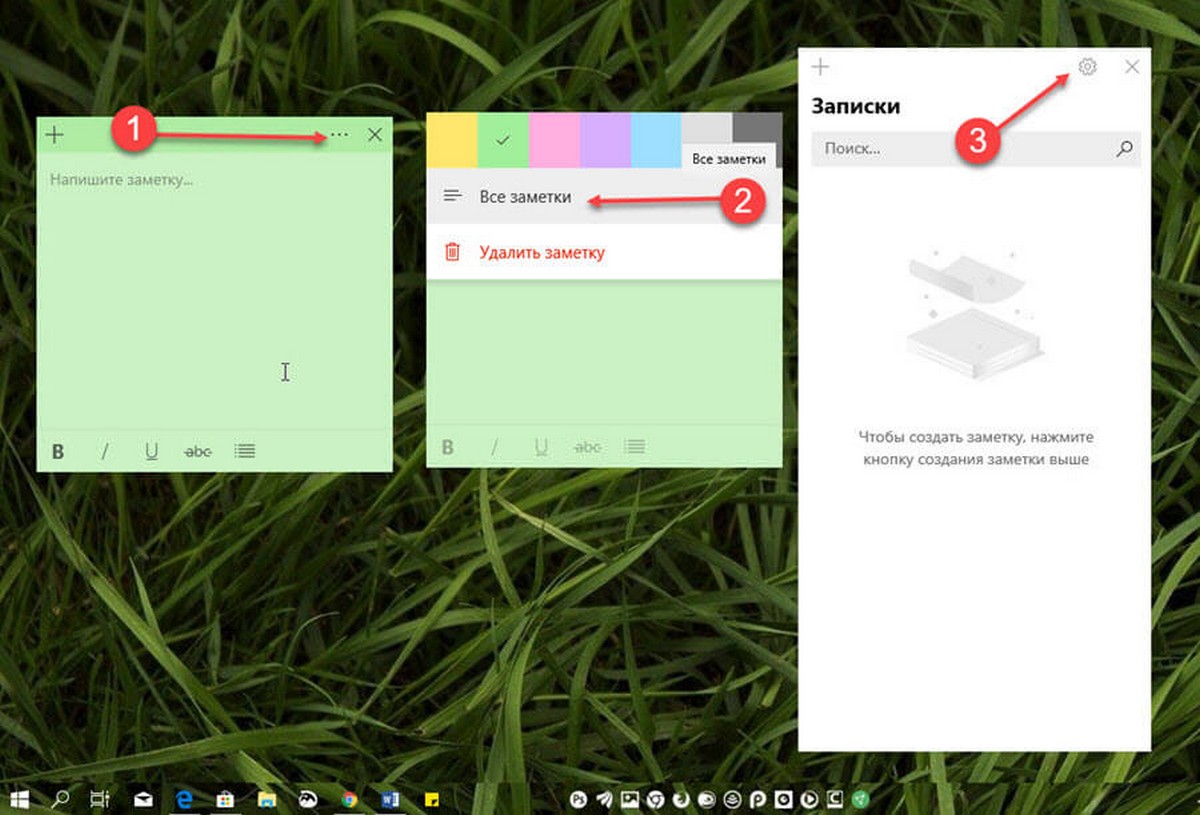
В открывшейся панели нажмите значок шестеренки и нажмите кнопку «Войти». Выберите учетную запись и нажмите кнопку «Продолжить».
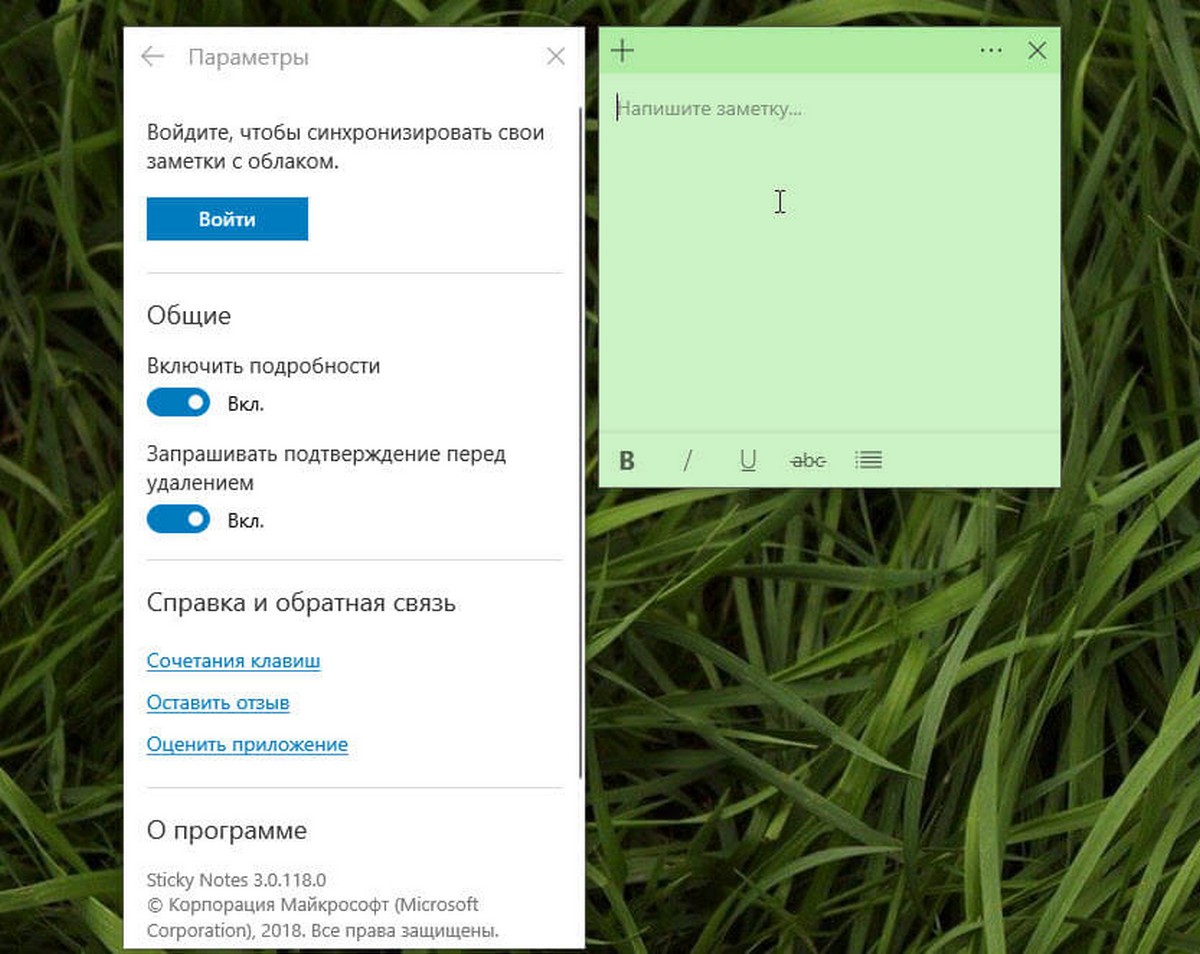
Шаг 2: Снова нажмите значок шестеренки, прокрутив страницу в низ, вы увидите опцию «Экспорт заметок» нажмите на нее. Заметки автоматически сохраняться в вашей учетной записи Outlook. Вам не нужно, чтобы приложение Outlook было запущено открыто.
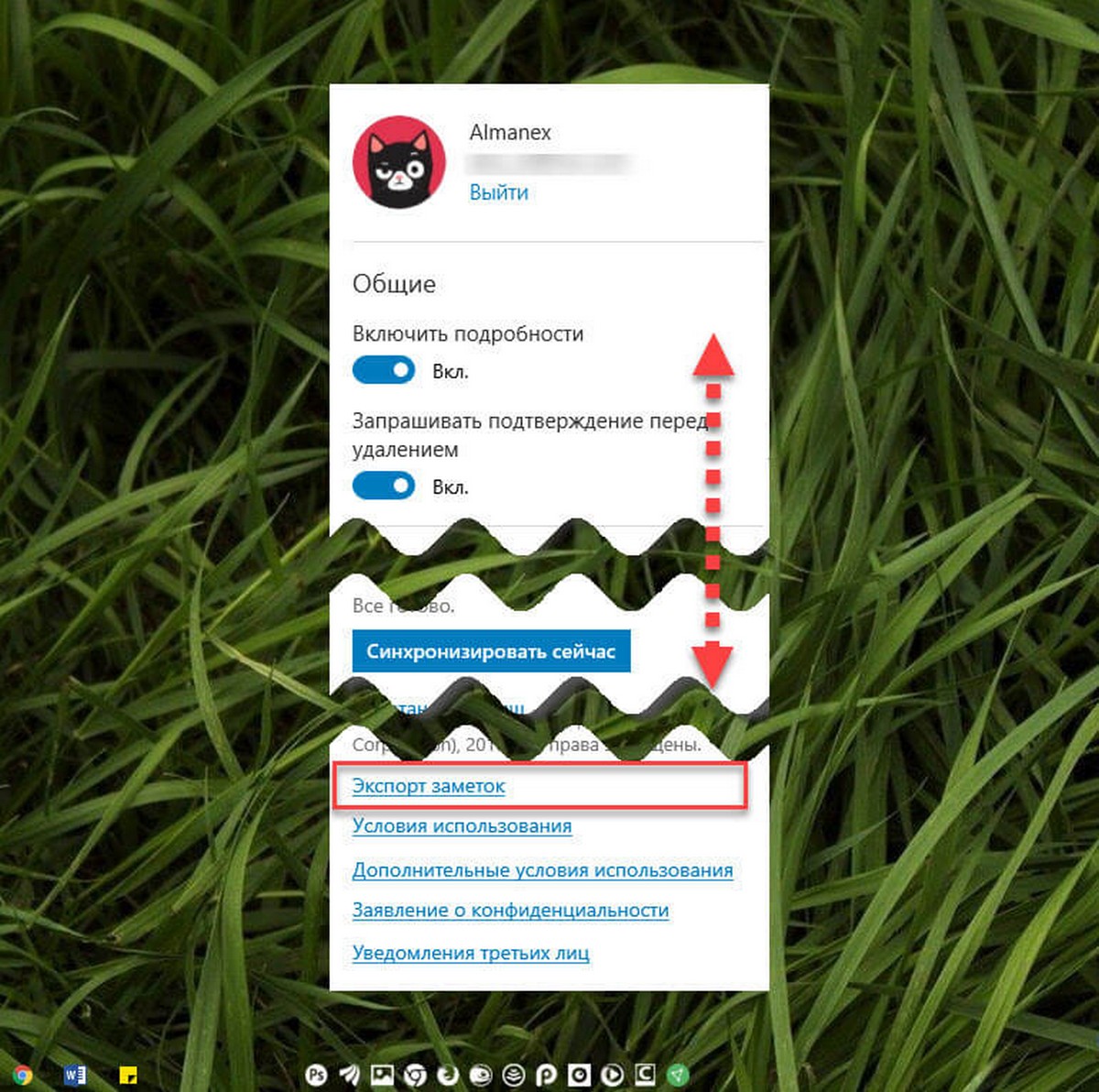
Шаг 3: Посетите страницу Outlook.com и войдите в систему с той же учетной записью, которую вы использовали для приложения Sticky Notes.
Шаг 4: В правом верхнем углу нажмите значок шестеренки и в открывшемся меню выберите «Посмотреть все параметры Outlook».
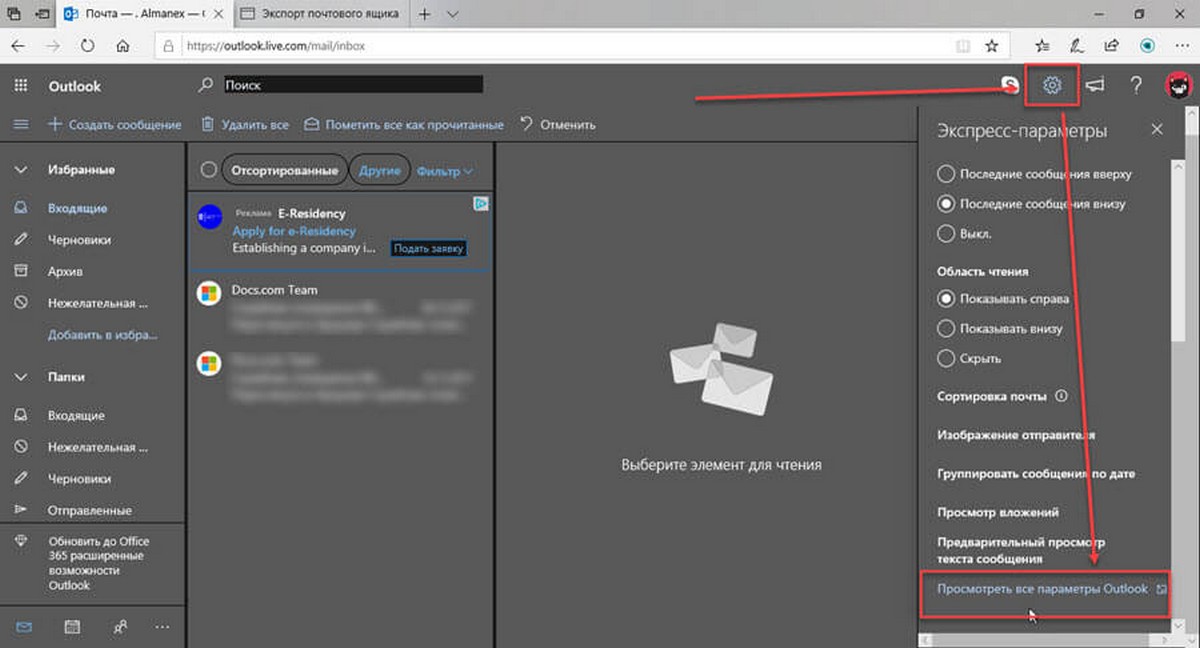
Шаг 5: В открывшемся окне перейдите на вкладку «Общие» и выберите «Конфиденциальность и данные». Здесь вы увидите кнопку «Экспортировать почтовый ящик». Нажмите на нее.
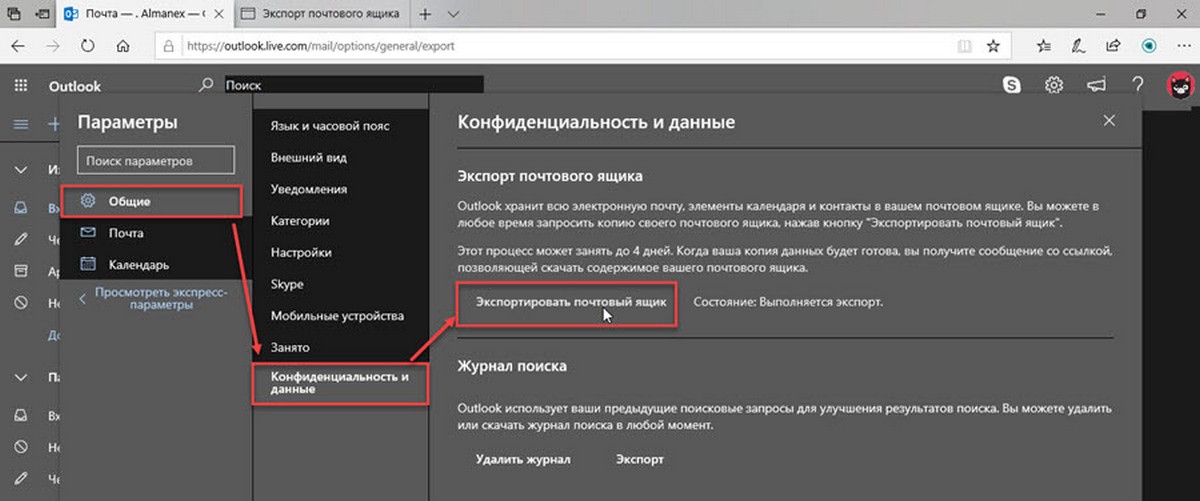
Шаг 6: Как бы странно это не звучало, Экспорт может занять до четырех дней (это не точно). Вам нужно будет подождать некоторое время, прежде чем вы сможете получить свои заметки. Когда ваша копия будет готова вы получите сообщение с ссылкой для загрузки.
Экспортировать заметки с приложения Sticky Notes в Windows 7 было намного проще. Они могли быть скопированы как файл с расширением SNT, а приложение Sticky Notes в Windows 10 может читать их, чтобы их было легко импортировать.
Поскольку экспорт заметок настолько ограничительный, и приложение по-прежнему довольно базовое, пользователи, предпочитающие такие приложения, как Evernote, не будут использовать Sticky Notes больше, чем просто блокнот. Приложение также должно иметь возможность экспортировать заметки в приложение Outlook, если вы его установили, или по крайней мере, предоставили возможность сделать это, но это не так. Жаль, что для экспорта не используется OneDrive.
Скоро приложение Sticky Notes будет выпущено как для iOS, так и для Android. Возможно, тогда пользователи смогут получить лучший и более быстрый способ экспорта заметок.
Как работать в Sticky Notes?
Решение крайне простое, подойдет даже для новичков. Вы просто ставите курсор на «листик» и начинаете печатать текст. Ограничений по количеству символов нет. Даже если текста будет много, сбоку появится полоса для прокрутки. Также, Вы можете методом перетягивания изменять размеры окна и его местоположение на экране.
Добавление новой записки осуществляется нажатием на «плюсик», расположенный в левом верхнем углу, а удаление – с помощью значка «Корзина» справа:

Можно изменить цвет фона, нажав на изображение «три точки» возле мусорного ведра. После этого отобразиться перечень вариантов:

Предлагаю посмотреть это видео, чтобы узнать больше о возможностях приложения:
«Непростые» записки
Стики Ноутс, на первый взгляд, может показаться очень простым инструментом для прикрепления на рабочем столе разноцветных записок. Эти заметки можно передвигать, изменять их размер, вносить в них любую информацию: напоминания, ссылки и т.д.:
Подробности использования будут описаны далее в статье, а пока следует разобраться, как запустить приложение «Заметки».
Самый простой вариант – в поисковой строке написать «Sticky» и просто кликнуть мышкой на результате:

Второй метод тоже несложный: заходим в меню «Старт» и в перечне программ находим нужное. Придется немного полистать:

После запуска утилита будет загружаться вместе с Windows, а все заметки сохранятся. Можете не беспокоиться о содержимом, оно никуда не денется.
Если ничего не хочется устанавливать: встроенные виджеты-заметки на Windows 10
В «десятку» разработчики уже встроили программу для добавления заметок на «Рабочий стол». Называется она Sticky Notes. Интерфейс у неё интуитивно понятный и современный.
Где находятся эти стикеры-заметки
Чтобы приступить к созданию заметок, нужно открыть вышеупомянутую утилиту:
-
Для этого открываем «Пуск» и в перечне доходим до буквы S. Щёлкаем по Sticky Notes.
-
Программа предложит вам сразу авторизоваться с помощью «учётки» Outlook. Можно пройти авторизацию, а можно её пока пропустить.
- В итоге на экране появится длинное узкое окошко «Заметки». Как с ним работать, расскажем далее.
Как добавлять заметки, редактировать их и закреплять на экране в Sticky Notes
Расскажем подробно, как пользоваться Sticky Notes:
-
Чтобы создать первый стикер, кликните по плюсу в левом верхнем углу окошка.
-
Вбейте нужный текст, например, создайте список покупок на ближайшую неделю. С помощью инструментов на нижней панели можно делать маркированные списки, выделять важные пункты жирным шрифтом, подчёркиванием или курсивом. Можно также вычёркивать пункты, которые уже неактуальны.
-
С помощью последнего инструмента внизу можно даже добавить картинку на стикер. Кликните по картинке и найдите нужное изображение в «Проводнике».
-
Щёлкните по иконке из трёх точек. Появится меню, в котором можно поменять цвет стикера, удалить вовсе заметку или перейти к списку записей. Он, кстати, отображается в том начальном главном окне, через которое мы создали первую заметку. Это окно можно спокойно закрыть — все стикеры останутся на своих местах.
-
Добавить вторую заметку можно с помощью того же плюса на главном окне либо через плюс на уже созданном стикере. Когда создадите все заметки, распределите их по «Рабочему столу» так, чтобы они не закрывали важные ярлыки программ.
-
В главном окошке «Заметки» щёлкните по шестерне. В настройках можно добавить «учётку» Microsoft, если вы ещё этого не сделали, а также настроить цвет фона всех заметок — тёмный или светлый.
- Если вы закроете все стикеры вместе с главным окном, они всё равно останутся сохранёнными в памяти программы. Когда вы вновь её запустите, на экране появятся все ранее отредактированные заметки.
Если вы хотите, чтобы ваши стикеры открылись на «Рабочем столе» при следующем запуске «Виндовс», добавьте программу Sticky Notes в автозагрузки. Для этого:
-
Зажмите «Виндовс» и R. Введите shell:Startup и кликните по ОК.
-
Откройте меню «Пуск». Найдите Sticky Notes. Кликните по пункту правой клавишей и выберите добавление на начальный экран.
-
Теперь переместите с помощью мышки квадратик в правой части «Пуска» в папку с автозагрузкой, которую мы открыли в первом шаге инструкции.
Как настроить заставку в Windows 10
Скринсейверы обладают рядом параметров, которые можно настраивать в зависимости от личных предпочтений. В Windows 10 по умолчанию присутствуют несколько видов экранных заставок.
Изменение заставки
Чтобы поменять скринсейвер, выполните следующее:
- Откройте окно «Параметры заставки» любым из вышеописанных способов.
- В выпадающем списке выберите любой понравившийся вариант экранной заставки.
- Не забудьте «Применить» внесённые изменения.
Изменение параметров работы скринсейвера
В окне «Параметры заставки» можно установить промежуток времени, через который будет отображаться экранная заставка. Для этого нужно ввести необходимые изменения в поле «Интервал».
Скринсейвер отображается спустя установленный интервал времени
Для скринсейверов «Объёмный текст» и «Фотографии» предусмотрены дополнительные параметры:
- выбор надписи, шрифта, размера и цвета текста;
- выбор типа и скорости вращения текста;
- выбор стиля поверхности для отображения текста;
Для сохранения установленных параметров заставки нажмите «ОК»
- выбор папки, из которой будут отображаться фотографии;
- выбор скорости и порядка отображения фото.
Для применения выбранных параметров фотозаставки нажмите «Сохранить»
Посмотреть, как будет выглядеть экранная заставка после изменений её параметров, можно, нажав кнопку «Просмотр».
Выключение экранной заставки
Чтобы отключить экранную заставку:
- Откройте «Параметры заставки», используя любой удобный способ.
- В выпадающем меню доступных скринсейверов выберите «Нет» и нажмите «Применить».
Отключение заставки совершается в два клика






