Настройка звука в windows 10
Содержание:
- Отключите быструю загрузку
- Отключаем системные звуки
- Устанавливаемые звуковые схемы
- Надоело слышать звуки по умолчанию Windows? Поменяй их!
- Как изменить звук при запуске Windows 7 | Сделай все сам
- Создание и удаление пользовательской звуковой схемы
- Нет звука при завершении работы в Windows 10 – решение проблемы
- Измените звук запуска Windows 10
- Другая причина хрипа звука
- Включение отображения отсутствующих системных звуков в настройке звуковой схемы
Отключите быструю загрузку
Вы, наверное, уже заметили, что когда вы выключаете свой компьютер с Windows 10, вы можете «волшебным образом» включить его снова, нажав любую клавишу на клавиатуре вместо кнопки питания на вашем компьютере. Это благодаря функции «Быстрая загрузка» в Windows 10, которая по существу переводит ваш компьютер в спящий режим, выключает его, но сохраняет ваш сеанс, драйверы и т.д.
Быстрая загрузка может ускорить время запуска компьютера, хотя её влияние не является значительным, и некоторые люди даже сообщают, что она замедляет время загрузки. Это также мешает Windows приветствовать вас мелодией, потому что Windows «думает», что ваш компьютер вообще не выключался.
Таким образом, отключение быстрой загрузки может восстановить звук при запуске. Для этого откройте меню «Пуск», введите текст параметры питания, затем в результатах поиска нажмите «Параметры питания и спящего режима». Затем в правой колонке нажмите ссылку Дополнительные параметры питания.
В окне «Электропитание» нажмите «Действия кнопок питания», затем снимите флажок «Включить быстрый запуск». Если он неактивен, нажмите «Изменить настройки, которые в настоящее время недоступны», затем снимите флажок.
Отключаем системные звуки
Всё звуковое сопровождение «семёрки» можно настроить через специальную оснастку, доступную в «Панели управления».
- Откройте «Пуск», в котором кликните по пункту «Панель управления».

После запуска «Панели управления» разверните выпадающее меню «Отображение» и выберите в нём опцию «Крупные значки», после чего найдите и откройте пункт «Звук».

Перейдите на вкладку «Звуки» — в ней будет доступен выбор звуковых схем (одноимённое меню), а также тонкая ручная настройка оповещений в блоке «Программные события». На последнем остановится поподробней.

Если пролистать доступный перечень, станет понятно, что можно настроить уведомление о практически всех действиях: включение ОС, сопровождение ошибки или предупреждения, сворачивание или разворачивание окон и т. д. Алгоритм отключения того или иного звука одинаков для всех пунктов, поэтому покажем его на примере события «Завершение Windows». Первым делом выделите соответствующий пункт, затем уберите галочку напротив «Проигрывать мелодию выключения Windows».
Далее обратитесь к пункту «Звуки», раскройте его меню и выберите в нём вариант «Нет».

Точно таким же образом выключите системные звуки всех остальных пунктов (увы, но отключение всего разом системой не предусмотрено). Сделав это, нажмите на кнопки «Применить» и «ОК».

Проверьте, удачно ли прошла процедура, например, выполнив перезагрузку компьютера. В большинстве случаев звуки должны быть отключены.
Оснастка «Оборудование и звуки» недоступна
Порой задача отключение системных звуков осложняется – средство работы со звуком просто не открывается (без сообщений об ошибках или с ними). Рассмотрим самые распространённые причины этой проблемы и методы её решения.
-
Первым делом стоит проверить, установлены ли драйвера на звуковое оборудование компьютера – как показывает практика, наиболее часто с такой проблемой сталкиваются пользователи, которые забыли установить требуемое ПО.
Урок: Установка драйверов звуковой карты
Если драйвера установлены и уже обновлялись, возможный источник проблемы кроется в новой версии программного обеспечения. В этом случае стоит попробовать выполнить их откат.
Подробнее:
- Второй вариант встречается на компьютерах с двумя и более учётными записями – по тем или иным причинам аккаунт, на котором требуется отключить системные звуки, не имеет доступа к настройкам. Единственным известным решением проблемы будет пересоздание записи.
Подробнее:Как удалить учётную запись на Виндовс 7Создание нового аккаунта Windows 7
-
Третья причина, из-за которой наблюдается описываемый сбой – установлено обновление KB319095. Дело в том, что после этого исполняемый файл оснастки микшера переносится в местоположение, отличное от папки System32 в системном каталоге Виндовс, что и приводит к ошибке с открытием. Для решения этой проблемы откройте «Пуск» и напишите в поиске запрос — это позволит найти показанный на скриншоте ниже файл. Выделите его, кликните правой кнопкой мыши, затем в контекстном меню выберите пункт «Открыть местоположение файла».
Если открылась папка по адресу – отлично, проблема не в этом. Если же открыта любая директория, отличная от упомянутой, рассматриваемый файл нужно скопировать из неё в обозначенный каталог.

Возможна также ситуация, когда файлы-компоненты рассматриваемой оснастки оказались повреждены по тем или иным причинам. Первым делом нужно исключить влияние вредоносного ПО – для этого проведите полную проверку компьютера на наличие вирусов.
Урок: Борьба с компьютерными вирусами
Далее, вне зависимости от результатов анализа на вирусы, стоит провести процедуру проверки целостности системных файлов. С большой долей вероятности часть из них окажется повреждена, поэтому сразу же переходите к восстановлению.
Подробнее:Проверка целостности системных файловВосстановление системных файлов
Описанные выше шаги должны помочь вам справиться с неполадкой.
Заключение
Итак, мы рассмотрели методику отключения системных звуков в Windows 7 и рассмотрели решение проблем в случае, когда средство управления звуками не открывается. Напоследок отметим, что отключение системных звуков не рекомендуется на компьютерах, которыми пользуются слабовидящие люди.
Опишите, что у вас не получилось.
Наши специалисты постараются ответить максимально быстро.
Устанавливаемые звуковые схемы
Готовые звуковые схемы, заточенные под какую-то тематику, можно скачать на сайтах, посвящённых персонализации Windows. На таких сайтах могут предлагаться просто папки с тематическими подборками WAV-звуков для ручной настройки, как мы рассмотрели в первом пункте статьи. А могут предлагаться именно звуковые схемы – папки, в комплекте которых присутствуют и сами звуки, и установочный файл INF, который внедряет схемы в системные настройки. В таком случае нам нужно вызвать на этом файле INF контекстное меню и выбрать «Установить».

Далее дело за малым – выбрать схему в системных настройках звука.

Надоело слышать звуки по умолчанию Windows? Поменяй их!
Когда дело доходит до Windows 10, вам не нужно придерживаться заводских настроек. Новейшая операционная система Microsoft поставляется с множеством способов настройки ее функций. Если вам не нравятся маленькие звуки, блики и звонки, которые составляют звуки Windows 10, вы можете переключить их, просто отрегулировав настройки звука.
Инструкции в этой статье относятся только к ПК под управлением Windows 10.
Какие звуки Windows можно настроить в Windows 10?
Настройки звука, управляющие системными звуками Windows 10, позволяют настраивать звук для длинного списка системных звуков, включая системные уведомления (например, оповещения о низком заряде батареи) и звуковые эффекты для выделения при завершении действий, таких как закрытие программы или очистка. мусорная корзина.
Чтобы помочь вам ориентироваться во многих видах системных звуков, меню настроек звука делит их на следующие категории:
- Windows (система) . Содержит звуки для таких вещей, как уведомления о заряде батареи и мгновенные сообщения.
- Проводник : обрабатывает звуки для таких вещей, как перемещение элементов меню и заблокированные всплывающие окна.
- Распознавание речи в Windows . Эта категория относится к звукам для таких вещей, как включение и отключение функции распознавания речи.
Как найти настройки звука Windows 10
Есть три способа найти настройки звука: с помощью значка «Настройки» в меню «Пуск», панели поиска или щелкните правой кнопкой мыши значок в форме динамика, расположенный в области уведомлений на панели задач на рабочем столе.
Использование меню «Пуск»
-
Выберите черно-белый значок Пуск Меню в левом нижнем углу экрана.
-
Выберите значок шестеренка в левой части меню, чтобы открыть настройки Windows.
-
Выберите Система > Звук .
-
В разделе Связанные настройки выберите Панель управления звуком .
Использование панели поиска
-
Введите “ Звуки ” в строку поиска, расположенную в нижней левой части экрана справа от значка меню “Пуск”, затем нажмите Ввод .
-
Должен появиться список результатов поиска. Выберите Звук или Изменить системные звуки .
-
Как только вы выберете любой из двух вариантов, на экране появится меню настроек звука.
Любой из вариантов приведет вас в меню настроек звука. Однако выберите Изменить системные звуки , чтобы перейти к определенным настройкам, необходимым для настройки системного звука гораздо быстрее.
-
Это оно!
Использование значка динамика на панели задач
-
В правой нижней части экрана выберите значок со стрелкой вверх на панели задач, чтобы открыть меню значков программ.
-
В меню значков программ щелкните правой кнопкой мыши динамик .
-
Выберите Звуки .
Как настроить параметры звука Windows 10
Существует по крайней мере два основных способа изменить системные звуки Windows 10 после того, как вы получили доступ к настройкам звуков. Вы можете либо полностью отключить системные звуки, либо настроить и изменить звуковой эффект, назначенный для каждого Программного события.
Событие программы – это событие, которое происходит в Windows, и система хочет каким-то образом уведомить вас, обычно со звуком, о том, что это произошло. Примером события программы может быть уведомление о низком заряде батареи.
Отключение системных звуков
-
Перейдя в меню настроек звуков, перейдите на вкладку Звуки , если она еще не была выбрана для вас.
-
Чтобы просто отключить все системные звуки в Windows 10, выберите раскрывающееся меню «Звуковая схема», а затем выберите Нет звуков .
-
Выберите Применить > ОК .
Вы также можете отключить звук для отдельных событий программы. Выберите событие программы, выберите раскрывающееся меню Звуки , затем выберите (нет) . Выберите Применить > ОК , чтобы подтвердить изменение.
-
Это оно!
Как изменить звуковой эффект Windows для программного события
-
Чтобы изменить звуковой эффект, назначенный каждому событию программы, выберите вкладку Звуки , а затем выберите событие программы из списка.
-
Откройте раскрывающееся меню Звуки и выберите звуковой эффект.
-
Выберите Обзор , чтобы найти на своем компьютере файлы со звуковыми эффектами.
Выбранный вами звуковой эффект должен быть в формате .WAV.
-
Выбрав звуковой эффект, вы можете выбрать Тест , чтобы просмотреть звуковой эффект. Выберите Применить .
-
Выберите Применить > ОК , чтобы подтвердить свой выбор.
Как изменить звук при запуске Windows 7 | Сделай все сам
admin · 09.01.2017
Операционная система Windows версии 7 предусматривает вероятность метаморфозы звуковых схем, воспроизводимых при определенных действиях пользователя. Одним из таких действий является и запуск системы. Метаморфоза этого звука может быть исполнено штатными средствами самой ОС.
Инструкция
1. Для метаморфозы предустановленной звуковой схемы операционной системы Windows версии 7 вызовите основное меню, нажав кнопку «Пуск», и перейдите в пункт «Панель управления». Напечатайте «звук» в текстовом поле строки поиска и раскройте обнаруженный элемент. Обнаружьте желаемую звуковую схему в списке аудиотем и удостоверите свой выбор, нажав кнопку OK.
2. Для замены звука входа в систему на отсутствующий в списке нужно владеть правами менеджера компьютера и являться обладателем файла Windows\system32\imageres.dll. Также удостоверьтесь в том, что выбранный звук сохранен в формате .wav, от того что другие форматы не будут воспроизводиться системой.
3. Вернитесь в основное системное меню «Пуск» и перейдите в пункт «Программы», раскройте ссылку «Типовые» и запустите приложение «Проводник Windows». Обнаружьте файл с именем Windows\system32\imageres.dll и скопируйте его в всякое комфортное место на компьютере.
4. Раскройте файл с подмогой всякого редактора источников и замените компонент .wav на желаемый. Замените начальный файл отредактированным, сохранив его имя. Вернитесь в диалоговое окно «Звук» и воспользуйтесь кнопкой «Обзор» в нижней части окна. Удостоверитесь в том, что выбран отредактированный файл и примените флажок на поле «Проигрывать мелодию запуска Windows». Удостоверите использование сделанных изменений, нажав кнопку OK.
5. Загрузите и установите на компьютер специализированное приложение Startup Sound Changer, дозволяющее упростить и автоматизировать процедуру метаморфозы звука при загрузке системы. Вызовите контекстное меню установленной программы кликом правой кнопки мыши и укажите пункт «Запуск от имени менеджера». В открывшемся основном окне приложения выберите команду «Новейший звук приветствия» и укажите полный путь к сохраненному файлу в формате .wav.
Совет 2: Как изменить формат аудиофайла
Формат – метод записи информации в файл. Определить его дозволено по трем-четырем буквам позже точки в наименовании файла. Основный форматы аудиоинформации — .mp3, .waw, .flac и другие. В зависимости от формата меняется качество воспроизведения аудиофайла и его вес. Изменить формат дозволяет фактически всякий звуковой редактор.
Совет 3: Как изменить формат звука
Формат – колляция всякого файла, хранимого на компьютере, говорящая о методе записи информации. Знаменитые форматы аудиофайлов: .mp3, .wav, .flac и др. Изменив формат звука , вы повлияете на качество записи и объем файла.
Совет 4: Как изменить звук загрузки Windows
В операционных системах семейства Windows для большинства действий пользователя назначены звуки , которые объединены в схемы. Такие звуковые схемы дозволено редактировать либо заменять на другие, скажем, которые были скопированы из интернета.
Вам понадобится
Операционная система Windows Seven.
Совет 5: Как изменить имя компьютера в Windows 7
Имя пк в операционных системах Windows применяется для его идентификации в сети. Название компьютера должно быть уникальным в пределах домашней сети. Пользователь может изменить имя компьютера на свое усмотрение в всякий момент.
Совет 6: Как изменить пароль в Виндовс 7
Когда корпорация Microsoft презентовала новую версию системы, Windows 7, многим пользователям потребовалось время, дабы привыкнуть к ней. И некоторые функции оказались немножко на других местах либо купили новейший вид.
Создание и удаление пользовательской звуковой схемы
Обратите внимание, что в установленной «по умолчанию» схеме далеко не все события сопровождаются звуковыми сигналами. Как пример: пользователю необходимо, чтобы компьютер сообщил о завершении печати
По умолчанию сигнал не предусмотрен.

При этом (как один из возможных примеров): звуковые уведомления о поступлении текстовых сообщений предусмотрены и станут воспроизводиться даже если полезной информации не несут.

Используйте настройки системных звуков не только для отключения сигналов, но и для включения тех, которые необходимы. Перед принятием решения рекомендую внимательно ознакомиться со списком.
После включения или отключения одного или нескольких сигналов в скобках возле текущей схемы появится слово «изменена». Предусмотрено сохранения созданной пользователем схемы («Сохранить как»). В строке открывшегося окна нужно ввести произвольное название схемы и подтвердить сохранение (OK).

Схема потеряла актуальность? Удалите ее, использовав соответствующую экранную кнопку в окне вкладки.

Для полного отключения звукового сопровождения событий ОС выберите из списка в верхней части окна вкладки схему «Без звука». Подтвердите выбор соответствующей экранной кнопкой в нижней части окна. Щелкните по кнопке «OK». Используйте эту последовательность нажатия кнопок и для применения других изменений настроек.

Ранее рассмотрел мощную и недорогую беспроводную колонку SVEN PS-650 с качественным звуком. Написал понятную даже начинающим пользователям пошаговую инструкцию по установке Windows 10.
Авторизуясь, вы даете согласие на обработку персональных данных.
Источник
Нет звука при завершении работы в Windows 10 – решение проблемы
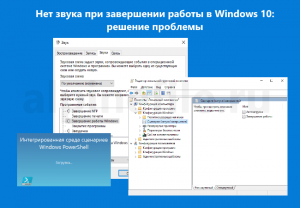
К сожалению, в Windows 10 попросту нет настроек, позволяющих установить то или иное звуковое сопровождение для завершения работы операционной системы, как это можно сделать в Windows 7. Поэтому у большинства пользователей выключение компьютера происходит беззвучно.
Далее же рассмотрим способ, который раз и навсегда решит эту проблему.
Несмотря на то, что уже в ОС Windows 8 из настроек операционной системы исчезла возможность выбрать и задать звук завершения работы (да и мелодия запуска Windows отключена по умолчанию), способ, позволяющий вернуть эту опцию всё же существует.
Стоит отметить, что решение с правкой параметра реестра ExcludeFromCPL с 1 на 0 лишь помогает вернуть сам пункт «Завершение работы Windows» в звуковую схему, но по факту при выключении компьютера и завершении работы Windows ничего не происходит – мелодия всё равно не проигрывается.
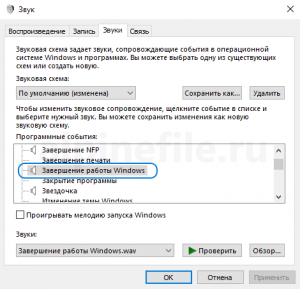
Впрочем, не даёт результата и совет о снятии галочки с пункта ««Включить быстрый запуск (рекомендуется)» в параметрах электропитания.
На самом же деле всё можно решить, не прибегая к правке реестра, а используя редактор групповой политики и сценарий Windows PowerShell.
Измените звук запуска Windows 10
Примечание. Если на вашем компьютере установлена более старая операционная система, см. Это руководство на изменение звука запуска в Windows XP, Win 7 и Win 8.
Выполните следующие действия, чтобы изменить звук запуска компьютера с Windows 10.
- Перейдите в «Настройки»> «Персонализация» и нажмите «Темы» на правой боковой панели.
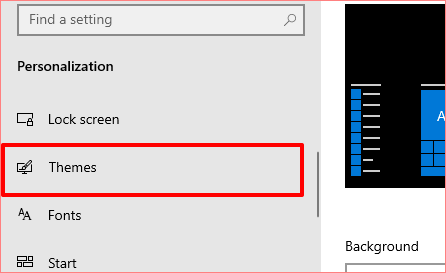
2. В меню «Темы» нажмите «Звуки». Это откроет новое окно, в котором вы можете изменить настройки звука вашего ПК.
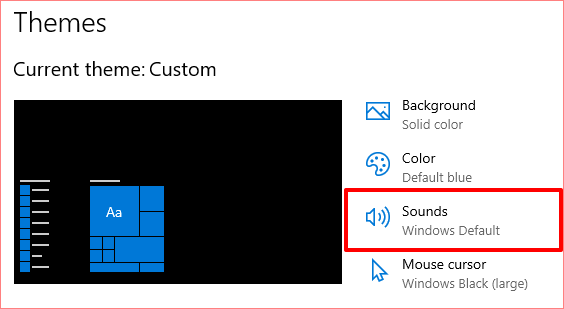
Более быстрая альтернатива – ввести изменение системных звуков в поле поиска Windows и выбрать «Изменить системные звуки»; это первый вариант в результатах.
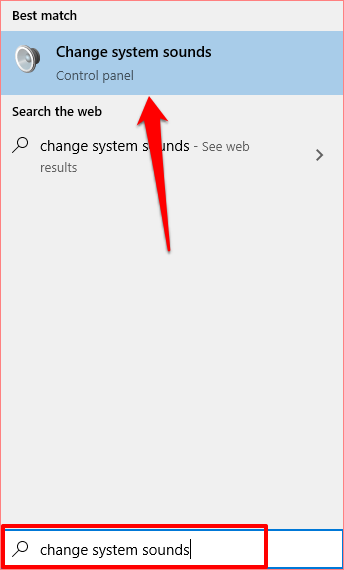
- Перейдите на вкладку «Звуки» и найдите «Вход в Windows» в разделе «События программы».
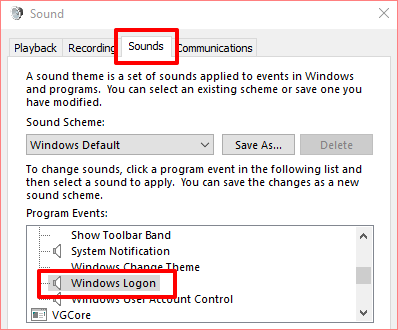
Примечание. Если параметр «Вход в Windows» отсутствует в поле «Событие программы», необходимо включить звук при запуске с помощью редактора реестра Windows. Обратитесь к разделу (Изменение звуковых файлов реестра при запуске) ниже, чтобы узнать, как это сделать.
- Нажмите кнопку «Тест», чтобы прослушать текущий / стандартный звук запуска вашего ПК. Чтобы изменить звук запуска на предустановленный системой звук, коснитесь кнопки раскрывающегося списка Звуки.
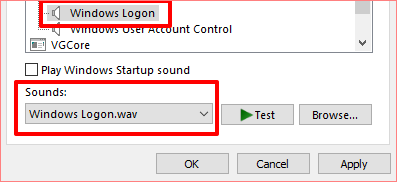
- Прокрутите предустановленные звуки запуска и выберите тот, который вас интересует.
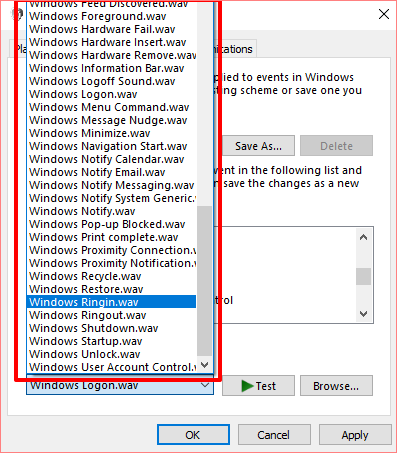
Щелкните Применить, а затем ОК, чтобы сохранить изменения. Не забудьте использовать кнопку Test для воспроизведения и предварительного просмотра звука, прежде чем сделать свой выбор.
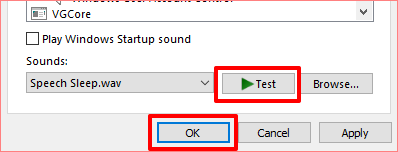
Вы также можете выполнить аналогичные действия, чтобы изменить звук выключения компьютера. В окне «События программы» нажмите «Выход из Windows» и выберите предустановленный звуковой сигнал при запуске в раскрывающемся меню «Звуки».
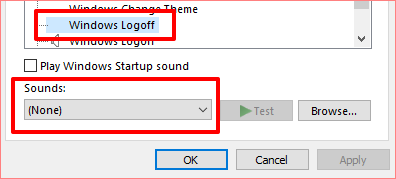
Если вы предпочитаете использовать пользовательский или сторонний звук в качестве звука запуска или выключения компьютера, выполните действия, описанные в следующем разделе.
Другая причина хрипа звука
Еще одна, известная многим, причина по которой звук может хрипеть — повышенная громкость звука, особенно это касается воспроизведения музыкальных композиций со значительной составляющей низких частот (НЧ), в данном случае имеются в виде частоты менее 100 Гц.
В основном, источником звука с такими частотами являются барабаны. Большинство обычных настольных колонок и динамиков ноутбуков являются средне- и высокочастотными устройствами и не предназначены для воспроизведения низких частот на большой громкости.
Существуют три метода как побороть хрип в такой ситуации:
- Самый простой способ — уменьшить громкость звука.
- Уменьшить долю НЧ частот с помощью системного эквалайзера или эквалайзера проигрывателя.
- Если вы фанат звука барабанов и других НЧ музыкальных инструментов, то конечно рекомендуем приобрести более мощную аппаратуру воспроизведения, включающую в себя сабвуфер, предназначенный для качественного проигрывания НЧ звуков.
Для вызова системного эквалайзера Windows 10 необходимо поработать с уже приведенное ранее системной утилитой Звук:
Звук → Вкладка «Воспроизведение» → Динамики → → Улучшения → Эквалайзер → Внизу справа от метки «Настройка» нажать
После чего уменьшите громкости НЧ составляющих звука, за которые отвечают левые ползунки. Более подробно с процессом вызова эквалайзера можно ознакомиться, посмотрев видео в конце этой статьи.
Включение отображения отсутствующих системных звуков в настройке звуковой схемы
Для того, чтобы появилась возможность изменять звуки входа, выхода и выключения Windows 10, потребуется воспользоваться редактором реестра. Для его запуска либо начните вводить regedit в поиске на панели задач, либо нажмите клавиши Win+R, введите regedit и нажмите Enter. После этого выполните следующие простые шаги.
В редакторе реестра перейдите к разделу (папки слева) HKEY_CURRENT_USER AppEvents EventLabels.
Внутри этого раздела обратите внимание на подразделы SystemExit, WindowsLogoff, WindowsLogon и WindowsUnlock. Они соответствуют завершению работы (хоть это здесь и называется SystemExit), выходу из Windows, входу в Windows и разблокировке системы.
Для того, чтобы включить отображение любого из этих пунктов в настройке звуков Windows 10, выберите соответствующий раздел и обратите внимание на значение ExcleudeFromCPL в правой части редактора реестра.
Кликните по значению дважды и измените его значение с 1 на 0. . После того, как вы выполните действие для каждого из нужных вам системных звуков и зайдете в настройки звуковой схемы Windows 10 (это можно сделать не только через панель управления, но и через правый клик по значку динамика в области уведомлений — «Звуки», а в Windows 10 1803 — правый клик по динамику — параметры звука — открыть панель управления звуком)
После того, как вы выполните действие для каждого из нужных вам системных звуков и зайдете в настройки звуковой схемы Windows 10 (это можно сделать не только через панель управления, но и через правый клик по значку динамика в области уведомлений — «Звуки», а в Windows 10 1803 — правый клик по динамику — параметры звука — открыть панель управления звуком).

Там вы увидите необходимые пункты с возможностью изменять звук для включения (не забудьте отметить пункт Проигрывать мелодию запуска Windows), выключения, выхода и разблокировки Windows 10.
Сейчас мы рассмотрим как изменить различные звуки в ОС Windows 10.
Это могут быть как звуки различных событий или установленных программ.
Примеры: вход в систему, новое сообщение в электронной почте, включение и прочее.
Узнаем как полностью сменить звуковою схему, так и отдельные звуки.
Для начала перейдем в панель управления по адресу: Панель управления — > Оборудование и звук -> Звук.
Либо жмем сочетание клавиш Win+R, вводим control и жмем Enter.

После выбора Звук (Sound) появляется окно:
Перейдите на вкладку звуки.
Чтобы изменить звуковую схему: в списке звуковая схема выберите звуковую схему которую вы хотите использовать, и нажмите кнопку ОК. Нажмите кнопку «тест» для прослушивания звука. Вы также можете дважды щелкнуть на само мероприятие для воспроизведения звука.
Чтобы изменить один или несколько звуков: в списке «программные события» выберите событие, которое вы хотите назначить новый звук для. Затем в списке звуки выберите звук, который требуется сопоставить с этим событием, и нажмите кнопку ОК. Если звук, который вы хотите использовать, отсутствует в списке, нажмите кнопку Обзор, чтобы найти его.
Чтобы изменить несколько звуков, выполните приведенные выше шаги, но нажмите кнопку «применить» после выбора каждого звука, пока вы не сделали все изменения, которые вы хотите. Нажмите кнопку ОК, чтобы закрыть диалоговое окно.
Чтобы понять, какой звук вы выбираете, как, в списке «программные события» выберите событие, а затем нажмите кнопку проверить, чтобы услышать, как каждый из них звучит в этой схеме.
Чтобы сохранить звуковую схему: вы, возможно, захотите, чтобы сохранить свои настройки звуковой схемы таким образом, даже если вы измените какие-то звуки, вы можете легко восстановить весь набор звуков, которые Вы использовали ранее с 1-клик. Чтобы сохранить звуковую схему, щелкните «Сохранить как» кнопку и введите имя звуковой схемы.
Если вы хотите настроить звуки, которые играют на различных событиях Windows на вашем ПК, обратитесь на сайт winsounds.com . Там есть много бесплатных звуков.
Данный способ подходит не только для Windows 10, но и для более ранних версий (7, 8.1).
- https://geekteam.pro/kak-izmenit-zvuk-vklyucheniya-windows-10-vyihoda-iz-uchetnoy-zapisi-ili-vyiklyucheniya/
- https://remontka.pro/change-logon-logoff-sounds-windows-10/
- https://10-windows.ru/kak-izmenit-zvuki-v-windows-10/





