Решение проблем с отсутствием звука на тв приставках
Содержание:
- Как вернуть звук в Яндекс Браузере
- Звук выключен или убавлен в настройках
- Правка реестра
- Прослушивание в наушниках
- Почему нет звука при просмотре видео на компьютере
- Проблемы со звуком на смартфоне
- Проверка звука в настройках браузера
- Методы решения отсутствия звука на Ютубе из-за ПК
- Способ №2. Проверьте включение звука на Ютубе
- Способ №3. Проверьте работоспособность вашей звуковой карты
- Способ №4. Установите самые свежие драйвера для вашей звуковой карты
- Способ №5. Закройте другие мультимедийные программы
- Способ №7. Обновите ваш Флеш Плеер
- Способ №8. Удалите некорректно работающие расширения и дополнения для браузера
- Способ №9. Удалите кэш и куки вашего веб-навигатора
- Способ №10. Включите звук в браузере и плагинах
- Способ №11. Установите самую свежую версию вашего браузера
- Способ №12. Попробуйте другую версию браузера
- Онлайн-фильмы
- Методы решения отсутствия звука на Ютубе из-за ПК
- Способ №2. Проверьте включение звука на Ютубе
- Способ №3. Проверьте работоспособность вашей звуковой карты
- Способ №4. Установите самые свежие драйвера для вашей звуковой карты
- Способ №5. Закройте другие мультимедийные программы
- Способ №7. Обновите ваш Флеш Плеер
- Способ №8. Удалите некорректно работающие расширения и дополнения для браузера
- Способ №9. Удалите кэш и куки вашего веб-навигатора
- Способ №10. Включите звук в браузере и плагинах
- Способ №11. Установите самую свежую версию вашего браузера
- Способ №12. Попробуйте другую версию браузера
- Почему нет звука в интернете, например, при просмотре видео в браузере?
- Проверяем звук в браузерных настройках
- Неисправность колонок или звуковой карты
Как вернуть звук в Яндекс Браузере
Если с колонками (или наушниками) всё нормально, нужно переходить в браузер и искать проблему там. В некоторых случаях неисправность носит временный характер, но иногда приходится полностью переустанавливать программу, чтобы вернуть звук.
Перед выполнением любых манипуляций лучше проверить, включён ли звук в микшере, так как часто пользователи отключают его (или снижают громкость) и забывают об этом.
Включить звук в видео или аудио
Часто случается так, что при воспроизведении видео звук в дорожке отключён. Например, так работают большинство мессенджеров и социальных сетей. В таком случае пользователю необходимо самостоятельно включить звук, так как при появлении видео в ленте он автоматически выключается. Для этого нужно нажать на иконку динамика (в выключенном состоянии она отображается с крестиком), которая также позволяет регулировать уровень громкости.
Блокировка звука на вкладке
Функция выключения аудио на вкладке порой бывает довольно полезной, когда нужно, например, заглушить видеорекламу. Но иногда пользователи забывают о блокировке, из-за чего прослушивание аудио становится невозможным. В таком случае необходимо убедиться в том, что на вкладке разрешено воспроизведение аудио. Это можно сделать, кликнув на изображение динамика, расположенного слева от крестика.
Также включить или выключить блокировку можно, нажав правой клавишей по необходимой вкладке и выбрав соответствующий пункт.
Изменить настройки микшера
Иногда причиной пропадания звука в Yandex Browser может быть изменение настроек микшера. Для тех, кто не знает, что делать в этом случае, вот небольшая инструкция:
- Кликнуть ПКМ по иконке динамика в правом нижнем углу.
- Выбрать пункт «Открыть микшер громкости».
- Проверить уровень звука в разделе «Устройство».
- Проверить уровень звука рядом с изображением Яндекс.Браузера.
Также желательно проверить, включён ли звук вообще. За это отвечает первый столбец под названием «Устройство».
Очистка временных файлов
Иногда причина отсутствия звуковых сигналов может крыться в сбое программы. Временные файлы могут негативно влиять на работу браузера, поэтому их необходимо подчищать. Для этого нужно:
- Открыть меню браузера.
- Нажать на пункт «История».
- Найти ссылку «Очистить историю».
- В строке «Удалить записи» выбрать промежуток, например, «За всё время».
- Выбрать пункты, которые необходимо удалить.
- Нажать на «Очистить историю».
Если проблема отсутствия звука крылась во временном сбое, то этот шаг должен помочь её исправить. Данную процедуру желательно проводить время от времени вне зависимости от появления сбоев. Так браузер будет работать более корректно и быстро.
Переустановка браузера
Если не один из вышеперечисленных способов не помог, значит, нужно попробовать переустановить веб-обозреватель. Для этого его нужно сначала полностью удалить, а потом заново скачать и установить. Как это сделать:
- Открыть «Панель управления».
- Выбрать пункт «Программы и компоненты».
- Найти Яндекс Браузер и удалить его.
- Зайти на сайт Яндекс Браузера и скачать последнюю версию.
- Запустить файл установки, следуя инструкции.
Браузер может сам предложить себя переустановить после удаления. В таком случае даже не придётся загружать установочный файл.
Другие проблемы
Есть и более редкие проблемы, из-за которых звук в браузере может пропадать или значительно ухудшаться.
| Проблема | Решение |
| Неполное подключение кабеля | Проверить, чтобы mini jack-разъём был вставлен полностью, и у него не было серьёзных перегибов. |
| Неисправен порт | В таком случае звук будет пропадать не только в браузере, но и в других программах. Решение – замена порта. |
| Расширения | Иногда проблема может крыться в расширениях, контролирующих аудио на вкладках. Необходимо проверить их и в случае необходимости удалить через вкладку «Расширения» в меню. |
| Вирусы | За исчезновение звука могут быть ответственны вредоносные программы. Чтобы их обнаружить и удалить, необходимо запустить глубокую проверку антивирусом. |
Перед тем как проводить полную диагностику компьютера, необходимо проверить 5 основных причин отсутствия звука. Чаще всего проблема кроется именно в них и решается очень быстро.
Звук выключен или убавлен в настройках
Чаще всего звук пропадает, после того как пользователь сам его отключает. Вы могли сделать это не нарочно, например, нажав на горячую клавишу.
Проверить этот вариант довольно просто.
Обратите внимание на нижний правый угол экрана вашего ПК, там вы увидите небольшую панель, на которой можно найти значок в виде динамика.
Нажмите на него, и перед вами появится панель с ползунком и ещё одним значком динамика.
Сначала посмотрите на ползунок, не опущен ли он слишком низко; если это так поднимите его вверх.
Также обратите внимание на значок динамика, если он перечёркнут или рядом с ним стоит крестик, то звук на вашем ПК отключён; чтобы исправить это один раз щёлкните по значку динамика.
Инструкция выше описывает ситуацию, когда у вас отключён звук на компьютере. Но если у вас, например, нет звука при просмотре видео в интернете, а во всём остальном он работает, то возможно вы отключили звук в самом видеоплеере. В них есть точно такие же значки и ползунки, но находятся они обычно внизу самого плеера.
Также есть вероятность того, что вы каким-то образом отключили звук в настройках ПК. Это довольно редкая причина, но рассмотреть её всё же стоит.
- Для начала зайдите в “Панель управления”.
- Откройте раздел “Оборудование и звук”.
- Затем зайдите в подраздел “Звук”.
- Перед вами появится небольшое окно, где вверху вам нужно открыть вкладку “Воспроизведение”.
- Здесь вы увидите список из всех доступных устройств для воспроизведения звука, выберите ваши колонки и нажмите на кнопку “Свойства” в правом нижнем углу.
- Откройте вкладку “Общие”.
- Для начала посмотрите на раздел “Применение устройства” в самом низу окна, там у вас должен быть выбран вариант “Использовать это устройство (вкл.)”.
Затем обратите внимание на раздел “Контроллер”, в данном разделе у вас должен быть указан драйвер, используемый для данного устройства; если вместо этого у вас написано, что данное устройство не определенно, то вам нужно обновить драйвера.
Если вы внесли какие-либо изменения, то откройте вкладку “Дополнительно” и нажмите кнопку “Проверка”, если после этого вы услышите звук, то значит, проблема решена.
Нажмите “Применить”, а затем “ОК”.
Если данные варианты не дали результата, то проблема в чём-то другом.
Правка реестра
Этот способ помог многим, особенно часто почему-то тем, кто использует для просмотра видео на ютуб Internet Explorer.
- Запустите редактор реестра (Win+R)
- Введите в окошко regedit и нажмите Enter
- Перейдите к ветке HKEY_LOCAL_MACHINE \ SOFTWARE \ Microsoft \ Windows NT \ CurrentVersion \ Drivers32
- Найдите параметр wavemapper. Его значение должно быть msacm32.drv

Если такого параметра нет, его нужно создать. Для этого:
- В правой панели (с перечнем параметров) кликните правой клавишей мыши и выберите «Создать» — «Строковый параметр»
- Присвойте ему имя wavemapper
- Сделайте двойной клик по нему и в открывшемся окошке запишите msacm32.drv в качестве значения
- Закройте редактор реестра
Как проверять и как создавать параметр wavemapper – наглядно в данном видео:
Ну а если и это не помогло, пока рано отчаиваться!
- Откройте Блокнот (Notepad) и скопируйте код, приведенный ниже (начиная со слова Windows и до конца).
- Сохраните файл и назовите его missing.reg (missing- имя, reg — расширение).
- Сделайте двойной клик по иконке файла missing.reg, чтобы внести изменения в реестр либо импортируйте его следующим образом:
Windows Registry Editor Version 5.00
«midimapper»=»midimap.dll»
«msacm.imaadpcm»=»imaadp32.acm»
«msacm.msadpcm»=»msadp32.acm»
«msacm.msg711″=»msg711.acm»
«msacm.msgsm610″=»msgsm32.acm»
«msacm.trspch»=»tssoft32.acm»
«vidc.cvid»=»iccvid.dll»
«VIDC.I420″=»i420vfw.dll»
«vidc.iv31″=»ir32_32.dll»
«vidc.iv32″=»ir32_32.dll»
«vidc.iv41″=»ir41_32.ax»
«VIDC.IYUV»=»iyuv_32.dll»
«vidc.mrle»=»msrle32.dll»
«vidc.msvc»=»msvidc32.dll»
«VIDC.YVYU»=»msyuv.dll»
«wavemapper»=»msacm32.drv»
«msacm.msg723″=»msg723.acm»
«vidc.M263″=»msh263.drv»
«vidc.M261″=»msh261.drv»
«msacm.msaudio1″=»msaud32.acm»
«msacm.sl_anet»=»sl_anet.acm»
«msacm.iac2″=»C:\\WINDOWS\\system32\\iac25_32.ax»
«vidc.iv50″=»ir50_32.dll»
«wave»=»wdmaud.drv»
«midi»=»wdmaud.drv»
«mixer»=»wdmaud.drv»
«VIDC.WMV3″=»wmv9vcm.dll»
«VIDC.VP40″=»vp4vfw.dll»
«msacm.voxacm160″=»vct3216.acm»
«MSVideo»=»vfwwdm32.dll»
«MSVideo8″=»VfWWDM32.dll»
«wave1″=»wdmaud.drv»
«midi1″=»wdmaud.drv»
«mixer1″=»wdmaud.drv»
«aux»=»wdmaud.drv»
«vidc.VP70″=»vp7vfw.dll»
«vidc.X264″=»x264vfw.dll»
«VIDC.FPS1″=»frapsvid.dll»
«vidc.VP60″=»vp6vfw.dll»
«vidc.VP61″=»vp6vfw.dll»
«vidc.VP62″=»vp6vfw.dll»
«vidc.DIVX»=»DivX.dll»
«VIDC.UYVY»=»msyuv.dll»
«VIDC.YUY2″=»msyuv.dll»
«VIDC.YVU9″=»tsbyuv.dll»
«VIDC.DRAW»=»DVIDEO.DLL»
«VIDC.YV12″=»yv12vfw.dll»
«wave2″=»wdmaud.drv»
«midi2″=»wdmaud.drv»
«mixer2″=»wdmaud.drv»
«aux1″=»wdmaud.drv»
«wave3″=»wdmaud.drv»
«midi3″=»wdmaud.drv»
«mixer3″=»wdmaud.drv»
«aux2″=»wdmaud.drv»
«VIDC.MSUD»=»msulvc05.dll»
«wave4″=»wdmaud.drv»
«midi4″=»wdmaud.drv»
«mixer4″=»wdmaud.drv»
«aux3″=»wdmaud.drv»
Прослушивание в наушниках
Интересный момент может ждать пользователей, которые любят смотреть или слушать музыку в наушниках. В целом звук в таком случае будет тише, чем при воспроизведении через динамики или внешние колонки. Этот момент нужно учитывать при выборе наушников. Если вы столкнулись именно с такой ситуацией, то сделать максимальную громкость можно – выбрав максимальную громкость в плеере на сайте, в самой Windows и непосредственно на наушниках. Вообще полезный совет, который следует применять независимо от того, через что воспроизводится музыка – регулировать громкость в одном месте, например, только в системном трее в правом нижнем углу рабочего стола. В таком случае можно избежать в дальнейшем поисков – где именно звук был убавлен. Кроме того, можно регулировать громкость кнопками на клавиатуре, это тоже достаточно удобно. У всех производителей горячие клавиши свои. Работают они только в том случае, если установлена лицензионная ОС и стоит специальная программа для этого. Пиратские версии ОС могут не обладать такой функцией, и в целом использовать их я не рекомендую.
Если при подключении к ноутбуку наушников звук пропал, то нужно посмотреть настройки, иногда система автоматически не переключается на аудиовыход. Переключение осуществляется в «устройства воспроизведения», которые можно открыть ПКМ на значке громкости.
Почему нет звука при просмотре видео на компьютере
Второй вероятной причиной бывает выключенный значок на плеере. Даже при наличии системных звучаний, сам фильм может быть «немым». На интерфейсе плееров иконка звука обозначается динамиком, на котором видно его состояние.
Если дело не в этом, то нажав правой кнопкой мышки на иконку звучания ПК появляется окно микшера. Там отображены все регуляторы устройств для воспроизведения аудио. Если используемого плеера нет в колонке, значит система не взаимодействует с этой программой полностью, и ее необходимо переустановить. Для этого нужно нажать на кнопку «Пуск» и перейти в «Панель управления». Через раздел «Программы» требуется найти и удалить предыдущую версию неработающего приложения. Затем в браузере необходимо написать название этой программы, скачать и установить. Взаимодействие плеера с системой ПК проверяется снова через микшер.
Если операционная система хорошо «видит» установленное приложение, то возможно причина в нехватке кодеков. Кодеки — это частички программы, помогающие ей «расшифровывать» запись. Распространенными файлами для мультимедиа являются:
Большинство плееров поддерживают эти форматы по умолчанию. Но если файл создан в ином виде, то приложение может не воспроизвести его совсем, или сделать это не корректно, например, только визуальную часть. Чтобы исправить ситуацию, необходимо в строке браузера ввести название используемого плеера, и добавить слово «кодеки». Из предоставленного результата можно выбрать «скачать» и установить эти дополнения. Кодеки не засоряют оперативную память и не занимают много места, за то арсенал воспроизводимых файлов на ноутбуке значительно возрастает.
Проблемы при онлайн загрузке
Почему нет звука при просмотре видео на компьютере, даже если все предыдущие действия выполнены? Это проявляется при работе с мультимедиа онлайн. Тогда для воспроизведения используется плеер браузера, а из оборудования ПК задействуют только динамики.
Стандартным плеером для работы с файлами мультимедиа в интернете является Adobe Flash. Благодаря интерактивной веб-анимации, программа способна показывать любую векторную графику и подходит для просмотра фильмов и клипов в Сети. Если ее настройки сбились, и она стала работать некорректно, то ее удаление и переустановку выполняют, как и, в случае с обычным плеером.
«Мини-помощники»
Более сложная причина кроется в сбое драйверов. Что это такое? На каждом компьютере есть оборудование (динамики, микрофоны, сетевые адаптеры, экран и т. д.), и операционная система, выполняющая команды. Драйвера — это небольшое программное обеспечение, позволяющее ОС взаимодействовать с аппаратными устройствами.
Эти «мини-помощники» есть у всех ключевых элементов ноутбука. Они устанавливаются сразу на заводе изготовителе. Но со временем может произойти сбой в их работе. Чтобы выяснить каково состояние драйвера аудио нужно пройти по пути:
- правой кнопкой мыши нажать на пуск;
- выбрать «Диспетчер устройств»;
- нажать на «Звуковые и видеоустройства».
В появившихся строчках будут названия установленных драйверов. Если они работают плохо, то система самостоятельно их блокирует. Тогда напротив строки будет стоять желтый треугольник.
Ситуация решается несколькими способами. Первый, нажать мышкой на заблокированный драйвер, чтобы вызвать окно свойств. Во вкладке находим кнопку «Обновить», и система сама произведет поиск и переустановку программы. Но это не всегда эффективно в случае «устаревшей» версии, потому что система просто удалит бракованный файл, и заменит аналогичным.
Вирус
После активного серфинга по Сети и скачивания файлов в ноутбук попадают вирусы, которые кроме выполнения своих главных задач, затрагивают и звуковые функции. Если все вышеприведенные советы выполнены, а звучания нет, то необходимо просканировать все устройства на наличие заражения вредоносным ПО. Для этого должна быть установлена антивирусная программа. Ее следует запустить в режиме «Глубокого поиска», желательно до загрузки Виндовс. Тогда программа сможет найти «вредителя» даже в самых удаленных «уголках». После этого необходимо повторить попытку воспроизведения фильма.
Итак, причины отсутствия звука при просмотре видео бывают разными, от пустяковых до требующих некоторых знаний и времени. Применяя последовательно советы из этой статьи и все будет пучком. Не забываем подписаться на рассылку.
Проблемы со звуком на смартфоне
Почему нет звука в ютубе на ноутбуке или ПК, и что в таких случаях делают, мы выяснили. Разберемся, что предпринимают, когда нет звука в ютубе на Андроиде либо iOS.
Убеждаемся в наличии звука
Проще говоря, проверяем, чтобы он был включен, для чего входим в «настройки», выбираем раздел «звук», переходим в подраздел «громкость», в случае необходимости перемещаем ползунок максимально вверх.
Активируем любой видеоролик, имеющийся на смартфоне. Если на телефоне все равно нет звука в ютубе, в гаджете случилась механическая поломка, рекомендуется посетить сервисный центр.
Перезагрузка операционной системы
Когда мобильное устройство при просмотре ролика не проигрывает звук, проблема может скрываться в обычном глюке системного функционала. Перезапустите мобильное устройство, сделайте повторную попытку просмотра ролика.
Обновление или переустановка приложения «ютуб»
Когда в телефоне нет картинки, мы знаем, что следует делать.
Его удаляют полностью, стандартными действиями, выполняют перезагрузку телефона, устанавливают новую версию, найдя ее в магазине приложений.
Чистим кэш
Входим в телефонные настройки, выбираем «диспетчер приложений», переходим в раздел «все», находим пункт «youtube», кликаем по нему. Выполняем вход в его настройки, выбираем и нажимаем клавиши чистки кэша и данных.
Проверка звука в настройках браузера
Если вас волнует вопрос, почему на Ютубе нет звука, при этом на компьютере или других сайтах в Интернете все в порядке, то стоит проверить настройки браузера. Для примера рассмотрим Chrome и Opera.
Открывайте Хром и жмите на три точки вверху. Затем выбирайте пункт «Настройки».
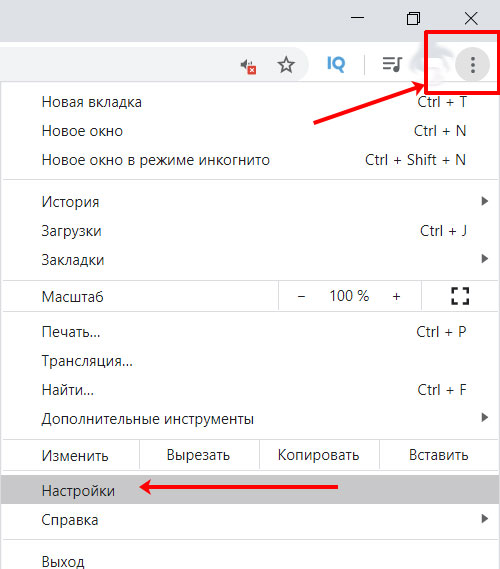
Дальше можно искать нужный пункт, а можно просто написать слово «звук» в строку поиска, что я и сделала. Из найденных результатов нажмите по пункту «Настройки сайта».

Пролистайте их и зайдите в раздел «Звук».

В открывшемся окне вы можете увидеть следующее:
- Ползунок в поле «Отключить звуки на сайтах» установлен в выключенное положение.
- В списке «Отключить звук» есть адрес YouTube.
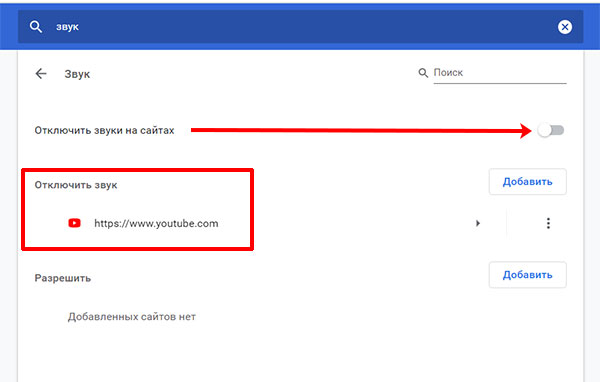
Произойти это могло из-за какого-нибудь сбоя или вы случайно нажали «Да» во всплывающем окне, не прочитав информацию в нем. А там как раз спрашивали: «Хотите отключить все звуки?», или «Добавить сайт YouTube в такой-то список?». В общем, вернуть назад все очень просто:
- Если вообще запрещено воспроизведение звуков в браузере, то просто перетащите мышкой ползунок в активное положение.
- Если же Ютуб добавлен в список отключенных звуков, то нажмите напротив него на три точки и выберите «Удалить».
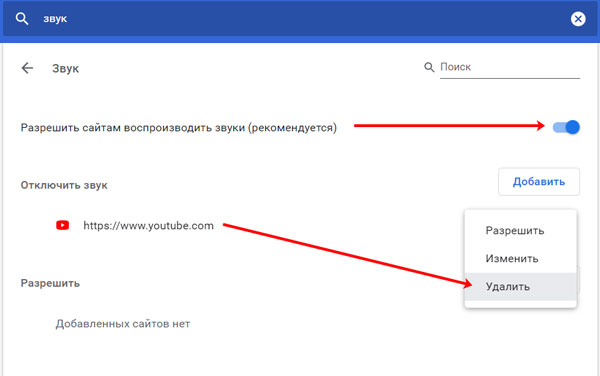
Тем пользователям, которые используют Оперу, нужно нажать на букву «О» вверху слева и выбрать из меню «Настройки».
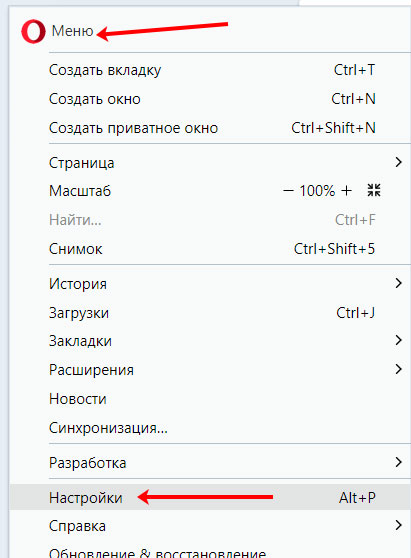
Пролистайте страницу вниз и нажмите по кнопке «Дополнительно». Затем перейдите в «Настройки сайта».
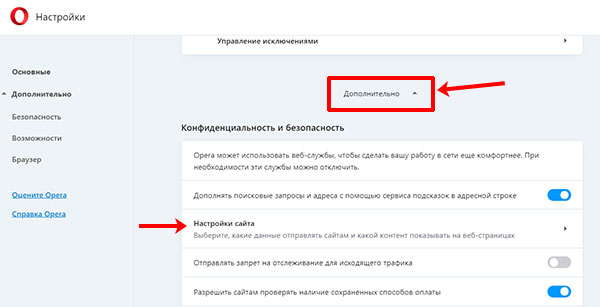
Отыщите в списке нужный нам «Звук» и нажмите по нему.
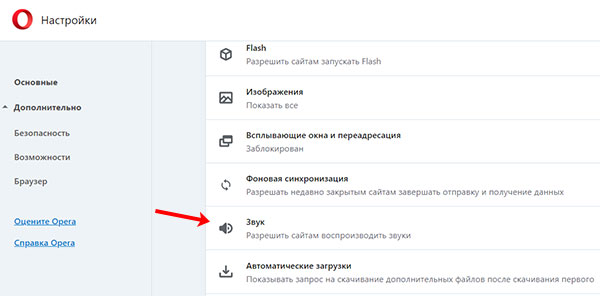
Здесь также, как и было описано ранее: посмотрите, чтобы было включено воспроизведение звука, и чтобы Ютуб не был добавлен в список «Без звука».
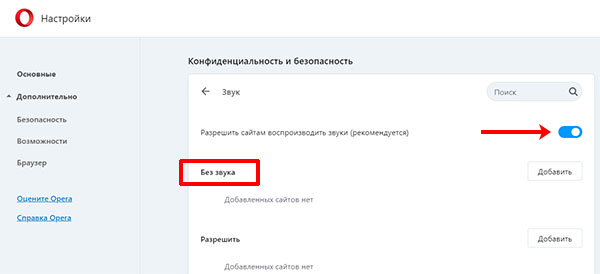
Методы решения отсутствия звука на Ютубе из-за ПК
Рассмотрим способы решения проблем с музыкальным сопровождением видео на YouTube.
Способ №2. Проверьте включение звука на Ютубе
Некоторые незадачливые пользователи случайно отключают звук на Ютубе, а потом удивляются, куда он пропал. Если при наведении курсора на видео под данным видео вы видите значок динамика с крестиком (или перечёркнутый одной линией динамик), то значит звук был отключён самим пользователем. Нажмите на данный крестик (перечёркнутый динамик), или передвиньте находящий рядом ползунок вправо для увеличения громкости.

Способ №3. Проверьте работоспособность вашей звуковой карты
Также важно убедиться в том, что ваша звуковая карта функционирует. Для этого перейдите на любой другой сайт с онлайн-видео, и запустите там какой-либо видеоролик (или запустите какое-либо уже имеющееся на вашем ПК видео)
Если звук есть – идём дальше. Если нет – вполне возможно, что у вас наблюдается проблема с аппаратной работой звуковой карты или с её драйверами.
Способ №4. Установите самые свежие драйвера для вашей звуковой карты
Обновите драйвера звуковой карты до самой свежей версии. Последние можно скачать как на сайте производителя вашей звуковой карты, так и использовать соответствующие программы для обновления драйверов уровня «ДрайверПак Солюшн».
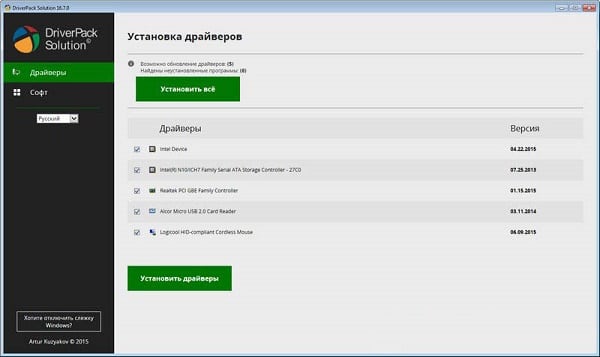
Установите свежие драйвера с помощью «ДрайверПак Солюшн»
Способ №5. Закройте другие мультимедийные программы
Если при воспроизведении видео на Ютубе параллельно запущены другие мультимедийные продукты (мессенджер, видео или аудио плеер и др.), закройте их, а потом попытайтесь вновь воспроизвести нужное YouTube видео.
Способ №7. Обновите ваш Флеш Плеер
В некоторых случаях проблемы со звуком на Ютубе возникают из-за использования устаревшего флеш-плеера на пользовательском ПК. Перейдите на сайт get.adobe.com, снимите две галочки с дополнительных предложений, и установите новую версию Флеш Плеер на ваш PC.
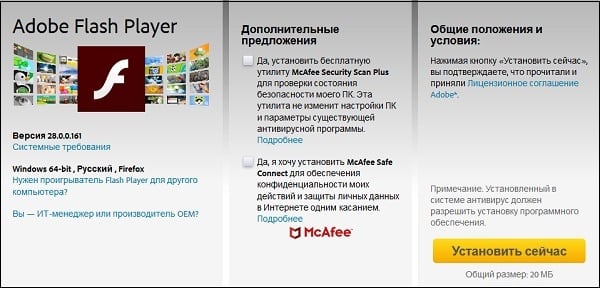
Способ №8. Удалите некорректно работающие расширения и дополнения для браузера
Попробуйте использовать режим Инкогнито в вашем браузере. Если проблем со звуком на Ютубе не возникает, тогда есть вероятность, что корректной работе со звуком препятствует какое-либо из установленных в браузер внешних расширений. Временно деактивируйте (или удалите) имеющиеся у вас расширения (особенно это касается всяческих загрузчиков видео с Ютуб). Затем попробуйте воспроизвести нужное видео.
Способ №9. Удалите кэш и куки вашего веб-навигатора
Не очищенные долгое время кэш и куки пользовательского браузера могут вызвать проблемы в его работоспособности. Очистите кэш и куки браузера (в частности, может помочь одновременное нажатие на «Shift» + «Ctrl» + «Del»). Перезагрузите браузер, а затем вновь попробуйте запустить необходимый вам ролик.
Способ №10. Включите звук в браузере и плагинах
Проверьте, не выключен ли звук в самом браузере и обслуживающих его плагинах (в частности, в Флеш Плеер).
- Для этого наведите курсор мышки на значок динамика справа внизу на панели задач, щёлкните правой клавишей мышки, и выберите там «Открыть микшер громкости».
- Проверьте, чтобы ползунки звука вашего браузера и Флеш не находились в крайнем нижнем положении.
- При необходимости, передвиньте их выше.
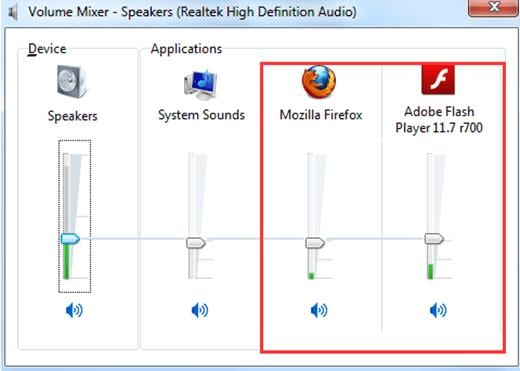
Проверьте уровень звука вашего веб-навигатора
Способ №11. Установите самую свежую версию вашего браузера
Убедитесь, что у вас установлена самая свежая версия вашего веб-навигатора. Перейдите на сайт его разработчика, и при необходимости установите самую новую версию программы.
Способ №12. Попробуйте другую версию браузера
Если у вас наблюдаются проблемы со звуком на Хром, попробуйте воспроизвести Ютуб видео в Мозиле, Edge и других альтернативных веб-навигаторах.

Онлайн-фильмы
И вновь мы возвращаемся к теме, которую уже затрагивали в начале статьи. Что же делать, если в браузере при просмотре видео пропадает звук? Здесь есть два варианта: или вы меняете браузер, или ставите новый Flash Player. Впрочем, лучше всего выполнить оба этих шага.
Что же касается нового браузера, то опытные пользователи практически единогласно говорят, что на роль «онлайн-кинотеатра» лучше всего подходит браузер Mozilla Firefox. Он имеет оптимальные характеристики, которые позволяют насладиться фильмом даже в том случае, когда для связи с сетью используется не слишком качественный USB-модем.
Методы решения отсутствия звука на Ютубе из-за ПК
Рассмотрим способы решения проблем с музыкальным сопровождением видео на YouTube.
Способ №2. Проверьте включение звука на Ютубе
Некоторые незадачливые пользователи случайно отключают звук на Ютубе, а потом удивляются, куда он пропал. Если при наведении курсора на видео под данным видео вы видите значок динамика с крестиком (или перечёркнутый одной линией динамик), то значит звук был отключён самим пользователем. Нажмите на данный крестик (перечёркнутый динамик), или передвиньте находящий рядом ползунок вправо для увеличения громкости.
 В данном случае звук отключён
В данном случае звук отключён
Способ №3. Проверьте работоспособность вашей звуковой карты
Также важно убедиться в том, что ваша звуковая карта функционирует. Для этого перейдите на любой другой сайт с онлайн-видео, и запустите там какой-либо видеоролик (или запустите какое-либо уже имеющееся на вашем ПК видео)
Если звук есть – идём дальше. Если нет – вполне возможно, что у вас наблюдается проблема с аппаратной работой звуковой карты или с её драйверами.
Способ №4. Установите самые свежие драйвера для вашей звуковой карты
Обновите драйвера звуковой карты до самой свежей версии. Последние можно скачать как на сайте производителя вашей звуковой карты, так и использовать соответствующие программы для обновления драйверов уровня «ДрайверПак Солюшн».
Установите свежие драйвера с помощью «ДрайверПак Солюшн»
Способ №5. Закройте другие мультимедийные программы
Если при воспроизведении видео на Ютубе параллельно запущены другие мультимедийные продукты (мессенджер, видео или аудио плеер и др.), закройте их, а потом попытайтесь вновь воспроизвести нужное YouTube видео.
Способ №7. Обновите ваш Флеш Плеер
В некоторых случаях проблемы со звуком на Ютубе возникают из-за использования устаревшего флеш-плеера на пользовательском ПК. Перейдите на сайт get.adobe.com, снимите две галочки с дополнительных предложений, и установите новую версию Флеш Плеер на ваш PC.
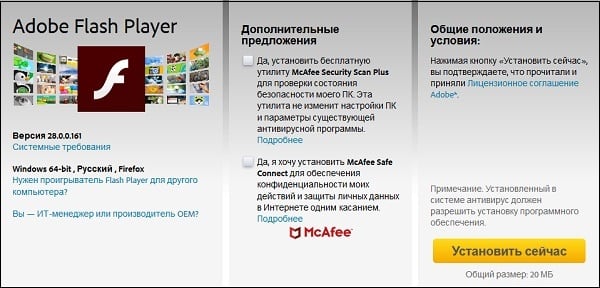 Установите самую свежую версию Флеш
Установите самую свежую версию Флеш
Способ №8. Удалите некорректно работающие расширения и дополнения для браузера
Попробуйте использовать режим Инкогнито в вашем браузере. Если проблем со звуком на Ютубе не возникает, тогда есть вероятность, что корректной работе со звуком препятствует какое-либо из установленных в браузер внешних расширений. Временно деактивируйте (или удалите) имеющиеся у вас расширения (особенно это касается всяческих загрузчиков видео с Ютуб). Затем попробуйте воспроизвести нужное видео.
Способ №9. Удалите кэш и куки вашего веб-навигатора
Не очищенные долгое время кэш и куки пользовательского браузера могут вызвать проблемы в его работоспособности. Очистите кэш и куки браузера (в частности, может помочь одновременное нажатие на «Shift» + «Ctrl» + «Del»). Перезагрузите браузер, а затем вновь попробуйте запустить необходимый вам ролик.
Способ №10. Включите звук в браузере и плагинах
Проверьте, не выключен ли звук в самом браузере и обслуживающих его плагинах (в частности, в Флеш Плеер).
- Для этого наведите курсор мышки на значок динамика справа внизу на панели задач, щёлкните правой клавишей мышки, и выберите там «Открыть микшер громкости».
- Проверьте, чтобы ползунки звука вашего браузера и Флеш не находились в крайнем нижнем положении.
- При необходимости, передвиньте их выше.
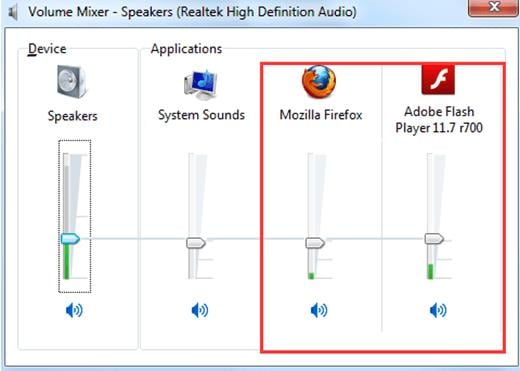 Проверьте уровень звука вашего веб-навигатора
Проверьте уровень звука вашего веб-навигатора
Способ №11. Установите самую свежую версию вашего браузера
Убедитесь, что у вас установлена самая свежая версия вашего веб-навигатора. Перейдите на сайт его разработчика, и при необходимости установите самую новую версию программы.
Способ №12. Попробуйте другую версию браузера
Если у вас наблюдаются проблемы со звуком на Хром, попробуйте воспроизвести Ютуб видео в Мозиле, Edge и других альтернативных веб-навигаторах.
 Попробуйте альтернативные навигаторы
Попробуйте альтернативные навигаторы
Почему нет звука в интернете, например, при просмотре видео в браузере?
Когда в браузере не работает звук, становится невозможно смотреть видео, слушать аудиозаписи, полноценно общаться по Skype. Порой эта неприятность – полная тишина в интернете – случается абсолютно неожиданно и звук пропадает полностью. Но чаще «немыми» становятся лишь некоторые программы, либо звук остаётся, но слышимость становится плохой. Какие предпринять шаги и что делать, если нет звука в интернете?
Что проверить в первую очередь?
- Посмотрите в трее, не отключен ли звук на значке динамика. Если он перечеркнут, надо снять галочку и поднять ползунок до нужного уровня. Проверьте, плотно ли вставлен ли в розетку штекер колонок.
- Может быть, выключен звук на колонках. Поверните по часовой стрелке регулятор. Светодиод на колонке должен гореть практически у любой модели.
- Проверьте звуковые настройки в той программе, которую используете сейчас. Может, например, быть выключен звук в «Скайпе».
- Перезагрузите компьютер. Иногда звук появляется при новом старте операционной системы.
Особенности настроек для браузеров
Если все подключено, однако в интернете по-прежнему нет звука, попробуйте следующие шаги.
- Обновление плагина Adobe Flash Player – обязательно на официальном сайте.
- Если звук пропал в Google Chrome, введите в адресную строку chrome://plugins. Вверху справа нажмите «Подробнее». Найдите пункт pepflashplayer.dll и отключите его специальной кнопкой. Отключение этой библиотеки часто помогает решить проблему со звуком в этом браузере.
- Если нет звука в Mozilla Firefox, посмотрите последние установленные расширения. Отключая расширения по одному и проверяя звук, можно обнаружить «виновника». Далее зайдите в настройки Firefox (пункт меню «Настройки», вкладка «Приватность»). Если настройки истории стоят в режиме «будет использовать ваши настройки хранения истории», то посмотрите, нет ли сайта, на котором вы находитесь, в списке исключений.
Звуковые драйвера
Если перечисленные выше простые приемы не помогли, пора решать проблему глобально. Нередко в интернете не работает звук из-за проблем с программным обеспечением – драйверами, которые отвечают за аудио.
Чтобы переустановить драйвера на аудиоустройства, нужно скачать последнюю версию драйвера с сайта производителя вашей звуковой карты и запустить его установку. Возможен и другой способ действий:
- Зайдите в «Мой компьютер» и щелкните правой кнопкой мыши по белому полю из появившегося списка выберите последний пункт – «Свойства».
- На панели управления (слева) надо выбрать «Диспетчер устройств».
- Следующий шаг – «Звуковые, видео, аудиоустройства».
Далее нужно открыть вкладку «Драйвер» и выбрать «Обновить» (в системе Windows 7). В других ОС может быть запись «Обновить конфигурацию оборудования».
Если вы опасаетесь, что после переустановки что-то пойдет неправильно, создайте в системе точку восстановления. Для этого пройдите по маршруту «Панель управления», «Система», «Защита системы», «Создать…». Нужно только дать имя точке, а дата и время выставятся автоматически.
В большинстве случаев переустановка драйверов решает все трудности со звуком. Не забудьте перезагрузить компьютер после установки. Более подробно процесс обновления драйвера показан на видео:
Если звук есть, но работает плохо
При просмотре видео в интернете звук чаще всего прерывается из-за низкой скорости. Если у вас установлено высокоскоростное соединение, то скорость может упасть по нескольким причинам.
- Неверная настройка модема или роутера.
- Низкое качество оборудования.
- Запуск слишком большого числа вкладок браузера.
- Использование беспроводного соединения (wi-fi), не защищенного паролем.
- Компьютер «заболел», подхватил вирус, троян.
- Переполненная кэш-память у браузера.
- Включенные СВЧ-устройства (микроволновая печь), радио тоже снижают скорость интернета.
- Неполадки у провайдера, когда он ремонтирует или переустанавливает оборудование.
Вероятна и другая причина появления плохого, хриплого, прерывающегося звука. Возможно, вы случайно внесли изменения в настройки звука. Просмотрите все настройки динамика в трее (нужно открыть вкладку «Параметры»). Помехи выдаются, если стоит галочка на позиции «микрофон» (даже в тех случаях, когда микрофон реально не подключен к компьютеру). Также могут быть случайно включены эффекты (звук через трубу, органный зал и т.д.).
Проверяем звук в браузерных настройках
Что еще можно сделать, когда нет звука на некоторых видео в YouTube, но на компьютере и в интернете все нормально? Рекомендуется выполнить проверку настроек, о чем мы расскажем, рассмотрев пример для Оперы и Chrome.
Открываем Хром, нажимаем на верхний знак с тремя точками, выбираем раздел «настройки». После этого ищем необходимый пункт либо в поисковую строчку вписываем слово «звук», в найденных результатах кликаем по «настройкам сайта». Выполняем пролистывание, входим в раздел «звук», видим, что переключатель находится в положении «выкл.».
Причина этого – случайный сбой либо непредумышленно нажатое вами «да» в окне без прочтения информационной справки. Чтобы ни случилось, возвращается все на исходные позиции достаточно легко:
- если воспроизведение звука в браузере находится под запретом, перемещаем ползунок в зону активности;
- при добавлении ютуба в перечень отключенных звуков, нажимаем клавишу с тремя точками, выбираем опцию «удаление».
Всем, кто пользуется на компе Оперой, следует нажать букву «О», в открывшемся меню найти «настройки», выполнить прокрутку вниз, нажать клавишу «дополнительно», войти в «настройки сайта», выбрать в перечне «звук», кликнуть по этому пункту.
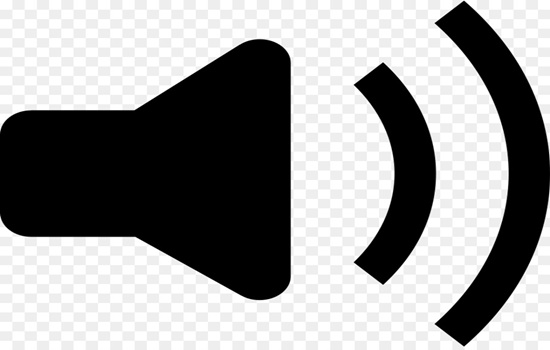
Неисправность колонок или звуковой карты
Разумеется, в данном случае, у вас будут проблемы со звуком не только на Ютуб, но и на других сайтах, и с видео/музыкой, сохраненными на компьютере.
Начните просмотр ролика и откройте окно микшера громкости. Если зеленая полоска прыгает вверх-вниз, и вы перепробовали все то, что было написано выше, то, вероятнее всего, у вас неисправны колонки или звуковая карта.
В случае с колонками, нужно проверить, чтобы штекер хорошо был вставлен в разъем. Также попробуйте подключить их к другому устройству. Если они не будут работать, пробуйте нести в ремонт, возвращать по гарантии или задумайтесь над покупкой новых.
Если же накрылась звуковая карта – нужно покупать новую. Для владельцев дискретных устройств, все просто – нужно достать ее и заменить. Встроенную звуковую карту вы никак не извлечете, поэтому просто нужно купить дискретную и подключить ее к ноутбуку или компьютеру.
Надеюсь, что у вас нет звука на YouTube из-за какой-нибудь самой простой, из описанных здесь, причины. Но если он так и не появился, то пробуйте решать проблему более сложными способами, и учтите, что в самом видео тоже может быть проблема со звуком.





