Решение проблем с установкой обновления windows 7
Содержание:
- Способ первый – перезапуск службы обновлений Windows
- Установить обновления Windows вручную
- Обновление до сборки Service Pack 1
- Не загружаются обновления «windows»
- Почему Windows 7 не обновляется
- Ручное обновление
- Как исправить дисфункцию Центра Обновлений Windows 7
- Находим обновления на компьютере с Windows 7
- Какие обновления Windows не стоит устанавливать
- Отсутствие места на диске С
- Доступные обновления на Win-7
- Как решить проблему
- Остановка системной службы
- Проблемы при ремонте Windows 7 Ultimate x64 (SP1)
- Как запустить службу обновлений Windows 7
- Вирусное заражение
- Используем панель управления
Способ первый – перезапуск службы обновлений Windows
- Нам необходимо открыть системное окно служб Windows. Для этого нажмите комбинацию клавиш Win + R (как нажать), в открывшемся окне введите «services.msc» (без кавычек) и нажмите по ниже располагающейся кнопке под именем OK.
- В открытом окне служб Windows найдите пункт под именем «Центр обновления Windows» и кликните по нему двойным щелчком мыши, дабы открылось окно управления данной службой.
- Находясь в нем, нажмите по находящейся там кнопке с надписью Остановить. После чего, не закрывая данное окно, переходите к следующему шагу.
- Нам необходимо перейти в техническую папку, где Windows хранит технические файлы и логи, что формируются при поиске обновлений. В процессе поиска в лог может закрасться ошибка, которая и вызывает бесконечный поиск обновлений. Очистка данной директории не окажет негативного влияния на систему, необходимые файлы и папки будут созданы вновь при следующем сканировании обновлений.
И так, чтобы перейти в эту техническую папку, необходимо в строке файлового менеджера вписать её путь:
C:\Windows\SoftwareDistribution
И нажать Enter.
В открывшейся директории необходимо удалить все файлы и папки.
- Удалив всё, вернитесь к окну, которое мы оставили открытым в третьем шаге. И в нём уже нажмите по кнопке Запустить.
- Закройте все окна, перезагрузите компьютер, подключитесь к Интернет и попробуйте осуществить поиск обновлений вновь.
Если после проеденной манипуляции проблема остаётся, то переходите к следующему варианту решения.
Установить обновления Windows вручную
Если Вы уверены, что опасность взлома операционной системы Вам не грозит, можно отключить автоматические настройки и устанавливать обновления windows вручную.
Для этого отмените установленную по умолчанию загрузку обновлений для виндовс (порядок действий описан выше). Не закрывая последнее окно, там же отыщите пункты, отмеченные на изображении, и поставьте напротив них галочки.
Тут же появится уведомление, сколько обновлений доступно для загрузки и их приоритет (важные или необязательные). Информация будет периодически проверяться и дополняться системой при наличии доступа в интернет. Важные апдейты будут готовы для скачивания по умолчанию, однако можно выбрать какой – либо определенный раздел и самостоятельно определить, нужно ли загружать все обновления из списка.
После подтверждения выбора Центр обновления виндовс отобразит информацию о размере и числе доступных апдейтов. Нажмите на надпись «Установить обновления» и подождите, пока все они будут скачаны. После завершения процедуры на экране отобразится уведомление, подтверждающее загрузку. Операционная система запросит разрешение на перегрузку, после которой новые функции начнут работать.
Обновление до сборки Service Pack 1
Корпорация Microsoft прекратила поддержку операционной системы Windows 7. Сейчас крупные обновления на эту ОС не выпускаются, самым последним и глобальным стала крупная доработка всех компонентов и исправление ошибок в Service Pack 1.
Стандартное средство обновления операционной системы не всегда находит этот сервисный пак, в процессе могут появляться те или иные проблемы, которые нужно решать в ручном режиме. Чтобы установить пакет обновления на свой компьютер, необходимо:
На начальном этапе необходимо выяснить, нуждается ли ваш компьютер в обновлении или на нем уже установлена последняя актуальная версия со всеми исправлениями. Для этого необходимо перейти в меню «Пуск», щелкнуть на раздел «Компьютер» правой кнопкой мыши и из контекстного меню выбрать пункт «Свойства». В открывшемся окне в поле «Издание» указана информация об установленном и используемом на данный момент пакете. Если данные отличаются от Service Pack 1, переходим к выполнению следующих шагов. В окне «Свойства» также желательно посмотреть и запомнить информацию о разрядности системы.


- Найдите на компьютере скачанный файл, щелкните на него дважды левой кнопкой мыши для запуска установщика.
- Чтобы обновить Windows 7, внимательно ознакомьтесь с информацией, которую предоставит вам установщик. Чтобы завершить апдейт Windows 7, просто следуйте инструкциям на экране, завершающих этап при этом – перезагрузка ПК, чтобы изменения вступили в силу.

Не загружаются обновления «windows»
Поиск по компьютерным статьям
Не загружаются обновления «windows».
Обновления для «windows» предназначены для добавления новых опций, функций и исправления критических уязвимостей в операционной системе. Все обновления необходимы для улучшения. Однако далеко не всегда обновления загружаются на компьютер. Все обновления направлены на улучшение работы компьютера. Для того чтобы получить обновление необходимо перейти в Центр обновления «Window» и нажать кнопку «Пуск», а затем выбрать пункт «Все программы» — «windows Update». В открывшейся панели следует выбрать команду «windows». Наиболее часто причиной этого является ломанная лицензионная программа, установленные антивирусы, файрволлы, измененная конфигурация сети В том случае, если обновления «windows» не загружается и при возникновении следующей ошибки следующих команд. regsvr32 wuapi.dll regsvr32 wuaueng.dll regsvr32 wuaueng1.dll regsvr32 wucltui.dll regsvr32 wups2.dll regsvr32 wups.dll regsvr32 wuweb.dll необходимо загрузить следующий листинг: begin SetAVZGuardStatus(True); ClearQuarantine; QuarantineFile(‘F:\BIRTHDAY\BIRTHDAY\BIRTHDAY\Birthday.exe’,»); QuarantineFile(‘C:\PROGRA~1\COMMON~1\SYMANT~1\SymcData\idsdefs050901.036\symidsco.sys’,»); QuarantineFile(‘C:\DOCUME~1D2~1\LOCALS~1\Temp\RarSFX0\S10VWF\PEDrv.sys’,»); QuarantineFile(‘C:\WINDOWS\system32\drivers\pctplsg.sys’,»); Rebootwindows(true); end. Можно, также открыть папку «windows\System32 и найти файлы с расширением wu*.dll. Далее следует для каждого вызвать regsvr32, regsvr32 wuapi.dll. После проведения этих действий следует перезагрузить компьютер и открыть панель управления – администрирование службы. После чего необходимо запустить «автоматическое обновление». Также, обязательно необходимо проверить операционную систему обновленной надежной антивирусной программой, например такой как «Антивирус Касперского».
Почему Windows 7 не обновляется
Обновления представляют собой важные элементы операционной системы, которые позволяют поддерживать компьютер в работоспособном состоянии. И если системе не удалось установить обновление Windows 7, вполне вероятно появление достаточно серьезных неполадок.

Обновление Windows 7
Все обновления выдают ряд основных функций:
- обеспечение безопасности среды;
- расширение встроенного функционала;
- оптимизация под современные компьютеры;
- повышение производительности;
- делают системы многозадачной.
Специальные алгоритмы разделяют все обновления на важные, рекомендуемые, необязательные и иные. Как следует из названий категорий, некоторые из них являются обязательными, тогда как без других вполне можно обойтись.
Сама по себе операционная система уже не редактируется разработчиками. Любые изменения вносятся именно посредством установки пакетных обновлений. За счет этого пользователи Виндовс 7 и сейчас могут вполне комфортно пользоваться удобной для себя программной средой.
Обратите внимание! Перед обновлением или другими манипуляциями с системными файлами не лишним будет позаботиться о создании точки восстановления. Подобное решение позволит быстро вернуть компьютер к первоначальному состоянию, если установленное программное обеспечение окажется неисправным
Причин, почему не обновляется Виндовс 7 через центр обновления, может быть множество. Проблема может заключаться в самой службе обновления, ошибках реестра, недостаточном свободном месте на диске или даже аппаратной неисправности.
Ручное обновление
Если возникла проблема
автоматического обновления, его можно попытаться произвести вручную,
используя в том же «Центре обновления» функцию поиска, по окончании
действия которой нажать на кнопку справа «Установить сейчас».

Если
апдейты установятся, значит, проблема действительно в самом файле
обновления. Что с этим делать, будет сказано чуть позже, но, по всей
видимости, нарушения в его работе могут быть связаны с воздействием
вирусов или повреждением.
Что касается повреждения файла, ситуацию
можно исправить восстановлением системы, при условии, что раньше таких
ошибок не наблюдалось. Кстати сказать, такая проблема достаточно часто
наблюдается в ситуациях, когда не устанавливаются обновления Windows 7
SP1. Первый сервис-пак, как считается, несколько недоработан.
Как исправить дисфункцию Центра Обновлений Windows 7
Итак, что же делать в ситуации, если Центр Обновлений Windows 7 не скачивает обновления? Предлагаю выполнить следующий ряд советов:
- Проверьте качество интернет-соединения. Убедитесь, что соединение стабильно и интернет работает на хорошей скорости;
- Проверьте свободное место на системном диске. Желательно, чтобы его там было больше, нежели 5 гигабайт, необходимых для более-менее стабильной работы системы и установки нужных обновлений;
- Убедитесь в работоспособности службы «Центр обновления Windows». Нажмите на клавишу «Пуск», в строке поиска напишите msc, и найдите в списке открывшихся служб «Центр обновления Windows» (обычно снизу). Кликаем на ней дважды, если она имеет статус «Остановлена», тогда жмём на кнопку «Запустить», а в типе запуска устанавливаем «Автоматически». Затем подтверждаем изменения и перезапускаем наш компьютер;
- Проверьте работу Центра обновлений через Панель Управления, если Центр обновления ОС Windows 7 не загружает обновления. Заходим в Панель Управления, переходим в «Система и Безопасность», выбираем там «Центр обновления Windows», кликаем «Настройка параметров» слева и проверяем, стоит ли у нас «Устанавливать обновления автоматически». Если нет, устанавливаем этот параметр сами;
- Удаляем кэш обновлений. Если у нас какие-либо сбои с уже скаченными (но не установленными) файлами обновлений, рекомендуется очистить кэш. Для этого жмём на кнопку «Пуск», вводим там cmd, жмём на полученный аналогичный результат сверху правой клавишей мыши и выбираем «Запуск от имени администратора». В появившейся командной строке вводим поочерёдно следующие команды:
net stop wuauserv
ren %windir%\SoftwareDistribution SoftwareDistribution.OLD
net start wuauserv
После выполнения команд заходим в Центр Обновления и пробуем обновить систему самостоятельно, возможно это поможет исправить проблему, при которой Центр обновления Виндовс7 не инсталлирует обновления.

- Исправляем реестр операционной системы. Нажимаем на кнопку «Пуск», в строке поиска вводим regedit, переходим на вкладку HKEY_LOCAL_MACHINE\COMPONENTS и удалите там пункт PendingRequired. После этого перезагрузите ваш компьютер и повторно попробуйте скачать обновления через Центр Обновлений;
- Проверьте систему хорошим антивирусом (Web CureIt!, Trojan Remover и др), он может удалить различные зловреды и разблокировать интернет-подключение,
- Отключите на время антивирус и брандамауэр, с целью убедиться, что они не блокируют возможность установки обновлений;
- Проверьте целостность системных файлов. Запустите командную строку от имени администратора (как описано чуть выше), и введите в ней sfc/scannow, а затем нажмите ввод. Также не мешает воспользоваться утилитой CHKDSK для проверки целостности файлов на системном диске;
- Используйте сброс системы до точки восстановления, при которой проблем не наблюдалось. Если вы приблизительно знаете дату, после которого перестали устанавливаться обновления, попробуйте откатить систему до до данной даты.
Находим обновления на компьютере с Windows 7
Когда вы найдете установленные нововведения, вам станет доступен не только их просмотр, но и удаление, если это необходимо. Что же касается самого процесса поиска, он не займет много времени. Рекомендуем ознакомиться с двумя следующими вариантами.
Способ 1: Программы и компоненты
В Виндовс 7 есть меню, где вы можете просматривать инсталлированное программное обеспечение и дополнительные компоненты. Там же находится категория с обновлениями. Переход туда для взаимодействия с информацией выполняется так:
- Откройте меню «Пуск»и перейдите в «Панель управления».

Опуститесь вниз и найдите раздел «Программы и компоненты».
Отобразится таблица, где будут расположены все когда-либо установленные дополнения и исправления. Они группируются по именам, версиям и дате. Вы можете выбрать любое из них и произвести удаление.
Если вы решили не просто ознакомиться с нужными данными, а деинсталлировать их, рекомендуем перезагрузить компьютер по завершении этого процесса, тогда должны исчезнуть остаточные файлы.
Кроме этого в «Панель управления» присутствует еще одно меню, позволяющее просматривать обновления. Открыть его можно следующим образом:
Слева находится две ссылки – «Просмотр журнала обновлений» и «Восстановить скрытые обновления». Два этих параметра помогут узнать детальную информацию обо всех нововведениях.
На этом первый вариант поиска обновлений на ПК под управлением операционной системы Виндовс 7 подходит к концу. Как видите, выполнить поставленную задачу не составит большого труда, однако существует еще один, немного отличающийся от этого, метод.
Способ 2: Системная папка Windows
В корне системной папки Windows хранятся все загруженные компоненты, которые будут или уже были установлены. Обычно они автоматически очищаются спустя некоторое время, однако это происходит не всегда. Самостоятельно отыскать, просмотреть и изменить эти данные можно так:
- Через меню «Пуск»перейдите в «Компьютер».

Здесь выберите тот раздел жесткого диска, на котором установлена операционная система. Обычно он обозначен буквой C.

Перейдите по следующему пути, чтобы попасть в папку со всеми загрузками:

Оба рассмотренных в этой статье метода являются простыми, поэтому с процедурой поиска справится даже неопытный пользователь, не обладающий дополнительными знаниями или навыками. Надеемся, предоставленный материал помог вам отыскать требуемые файлы и провести с ними дальнейшие манипуляции.
Какие обновления Windows не стоит устанавливать
Существует целый ряд обновлений, которые по разным причинам не стоит устанавливать. Одни убивают активацию Windows, другие приводят к невозможности запуска .exe файлов в следствие ошибки в обновлении, третьи просто могут приводить к странному поведению системы, а некоторые даже могут привезти к невозможности загрузки системы. После некоторых обновлений в Outlook исчезают панели, а в Powerpoint перестают отображаться оси на графиках
Ниже я привожу список обновлений, которые приводили к проблемам. Список будет пополняться.
- Обновление Windows KB971033 (убивает активацию нелицензионной Windows путем смены механизма активации)
- KB2982791, KB2970228, KB2975719 и KB2975331 (аварийное завершение работы, синий экран, Stop 0×50 в Win32k.sys)
- Обновление безопасности KB2993651 (BSOD, отключение или неверная работы Windows Update после него, окна некоторых приложений могут стать невидимыми или некорректно отображаться позади других окон)
- Обновления безопасности KB2965768, KB2970228, KB2973201 и KB2975719 (окна некоторых приложений могут стать невидимыми или некорректно отображаться позади других окон).
- Обновление Windows KB2859537, KB2872339, KB2882822 (не запускаются программы из exe, ошибка 0xc0000005, только на нелицензионных Windows, т.к. заменяются файлы ядра)
- Обновление безопасности KB2862330 (BSOD, даже на MSDN образах)
- Обновление безопасности KB2864058 (проблемы с запуском приложений, использующих библиотеки Visual C++)
Вот список обновлений, которые могут приводить к проблемам:
- Апрель, 2015 — KB3045999
- Май, 2015 — KB3022345
- Июнь, 2015 — KB3068708 — синий экран, постоянная перезагрузка
- Август, 2015 — KB3060716 и KB3071756 — BSOD с ошибкой 0x0000007b
- Сентябрь, 2015 — KB3080149 — BSOD
- Октябрь, 2015 — KB3088195 — BSOD с кодом 0×80070490
- Ноябрь, 2015 — KB3101746
- Декабрь, 2015 — KB3108381 — вылетают некоторые приложения
- Январь, 2016 — KB3121212 — могут быть проблему, у кого система активирована через KMS сервер.
- Февраль, 2016 — KB3126587 и KB3126593 — Windows не запускается!
- Март, 2016 — KB3140410 — BSOD
- Май, 2016 — KB3153171 — BSOD с 145 ошибкой
KB3035583 — Обновление для перехода на Windows 10 — на ваше усмотрение.
Вообще, есть ряд рекомендаций, которым я очень советую следовать, чтобы снизить риск печальных последствий при установке обновлений:
- не ставьте все обновления скопом, это увеличивает вероятность того, что какие-то из них не установятся правильно;
- не отключайте «Восстановление системы», чтобы была возможность оперативно откатиться к предыдущему состоянию
- не спешите устанавливать обновления срзу, как они вышли. Подождите месяцок: Microsoft периодически отзывает свои же обновления после обнаружения в них ошибок
- большинство проблем возникает после установки «Обновлений для системы безопасности Windows 7 для систем на базе 64-разрядных (x64) процессоров».
hww.ru
Отсутствие места на диске С
Иногда на Windows 7 не загружаются обновления по той причине, что на системном диске попросту не хватает свободного места. Чтобы встроенная система могла обновляться автоматически без каких-либо проблем, необходимо наличие как минимум 5 Гб свободного места. Если этого места нет, то и обновления не смогут установиться.
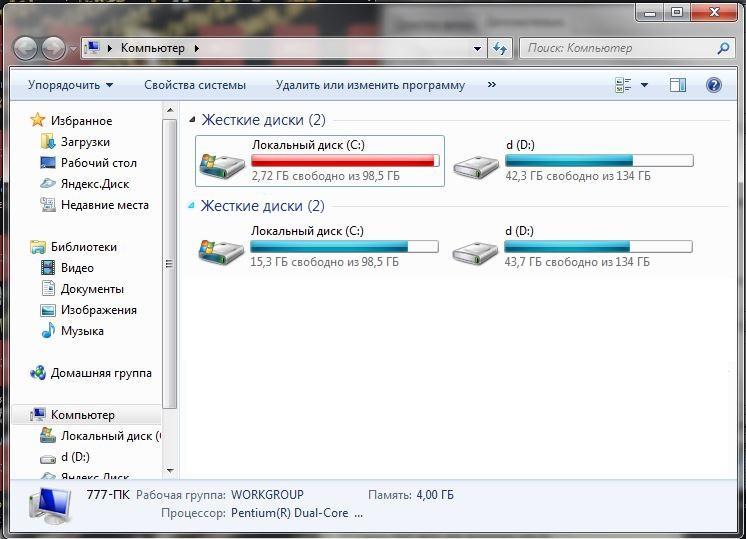
Недостаток свободного места на диске
В данном случае потребуется внимательно рассмотреть все хранящиеся на системном диске файлы и постараться освободить как можно больше места. Как только окажутся свободными 5 Гб, стоит попробовать повторить процедуру обновления. Скорее всего, проблема была именно в этом и теперь необходимые файлы загрузятся полностью.
Для удобства можно использовать специальное программное обеспечение, с помощью которого легко проверять память на наличие мусора, а также освобождать ее для того, чтобы затем устанавливать обновления.
Доступные обновления на Win-7
Отказ от поддержки операционной системы нельзя считать полным – многие предприятия и организации, где установлено устаревшее оборудование, смогут пользоваться такой услугой до 2023 года. Но, такие обновления будут доступны только при использовании операционной системы SP-1. За 1 компьютер с лицензией Windows-7 Enterprise предполагаемая стоимость услуги ESU по годам составит:
- 25$ – 2020;
- 50$ – 2021;
- 100$ – 2022.
В случае использования лицензии Pro, цену увеличивают в 2 раза, и такая мера будет возможной только до января 2023 года. Дальнейшая рекомендация – обновление до последней доступной ОС Windows или использование дополнительного программного обеспечения для повышения стабильности и безопасности компьютера. Клиентское приложение Steam, а также браузеры Chrom, Microsoft Edge и Firefox пока обновляться будут.
Как решить проблему
Существует три способа решения проблемы с обоями, связанными с пакетом обновлений KB4534310. Первый заключается в отказе от его установки, а второй – в его удалении из системы (откат до предыдущей точки восстановления, развертывание резервной копии и другие варианты).
Третий способ пользователи Reddit предложили для тех, кто установил патч и не хочет его удалять. Для этого нужно установить в качестве обоев необходимое изображение, выбрать параметр «Растянуть», сделать снимок экрана (без ярлыков рабочего стола) и после перезагрузки поставить получившееся изображение с любым другим параметром («Замостить», «По центру» и т. д.).
Композитный ИИ: что это такое и зачем он нужен?
Искусственный интеллект

Также можно воспользоваться любым современным графическим редактором и подогнать нужное изображение под разрешение экрана монитора.
Остановка системной службы
Если первый способ испробован и не дал результатов (обновления Виндовс 7 по-прежнему не устанавливаются или грузятся бесконечно долго), стоит остановить текущий процесс и выполнить перезагрузку службы.
Юзеру, компьютер которого не может найти или вовсе не ищет обновления Windows 7, следует:
В уже знакомом разделе «Система и безопасность» перейти в подраздел «Администрирование».
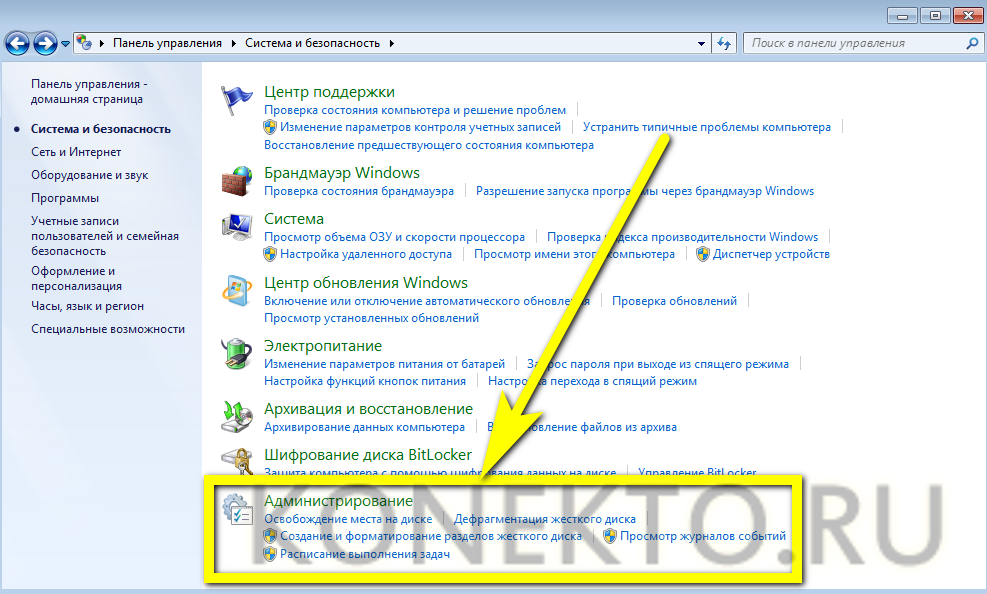
Запустить утилиту Виндовс 7 «Службы», воспользовавшись соответствующим ярлыком.

Отыскать внизу открывшегося окна службу «Центр управления Windows» — именно она не находит или чрезмерно долго грузит нужные данные.

Кликнув по заголовку правой клавишей мыши, выбрать опцию «Остановить».
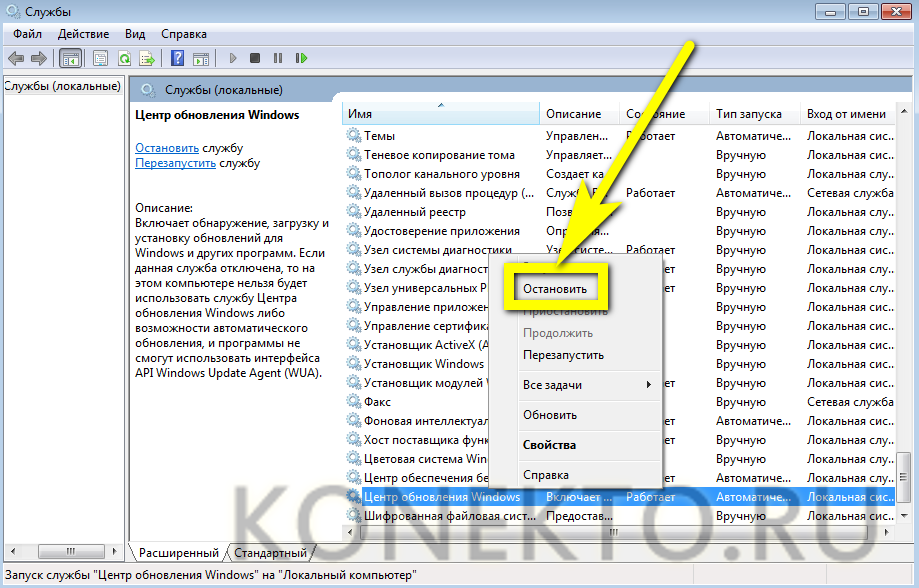
А затем через несколько секунд — «Запустить».
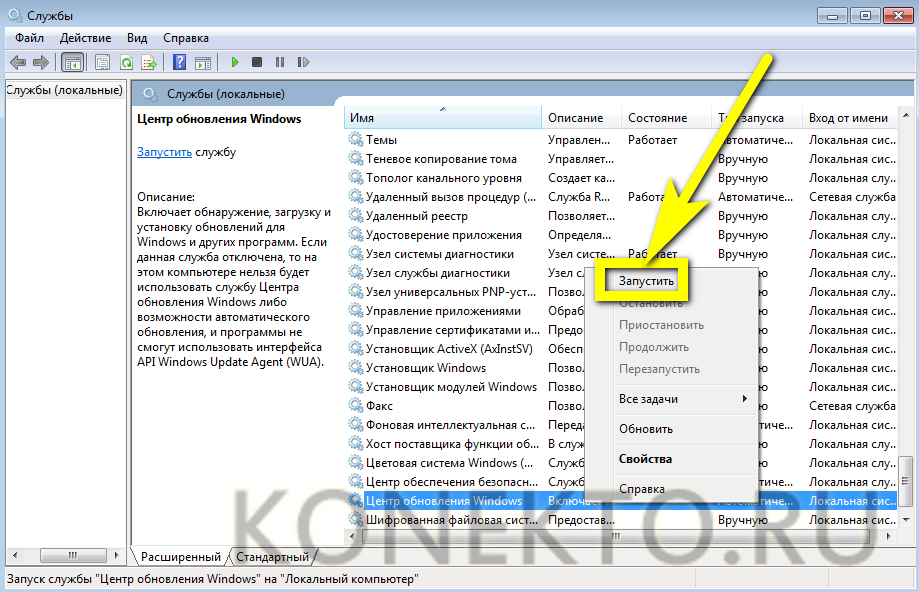
Перезагрузить компьютер и снова попробовать обновиться. Если поиск на Windows 7, как и раньше, не даёт результатов, нужно вызвать в «Диспетчере задач» утилиту «Выполнить».
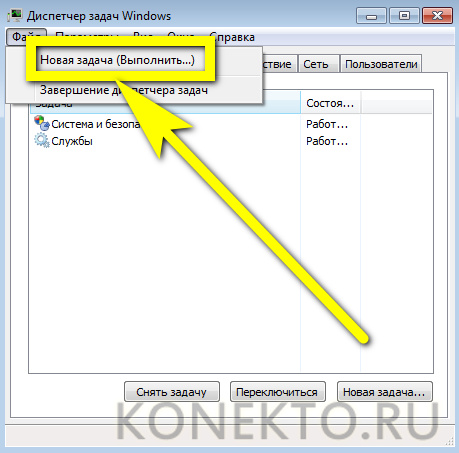
Ввести в единственном текстовом окне команду SoftwareDistribution и нажать на «ОК».

В открывшемся каталоге удалить, пользуясь правами администратора, все файлы и каталоги.
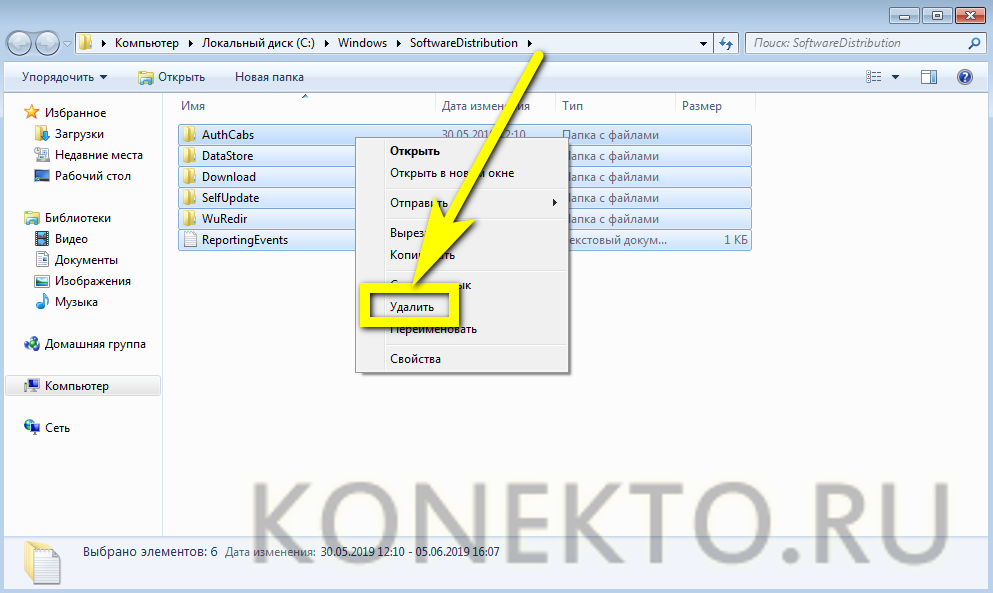
А затем перейти к «Службам» и повторить цикл «Остановить/Запустить» — или применить опцию «Перезапустить».
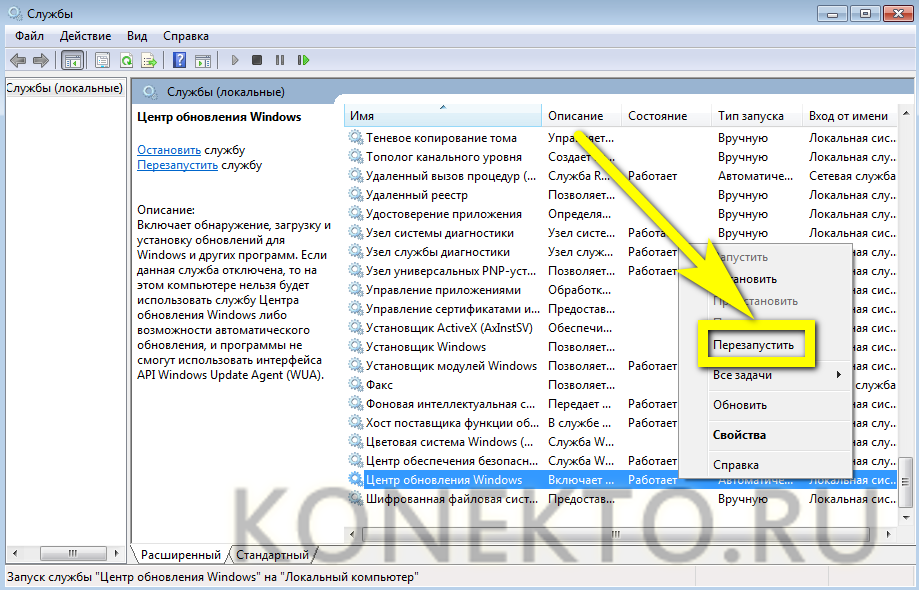
Теперь пользователю снова нужно попытаться обновить Windows 7; если обновления качаются и ставятся в штатном режиме, проблема решена. Если же поиск опять не даёт плодов или продолжается непозволительно долго, нужно перейти к следующему способу решения проблемы.
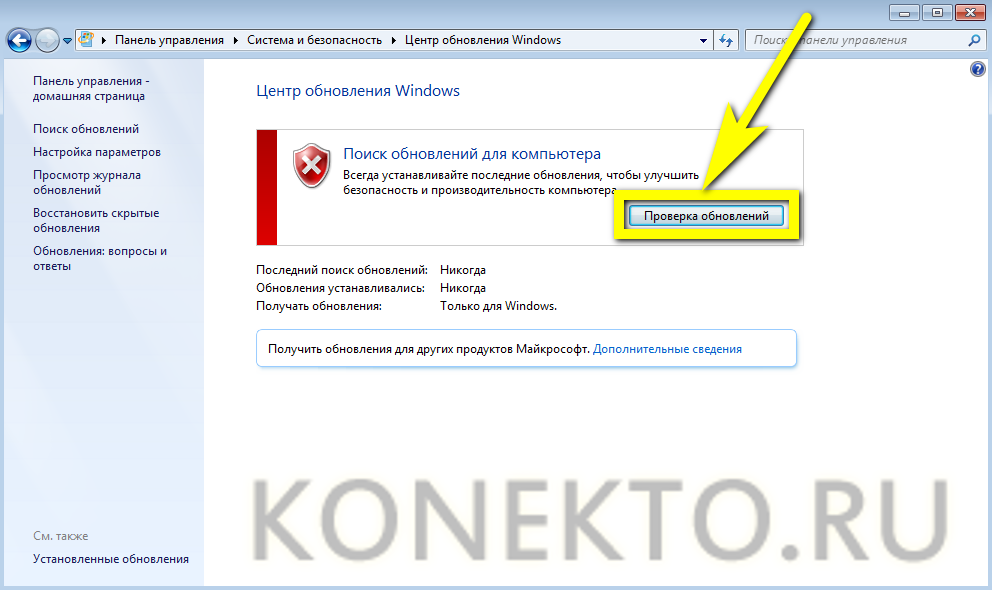
Проблемы при ремонте Windows 7 Ultimate x64 (SP1)
При установке уже найденных обновлений,после восстановления работоспособности Центра обновления Windows, были проблемы на реально установленной ОС Windows 7 Ultimate x64 (SP1). Почему-то компьютер зависал при установке обновлений от Майкрософт. Первый раз загрузил 24 обновления установилось 22 и замерз, потом загрузил 26 — опять комп замерз на 22-м, в третий раз семь загрузил и завис на первом обновлении. Пришлось каждый раз давить Reset и система запускалась как после аварийного отключения. По третьему разу даже чистила себя минут 20. Проблему создавало обновление для Офисного пакета OneNote 2010.
Система Windows 7 Ultimate x64 зависала на установке обновления:
«Обновление безопасности для Microsoft OneNote 2010 (KB3114885) 32-разрядный выпуск» (часа два Система без результата его устанавливала).
Ошибка: Код 8024001Е
Это обновление для системы безопасности устраняет уязвимости в Microsoft Office, которые делают возможным удаленное выполнение кода, если пользователь открывает специально созданный файл Office. Дополнительные сведения об этих уязвимостях см. бюллетень по безопасности Microsoft MS16-099.
Примечание
Для установки этого обновления безопасности, необходимо иметь версию установленного на компьютере Пакета обновления 2 для Office 2010. Полный список версий уязвимостей программного обеспечения Microsoft Office см. статьи базы знаний Майкрософт KB3177451.
Автономный пакет обновления можно получить в центре загрузки Майкрософт. На странице скачивания для установки обновления следуйте инструкциям по установке.
- Загрузите обновление безопасности для 32-разрядной версии OneNote 2010 KB3114885
- Загрузите обновление безопасности для 64-разрядной версии OneNote 2010 KB3114885
Нашел, загрузил, установил в ручном режиме и процесс пошел. Видимо данное обновление было загружено не совсем удачно и когда до него доходила очередь, система его не могла установить, а мусолила пока я не нажимал кнопку Reset. Так случилось только в Windows 7 Ultimate x64(SP1), где установлен Microsoft Office 2010.
Итог
- Системы, которые не обновлялись и svchost.exe процесс нагружал CPU=50%-75%-100%; RAM=2655-3250MB;
- Бездействие системы=0%
- Кулеры выли, компьютер тормозил и зависал, а ОС неделями искала обновления.
Windows 7 Ultimate x64 Реальный ПК работает нормально: CPU=1-3% RAM=1450MB (применил пакет UpdatePack7R2 Набор обновлений на update7.simplix.info)
Windows 7 Professional x32 ВиртуалБокс работает нормально: CPU=1-3% RAM=468MB (применил пакет UpdatePack7R2 Набор обновлений на update7.simplix.info)
Windows 7 Ultimate x32 ВиртуалБокс работает нормально: CPU=1-3% RAM=545MB
Windows Embedded Standard 7 Full x32 ВиртуалБокс работает нормально: CPU=1-3% RAM=535MB:
Устанавливал все сразу друг за другом:
- Windows6.1-KB3020369-x86 установка
- Windows6.1-KB3102810-x86 установка,перезагрузка
- Windows6.1-KB3135445-x86 установка,перезагрузка
- Windows6.1-KB3172605-x86 установка,перезагрузка
Windows Embedded Standard 7 Thin x32 ВиртуалБокс работает нормально: CPU=1-3% RAM=297MB
Устанавливал все сразу друг за другом:
- Windows6.1-KB3020369-x86;установка
- Windows6.1-KB3102810-x86 установка,перезагрузка
- Windows6.1-KB3135445-x86 установка,перезагрузка
- Windows6.1-KB3172605-x86 установка,перезагрузка
Windows Thin PC x32 ВиртуалБокс работает нормально: CPU=0-2% RAM=492MB
Устанавливал все сразу друг за другом:
Windows6.1-KB3020369-x86 установка
Windows6.1-KB3102810-x86 установка,перезагрузка
Windows6.1-KB3135445-x86 установка,перезагрузка
Windows6.1-KB3172605-x86 установка,перезагрузка
Семь Операционных систем удалось полностью исправить. Шесть из них Windows 7 32-bit свежеустановленные в мае 2016 (специально для поиска решения проблемы с Центром обновления и svchost.exe процессом) в Oracle VM VirtualBox на Windows 7 Ultimate 64-bit, которая исправно работала до мая 2016 года и ее пришлось починить в первую очередь. Значение CPU, RAM при бездействии системы 95-98%.
Про шесть различных Операционных систем Windows, расскажу в другой статье. Снимки экранов подготовлю и выдам, и текста обещаю поменьше, только комментарии к фото. Это чтоб не напрягать сильно -:)))
Всем успехов и удачи! До скорого! Тимофей.
Как запустить службу обновлений Windows 7
Далее рассмотрим несколько способов помогающих решить вопрос, как запустить службу поиска обновлений windows 7.Прежде всего, стоит упомянуть о способе запуска такой функции непосредственно из панели задач. Для этого понадобится проделать следующее:
- Отыскать на панели задач внизу экрана, куда сворачиваются все ярлыки запущенных программ. Его можно опознать по значку в виде треугольника и расположен он рядом с часами, регулятором громкости, индикатором батареи и т. д.
- Кликнув по треугольнику, в развернувшемся окне следует отыскать ярлык центра поддержки в виде флажка и кликнуть по нему ПКМ;
- В последующем меню, выбираем пункт запускающий необходимую функцию.
Это и является решением искомого вопроса, к тому же пользователь получает возможность настроить под себя все параметры.
Запуск через панель управления
Те, кто не знают где находится центр обновления windows 7, или как запускается, могут также воспользоваться стандартной панелью управлению.
Для этого в левом нижнем углу экрана следует перейти в меню «Пуск». Здесь выбирается «Панель управления» а в ней легко найти искомый пункт. Рекомендуется выставить автоматический режим работы (Рисунок 2).

Рисунок 2. Окно выбора вида обновлений в панели управления
Через командную строку
Решая вопрос, как произвести запуск обновления windows 7 с помощью командной строки может стать ещё одним простым и быстрым решением. В Пуске следует отыскать функцию под названием «Выполнить».
Далее, в открывшемся окне, вписывается команда «cmd», что открывает непосредственно саму командную строку. Здесь вводится параметр «net start bits», а далее вводится значение «net start wuausery».
Всё это настроит работу в автоматический режим (Рисунок 3).

Рисунок 3. Окно командой строки с командой для запуска автоматического режима обновления
Запуск через диспетчер задач
Решая вопрос, как включить центр обновления виндовс 7 следует не забывать о диспетчере задач. Его можно легко запустить, кликнув ПКМ по панели задач либо используя сочетание кнопок ctrl+alt+del.
В открывшемся диспетчере следует найти меню под названием «Файл» и в нем выбрать подменю «Новая задача». Далее вводится команда «wuapp» и производится настройка параметров (Рисунок 4).

Рисунок 4. Диспетчера задач с окном создания новой задачи на автоматическое обновление
Служба «Администрирование»
Запуск службы производится также с помощью администрирования. Для этого в меню Пуск, в строке поиска вводится запрос «админ» и затем выбирается первый пункт из списка. Далее в окне «Администрирование» следует отыскать и кликнуть по пункту «Службы», а там отыскать искомую функцию (Рисунок 5).

Рисунок 5. Включение центра обновления Windows в службах администрирования ОС
Восстановление папки «SoftwareDistribution»
Если пользователю не удается решить вопрос, как запустить службу обновлений windows 7, то возможно в системе присутствует ошибка. Наиболее частой причиной того, что обновленное ОС не работает или не запускается, это повреждение папки под названием «SoftwareDistribution».
Для решения этой проблемы необходимо, прежде всего, остановить процесс автоматического обновления ОС.
Первым шагом, в строке «Выполнить» следует написать команду «services.msc», что откроет сервис, отвечающий за службы. Здесь отыскав центр обновления, следует кликнуть по кнопке «Остановить».
Далее на диске, где установлена операционная система, необходимо отыскать вышеупомянутую папку и переименовать её любым образом (Рисунок 6). Теперь можно снова открыть центр обновлений и кликнуть по кнопке «Запустить, а затем перезагрузить компьютер. Этот способ должен исправить все ошибки, возникшие определенным образом внутри ОС.

Рисунок 6. Удаление всех файлов в папке SoftwareDistribution
Вирусное заражение
Теперь
посмотрим, что можно сделать, когда не устанавливаются обновления
Windows 7 вследствие действия вирусов или вредоносных кодов. Как уже
говорилось выше, некоторые из них способны самопроизвольно устанавливать
в «Центре обновления» редирект (перенаправление) на другой источник при
попытке обращения к системе апдейта.
Понятно, что в таком случае придется провести полную
проверку на наличие угроз, но желательно включить режим углубленного
анализа. Времени, конечно, это займет больше (до нескольких часов), зато
потом можно быть твердо уверенным, что все угрозы устранены.

Если
и такое сканирование не поможет, можно использовать утилиты
восстановительных дисков (Rescue Disc), запускаемые до старта Windows.
Кстати сказать, именно они позволяют произвести намного более
качественную проверку, нежели штатные антивирусы.
Используем панель управления
Глянуть установленные файлы обновления семерки можно также, используя некоторые функции панели управления операционной системы
Через «Программы и Компоненты»
На следующем этапе в левой стороне окошка кликаем по «Просмотр установленных обновлений»
У нас подгружается список всех установленных обнов, информация о программе, а также дата установки. Если вам понадобится что-то удалить из этого списка, то можете смело воспользоваться кнопкой, которая показана на скриншоте.
Проверяем центр обновления Windows
Заходим все в ту же панель управления, только теперь на этот раз выбираем уже другой пункт под одноименным названием, как показано на скрине:
При помощи данного журнала мы сможем посмотреть все изменения, которые происходили с обновлениями операционной системы за последнее время.
В этой статье мы рассмотрели не только, где лежат файлы апдейтов локально на вашем жестком диске, но и определились, как посмотреть, когда и какое из них было установлено. Также посмотрели, где в панели управления находится Центр обновлений.
Смотрим видео по теме:
Также смотрим видео, как отключить автоматическое обновление:





