Решение проблем с видимостью сетевых компьютеров в windows 10
Содержание:
- Не отображаются компьютеры рабочей группы в Windows 10
- Случай, когда ноутбук не видит конкретной Сети
- Результаты поиска
- Сетевое обнаружение в Виндовс 10
- Первая версия SMB и Обозреватель сети
- Обновление драйвера сетевой карты
- Дополнительно
- Компьютер или ноутбук с виндовс 10 не видит сеть wifi — проверьте реестр для WLAN
- Наиболее распространённые причины, которые аналогичны работе в других версиях Windows
- Компьютер или ноутбук с виндовс 10 не видит сеть wifi — запустить службу WLAN вручную
- Заключение
Не отображаются компьютеры рабочей группы в Windows 10
Недавно в одной небольшой фирме меня попросили посмотреть почему после установки обновлений Windows 10 Creators Update у них возникла проблема: В простой сети без доменов и Active Directory не отображаются компьютеры рабочей группы. До обновления всё работало отлично.Что делать? Пользователи во всю кляли «десятку» ругаясь на её кривость и сырость, подкрепляя это восклицаниями типа «А вот на «Сермёрке» всё работало отлично!». Я так не считаю, но спорить не стал, а просто во всём разобрался и исправил ситуацию, о чём сейчас Вам подробно поведаю.
Действительно, в последнем серьёзном пакете обновлений Creators Update разработчики несколько перегнули с безопасностью, что привело к возникновению некоторых проблем, которые, впрочем, относительно просто решаются.
Итак, открываем сетевое окружение, чтобы отобразить компьютеры рабочей группы — там пусто. Начинаем с того, что проверяем — а включен ли у нас общий доступ к файлам и папкам и как он настроен. Для этого открываем параметры Windows 10 и заходим в раздел Сеть и Интернет >> Состояние и кликаем на ссылку «Параметры общего доступа»:
Должно открыться вот такое окно:
Здесь нужно для своей локальной сети поставить флажки «Включить сетевое обнаружение», «Включить доступ к файлам и принтерам» и «Разрешить Windows управлять подключениями домашней группы». Сохраняем изменения.
Затем надо надо открыть профиль «Все сети»:
Здесь надо поставить галочки «Включить общий доступ»
Внизу страницы обратите внимание на включение и отключение парольной защиты. Для обычных домашних сетей, а так же в мелких офисах парольную защиту обычно отключают, хотя это и не совсем корректно с точки зрения безопасности
Если после этого у Вас по прежнему не отображаются компьютеры рабочей группы, то в Windows 10 может быть выключена опция сетевого обнаружения. Чтобы это проверить, открываем в разделе «Сеть и Интернет» раздел «Ethernet» (если работаете через беспроводную сеть — тогда «Wi-Fi») и кликаем по значку сети:
Таким образом Вам откроются доступные опции, среди которых будет «Сделать этот компьютер доступным для обнаружения»:
Проверяем чтобы переключатель стоял в положении «Вкл.»
Примечание: После апрельского обновления Виндовс 10, этот пункт убрали в раздел Обновления и «Безопасность» >> «Для разработчиков».
Появится ещё одно окно, в котором надо на вкладке «Имя компьютера» кликнуть по кнопке «Идентификация». Запустится специальный мастер. Сначала ставим флажок «Компьютер входит в корпоративную сеть»:
Затем надо отметить пункт «Моя организация использует сеть без доменов»:
Затем вводим название рабочей группы (по умолчанию WORKGROUP) и нажимаем кнопку «Далее».
Работа мастера завершена — кликаем по кнопке «Готово».
Теперь компьютер необходимо перезагрузить и проверить работу сетевого окружения.
В моём случае повторное добавление компьютера группу помогло, он появился, но зайти на него не удавалось. Возникала ошибка «Не удалось подключиться к компьютеру». Как оказалось в дальнейшем, сеть распознавалась как публичная, а значит доступ из неё к ПК ограничен. Для решения проблемы надо сменить её на частную. Делается это так. Открываем параметры сети Виндовс 10 и в разделе «Состояние» кликаем на ссылку «Домашняя группа»:
В появившемся окне надо кликнуть на строчку «Изменение расположения в сети»:
После этого справа появится боковая панель вот с таким запросом:
Кликаем на кнопку «Да». Проверяем доступ к компьютеру из рабочей группы.
Случай, когда ноутбук не видит конкретной Сети
Бывает так, что все вышеперечисленные причины заведомо исключены, но при этом возникает ситуация, в которой устройство не находит ID домашнего маршрутизатора, при этом список SSID от других пользователей отображается. Ниже рассмотрены три варианта, приводящие к такой неисправности, в порядке от простого к сложному, и методы устранения проблемы.
Возможные причины
Слабый сигнал на роутере, отключение его питания или сброс настроек. Зачастую самое простое предположение оказывается самым верным. В таком случае надо просто включить устройство в сеть, попробовать поправить антенны (или выставить их в других плоскостях поляризации, периодически проверяя усиление или ослабление сигнала). Также, подключившись к Web-интерфейсу через Ethernet кабель, включить WiFi-трансляцию.
Почему пропадает соединение с интернетом через вай фай
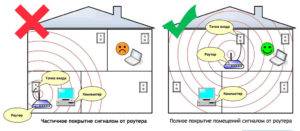
Кстати! Со смартфоном может случиться и так, что он не будет видеть Сеть даже тогда, когда все устройства прекрасно работают. Это связано с тем, что количество каналов на мобильном устройстве обычно ограничено 11, а маршрутизатор может в автоматическом или ручном режиме быть включен на 12 или 13. Соответственно, устранить возникшую проблему можно простым изменением этого параметра в передающем устройстве на нужное значение.
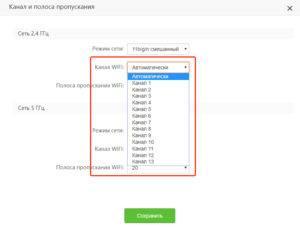
Полезно знать! Если отсутствует возможность создания проводного подключения для управления сетевыми настройками на стороне роутера, можно попробовать сбросить его в «дефолт» – режим, при котором имя и пароль администратора обычно admin, а WiFi имеет стандартный ID, прописанный в инструкции, и аутентификацию open key (т. е. без пароля). Для перехода в такой режим обычно нужно зажать кнопку Reset (не отпускать) и отключитьвключить кабель питания с задержкой в 10-15 секунд (так называемый Hard Reset, порядок действий, конечно, может несколько различаться в зависимости от модели).

«Залипание» SSID беспроводной точки. Ситуация, связанная с тем, что маршрутизатор имеет непроработанную микрооперационную систему, которая сохраняет предыдущие настройки даже тогда, когда устройство сбрасывается к параметрам по умолчанию. В этом случае может помочь либо прошивка, либо, что гораздо проще, изменение имени беспроводной точки доступа.
Напоминание! Во время прошивки нельзя выключать питание маршрутизатора! В случае если это произошло, восстановление устройства будет весьма проблематичным занятием.
Неисправность электронной части или разъема под антенны маршрутизатора. В таком случае необходимо заменить роутер или обратиться в сервисный центр. Самостоятельный ремонт без соответствующих навыков, скорее всего, не приведет к положительному результату.
Результаты поиска
2015-10-10 |
Отрицательные стороны
больше года мучаюсь с интернетом от мгтс. оплачиваю регулярно, но доступ в интернет постоянно пропадает. работать невозможно. буду отказываться от услуг мгтс и переходить к другому провайдеру. сил больше нет. отдельно оформлю другую жалобу на мгтс по поводу безобразной работы цифрового телевидения. берутся за все, делают безобразно. буду обращаться в общество по защите прав потребителей – услуга оплачена, но не оказана должным образом.
Комментарии:
Опубликовано: 23-09-2015
МГТС
Пожаловаться
информация для представителей компании
пошаговая инструкция для самостоятельной проверки компании
Сетевое обнаружение в Виндовс 10
Без включения указанного обнаружения вы не сможете видеть другие компьютеры в пределах локальной сети, а они, в свою очередь, не будут обнаруживать ваше устройство. В подавляющем большинстве случаев Windows 10 предлагает самостоятельно включить его при появлении локального подключения. Выглядит это сообщение следующим образом:
Если же этого не случилось либо вы по ошибке нажали кнопку «Нет», один из следующих методов поможет вам решить проблему.
Способ 1: Системная утилита PowerShell
В основе данного метода лежит средство автоматизации PowerShell, которое присутствует в каждой версии системы Windows 10. Все что от вас потребуется — действовать согласно следующей инструкции:
- Кликните по кнопке «Пуск» правой кнопкой мышки. В результате появится контекстное меню. В нем следует нажать на строчку «Windows PowerShell (администратор)». Эти действия запустят указанную утилиту от имени администратора.
В открывшееся окно необходимо ввести одну из следующих команд, в зависимости от того, какой язык используется в вашей операционной системе.
– для систем на русском языке – для англоязычной версии Windows 10
Для удобства можете скопировать одну из команд и в окне «PowerShell» нажать комбинацию клавиш «Ctrl+V». После этого нажмите на клавиатуре «Enter». Вы увидите общее количество обновленных правил и выражение «OK». Это значит, что все прошло успешно.
Если вы случайно ввели команду, которая не соответствует языковым параметрам вашей операционной системы, ничего страшного не произойдет. В окне утилиты просто появится сообщение «Ни одно правило не соответствует указанным критериям». Просто введите вторую команду.
Таким не хитрым образом вы сможете включить сетевое обнаружение. Если все сделано правильно, после подключения к домашней группе можно будет передавать файлы между компьютерами в локальной сети. Тем, кто не знает как создать правильно домашнюю группу, мы настоятельно рекомендуем ознакомиться с нашей обучающей статьей.
Подробнее: Windows 10: создание домашней группы
Способ 2: Параметры сети ОС
С помощью данного метода вы сможете не только включить сетевое обнаружение, но и активировать другие полезные функции. Для этого нужно выполнить следующие действия:
-
Разверните меню «Пуск». В левой части окна отыщите папку с названием «Служебные – Windows» и откройте ее. Из списка содержимого выберите «Панель управления». По желанию можете использовать любой другой способ ее запуска.
Подробнее: Открытие «Панели управления» на компьютере с Windows 10
- Из окна «Панель управления» зайдите в раздел «Центр управления сетями и общим доступом». Для более удобного поиска можете переключить режим отображения содержимого окна в режим «Крупные значки».
В левой части следующего окна кликните по строке «Изменить дополнительные параметры общего доступа».
Последующие действия необходимо производить в том сетевом профиле, который у вас активирован. В нашем случае это «Частная сеть». Открыв нужный профиль, активируйте строку «Включить сетевое обнаружение». Если необходимо, поставьте отметку рядом со строкой «Включить автоматическую настройку на сетевых устройствах». Также убедитесь в том, что включена функция общего доступа к файлам и принтерам. Для этого активируйте строчку с аналогичным названием. В завершении не забудьте нажать кнопку «Сохранить изменения».
Вам остается лишь открыть общий доступ к нужным файлам, после чего они станут видимыми всем участникам локальной сети. Вы же в свою очередь сможете просматривать предоставленные ими данные.
Подробнее: Настройка общего доступа в операционной системе Windows 10
Подробнее: Создание локальной сети через Wi-Fi-роутер
Опишите, что у вас не получилось.
Наши специалисты постараются ответить максимально быстро.
Первая версия SMB и Обозреватель сети
1703 и 1709 билды также ответственны за два важных изменения:
- Установка первого приводит к тому, что штатный Обозреватель сети (специальная служба, благодаря которой ПК с Вин 10, как самый старший, может находить соседей, а остальные обращаются к нему за этой информацией) начинает сбоить и не видит компьютеры в окружении. Поэтому его рекомендуют выключить, а роль главного обозревателя передать машине с «семеркой»;
- После обновления до второго, отключается протокол SMB первой версии, что автоматически приводит к полному отключению обозревателя. Все потому, что в редакции 1.0 этот протокол имеет уязвимость, через которую распространяются крайне неприятные вирусы.
В качестве полумеры и возможности работать с другими машинами, можно вернуть его назад. Для этого нужно установить на одном из ПК с «десяткой» устаревший протокол через Программы и компоненты, отметив его галочками.
Еще раз повторим, что данная мера снижает степень защиты вашей сети.
Обновление драйвера сетевой карты
Устаревший или несовместимый драйвер сетевой карты может вызвать проблемы с подключением. Если недавно было выполнено обновление системы до версии Windows 10, возможно, что текущий драйвер был разработан для предыдущей версии Windows. Проверьте, доступен ли обновленный драйвер.
- В поле поиска на панели задач введите Диспетчер устройств, а затем выберите Диспетчер устройств в списке результатов.
- В Диспетчере устройств выберите Сетевые карты, а затем выберите имя соответствующего адаптера.
- Щелкните правой кнопкой мыши (или нажмите и удерживайте) сетевую карту, а затем выберите Обновить драйвер → Поиск автоматически обновленного драйвера. Следуйте инструкциям на экране, а затем выберите пункт Закрыть.
- После установки обновленного драйвера, если появится запрос на перезагрузку компьютера, нажмите кнопку Пуск, а затем кнопку Питание → Перезагрузка и проверьте, устранена ли проблема с подключением.
Если Windows не может найти новый сетевой драйвер, перейдите на веб-сайт производителя компьютера и скачайте оттуда последнюю версию драйвера сетевой карты.
Если ваш компьютер не может подключиться к интернету, скачайте драйвер на другом компьютере и сохранить его на флэш-накопитель USB, чтобы иметь возможность установить его вручную на вашем компьютере. Вы должны знать производителя вашего компьютера и название или номер модели.
Вручную установить драйвер сетевой карты
Выполните одно из следующих действий в зависимости от того, какой файл был загружен с веб-сайта производителя компьютера:
- В случае загрузки исполняемого файла (exe), дважды щелкните файл, чтобы запустить его и установить драйверы. Это всё, что вам нужно сделать.
- В случае скачивания отдельных файлов, из которых по крайней мере один имеет расширение имени файла inf, а другой – расширение sys, выполните следующие действия:
- В поле поиска на панели задач введите Диспетчер устройств, а затем выберите Диспетчер устройств в списке результатов.
- В Диспетчере устройств выберите Сетевые карты, а затем выберите имя соответствующего адаптера. (Если его там нет, смотрите в разделе Другие устройства).
- Щелкните правой кнопкой мыши (или нажмите и удерживайте) сетевую карту, а затем выберите Обновить драйвер → Обзор моего компьютера на наличие обновленного программного обеспечения драйвера.
- Выберите пункт Обзор → выберите расположение файлов драйвера → нажмите ОК.
- Выберите Далее → следуйте инструкциям, чтобы установить драйвер → выберите пункт Закрыть.
- После обновления драйвера, если появится запрос на перезагрузку компьютера, перезагрузите компьютер и проверьте, устранена ли проблема с подключением.
Дополнительно
Поскольку причин возникновения этой проблемы много, то вышеописанные способы могут быть недейственными. Поэтому стоит попробовать другие методы устранения неполадки. Если один комп не видит другой комп на Windows 10, то сбой возможен в антивирусе или службе.
Сброс настроек
Если после использования вышеописанных методов система некорректно работает с рабочей группой или Виндовс 10 не видит локальную сеть, стоит сбросить ее саму. Возможно в процессе использования возникла ошибка. Сделать это легко:
- Откройте Параметры Windows и пройдите в настройки “Сеть и интернет”;
- Во вкладке Состояние пролистните в самый конец страницы и нажмите на “Сброс сети”.
- После сброса, компьютер будет перезагружен.
Этот способ полезен далеко не всегда, поскольку проблема, когда не отображается компьютер в сети Windows 10, редко возникает из-за сбоя. Но, если не помогли предыдущие методы, стоит попробовать этот.
Расшарить файлы
Если у вас до сих пор не решилась проблема, можно попробовать расшарить файлы. Таким способом можно обойти проблему, когда Windows 10 не видит сетевые компьютеры. Делается это легко:
- Откройте свойства папки, которой собираетесь поделиться;
- Перейдите в категорию «Доступ», а после – «Общий доступ»;
- Укажите учетную запись, которой откроете доступ, и примите новые свойства.
Также можно попробовать решение OneDrive. Microsoft предлагают его в роли замены рабочей группы. Хранилище есть в базовом наборе Windows 10, поэтому остается только запустить его и настроить. Такой метод также обходит ситуацию, когда компьютер не видит локальную сеть на Windows 10.
Проверить Function Discovery Resource Publication
После обновления операционной системы, может произойти так, что система не видит пк в сети windows 10. В компании разработчика считают, что это устаревшая функция и предлагают заменить ее своими облачными сервисами. Чтобы подключиться другой системе, необходимо знать их имена или IP-адреса, но компьютер не может получать эту информацию.
Отдельная служба Function Discovery Resource Publication отвечает за определение устройств в локалке. Если компьютер на Windows 10 не виден в локальной сети после обновления 1803, то эта функция была стандартно выключена, из-за чего возникают неполадки. Возобновить работу службы просто:
- Откройте меню «Выполнить» (Win + R), запустите services.msc.
- Нужно найти службу «Function Discovery Resource Publication» или “Публикация ресурсов обнаружения функции”. Она будет стандартно деактивирована.
- Откройте характеристики и установите вид запуска на «Автоматический с отложенным запуском» и примите изменения.
- Перезагрузите компьютер.
После повторного включения системы ошибка с тем, что Windows 10 не отображает компьютеры в сети, должна исправиться.
Отключить антивирус
Антивирусные системы могут не разрешать передачу информации по локалке из-за возможной опасности для компьютера: в процессе на него могут попасть вирусы. При этом версия операционной системы имеет малое значение, например, может быть так, что Windows 10 не видит сеть с Windows 7. Самое доступное и действенное решение в этой ситуации – выключить антивирус.
Загвоздка в том, что такой софт невозможно деактивировать стандартными способами, например, просто нажать на иконку закрытия или завершить процесс в диспетчере задач.
Встроенные средства защиты антивируса могут насколько сильно ограничивать систему, что windows 10 может не показывать доступные сети. Чтобы отключить его, следует открыть окно программы. Скорее всего, во вкладке «Настройки» будет возможность деактивировать работу программу.
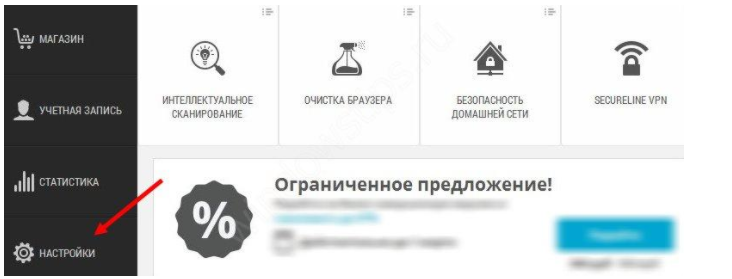
Заключение
Локальная сеть – старая технология, которую производители программного обеспечения стараются заменить более современными и быстрыми альтернативами.
Однако такой способ обмена информации все еще часто используется на предприятиях, эмулируется для дистанционного подключения в различных целях и т.д. Из-за такой слабой поддержки и целенаправленного отключения, возможна ситуация, в которой компьютер Windows 10 не видит другие в сети, но исправить её своими руками достаточно легко.
Компьютер или ноутбук с виндовс 10 не видит сеть wifi — проверьте реестр для WLAN
Нажмите комбинацию сочетания «Windows+R», а затем введите следующую команду – «Regedit», чтобы запустить редактор.
В редакторе реестра нам нужно проверить значение записей для трех веток «Ndisuio» по следующим путям:
- HKEY_LOCAL_MACHINE -> SYSTEM -> ControlSet001 -> Services -> Ndisuio
- HKEY_LOCAL_MACHINE -> SYSTEM -> ControlSet002 -> Services -> Ndisuio
- HKEY_LOCAL_MACHINE -> SYSTEM -> CurrentControlSet -> Services -> Ndisuio
Итак, сначала перейдите в ключ Ndisuio на первом пути и отметьте его. В правой части окна реестра отобразятся записи, принадлежащие этому ключу, — мы ищем здесь запись Start.
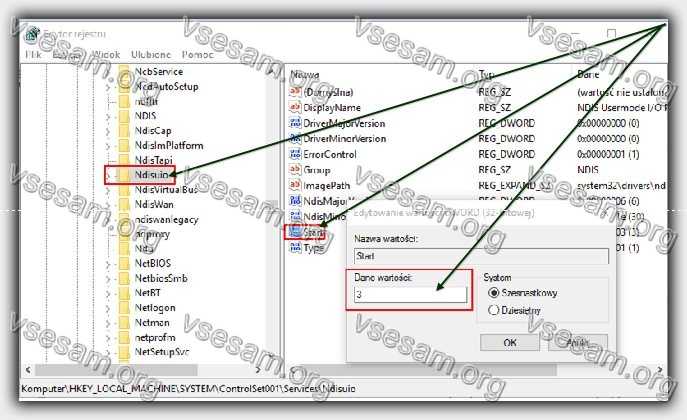
Затем дважды щелкните его, чтобы отобразить окно редактирования записи. Здесь будет отображаться поле «Данные значения».
Проблемы возникают, когда запись имеет значение, отличное от «3». Если он имеет «2» или «4», измените его на «3» и сохраните изменения с помощью OK.
Повторяем то же самое для других Ndisuio. В конце перезагружаем компьютер / ноутбук и проверяем, начала ли видеть виндовс 10 сеть Wi-Fi.
Наиболее распространённые причины, которые аналогичны работе в других версиях Windows
Безусловно, общий стандарт построения сетей един не только для компьютеров на базе Windows, но и других операционных сетей. Поэтому некоторые ошибки не специфичны для Windows 10, а просто распространяются во всех версиях этой операционной системы. И решать их нужно точно также, как и в любой другой
Потому не стоит на них в данной статье заострять серьёзное внимание, причины из за которых может быть не видим компьютер в сети:
- Введены разные группы IP адресов. Каждый компьютер имеет свой IP. Это обычно комбинация из 4 групп цифр. И вводиться он должен на каждом компьютере по определённым правилам. Наиболее удобный способ — если есть в сети сервер, который будет раздавать автоматически IP. В качестве такого сервера подойдёт обыкновенный WiFi-роутер или любая другая точка Интернета.
- На компьютере нет общих папок. Как и в любой другой ОС производства Microsoft компьютер под управлением Windows 10 не будет определяться в сети в том случае, если он не имеет открытых ресурсов. Принтеры, факсы, сканеры — не в счёт. Нужно открыть хотя бы одну папку в общий доступ. Пускай даже пустую. До этого компьютер просто будет в сети, но при входе будет выдавать отсутствие прав. Даже не будет пытаться запросить пароль.
- Не подключена сеть вообще, либо компьютеры подключены к разным сетям. Иногда бывает так, что между компьютерами сеть не проложена. То есть они могут быть подключены к сети, но при этом — разным. Например, к разным Интернет-точкам. И перехода между двумя этими точками просто нет. Другой вариант может состоять в подключении одного ПК к роутеру посредством простой проводной сети, а другого (например, ноутбука) — беспроводной. В таком случае, даже будучи подключёнными к одной Интернет-точке, компьютеры не будут видеть друг друга. Исправить это можно только построением локальной сети одинакового типа.
Компьютер или ноутбук с виндовс 10 не видит сеть wifi — запустить службу WLAN вручную
Нажмите комбинацию кнопок «Windows+R», а затем в окне запуска введите:
Подтвердите команду с помощью OK. В новом окне со списком услуг найдите службы с именем «Служба автонастройки WLAN». Дважды щелкните найденный элемент, чтобы просмотреть сведения.
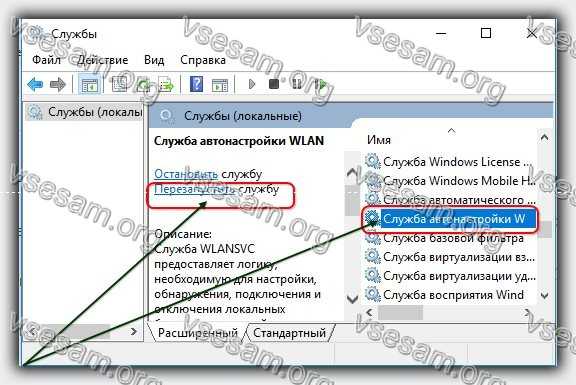
Эта служба должна быть запущена и для режима запуска установлено значение «Автоматически».
Если режим запуска является ручным — устанавливаем его на автоматический. Затем нажмите кнопку «Запустить», чтобы включить службу.
Если служба запущена, сети должны быть обнаружены снова. К сожалению, это редко исправляется таким простым способом, поэтому вам может понадобиться сделать следующее.
Заключение
Из вышеописанного становится понятно, что если в Windows 10 адаптер WiFi не видит Сети, существует множество причин, с чем это может быть связано. В большинстве случаев неисправность приходится довольно долго искать, но если это не аппаратная ошибка, в целом любая проблема быстро устраняется. Кстати, также для диагностики работоспособности оборудования можно использовать чужое устройство, роутер или ноутбук, попросив его, к примеру, у друга или соседей.
Привет! Заметил, что начала появляться информация о еще одной ошибке в Windows 10, когда ноутбук не видит Wi-Fi сети. Проблема вполне обычная. Хотим подключится к интернету по Wi-Fi, включаем беспроводную сеть, делаем все по этой инструкции, но в списке доступных для подключения сетей, этих сетей нет. То есть, Windows 10 не видит ни одно Wi-Fi сети, к которой можно бы было подключится. А сам значок интернета (который на панели уведомления) имеет вид антенны с красным крестиком.

Вот собственно такая проблема, с которой как я понял сталкиваются многие. Да, сразу появляются мысли по поводу того, что в радиусе просто нет доступных Wi-Fi сетей, вот и ноутбук их не видит. Но, как правило, при появлении такой проблемы, Wi-Fi сети есть. Другие устройства их видят. Ну что же, давайте попробуем разобраться. Кстати, проблема, когда Windows не видит беспроводные сети, появляется не только в Windows 10, но и в Windows 7, и других версиях.





