Решение проблем с клавиатурой компьютера и ноутбука
Содержание:
- Ремонт «вырванных» клавиш клавиатуры ноутбука
- Отказывается работать цифровая клавиатура
- Почему не работает клавиатура беспроводная, что надо делать
- Тип подключения компьютерной клавиатуры
- Не работает клавиатура на компьютере – что делать?
- Поломка беспроводной клавиатуры
- Почему не работает клавиатура беспроводная, что надо делать
- Распространенные причины блокировки клавиатуры
- БИОС потерял настройки
- Исправляем программный сбой
- Программные проблемы
Ремонт «вырванных» клавиш клавиатуры ноутбука
Используя в повседневной жизни ноутбук, пользователи иногда встречаются с проблемой: «отломалась» клавиша на клавиатуре. Причиной может выступить любой фактор: чистка клавиатуры, использование пылесоса для чистки, шальная кошка (да, даже такое случается), маленький ребенок, интересующийся всем вокруг и случайно сорвавший клавишу, и много другого. Но не все знают, что это маленькую беду достаточно легко исправить. Я расскажу Вам, как поставить кнопку обратно без потерь.
(осторожно! очень много фотографий) Случилась беда, и клавиаутра вашего ноутбука выглядит следующим образом:

Ноутбуки все разные, но чаще всего крепление у них похоже (принцип крепления). Клавиша с обратно стороны выглядит следующим образом:

Видим две пары креплений: — две защелки; — два паза под ушки качельки. К клавиатуре крышечка клавиши крепится при помощь специальной качельки, которая состоит из 2-х деталей, соединенных шарниром по середине и образующие букву Х (ха).

Часто случается, что клавиша «вырывается» вместе с качелькой. В таком случае необходимо сначала отсоединить качельку от крышечки клавиши, установить качельку на клавиатуру, а уже потом возвращать на законное место клавишу. Для этого берем клавишу, отщелкиваем защелку, с одной стороны клавиши, и выводим усики качельки и пазов, с другой стороны:

Получим 2 детали: крышечку клавиши и качельку. На клавиатуре для крепления есть 3 ушка: одно побольше и два поменьше.

Если по каким-то причинам эти крепления у вас погнулись (например, на клавиатуру упал тяжелый предмет, в следствии чего и выскочила клавиша), их необходимо выгнуть в правильное положение. Будьте аккуратны, сильно гнуть эти крепления нельзя, т.к. они выполнены из алюминия и легко отламываются, после чего ремонт сильно усложнится.
Устанавливаем качельку на клавиатуру: — заводим под большое ушко крепления

— легким нажатием заводим качельку на 2 маленьких крепления

После того, как установили качельку, можно ставить обратно крышечку клавиши. — заводим выступы на качельке в пазы крышечки

тут надо действовать аккуратно и не промазать :). Далее, убедившись, что ушки зашли в пазы, легким нажатием на верх клавиши закрепляем крышечку клавиши, будет слышен легкий щелчок.

Готово! клавиша на месте.

Клавиши большого размера (Tab, Shift, space, enter) кроме пластмассовой качельки могут иметь металлический стабилизатор для равномерного нажатия.

На подложке клавиатуры имеются два дополнительных ушка для закрепления этого стабилизатора. В остальном конструкция такая же, как описанная выше.

Сначала заводим концы стабилизатора.

Затем нижние «усики» качельки заводим в пазы и легким нажатием ставим кнопку на место.

Клавиша пробела (а иногда и другие длинные клавиши) держится на двух качельках и стабилизаторе.

В принципе, установка ни чем не отличается от вышеописанной установки клавиши Shift.
Выше было рассмотрено внутреннее устройство клавиш ноутбука фирмы Hewlett-Packard.
Чуть не забыл. Если качелька, состоящая из двух частей при произошедшем ЧП оказалась разобраной, не стоит отчаивать. Воспользовавшись иглой, зубочисткой или другим подходящим предметом ее легко собрать. Заводим одну сторону в паз, а для установки второй стороны используем наш вспомогательный предмет.

Теперь, дорогие пользователи, у вас не будет вопросов: — как устроена клавиатура ноутбука? — как починить клавишу на ноутбуке? — как поставить на место крышечку клавиши? — что делать, если кошка вырвала клавишу на ноутбуке? и т.п.
Удачи!
p.s. Т.к. получилось слишком много фотографий, дополнительную часть статьи можно посмотреть на моем блоге (если кого-то заинтересовала эта тема), где для примера можно посмотреть устройства клавиш ноутбуков Asus и Apple, описаны некоторые отличия и сходства.
Отказывается работать цифровая клавиатура
Некоторые пользователи, покупая периферийное устройство, иногда задаются вопросом о том, почему не работают цифры на клавиатуре справа. На компьютере такая ситуация случается достаточно часто, особенно на операционной системе Ubuntu. Что же делать в таком случае? Попробуйте просто нажать сочетание двух клавиш: Shift + Num Lock. Чаще всего это помогает. Есть вероятность, что с цифровой клавиатуры настроено управление мышью. Чтобы его отключить на операционной системе Windows, необходимо нажать сочетание клавиш Alt + Shift + Num Lock. Есть и другой более сложный путь перехода к установкам оптической мыши. Но зачем усложнять себе жизнь, когда нажатием сочетания клавиш можно решить всю проблему?
Почему не работает клавиатура беспроводная, что надо делать
В отличие от своего «кабельного» аналога, этот тип девайса может иметь трудности с беспроводным сопряжением. Среди наиболее распространенных причин, из-за которых устройство перестает функционировать, стоит выделить:
- Отсутствие источника питания;
- Неисправность аккумулятивных батарей;
- Перебои с сигналом;
- Выход из строя Bluetooth приемника;
Это интересно Отключение клавиши Windows на клавиатуре
Отсутствие питания, разрядка и неисправности аккумулятора
Самое первое, что предстоит сделать – проверить на работоспособность все элементов питания. Для этого нужно посмотреть правильно ли расположены батарейки или аккумуляторы в данном устройстве: четко ли они соприкасаются с контактами, соблюдена ли полярность установки плюса «+» и минуса «-».
Чтобы убедиться, что батарейки пришли в непригодность, их следует вынуть и вставить в какое-то другое устройство, работающее от такого же элемента. В случае обнаружения того, что другие электроприборы не функционируют, следует заменить испорченные батарейки на новые. Если же электроника работает, то эта причина неисправности автоматически исключается.
Некоторые приборы работают на основе встроенных литий-ионных аккумуляторов. Нужно убедиться, не иссяк ли их заряд. Проверяется емкость аккумулятора с помощью специального мультиметра. Более простой способ – проверка через USB-тестер.

Перебои с радиочастотными сигналами, неисправность Bluetooth-приемника
Радиочастотный сигнал может иметь сбои, которые создают различные приборы. Своим сигналом они могут «глушить» сопряжение с компьютером. Такие помехи могут создавать другие беспроводные аксессуары — роутеры, активный Bluetooth на смартфоне и ТВ. Если такие приборы находятся рядом, то их следует отключить на время проверки. После чего выполните нажатие кнопок, и посмотрите на то, как реагирует ваш девайс.
Неисправный Блютус-модуль также является распространенной причиной неполадок с беспроводной клавишной панелью. Проверяется активный статус работы этого адаптера в компьютере следующим методом:
- Открывается в пуске раздел «Панель управления» на компьютере.
- Далее следует кликнуть на «Оборудование и звук».
- Во вкладке «Устройства и принтеры» должен находиться пункт «Добавление устройства Bluetooth». Если он отображен – это свидетельствует о полноценной его работе.
Тип подключения компьютерной клавиатуры
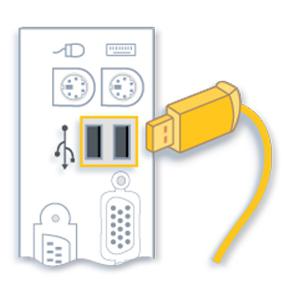
- PS/2 компьютерная клавиатура. Этот тип подключения используется уже давно и считается наиболее надежным, ведь не требует установки драйверов. Разъем клавиатуры имеет 6 контактов для подключения. Так бывает, что при неумелом подключении разъема к компьютерному порту может загнуться один из контактов. Его необходимо выровнять, чтобы клавиатура заработала. В случае если клавиатура перестала работать во время работы на ней при включенном ПК, будьте уверены: проблема в операционной системе или программном обеспечении. Возможно, какой-то процесс тормозит ее работу. Главное отличие PS/2 компьютерной клавиатуры от USB в том, что при отказе работы устройства необходимо перезагружать компьютер, чтобы оно снова заработало. Ведь это не plug-and-play технология.
- Беспроводная клавиатура — современный тип устройства ввода информации, но это не значит, что он без изъянов. Он так же может отказаться работать, как и другие типы устройств. Вы можете долго думать, почему не работает беспроводная клавиатура на компьютере, но основные поломки и проблемы возникают чаще всего в случае, когда что-то блокирует USB-приемник. В этом случае необходимо очистить компьютерный стол от лишних вещей и посмотреть, работает ли она теперь. По сути, беспроводная клавиатура – это то же USB периферийное устройство, с единственным небольшим отличием: здесь нет никаких проводов. В связи с этим необходимо в первую очередь проверять блокировку сигнала. Если не произошло никаких изменений, тогда необходимо следовать действиям, описанным в пункте USB компьютерной клавиатуры.
Не работает клавиатура на компьютере – что делать?
Основное устройство ввода для компьютера – клавиатура. Если она не работает, то невозможно печатать и осуществлять другие действия в операционной системе. Так называемая «клава» часто перестает реагировать на нажатие клавиш. Не стоит сразу же менять одно устройство на другое, так как часто проблема носит совершенно другой характер.
Если используется клавиатура с проводами, то один из вариантов предполагает подключение посредством компьютерного порта PS/2, а второй – при помощи USB-разъема. Несмотря на различие способов передачи данных, причины будут примерно одинаковые.
Зависание при программном сбое
Достаточно распространенное явление – зависание клавиатуры при работе на компьютере. Часто это связано с каким-то программным сбоем в операционной системе. Обычно клавиши не реагируют на нажатие во время сеанса работы. В большинстве случаев проблема решается в считанные минуты. Для устройства с портом PS/2 нужно воспользоваться мышью и просто перезагрузить компьютер. Если клавиатура имеет USB-разъем, то ее следует переподключить, выдернув и вставив кабель снова.
Редко, но случается, что это не дает результатов. Тогда можно попытаться совершить восстановление системы. В Windows 10 это делается следующим образом:
Зайти в меню «Пуск» и в списке приложений найти вкладку «Служебные – Windows». Щелчком мыши открыть ее и выбрать пункт «Панель управления».


Далее войти в раздел с названием «Центр безопасности и обслуживания».

В нижнем углу слева есть надпись «Восстановление» — по ней и нужно перейти дальше.

Вторым по счету сверху идет пункт «Запуск восстановления системы», куда и следует перейти.

В появившемся окне кликнуть по кнопке «Далее».

Остается выбрать точку восстановления и продолжить процесс, следуя инструкциям.

Внимание: если не включается тачпад на ноутбуке, то можно также попробовать восстановить прежнее состояние системы. При различных программных сбоях это часто помогает
Обновление или переустановка драйверов
Проблемы могут возникнуть из-за драйвера, представляющего собой системную программу, через которую происходит взаимодействие пользователя непосредственно с устройством. Его необходимо обновить или переустановить.
Инструкция:
Кликнуть по значку в левом нижнем углу экрана. В открывшемся меню «Пуск» выбрать вкладку «Служебные — Windows» и перейти в панель управления.

В окне с настройками параметров компьютера нужно попасть в раздел «Оборудование и звук».


Появится список установленного оборудования. В разделе «Клавиатуры» нужно найти соответствующее устройство и кликнуть по нему.

В окне с надписью «Состояние устройства» должно быть написано, что устройство работает нормально.

Если есть какие-то проблемы, то нужно открыть вкладку «Драйвер», которая находится в самом верху.

Сначала стоит попробовать обновить системную программу для клавиатуры, нажав соответствующую клавишу.

Если это не дает никакого эффекта, то желательно удалить драйвер и установить новый, скачав его с официального сайта производителя устройства.

Интересно: каждый желающий может сделать беспроводную зарядку своими руками. Ее принцип работы достаточно прост. Для изготовления понадобится приобрести несколько элементов.
Нарушение качества соединения
Очень часто клавиатура перестает работать из-за отсутствия качественного соединения с аппаратурой. Нужно в обязательном порядке убедиться, что кабель подключен к устройству с двух сторон. Также рекомендуется проверить на целостность проводов. Они бывают перебиты в некоторых местах. Не всегда это удается заметить сразу. В таких случаях обычно невозможно обнаружить оборудование в диспетчере устройств Windows.
Поломка беспроводной клавиатуры
Если у вас беспроводная клавиатура, для начала убедитесь, что она заряжена. Если все в порядке, то дело в другом: ОС Windows по какой-то причине не способна установить драйвера для такой клавиатуры. В этом случае вам придется искать драйвера самостоятельно — в Интернете.
Но может случиться и так, что какое-то ПО, которое вы недавно установили, портит драйвера вашей клавиатуры. Это происходит «несознательно», и чаще всего система сама восстанавливает «слетевшие» драйвера, особенно если речь идет о Windows 7. Но бывает, что драйвер портится и не восстанавливается, а «свежескачанный» драйвер работает плохо. В таком случае можно сделать одно из двух:
- Восстановить ОС, «вернув» ее в тот день, когда ваша клавиатура нормально работала;
- Зайти в «Диспетчер устройств», посмотреть свойства и диагностику драйверов и обновить их.
Вы можете столкнуться с такой ситуацией, когда кнопки вашей клавиатуры не работают в какой-то конкретной программе или же игре. Вам нужно зайти в настройки этой игры либо программы и изучить назначения кнопок. Обычно в играх клавиши переназначаются, а в программах имеется перечень горячих клавиш.
Если ваш ПК при включении трижды издает характерный звук, это означает, что клавиатура подключена неправильно. Выньте штекер и аккуратно вставьте его заново.
Вам может помочь клавиатура компьютера на экране
, если срочно нужно набрать текст или произвести какие-то другие манипуляции. Электронная клавиатура имеет тот же функционал.
Если клавиатура перестала работать, целесообразно проверить ее на другом компьютерном устройстве, чтобы убедиться, что поломка именно в ней (или не в ней). После этого действовать соответственно.
Приятной вам работы и исправной клавиатуры!
В этой статье нам предстоит разобраться в важном вопросе: почему не печатает клавиатура? Это явление встречается не так уж редко, как хотелось бы. Но пугаться его не стоит
Проблемы с разрешаются без особых проблем. И лишь в некоторых ситуациях необходимо изрядно постараться, чтобы наладить функционирование компьютерной составляющей. Но по каким причинам клавиатура может отказаться работать? И что делать в том или ином случае?
Почему не работает клавиатура беспроводная, что надо делать
В отличие от своего «кабельного» аналога, этот тип девайса может иметь трудности с беспроводным сопряжением. Среди наиболее распространенных причин, из-за которых устройство перестает функционировать, стоит выделить:
- Отсутствие источника питания;
- Неисправность аккумулятивных батарей;
- Перебои с сигналом;
- Выход из строя Bluetooth приемника;
Это интересно Как пользоваться клавиатурой. Устройство клавиатуры
Отсутствие питания, разрядка и неисправности аккумулятора
Самое первое, что предстоит сделать – проверить на работоспособность все элементов питания. Для этого нужно посмотреть правильно ли расположены батарейки или аккумуляторы в данном устройстве: четко ли они соприкасаются с контактами, соблюдена ли полярность установки плюса «+» и минуса «-».
Чтобы убедиться, что батарейки пришли в непригодность, их следует вынуть и вставить в какое-то другое устройство, работающее от такого же элемента. В случае обнаружения того, что другие электроприборы не функционируют, следует заменить испорченные батарейки на новые. Если же электроника работает, то эта причина неисправности автоматически исключается.
Некоторые приборы работают на основе встроенных литий-ионных аккумуляторов. Нужно убедиться, не иссяк ли их заряд. Проверяется емкость аккумулятора с помощью специального мультиметра. Более простой способ – проверка через USB-тестер.

Перебои с радиочастотными сигналами, неисправность Bluetooth-приемника
Радиочастотный сигнал может иметь сбои, которые создают различные приборы. Своим сигналом они могут «глушить» сопряжение с компьютером. Такие помехи могут создавать другие беспроводные аксессуары — роутеры, активный Bluetooth на смартфоне и ТВ. Если такие приборы находятся рядом, то их следует отключить на время проверки. После чего выполните нажатие кнопок, и посмотрите на то, как реагирует ваш девайс.
Неисправный Блютус-модуль также является распространенной причиной неполадок с беспроводной клавишной панелью. Проверяется активный статус работы этого адаптера в компьютере следующим методом:
- Открывается в пуске раздел «Панель управления» на компьютере.
- Далее следует кликнуть на «Оборудование и звук».
- Во вкладке «Устройства и принтеры» должен находиться пункт «Добавление устройства Bluetooth». Если он отображен – это свидетельствует о полноценной его работе.
Распространенные причины блокировки клавиатуры
Выключить отдельные кнопки, весь клавиатурный блок или его часть можно программно. К деактивации устройства ввода приводят намеренные или случайные нажатия определенных клавиш, срабатывание специального софта, деятельность вредоносного ПО. Кроме того, механизм кнопок блокируется, когда в него попадает мусор. Ниже будут описаны способы исправления каждой из сложившихся ситуаций.
Нажатие горячих клавиш
Клавиатуры многих лэптопов включаются и выключаются при помощи комбинаций из двух кнопок, Fn и одной из двенадцати клавиш, расположенных в верхнем ряду (F1-F12). Нажать такую комбинацию можно случайно, например, во время протирки корпуса. Нужная кнопка иногда отмечена пиктограммой в виде закрытого навесного замочка. Если значок отсутствует, рекомендуется узнать о рабочем сочетании из руководства пользователя, которое прилагается к технике.
У ноутбука с полноразмерной клавиатурой блок с цифрами отделен от основного. Кнопка для управления его состоянием — Num Lock, часто в сочетании с Fn. О том, включена ли эта группа клавиш, свидетельствует индикатор, помеченный замочком с цифрой «1» внутри: светодиод горит, когда блок работает.
Проблемы с драйверами
ОС не видит оборудование из-за того, что драйверы «слетают» в результате сбоев или некорректно устанавливаются при обновлении софта. Понадобится запустить «Диспетчер устройств» через «Панель управления» в меню «Пуск», найти в перечне пункт «Клавиатуры» и развернуть выпадающий список нажатием на стрелку слева от надписи. Затем выделить левым кликом строку с нужным устройством, а правым вызвать его контекстное меню, где выбрать «Свойства».
Если во вкладке «Общие» нового окна в поле «Состояние устройства» значится что-либо другое, кроме, «Работает нормально» — перейти на вкладку «Драйвер» и кликнуть по кнопке «Включить устройство».
Указанная кнопка недоступна при неполадках с драйверами, о которых говорит и восклицательный знак рядом с названием устройства. В этом случае в контекстном меню компонента нужно выбрать строку «Обновить драйверы», согласиться с автоматической установкой, а затем выполнять указания, которые будут появляться на экране.
Работа программы-блокировщика
В семьях с детьми владельцы лэптопов нередко устанавливают софт для отключения клавиатуры при определенных действиях. Чтобы снять блокировку, понадобится нажать сочетание клавиш, которое задается при настройке ПО сразу после установки. Большинство пользователей довольствуется комбинациями по умолчанию, которые легко отыскать на сайте разработчика приложения.
Последствия вирусной атаки
Вредоносное ПО перекрывает пользователю доступ к системе. Иногда на экране возникает сообщение с требованием оплатить услугу по разблокировке, но соглашаться на такое предложение нельзя. Следует воспользоваться одной из бесплатных программ, которые выпускаются создателями антивирусного софта. Скачанный образ «живого» диска с легковесной ОС и утилитой для удаления вирусов следует записать на флеш-накопитель или компакт-диск, вставить его в USB-разъем или оптический привод и перезагрузить лэптоп.
В процессе загрузки нажать кнопку F8, чтобы выбрать используемый носитель. Когда система загрузится, понадобится выполнить инструкции, которые прилагаются к образу в виде текстового файла или перечисляются на портале компании-разработчика.
По окончании сканирования файловой системы и удаления вирусов нужно загрузиться с жесткого диска и проверить, как работает клавиатура на ноутбуке.
Загрязнение клавиш
Сухой сор, крошки, пыль, песок и капли сладких напитков попадают под кнопки и мешают работе механизма, о чем свидетельствуют проблемы с несколькими клавишами при нормальном функционировании остальных. Здесь потребуется не включить клавиатуру на ноутбуке, а почистить ее. Для уборки используются следующие приспособления:
- баллон со сжатым газом;
- миниатюрный USB-пылесос;
- ватные палочки;
- мягкая салфетка;
- плоская отвертка;
- небольшое количество чистой воды для смачивания салфетки и палочек.
Перед очисткой ноутбук необходимо обязательно выключить и отсоединить от электросети. Застрявший мусор получится удалить только при разборе клавиатуры. Эту операцию лучше проводить после просмотра фото- или видеоинструкции для конкретной модели лэптопа.
Отсутствие эффекта часто говорит об аппаратных проблемах: окислении контактов, обрыве шлейфа или поломке контроллера. Такие неисправности сможет устранить пользователь с опытом ремонта электроники или профессиональный мастер в сервисном центре.
БИОС потерял настройки
Если не работает клавиатура на компьютере, что делать? Windows 8, так же как и другие более ранние версии ОС, упорно не хочет подключать устройство. В этом случае нужно перезагрузить компьютер и заглянуть в настройки материнской платы (БИОС), нажав при запуске «Делит» или «Ф2» (для некоторых компьютерных устройств). Среди табличных настроек следует сначала сравнить дату и время с реальной (если показывает очень старую, то, возможно, потребуется замена батарейки на материнке), а потом найти строчку с указанием подачи питания на порты (ЮСБ или ПС/2). Если отключены, включить. Также можно просто сбросить настройки к заводским, выбрав их в предложенном меню.
Исправляем программный сбой
Вполне возможно, что проблема в неправильной работе каких-то программ или служб. Чтобы проверить такой вариант и исправить проблему, необходимо сделать следующее:
1. Загрузиться из-под безопасного режима без драйверов. Для этого перезагрузите компьютер и сразу же начните нажимать кнопку F8.
Среди вариантов загрузки выберете «Безопасный режим».
Примечание: В зависимости от конфигурации системы кнопка для выбора режима загрузки может отличаться. Поэтому попробуйте использовать все кнопки от F1 до F12, если нажатие F8 не поможет. В результате должно появиться примерно такое окно, как показано на рисунке 2.
Варианты выбора режима загрузки системы
2. Попробуйте создать какой-то документ и воспользоваться всеми кнопками с клавиатуры. Проверять нужно не только те кнопки, которые раньше отказывались работать, но и все остальные! Если дело действительно в программном сбое, набор неработающих клавиш может меняться при каждом новом запуске.
Так вот, если все кнопки работают хорошо, значит, проблема действительно в операционной системе. Наиболее вероятное решение проблемы кроется в обновлении драйверов.
Лучше всего сделать это стандартным способом:
откройте меню «Пуск» (Windows), затем «Панель управления», найдите там «Диспетчер устройств»;
Диспетчер устройств в панели управления
- откройте пункт «Клавиатуры»;
- обычно там лишь одна клавиатура, нажмите на нее правой кнопкой мыши и выберете пункт «Обновить драйверы…» (если там несколько клавиатур, что очень маловероятно, сделайте то же самое со всеми);
- выберете пункт «Автоматический поиск…»;
- дождитесь, пока драйверы будут найдены в интернете, их установка произойдет в автоматическом режиме.
Обновление драйверов стандартным способом Windows
А также можно скачать и установить программу DriverPack Solution. Она позволяет сканировать весь компьютер на наличие последних доступных драйверов.
Если у клавиатуры будут неправильные (грубо говоря «поломанные») или неактуальные драйвера, вы легко сможете их обносить. Использование этой программы выглядит следующим образом:
- скачайте программу;
- установите ее и запустите;
- произойдет автоматическое сканирование, после которого просто нажмите на кнопку «Обновить все».
Окно DriverPack Solution
Просканируйте систему своим антивирусом и удалите все обнаруженные вирусы.
А также для этого можно воспользоваться специальными утилитами, такими как Kaspersky Virus Removal Tool или Malwarebytes Anti-Malware Free.
О других хороших подобных утилитах читайте на нашем сайте.
Если обновление и сканирование драйверов не помогает, попробуйте откатить систему до того момента, когда все работало хорошо.
Для этого нужно сделать вот что:
- открыть меню «Пуск», затем «Все программы», «Стандартные»;
- после этого зайти в раздел «Служебные» и нажать на пункт «Восстановление системы»;
Пункт «Восстановление системы» в меню «Пуск»
- в открывшемся окне нажмите «Далее»;
- дальше выберете желаемую точку восстановления, а они здесь отсортированы по датам и времени (выбирать нужно ту, которая наиболее точно соответствует времени, когда все было хорошо);
Выбор точки восстановления для отката системы
нажмите «Далее» и затем «Готово».
В принципе, переустановить драйвера и откатить систему можно и в тех случаях, когда в безопасном режиме клавиатура тоже работает неправильно.
Но в таком случае вероятность того, что это поможет, очень мала.
Скорее всего, проблема уже механическая, а не программная и решать ее нужно физическим вмешательством в устройство компьютера.
Программные проблемы
Неисправность интерфейса
Такая проблема встречается только у клавиатур с новым разъемом USB, так как не все старые материнские платы поддерживают устройства управления с этим интерфейсом. Попробуем это исправить.
- Для устранения неисправности вам понадобится клавиатура старого образца с разъемом PS/2, которая будет опознана материнской платой.
-
Подключите клавиатуру к компьютеру. Помните, что клавиатурный порт — фиолетовый!
-
Включите компьютер и дождитесь отображения загрузочной картинки материнской платы. На ней будет информация о том, как войти в БИОС (обычно строка с ней находится в нижней части экрана). В нашем случае это плата Asus и для входа в БИОС используется клавиша Del. Нажмите нужную кнопку.
-
Вы попадете на главный экран БИОСа.
- В списке разделов выберите «Integrated Peripherals» и нажмите Enter. Тем самым вы перейдете в выбранный раздел.
-
В этом разделе нас интересуют строки, связанные с USB и особенно — «USB Keyboard/Mouse Support». Перейдите на нужную строку с помощью клавиш со стрелками и нажатием клавиши Enter смените все значения с «Disabled» на «Enabled». Повторите эту операцию со всеми нужными строками — они отмечены на скриншоте ниже.
-
Несколько раз нажмите клавишу Esc, пока не окажетесь в главном меню. Теперь с помощью тех же стрелок на клавиатуре перейдите на строку «Save and Exit Setup». В ответ на запрос системы введите с клавиатуры «Y».
- После загрузки ваша клавиатура с USB-коннектором должна заработать. Готово.
Сбой в программном обеспечении
Самая нераспространенная в наши дни неисправность. Однако, чисто теоретически она может проявиться, особенно с какими-нибудь продвинутыми клавиатурами с большим количеством мультимедийных кнопок.
Неисправность, связанная с драйверами, встречается очень редко хотя бы потому, что последние драйвера с клавиатурами шли в начале двухтысячных вот на таких дискетах. И даже если такой носитель у вас чудом сохранился, то данные на нем давно испортились от времени, да и дисковода для него нет. Мы постараемся обойтись без сторонних драйверов.
-
Найдите на рабочем столе значок «Компьютер» и сделайте по нему клик правой кнопкой мыши. В открывшемся меню выберите последний пункт «Свойства».
-
В открывшемся окне слева найдите ссылку с названием «Диспетчер устройств». Однократно щелкните по ней мышью.
-
Откроется список разделов. Найдите строку с названием «Клавиатуры» и раскройте этот раздел, нажав на треугольник рядом с названием.
-
В этом разделе будет единственная строка — по ней нужно щелкнуть правой кнопкой мыши и в меню нажать «Удалить».
- Список обновится. Понять, что это произошло, можно по характерному миганию списка в течение пары секунд.
-
Теперь найдите в верхней панели инструментов кнопку с изображением компьютера и лупы и с подписью во всплывающей подсказке «Обновить конфигурацию оборудования». Нажмите ее.
- Клавиатура обнаружится и вновь установится в системе, сбой будет устранен.
-
На всякий случай перезагрузите компьютер, используя для этого соответствующий пункт в выпадающем меню «Выключение» в меню «Пуск».
Готово!
Если не работает беспроводная клавиатура
-
Проверьте, есть ли в батарейном отсеке элементы питания. Если вы не помните, когда в последний раз ставили новые батарейки, поменяйте их.
-
Попробуйте вытащить USB-передатчик из порта в компьютере и вставить его в другой USB-порт.
Система опознает клавиатуру и сбой будет устранен.
Если не работает клавиатура ноутбука
Клавиатурные блоки ноутбуков — цельные устройства, обладающие очень тонкой механикой и, как правило, неразборные.
 Клавиатурный блок ноутбука
Клавиатурный блок ноутбука
Поэтому если вам не помогли описанные выше программные методы и неисправность аппаратная, остается только отнести ноутбук в сервисный центр.





