Решение проблем с сенсорным экраном на устройстве с android
Содержание:
- 5 программных способов исправить проблемы
- Другие способы: как устранить проблему
- Подготовка необходимых инструментов для исправления сенсора
- Сенсорный экран не работает
- Причины по которым не работает сенсор
- Экран смартфона не реагирует на любые прикосновения – что делать?
- Как исправить, если устройство физически повреждено
- Сенсорный экран с физическим повреждением: как исправить?
- Какого качества экран выбрать при замене?
- Причины поломки
- Не работает дисплей на телефоне — что делать
- Почему может не работать тачскрин или сенсорные кнопки
5 программных способов исправить проблемы
Перезагрузка
Если сенсор не работает частично, скачайте приложение Rebooter, которое поможет быстро перезагрузить устройство. Если сенсор полностью не отвечает, а в смартфоне съемный аккумулятор, просто извлеките батарею на пару минут.
С устройствами, у которых установлен несъёмный аккумулятор, нужно поступить немного иначе.
Владельцы устройств Xiaomi, Meizu или Digma могут удерживать кнопку включения/выключения в течение 20 секунд или дольше, и смартфон перезагрузится или выключится. Если у вас Samsung или Sony, одновременно нажмите и удерживайте 7-10 секунд кнопки включения/блокировки и громкости. Если это не помогло с первого раза, попробуйте снова, но удерживайте кнопки дольше. Владельцам устройств других брендов со встроенной батареей также стоит попробовать вышеописанные варианты.
Если нажатие кнопок не дало никакого результат, подождите, когда аккумулятор разрядится полностью и отнесите устройство в ремонт.
Извлечение карты памяти и SIM-карты
Иногда в неисправности тачскрина виновата карта памяти или SIM-карта. Чтобы это проверить, выключите смартфон, выньте обе карты. После перезагрузки проверьте, не исчезла ли проблема.
Через безопасный режим
Полностью отключите устройство. Затем нажмите на кнопку питания, и не отпускайте её, пока на экране не появится логотип смартфона. После этого отпустите и нажмите кнопку уменьшения громкости. Отпустите её, когда устройство загрузится, и на левой нижней части экрана появится надпись «Safe mode».
Если в безопасном режиме никаких проблем с сенсором не будет обнаружено, значит дело в одном из приложений, которое необходимо удалить или обновить до последней версии.
Hard Reset
Это полный сброс настроек устройства до заводских.
- зайдите в раздел «Настройки»;
- выберите «Восстановление, сброс»;
- найдите «Сброс настроек».
Прежде, чем сбрасывать настройки телефона до заводских, не забудьте сделать резервную копию всех важных данных, хранящихся на устройстве.
Калибровка дисплея сторонними программами
В Play Market есть приложения, которыми можно откалибровать сенсорный дисплей, улучшив его работу. Обзор всех приложений займёт слишком много времени, поэтому мы остановимся на одном из них, которое получило самый высокий балл от пользователей.
TouchScreenRepair
Это приложение для Android выполняет две функции:
- проводит тестирование и выдаёт отчёт о том, какие фрагменты не используются, почему низкая точность и хромает чувствительность экрана;
- исправляет ошибки в автоматическом режиме.
Приложение обладает дополнительной функцией — позволяет изменить ориентиры экрана. Вы можете выбрать область, при нажатии которой ответная реакция будет происходить в другой части дисплея.
Другие способы: как устранить проблему
Имеется множество других причин, по которым может отказать сенсор, поэтому действия человека будут напрямую зависеть именно от сбоя. Иногда решить эту проблему можно самостоятельно, вспоминая о том, что ремонт сенсорных телефонов — дорогостоящая услуга. Например, если сенсор не работает из-за загрязнения поверхности и не реагирует на прикосновения, то необходимо протереть экран при помощи жидкости. Также следует использовать мягкую салфетку. Это нужно, если возникает вопрос о том, что делать — не работает сенсор на телефоне.
Если неправильно была установлена защитная пленка и теперь не работает нижняя часть сенсора на телефоне, необходимо заменить данное покрытие, очистив экран от загрязнений. Часто под пленку попадает пыль и грязь. Именно это затрудняет работу с сенсором.
В других же случаях причиной может стать сбой программного обеспечения. Решать такую проблему легко при помощи сброса настроек или перепрошивки устройства. В самых экстренных случаях следует обращаться в сервисный центр. Об этом поговорим ниже.
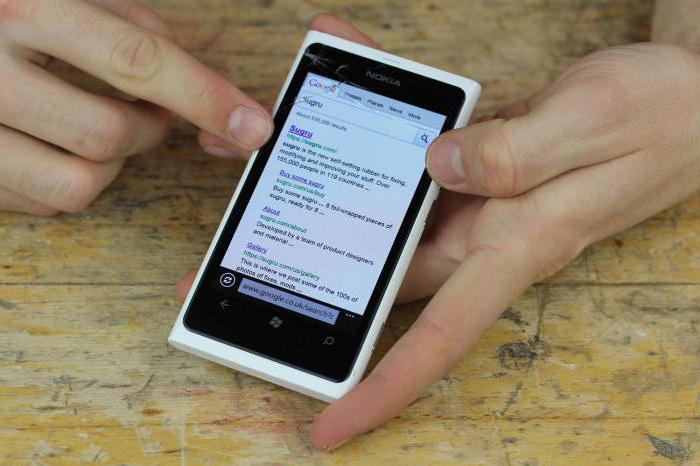
Подготовка необходимых инструментов для исправления сенсора
Каждый смартфон имеет определенные общие правила, которые необходимо соблюдать. Прежде всего, хорошо иметь набор инструментов для замены пластиковых экранов, которые часто доступны вместе с новым сенсором (дигитайзером).
Важно не проводить ремонт острыми предметами. Я видел фильмы на YouTube, на которых смельчаки выбирают плоскую отвертку
Момент невнимательности может привести к поцарапанному или поврежденному дисплею. Также вам нужно иметь монтажную ленту, доступную за копейки.

Кроме того, понадобится хорошая жидкость для очистки жидкокристаллических экранов и растворения жира и клея.
Не менее важна ткань из микроволокна, которую можно заказать в сети вместе с дигитайзером, защитной пленкой или закаленным стеклом.
С монтажным клеем дела обстоят хуже, но его чрезвычайно важно иметь — отсутствие может привести к невозможности выполнить замену
Сенсорный экран не работает
Теперь объясним, что делать если сенсорный экран не работает. Таким образом, вы можете узнать много случаев, когда пользователи жалуются, что во время звонков или набора электронных писем, сообщений телефон внезапно начинает работать ненормально.
Следовательно, он работает так же, если вы открываете контакты, и внезапно запускается какое-то стороннее приложение.
Например, если телефон уронить, то, безусловно, существует постоянный риск потери данных, имеющихся на телефоне.
Итак, если вы беспокоитесь о потере данных, используйте метод, указанный ниже, чтобы восстановить данные.
Сначала вам нужно скачать приложение «Извлечение сломанных данных Android». Теперь установите приложение, не запускайте программное обеспечение.
Затем нажмите на кнопку «Пуск», чтобы выбрать модель смартфона. Затем вам нужно выполнить некоторые шаги, которые вы найдете на экране вашего смартфона, а затем проверить телефон, просто оставив его в режиме загрузки.
Теперь вам нужно загрузить пакет восстановления, а затем восстановить устройство. После этого сканирование будет подготовлено из файлов и папок на смартфоне.
Наконец, нажмите кнопку «Восстановить» и подтвердите. Восстановление заводских настроек через режим восстановления
Наконец, мы объясним, как восстановить заводские настройки в режиме восстановления. Этот метод выгоден и удобен для решения таких задач.
Следовательно, мы можем сказать, что это надежный метод, который может эффективно решить проблему с экраном вашего смартфона, но в случае, если ваш телефон поврежден водой или имеет любое другое физическое повреждение, вам необходимо отнести свой телефон в ближайший сервисный центр.
Первоначально сделайте полную резервную копию всех данных, имеющихся на вашем смартфоне.
Теперь выключите свой смартфон. Далее подключите смартфон к зарядке. Затем удерживайте кнопку питания вместе с кнопками уменьшения громкости.
После того, как вы выполнили вышеуказанный шаг, теперь выйдите и несколько раз удерживайте кнопку питания и кнопку уменьшения громкости одновременно.
Затем вам нужно выбрать опцию «Удалить все данные пользователя и сбросить все настройки». После этого нажмите кнопку Да для подтверждения.
Теперь повторите шаги, удерживая кнопку питания, чтобы выполнить метод сброса настроек на вашем смартфоне.
Таким образом, с помощью этого поста мы предоставили вам все фундаментальные проблемы с правильным решением для вашего Samsung Galaxy A51, а50, а10, а70, а71, а30, а40, а31, а52, а7, j7, а5 с их эффективными методами решения.
Следовательно, эти проблемы очень серьезные и надоедливые, поэтому не волнуйтесь, следуйте этим методам, если вы столкнулись с какой-либо из ошибок, которые мы обсуждали в нашем списке.
Кроме того, если вам понравился этот пост, поделитесь им со своими друзьями и семьей, теми, кто сталкивается с этой неисправностью. Успехов.
Причины по которым не работает сенсор
Не работает пол сенсора. Причина: повреждение. Как починить: в некоторых случаях можно, но как правило на очень короткое время. Что делать: заменить.
Не работает новый сенсор. Причина: заводской брак. Что делать: вернуть обратно или обратится в гарантийный ремонт.
Иногда не работает сенсор. Причина: программный сбой, грязный экран. Как починить: сделать сброс, почистить экран.
Неправильно или некорректно работает сенсор. Причина: трещины на экране, грязь, плохая защитная пленка / стекло. Что делать: заменить экран, почистить, снять пленку или стекло.
Не работает край сенсора. Причины: окисление контактов. Как очистить: очистить или заменить.
Не работает сенсор полосой внизу экрана. Причины: смещение или частичное отслаивание тачскрина. Что делать: починить или заменить.
Правая часть сенсора не работает. Причины: в эту категорию могут попасть все что предоставлены выше, от программного сбоя, до повреждения.
телефон нагревается сенсор перестает работать. Причины: плохой контакт. Что делать: починить.
Не работают кнопки сенсора. Причина: программный сбой или очень редко аппаратное повреждение. Что делать: сделать сброс, перепрошить, починить, заменить, использовать приложение – «Button Savior».
Экран смартфона не реагирует на любые прикосновения – что делать?
Загрузка …
Если сенсорный экран не имеет никаких физических повреждений, но внезапно перестает отвечать на ваше прикосновение, это может быть вызвано проблемами программного обеспечения. Вот основные и наиболее действенные способы исправить возникшие проблемы:
- Перезагрузите устройство
Прежде чем вникать в какие-либо другие процедуры устранения неполадок, перезагрузите телефон или планшет, чтобы исправить ошибки программного обеспечения, которые могут помешать работе устройства.
Перезагрузка любого устройства на Android с сенсорным экраном выполнятся следующим образом:
Нажмите и удерживайте кнопку питания, пока экран не станет черным.

Через 1 минуту снова нажмите кнопку питания, чтобы включить устройство.
Во многих случаях телефон будет нормально реагировать на прикосновения после перезагрузки.
Извлеките карту памяти и SIM-карту
Иногда виновата неисправная карта памяти или SIM-карта. Следовательно:
Выключите устройство (держите кнопку питания до полного выключения, если экран полностью не реагирует).
Удалите заднюю панель устройства и батарею, выньте карту памяти и SIM-карты. Для устройств с несъемными аккумуляторами – просто выньте карточки из соответствующих разъемов.

Перезагрузите устройство и проверьте, не исчезла ли проблема.
Переведите устройство в безопасный режим
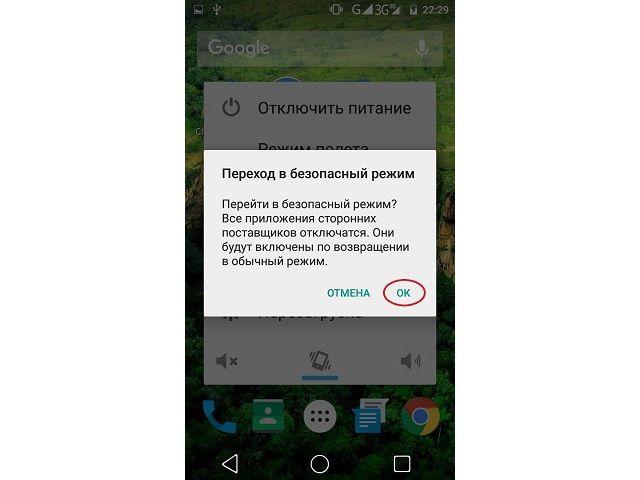
Важно знать
Поврежденные или посторонние приложения могут также вызвать проблему с сенсорным экраном на телефоне или планшете.
В безопасном режиме все загружаемые приложения сторонних разработчиков будут отключены, т.е. загрузятся только стандартные приложения, необходимые для работы операционной системы и поддержания минимального функционала. Поэтому, если дисплей хорошо работает в безопасном режиме, вам следует удалить некоторые приложения, особенно те, которые были установлены совсем недавно, до проблемы с сенсорным экраном.
- Выключите Android-устройство.
- Далее – длительное нажатие кнопки питания для перезагрузки устройства.
- Когда вы увидите логотип бренда телефона, отпустите кнопку питания, нажмите и удерживайте кнопку уменьшения громкости.
- Отпустите кнопку уменьшения громкости, когда устройство загрузится с индикатором безопасного режима в нижнем левом углу.
Внимание! Если ваш сенсор телефона никак не реагирует на прикосновения, отстает, тормозит или отвечает неправильно, вы также можете попытаться использовать данный метод. Когда вы увидите сообщение о перезагрузке устройства в безопасном режиме, нажмите «ОК»
Безопасный режим включен. Если проблем не наблюдается – начинайте удалять сторонние приложения, периодически перезагружая устройство и проверяя работу смартфона в обычном режиме
Когда вы увидите сообщение о перезагрузке устройства в безопасном режиме, нажмите «ОК». Безопасный режим включен. Если проблем не наблюдается – начинайте удалять сторонние приложения, периодически перезагружая устройство и проверяя работу смартфона в обычном режиме.
- Восстановление к заводским настройкам
Если сенсорный экран полностью не отвечает на запросы, может потребоваться его восстановление к заводским настройкам.
Обратите внимание
Эта процедура приведет к удалению всех данных на вашем устройстве, включая загруженные приложения, фотографии, сообщения, контакты и т.д. БЕЗ ВОЗМОЖНОСТИ ВОССТАНОВЛЕНИЯ. Поэтому используйте этот способ как самый последний шанс. Заранее сделайте резервную копию своего аккаунта Google.
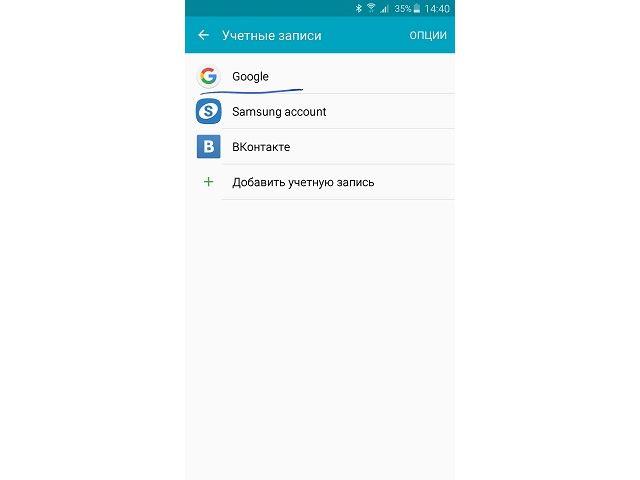
Действия для входа в режим восстановления различны для многих моделей Android. В других статьях мы уже упоминали, как это сделать, поэтому не будем повторяться и приступим к следующему способу.
Калибровка сенсорного экрана с помощью приложения
В Google Play Store есть приложения, которые могут откалибровать сенсорный экран телефона/планшета, что повысит его точность и отзывчивость на касания. Эти приложения особенно полезны, если ваш сенсор смартфона реагирует слишком медленно на быстрые касания или неточно определяет точку нажатия.
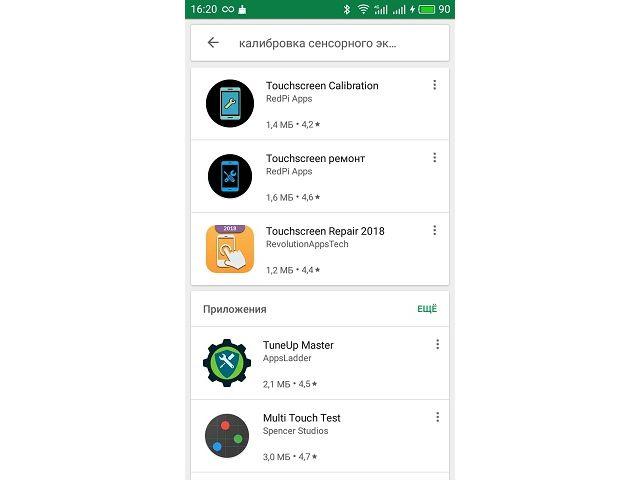
Напечатайте «калибровка сенсорного экрана» в строке поиска Play Маркета, и система предоставит вам немало результатов.
Будет полезным
Внимательно прочитайте обзоры перед загрузкой любого из приложений, отдавайте предпочтение проверенным авторам.
Как исправить, если устройство физически повреждено
Далее мы разберём способы тестирования работы экрана и её восстановления.
Тесты TSP Dot Mode и TSP Grid Mode
Чтобы провести это тестирование, Вам необходимо попасть в инженерное меню. Для этого наберите сервисный код. Для разных производителей и моделей телефонов он может быть разным, попробуйте эти варианты:
В инженерном меню найдите две позиции:
- TSP Dot Mode — позволяет проверить экран в «точечном режиме». В том месте, где вы будете касаться дисплея, должен остаться крестик.
- TSP Grid Mode — тестирование происходит в «режиме сетки». Экран разбивается на несколько прямоугольных частей. Когда конкретный прямоугольник отреагирует на прикосновение, его цвет изменится.
Это тестирование подскажет, в какой части экрана появилась проблема.
Пытаться чинить телефон самостоятельно разработчики не советуют, так как для этого нужны определённые знания и опыт.
«Простукивание» по периметру экрана
Это самый простой способ тестирования дисплея, который не требует установки программ или прочих сложных манипуляций. Просто аккуратно нажимайте пальцем по всей поверхности дисплея, особенно в проблемных зонах. Начинайте с небольшого давления и постепенно усиливайте. Затем плавно уменьшайте нажатие.
Запустите клавиатуру и нажмите на каждую клавишу. Пробуйте перемещать ярлыки приложений через весь экран
При этом обратите внимание на чувствительность каждого участка дисплея. Задержитесь на углах дисплея, делая акцент на нижней части
Такое тестирование даст вам всю информацию о чувствительности тачскрина.
Просушить после попадания влаги
Если в смартфон попала влага, следуйте этой инструкции:
- отключите питание;
- вытащите аккумулятор (для устройств со съёмной батареей);
- извлеките SIM-карту и флешку;
- протрите устройство бумажными салфетками или тканью, которая хорошо впитывает влагу;
- уберите наушники, чехлы, пленку или стекло с экрана;
- поместите смартфон в пакет, заполненный рисом. Оставьте устройство в таком положении на 12 часов. За это время крупа вытянет всю жидкость из телефона.
Если процедура с рисом не даст должного эффекта, обратитесь в сервисный центр.
Проверить шлейфы
Неполадку со шлейфом можно определить даже не разбирая телефон. Сбои в работе сенсора – один из признаков появления такой неполадки
Обратите внимание и на следующие признаки:
- смартфон начал «тормозить» во время эксплуатации;
- устройство выключается, когда вы снимаете блокировку;
- появились сбои в работе камеры.
Если помимо проблем с сенсором появились и вышеперечисленные, значит со шлейфом точно неполадки. Но чинить его самостоятельно не стоит, так как для этого необходимо хорошо разбираться в устройстве смартфона.
Замена сенсора
Если в Вашем смартфоне не используется технология OGS, можете попробовать заменить сенсор самостоятельно. Для этого понадобятся следующие инструменты и приспособления:
- комплект небольших фигурных отверток (есть в продаже специально для смартфонов);
- медиатор, лопатка, пластиковая карточка;
- силиконовая присоска с кольцом или петлей;
- обычный фен;
- клей B-7000 или аналог;
- тонкие резиновые перчатки.
- Разберите смартфон.
- Прогрейте дисплей феном по всему периметру до температуры около 70-80 градусов. Подцепите присоской нагретый экран, и потянув, отклейте его от корпуса.
- Установите новый сенсор. Подготовьте его, сняв защитную пленку с внутренней стороны. По всей площади посадочной поверхности нанесите тонким слоем клей. Поставьте сенсор на место и аккуратно прижмите его. Можно положить поверх экрана небольшой и плоский предмет, массой не более 300 г., чтобы он лучше приклеился.
- Можно собирать телефон. Подключите шлейфы, зафиксируйте внутренние резьбовые соединения и установите внешние детали корпуса.
Если Вы не уверены, что справитесь самостоятельно с заменой сенсора, сдайте телефон в сервисный центр. При самостоятельной починке устройства гарантия на смартфон прекращает действовать.
Сенсорный экран с физическим повреждением: как исправить?
Если ваш телефон или планшет был ударен, упал, или поврежден другим способом, скорей всего, сенсор перестанет работать в 90% случаев. Не спешите бежать в сервисный центр! Перед заменой нового дисплея сначала попробуйте вот эти бесплатные советы:
- Предварительная диагностика повреждений
Что же делать, если не работает сенсорный экран после падения? Диагностический тест, конечно, не устранит проблему, но помогает определить, какие области экрана действительно не реагируют. Чтобы получить доступ к диагностическому инструменту, вам необходимо ввести конкретный USSD-код в строке набора телефонного номера.
Все коды отличаются для устройств Android разных производителей, моделей, версий ОС. Вот некоторые проверенные коды, которые обычно используются (символ — после символа # НЕ пишем):
* # 7353 # большинство Android-смартфонов, особенно Samsung,
* # * # 3424 # * # * для HTC,
* # * # 7378423 # * # * смартфоны серии Sony Xperia,
* # 0 * # Motorola и дочерние устройства.
Например, вот как выполняется тест на Samsung Galaxy S4, Android 4.0:
Откройте телефонный набор.
Введите * # 7353 #, чтобы войти в меню инструмента диагностики.
Выберите TSP Dot Mode или TSP Grid Mode, которые используются для тестирования сенсорного экрана.

Важно знать
Режим TSP Dot будет показывать маленькие точки при нажатии на экран, в то время как TSP Grid Mode позволяет вам проверять каждую область экрана в наложении сетки. Используя оба эти режима, можно определить, какая часть дисплея пострадала больше всего.
Отошел кабель
Если устройство упало, кабель дигитайзера может быть ослаблен (отошел), и сенсорный экран не отвечает. Исправить это можно довольно легко, слегка постукивая по каждому углу сенсорного экрана несколько раз. В 50% случаев данный способ помогает.
Какого качества экран выбрать при замене?
На повседневно используемый iPhone рекомендуется устанавливать дисплей типа OEM или 100% Original. Только они обеспечат ту же цветопередачу, резкость, яркость и контрастность, которые были у iPhone с оригинальным экраном до ремонта. Более того, только у таких экранов будет качественное олеофобное покрытие, которое позволит с комфортом пользоваться устройством.
Тем не менее, полностью отказываться от копий экранов iPhone не стоит. Качество таких дисплеев соответствует цене, поэтому если ваш бюджет ограничен и необходимо срочно отремонтировать смартфон, то рассмотрите вариант установки копии. Также вполне правильным решением является замена разбитого экрана на копию в iPhone ребенка. Особенно, если дисплей разбивается не в первый раз. В таком случае получится и восстановить работоспособность смартфона, и прилично сэкономить на оригинальных комплектующих.
Причины поломки
Приходя в сервисный центр, многие неопытные пользователи впадают в ступор, когда их спрашивают, что именно сломалось в устройстве. При этом причин поломки может быть несколько и все они разнятся в зависимости от типа устройства.
Если сломался дисплей, а сенсорное стекло целое: при сильном механическом воздействии тачскрин может прогнуться, а дисплей получит повреждение. Отличие дисплея от тачскрина состоит в наличии у второго стеклянного покрытия, которое имеет повышенную стойкость к царапинам.
Тачскрин работает, изображение на экране есть, но на стекле возникала «паутинка» – если ничего не смущает, то можно продолжать пользоваться. При этом понадобится замена дисплея.
Дисплей содержит «паутинку», тачскрин не работает, но изображение проектируется нормально – эксплуатация такого устройства не является возможной. Понадобится полностью менять тачскрин или сборный модуль
На дисплее устройства возникла «паутинка», тачскрин не работает – понадобится менять или модуль, или тачскрин с дисплеем одновременно.
Не работает дисплей на телефоне — что делать
В первую очередь рекомендуется попытаться устранить системные проблемы. Это может помочь, если телефон не падал с большой высоты и не намокал.
Перезагрузить смартфон
Наиболее простым решением является простая перезагрузка устройства. Если экран перестал отвечать на прикосновения или на нем отображаются какие-либо артефакты, перезагрузка может помочь.
Зайти в безопасный режим
Безопасный режим представляет собой режим работы, при котором телефон запускается и функционирует без влияния сторонних приложений. Если проблемы с экраном связаны с установкой вредоносной или неоптимизированной программы, то после захода в безопасный режим ее можно без каких-либо проблем удалить.

Стандартным способом перехода в данный режим является долгий клик по надписи: «Отключить питание». После появления окошка «Переход в безопасный режим» требуется кликнуть ОК. Также для активации данного режима можно воспользоваться следующими комбинациями:
- удерживать обе кнопки громкости при включении смартфона;
- удерживание кнопки громкости до завершения загрузки телефона (работает на смартфонах от компании Huawei);
- удерживать клавишу питания и уменьшения громкости несколько секунд после включения.
Как правило, с переходом в безопасный режим проблем не возникает. Чтобы после проведения необходимых манипуляций выйти из него, требуется просто перезапустить смартфон.
Сделать калибровку дисплея
Калибровка представляет собой настройку сенсора телефона. Процедура проводится, если возникают проблемы с откликом на нажатия экрана. Предварительно перед калибровкой нужно убедиться, что некорректное реагирование на нажатие не связано с загрязнением дисплея, недостатком свободной памяти или загруженностью процессора мобильного устройства.
Для настройки сенсора через приложение необходимо выполнить следующие действия:
Скачать программу Touchscreen Calibration через Google Play.
- Запустить приложение.
- Кликнуть по серой кнопке Calibrate.
- Провести калибровку, следуя советам программы.
Также следует проверить наличие возможности откалибровать сенсор в настройках. Для этого нужно перейти в «Настройки», далее в «Расширенные настройки», после этого кликнуть по «Калибровка». Для калибрования потребуется кликнуть по крестику с точкой несколько раз.
Извлечь карту памяти и симку
Если телефон некорректно работает или не реагирует на нажатия, то можно извлечь флеш-память и симку. Полная перезагрузка с извлечением сим-карты может устранить некоторые системные проблемы.
Выполнить Hard Reset
Жесткая перезагрузка необходима, если экран не реагирует на прикосновения и обычная перезагрузка не дает нужного результата. При проведении Hard Reset телефон возвращается к заводским настройкам, что достаточно часто позволяет решить проблему с системным сбоем.
Для выполнения Hard Reset необходимо:
- Предварительно скопировать нужные данные с устройства.
- Перейти в меню настроек. Выбрать «Расширенные настройки».
- Кликнуть по «Восстановление и сброс.
Также процедура может быть выполнена через меню рекавери. Для того чтобы войти в него, потребуется выключить телефон, после начать включать, удерживая кнопку питания и увеличения громкости. После попадания в меню рекавери требуется выбрать «Wipe data/factory reset». Все данные с памяти устройства будут удалены. После успешного удаления потребуется кликнуть по кнопке «Reboot system now»
Почему может не работать тачскрин или сенсорные кнопки
Если на смартфоне перестал работать сенсор, причиной может быть физическое воздействие или программный сбой.
Варианты вредоносного физического воздействия:
- сильный удар или падение с высоты;
- контакт с жидкостью;
- резкий перепад температур;
- вмятины, царапины и трещины на экране;
- неудачно наклеенная плёнка или защитное стекло;
- серьёзное загрязнение.
Варианты программных сбоев:
- перегрузка оперативной системы большим количеством приложений;
- некорректная работа некоторых программ;
- изменение настроек смартфона;
- неправильное распознавание прикосновений сенсором;
- неподходящая или нестабильная прошивка.





