Баг windows 10 «ломает» usb-порт. microsoft предложила решение проблемы
Содержание:
- Windows 10 не видит флешку
- 4 Неисправен или перегружен USB хаб
- Windows 10 не видит флешку
- Все возможные причины и решения, почему компьютер не видит флешку
- Проверка устройства и компьютера
- Смена имени съемного носителя в системе
- Проверка флешки и компьютера на вирусы
- Переустановка USB-устройств в диспетчере устройств Windows
- Управление дисками
- Устранение неисправности порта
- Настройка электропитания
- Настройка контроллеров USB
- Обновление или переустановка драйверов
- Снятие статического напряжения
- Системная диагностика и устранение вируса
- Почему Windows 10 не распознаёт флешку и как это исправить?
- Как исправить ошибку распознавания юсб при подключении
- Снятие статического электричества
- Что делать, если устройство USB не опознано?
- Компьютер не видит флешку — Что делать?
- Правильное создание загрузочной флешки для Windows
- Способы решения проблемы
Windows 10 не видит флешку

USB -накопители — удобный инструмент для хранения информации. Флешки компактные, нынешние модели отличаются большим объемом памяти. Они отлично подходят для хранения фотографий, рабочих документов, музыки и фильмов. Но иногда случается такое, что компьютер дает сбой и Виндовс 10 не видит флешку.
Но перед стартом попыток восстановления, стоит попробовать стандартные варианты решения проблемы. Самый очевидный из них — переключение флешки в другой разъем USB . На персональном компьютере ее желательно вставлять непосредственно в материнскую плату.
Если это не помогло, то попробуйте перезагрузку ПК. Чаще всего, на этом проблема исчерпывается. Если это не так — продолжайте просмотр статьи.
Утилита от Microsoft
Microsoft выпускает собственный инструмент, предназначенный для устранения неполадок, связанных с подключением флешек. Называется он Win USB . diagcab . Утилита полностью совместима с Виндовс 10.

Ссылка на загрузку — http :// aka . ms / EasyFix _ WinUSB .
Скачайте исполняемый файл с официального сайта и запустите его. Утилита в автоматическом режиме начнет проверять возможные неполадки и исправит их, если таковые имеются. В случае успешности операции система об этом оповестит.

Сторонний софт
У оригинальных USB -флешек от известных фирм есть специальные утилиты по восстановлению. Их получится найти на официальных сайтах производителей. Например, для устройств компании Transcend утилита называется JetFlash Online Recovery . Она сможет исправить ситуацию, когда Вин 10 не видит флешку этой фирмы.

Отдельно можно выделить D — Soft Flash Doctor . Это универсальная программа для восстановления любых флешек посредством форматирования. Ее стоит использовать только в том случае, если на накопителе отсутствует важная информация, поскольку все данные будут стерты.

Альтернативные способы
Если Win 10 не видит флешку даже после всех проделанных манипуляций, то проблема может крыться в самом устройстве. Необходимо проверить, отображается ли она в диспетчере устройств. Нажмите Win + X , всплывет контекстное меню, там выберите соответствующих пункт «Управление дисками»
Обратите внимание на раздел «Переносные устройства», флешка USB должна отображаться там. Если это так, то попробуйте удалить драйвер устройства и перезагрузить компьютер

Проблема может возникнуть из-за перегруженности компьютера. Отключите все ненужные периферийные устройства, оставьте только клавиатуру, мышку и съемный накопитель. Еще можно попробовать вставить USB в другой компьютер или ноутбук.

В некоторых случаях вирусные угрозы могут препятствовать взаимодействию с периферийными устройствами. Попробуйте проверить систему на наличие брешей в защите. Можно установить любой антивирус из тех, что пользуется популярностью ( Kaspersky , Avast , NOD 32 и так далее).
4 Неисправен или перегружен USB хаб
USB хаб
USB хаб – это разветвитель или размножитель USB портов, который из одного порта USB позволяет сделать несколько портов USB от 2-х и более. Такой хаб может оказаться неисправным, если нераспознанное устройство подключалось через него.
В этом случае попробуйте подключить это неопознанное устройство напрямую к USB порту без использования USB хаба.
Если при прямом подключении (без USB хаба) к порту USB, устройство будет без проблем определяться компьютером и работать, то, скорее всего, USB хаб неисправен.
USB хаб также может быть исправным, но при этом не справляться с нагрузкой из-за подключения нескольких устройств через него. В этом случае USB хаб надо разгрузить, отключив от него часть устройств. Особенно важна подобная разгрузка, если через USB хаб одновременно подключено несколько быстродействующих устройств, например, несколько внешних жестких дисков.
И после разгрузки USB хаба надо попробовать повторно подключить ранее неопознанное устройство.
Если оно станет легко распознаваться компьютером, значит проблема заключалась в перегрузке USB хаба.
Windows 10 не видит флешку

Если это не помогло, то попробуйте перезагрузку ПК. Чаще всего, на этом проблема исчерпывается. Если это не так — продолжайте просмотр статьи.
Утилита от Microsoft

Скачайте исполняемый файл с официального сайта и запустите его. Утилита в автоматическом режиме начнет проверять возможные неполадки и исправит их, если таковые имеются. В случае успешности операции система об этом оповестит.



Альтернативные способы

Проблема может возникнуть из-за перегруженности компьютера. Отключите все ненужные периферийные устройства, оставьте только клавиатуру, мышку и съемный накопитель. Еще можно попробовать вставить USB в другой компьютер или ноутбук.

Все возможные причины и решения, почему компьютер не видит флешку
Причин, по которым не определяется флешка на Windows 7 или 10, может быть огромное количество, и методов решения их так же много. Ниже представлены основные проблемы и пути борьбы с ними.
Проверка устройства и компьютера
Первым делом проверяют сам носитель
Если на нем есть лампочка, которая должна гореть при вставке в порт, то следует обратить на нее внимание. Также, возможно, она не будет светиться из-за неисправности порта USB
Следует подключить устройство к другому порту или выполнить проверку на другом компьютере. Если все заработает, то проблемы в устройстве или гнезде USB.
Обратите внимание! Часто флешки не подключаются к компьютерам и ноутбукам из-за того, что их контакты засоряются мусором из карманов и сумок. Обычно достаточно почистить пыль мягкой кисточкой, чтобы устройство снова начало отображаться в системе
Смена имени съемного носителя в системе
Вполне возможно, что произошел конфликт из-за одинаковых имен дисков и накопителей. Если назвать флешку буквой «Д», а такой диск уже будет в системе, то это вызовет ошибку, и проводник откажется воспринимать устройство. Необходимо воспользоваться другим компьютером и изменить букву и метку тома на другие. Сделать это можно в утилите «Управление дисками» путем нажатия по накопителю ПКМ и выбора соответствующей настройки.
Проверка флешки и компьютера на вирусы
Очень часто вирусы не только воруют файлы с накопителей, но и уничтожают их, скрывают папки или блокируют отображение флешек в программе «Проводник». Скорее всего, вредоносные программы попали в систему после скачивания игр и компьютерных программ с непроверенных сайтов.
Важно! Рекомендуется проверить свой ПК любым бесплатным антивирусом и удалить все найденные объекты
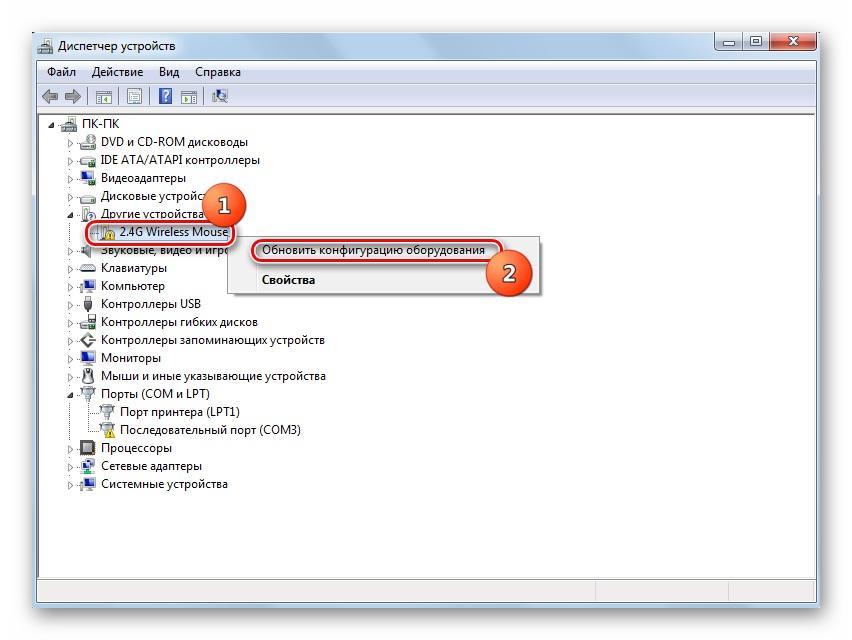
Исправить проблему можно, обновив конфигурацию оборудования
Переустановка USB-устройств в диспетчере устройств Windows
Если устройства перестали отображаться после обновления или переустановки виндовс, то рекомендуется перейти в диспетчер устройств любым способом и заново установить их там, отключив накопители и удалив их драйверы, а затем переустановив флешки в гнездах USB.
Управление дисками
Данная утилита используется не только для форматирования дисков и их переименования. С ее помощью можно принудительно открыть содержимое флешки, чтобы скопировать его на всякий случай. Для этого нажимают ПКМ по носителю и выбирают пункт «Открыть».
Устранение неисправности порта
Если было выявлено, что всему виной неисправный порт, то необходимо отнести ноутбук или системный блок в мастерскую или сервисный центр. Буквально за пару минут специалисты поменяют нерабочий порт на новый и проверят его при клиенте.
Настройка электропитания
Иногда параметры электропитания могут отключать работу USB-портов для экономии электрической энергии. Встречается данная проблема чаще всего на ноутбуках. Для исправления:
- Переходят в меню «Пуск».
- Прописывают слово «электропитание».
- Нажимают по пункту «Настройка плана…».
- Выбирают дополнительные настройки и находят пункт «Временное отключение USB».
- Меняют настройку на «Никогда» и сохраняют ее.
Настройка контроллеров USB
Для настройки контроллеров необходимо перейти в диспетчер задач, а затем найти пункт «Контроллеры USB». Для всех подпунктов выполняют следующие действия: нажимают по ним ПКМ, выбирают «Свойства», переходят в «Управление питанием» и снимают галочку напротив надписи «Разрешить отключать устройство для экономии энергии».
Обновление или переустановка драйверов
Даже драйверы на ЮСБ могут устаревать или портиться. Последнее может случиться из-за аппаратного или программного конфликта, а также в результате попадания в систему вирусов. Скачать драйверы можно на официальном сайте производителя или воспользоваться сборниками ПО, но это не всегда допустимо.
Обратите внимание! Можно попробовать обновить драйверы через диспетчер стандартным образом
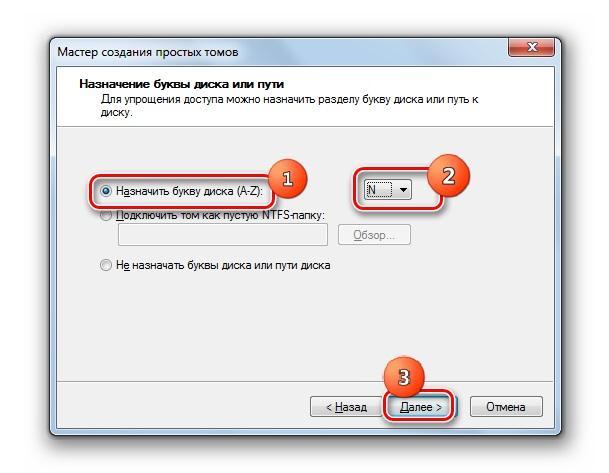
Для изменения буквы диска необходимо запустить программу «Управление дисками»
Снятие статического напряжения
Для этого правильно завершают работу системы, а затем дожидаются отключения компьютера и отключают его от сети. Ждут некоторое время и проводят рукой по его тыльной стороне, чтобы статика ушла в руки (это не больно и почти не ощутимо). Далее ПК просто включают и проверяют USB.
Системная диагностика и устранение вируса
Если ничего не помогло, то необходимо произвести диагностику всей операционной системы и аппаратных частей соответственно. Возможно, где-то отходят контакты, или порты неисправны. Или в систему попали вирусы, блокирующие доступ к содержимому флешек. Следует просканировать ОС антивирусником.
Почему Windows 10 не распознаёт флешку и как это исправить?

После установки или обновления системы до Windows 10, пользователи могут столкнуться с такой проблемой, когда ОС почему-то не видит флешку. При этом данная неполадка может проявляться различных вариациях, а именно:
- Win 10 не видит накопитель, при этом звук подключения устройства прошёл;
- Компьютер зависает при подключении съемного диска и увидеть флешку без перезагрузки невозможно;
- Сбой данных;
- Появляется ошибка «Вставьте диск», хотя флешка подключена;
- Необходимо отформатировать диск перед использованием;
- Устройство не опознано;
- Сбой запроса дескриптора устройства.
Рассмотрим решение проблемы на конкретных случаях.
Как исправить ошибку распознавания юсб при подключении
Итак, как избавиться от «USB-устройство не опознано»? Рекомендую выполнить следующее:
- Отключите ваше устройство от ПК, а затем через пару секунд включите вновь. Довольно часто это бывает эффективным;
- Перезагрузите ваш компьютер. Отсоедините устройство ЮСБ, перезагрузите ПК, а затем вновь подключите устройство. Если проблема имеет случайный характер, тогда она исчезнет;
- Проверьте работоспособность подключаемого устройства. Попробуйте подключить его к другому ПК, и убедитесь, что подключение прошло нормально. Если устройство не определяется на другом ПК, тогда, вполне возможно, оно нуждается в ремонте;
- Отключите от компьютера другие ЮСБ-устройства (в том числе ЮСБ-хаб, через который ваше устройство подключается к ПК). Иногда одновременное подключение нескольких ЮСБ-устройств к ПК может создать между ними конфликт (или на обслуживание всех устройств просто не хватит мощности). Отключите другие устройства ЮСБ, оставив только одно, нужное вам;
- Попробуйте подключить ваше устройство к другому порту ЮСБ. Возможно, конкретный порт, к которому подключается устройство, работает некорректно (физическая поломка);
- Попробуйте сменить шнур, через который устройство подключается к ПК,
- Уберите оставшийся заряд с материнки ПК. Отключите устройство и выключите ваш компьютер. Отключите шнур ПК с сетевого фильтра (или розетки) и нажмите на кнопку питания вашего компьютера, удерживая её нажатой около 5-10 секунд. Затем вновь включите ваш ПК, дождитесь загрузки системы, и потом вновь подключите ваше устройство ЮСБ;
- Деинсталлируйте все контроллеры USB. Зайдите в «Диспетчер устройств» (нажмите на кнопку «Пуск», в строке поиска введите devmgmt.msc и нажмите ввод), раскройте там вкладку «Контроллеры USB» и, кликая на каждом из них правой клавишей мыши, выберите «Удалить». Удалите таким образом все контроллеры, а затем перезагрузите вашу систему. После перезагрузки система переустановит все контроллеры, вполне возможно, что проблема «Устройство ЮСБ не опознано» будет решена;
- Установите корректные драйвера к устройству ЮСБ. Зайдите в Диспетчер устройств , среди списка имеющихся устройств найдите ваше устройство (обычно оно выглядит как «Неизвестное устройство» в разделе «Другие устройства», или в разделе «Контроллеры USB», причём, обычно, с восклицательным знаком).
В случае, когда подключённое устройство отображается как «Неизвестное устройство», то можно попытаться обновить драйвера к нему, кликнув на нём правой клавишей мышки и выбрав опцию «Обновить драйверы» в появившемся меню.
Обновляем драйвера Неизвестного устройства
- Если же наше устройство находится в «Контроллеры USB», тогда наведите курсор на устройство, кликните правой клавишей мыши и выберите «Свойства».
- Перейдите во вкладку «Драйвер» и выберите там опцию «Откатить» (если в системе имеется предыдущая версия драйвера), а иначе нажмите на «Удалить».
- Затем нажмите на «Действие» сверху, и выберите там опцию «Обновить конфигурацию оборудования».
- Система проверит имеющиеся устройства, и, найдя наше устройство ЮСБ, попробует корректно его подключить и установить к нему драйвера.
Также можно последовательно войдя в свойства каждого из устройств Generic USB Hub, USB Root Controller и Корневой USB-концентратор, и переходя во вкладку «Управление электропитанием», снять пометку с опции «Разрешить отключение этого устройства для экономии питания», и понаблюдать, будет ли устройство работать корректно.
Управление электропитанием
Снятие статического электричества
Можно решить этот вопрос путем полного обесточивания персонального лаптопа.
Завершите его работу и отключите от USB-выхода не распознаваемое устройство.
Выньте из электрической розетки вилку компа и удерживайте некоторое время в нажатом состоянии клавишу его включения.
Это необходимо для того, чтобы полностью избавиться от электрических разрядов, оставшихся в конденсаторах материнской платы.

Кнопка запуска ПК
После этого осуществите запуск «компа» и подключите любое внешнее запоминающее устройство в usb-выход.
Вполне вероятно, что Windows избавится от имевшейся ошибки и сможет его распознать.
Если же этого не произошло — возможно проблема заключается в некорректной работе драйверов.
Что делать, если устройство USB не опознано?
Иногда, при подключении флэшки, принтера или других устройств, которые подключаются через USB возникает ошибка, что устройство USB не опознано. Данная проблема актуальна, как в windows 7 и windows 8, так и в windows 10. Также, эта ошибка возникает при работе с USB 2.0 и USB 3.0. Поэтому, сегодня мы напишем простую инструкцию с несколькими методами решения этой проблемы. Поехали.
Что делать, если «устройство USB не опознано»
Итак, если при подключении любого девайса через USB возникает подобная ошибка, то в первую очередь необходимо подключить его к другому USB порту. Проблема может быть, как раз в самом девайсе и нам нужно в этом убедиться.
Дальше, если компьютер не видит устройство и через другие порты, то нужно протестировать его на другом компьютере или ноутбуке. Если устройство по-прежнему не воспринимается компьютером, то скорее всего проблема в самом устройстве. В этом случае, необходимо проводить диагностику самого девайса. Кстати, если будет все так, как описано чуть выше, то нижеописанные способы вряд ли Вам помогут. В лучшем случае читаем дальше.
Есть еще один способ после которого большая вероятность, что USB устройство заработает:
- Для начала вытащите само устройство из входа USB, потом выключите компьютер и извлеките вилку из розетки, теперь нажмите кнопку питание и УДЕРЖИВАЙТЕ несколько секунд. Таким образом, остатки заряда исчезнут с материнской платы и других составляющих.
- Включайте компьютер и пробуйте подключить USB устройство. Скорее всего он заработает.
Третий способ немного быстрее выполняется, чем предыдущие. Он заключается в том, что если к компьютеру, в USB портах, подключено много различных устройств, то стоит попробовать отключить их часть, а не распознающее устройство подключить к заднему USB выходу. Если все заработало, то поздравляю Вас, в противном случае переходим к следующему этапу.
Решаем проблему через диспетчер устройств
В этом способе мы будем использовать диспетчер задач и сразу хочу заметить, что кому-то этот способ поможет, а кому –то нет. Итак, для начала, посредством нажатия клавиш Win+R, откроем окно «Выполнить» и введем туда фразу, которая откроет нам диспетчер устройств: devmgmt.msc.
Так как, мы сегодня говорим о проблемах с USB, то скорее всего проблемное устройство находится в разделе «Контроллеры USB»
Есть еще и неопознанные устройства, на которые тоже следует обратить внимание
Если устройство неопознанное, то есть с желтым восклицательным значком, то можно попробовать обновить его через интернет, нажав по нему ПКМ. Либо же, если не помогло, воспользоваться онлайн версией Driver Pack Solution, которая поможет найти недостающий драйвер. О ней мы писали здесь.
А вот еще пару методов, на тот случай, если неопознанное устройство находится во вкладке USB контроллеры.
Нажмите по устройству ПКМ и в «Свойствах» выберите вкладку «Драйвер», где нужно нажать откатить. Если такого пункта нет, то просто нажимаем удалить, а потом обновляем конфигурацию оборудования и смотрим, исчезло ли неопознанное устройство.
В данном случае нам необходимо зайти в пункт «Generic USB Hub», «USB Root Controller» и «USB-концентратор». В свойствах этих устройств в «управление электропитанием» необходимо УБРАТЬ галочку в пункте «Разрешить отключение этого устройства для экономии питания».
Следующих способ, который работает на windows 8.1 заключается в том, что для всех устройств, которые мы перечисляли выше, необходимо в свойствах нажать на кнопку «Обновить драйвера» и потом, в появившемся окне, выбрать поиск на этом компьютере. Наиболее совместимые драйвера должны находится уже на компьютере, и вы увидите их в окне. Нужно его выбрать и нажать далее. Если все прошло успешно, можно попробовать подключить USB-устройство, которое не работало. Кстати, перед подключением, я бы посоветовал еще раз перезагрузить компьютер.
Устройства не распознаются в windows 8.1 – USB 3.0
Например, на ноутбуках такая проблема может быть довольно часто возникающим условием. Особенно если стоит windows 8.1, а устройства, типа флэшек и внешних жестких дисков работают на USB 3.0.
Чтобы решить эту же самую ошибку с не распознающим устройством, необходимо изменить некоторые параметры в схемах электропитания. Для этого нужно зайти в Панель управления и выбрать «Электропитание». Теперь нужно выбрать ту схему электропитания, которую Вы используете, например, «Высокая производительность», можно поставить и для всех. Так вот, нажав на «Настройки схемы электропитания» дальше нужно перейти в «изменить дополнительные параметры…». В пункте параметров временного отключения USB-порта, необходимо активировать значение «Запретить».
Компьютер не видит флешку — Что делать?
Прежде чем приступить к более сложным решениям, начнем с простых и быстрых, чтобы исключить виновника.
- Извлечь флешку, перезагрузить компьютер, и снова подключить флешку.
- Вставьте флешку в другой USB-порт компьютера или ноутбука.
- Попробуйте подключить флешку к другому компьютеру или ноутбуку.
1. Добавление буквы диска на внешний диск
Нажмите сочетание кнопок Win+R и введите diskmgmt.msc для входа в управление дисками.
В разделе «Управление дисками» проверьте, есть ли у вашего внешнего диска или флешки буква. Если нет буквы, вам нужно будет выполнить следующие шаги.
Щелкните правой кнопкой мыши на флешке, которую вы хотите увидеть в проводнике «мой компьютер», а затем нажмите «Изменить букву или путь к диску».
Нажмите кнопку Добавить. При нажатии кнопки «Добавить» откроется диалоговое окно «Добавить букву диска» или «Путь». Как вы можете видеть на рисунке ниже, Windows 10 автоматически назначает букву диска выбранной флешки, но вы можете выбрать свою собственную букву, щелкнув стрелку вниз, рядом с буквой диска. Нажмите OK для завершения процесса.
2. Отображать пустые диски в Мой компьютер
Что делать, когда ноутбук или компьютер не видит флешку? В параметрах свойства папки можно восстановить отображение флешки в проводнике. Опция используется для скрытия пустых дисков.
Откройте «Мой компьютер». Нажмите Файл, затем Параметры.
Перейдите на вкладку Вид и уберите галочку Скрывать пустые диски и нажмите применить.
3. Конфликт драйвера диска со старым
Если компьютер не видит флешку через USB в Windows 10, то причина может быть в старом драйвере от другой флешки, который может конфликтовать с текущим. Нужно просто удалить старые драйвера.
- Нажмите Win+X и выберите «Диспетчер устройств». Далее нажмите на вкладку «Вид» и установите значение «Показать скрытые устройства».
- Далее разверните графу «Дисковые устройства» и вы увидите полупрозрачные USB флешки, диски.
- Удалите все полупрозрачные устройства, нажимая по ним правой кнопкой мыши «Удалить устройство», если они имеются.
4. Переустановить драйвер флешки
Если выше способ не помог и флешка не отображается в проводнике, то переустановим драйвер для флешки, методом удаления и автоматической установкой.
- В диспетчере задач, нажмите правой кнопкой мыши по USB флешке и выберите «Удалить устройство».
- Далее нажмите на вкладку «Действие» и «Обновить конфигурацию оборудования».
5. Контроллеры USB
Старые или поврежденные драйвера контроллеров USB, также могут быть причиной, когда компьютер не видит флешку.
- В диспетчере задач, нажмите сверху на вкладку «Вид» и «Показать скрытые устройства».
- Разверните графу «Контроллеры USB».
- Удалите все полупрозрачные контроллеры USB.
- Также, удалите все «Запоминающие устройства для USB» в не зависимости скрытые они или нет.
- Перезагрузите систему Windows 10.
Смотрите еще:
- Как снять защиту от записи с USB флешки и карт памяти
- Файловая система для флешки FAT32, NTFS или exFAT
- Разбить флешку на разделы через Диспетчер дисков в Windows 10
- BitLocker: Как защитить паролем USB диск и флешку в Windows 10
- Создать папку с паролем без программ
Загрузка комментариев
Правильное создание загрузочной флешки для Windows

- Windows 7;
- Windows 8.1;
- Windows 10;
- Ubuntu 15.
Чтобы создать загрузочную флешку для Windows 7, необходимо скачать лицензионный образ. Скачать его можно на официальной странице www.microsoft.com/ru-ru/software-download/windows7. Для записи образа на флешку потребуется фирменная утилита Microsoft Windows USB/DVD Download Tool, которую можно скачать на странице www.microsoft.com/en-us/download/windows-usb-dvd-download-tool. После установки утилиты можно приступать к созданию загрузочной USB флешки. После запуска утилиты отобразится окно, в котором необходимо указать, где расположен образ.
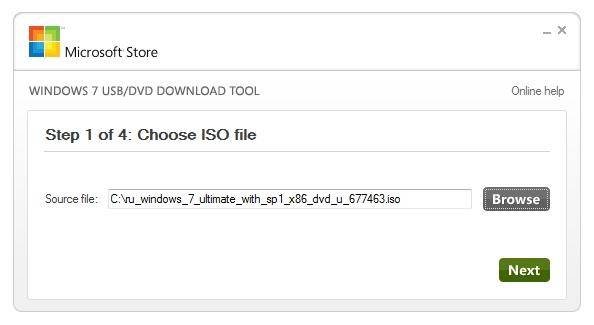
После нажатия кнопки , вы попадете в окно выбора устройств, для записи образа.
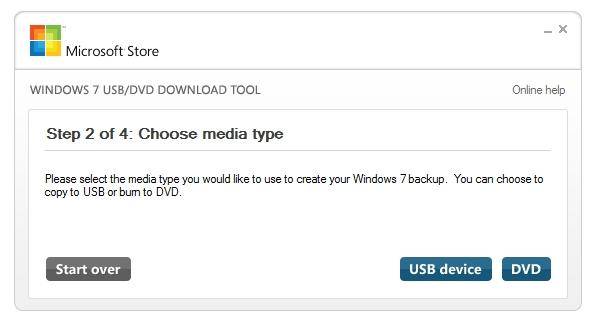
В этом окне необходимо нажать кнопку , после чего вы перейдете к выбору флешки.
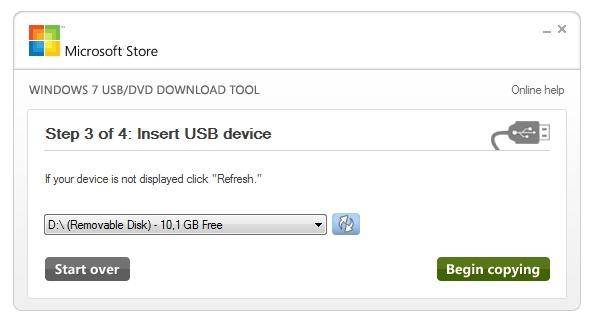
Выбрав необходимую флешку, нажмите кнопку . Начнется процесс копирования установочных файлов на флешку. Также будьте внимательны, так как все ранее хранившиеся файлы на USB накопителе будут стерты.
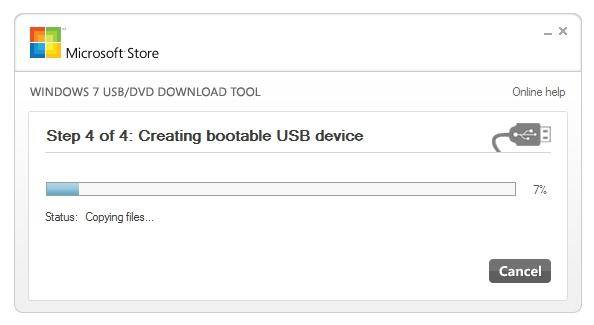
Надпись в последнем окне «Status: Backup completed» будет означать, что ваша загрузочная флешка готова.
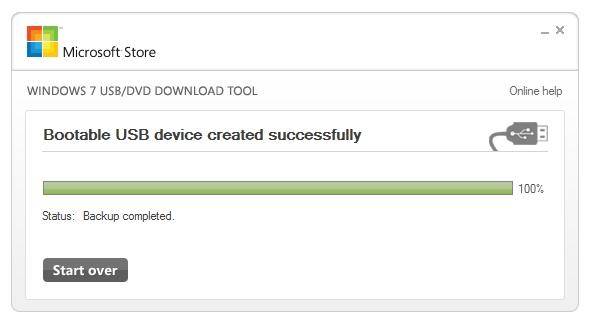
Для установки Windows 8.1 необходимо скачать официальную утилиту MediaCreationTool на странице http://windows.microsoft.com/en-us/windows-8/create-reset-refresh-media. Запустив утилиту, вы попадете в окно выбора версии ОС, в котором необходимо выбрать язык, версию и разрядность операционной системы.
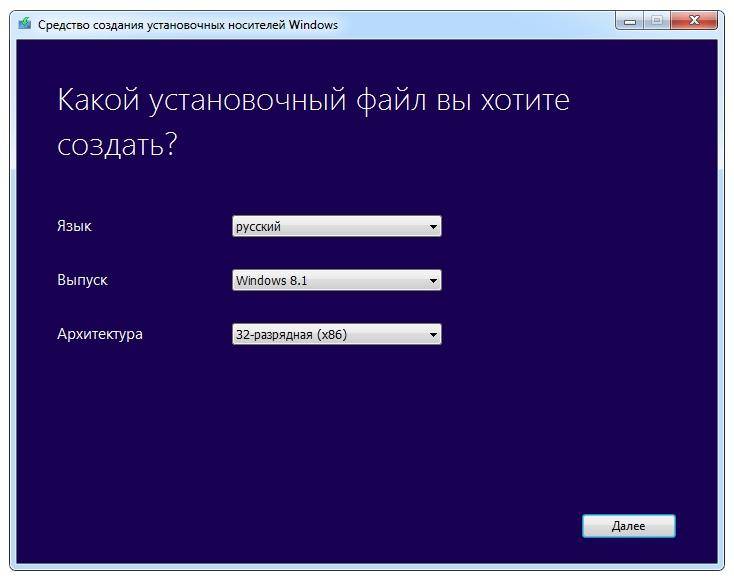
В следующем шаге необходимо выбрать устройство для записи Windows. В нашем случае — это «USB-устройство флэш-памяти»
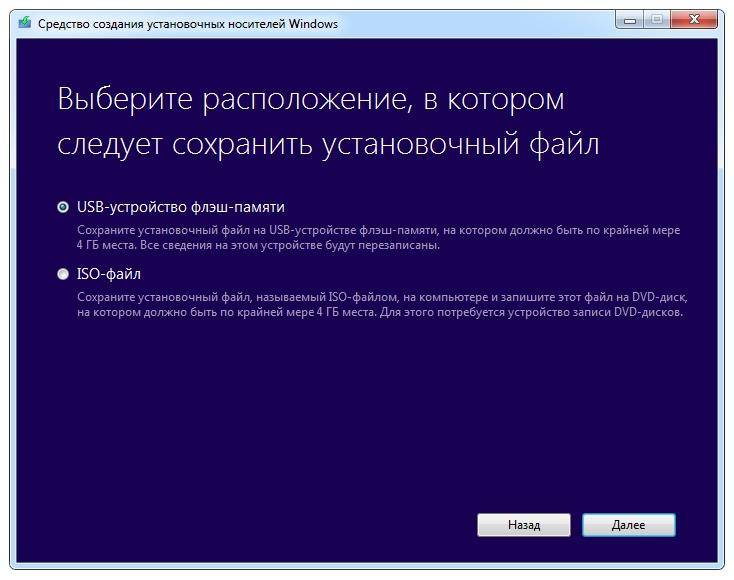
Следующий шаг даст возможность выбрать флешку.

После этого, следующим этапом будет загрузка и запись файлов на накопитель. Так же, как и с предыдущим примером, все данные на флеш-накопителе будут стерты.
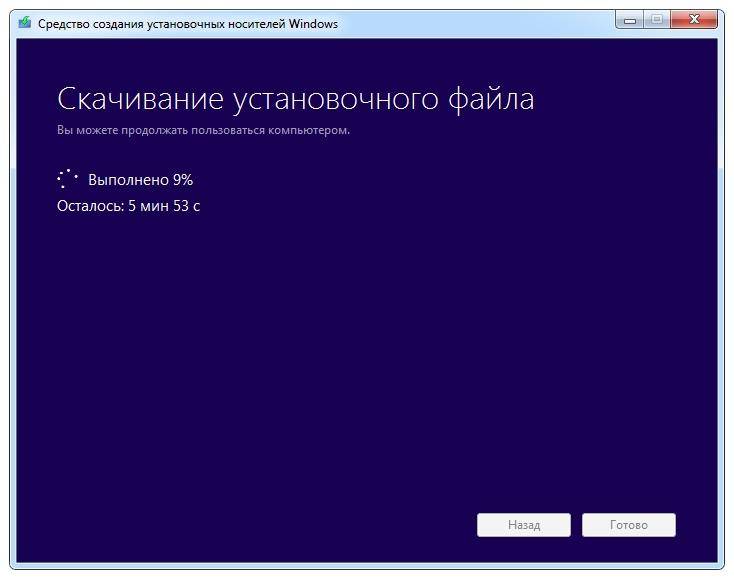
Последнее окно оповестит вас о том, что установочный накопитель готов.
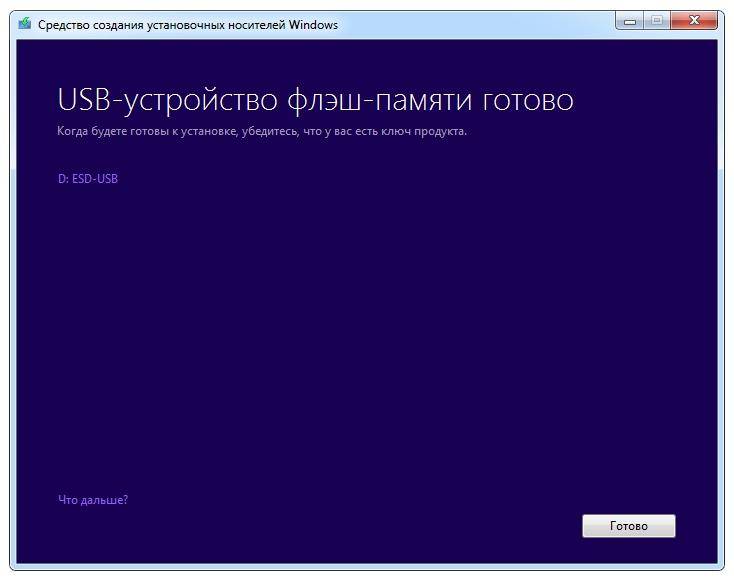
Чтобы сделать загрузочный флеш-накопитель для Windows 10, необходимо скачать утилиту MediaCreationTool с этой страницы: www.microsoft.com/ru-ru/software-download/windows10. Если запустите утилиту на Windows 7 или 8, то программа предложит вам два варианта: обновить или создать установочный носитель. Вам необходимо выбрать второй вариант.

Этап создания загрузочного накопителя будет аналогичен примеру для Windows 8.1.
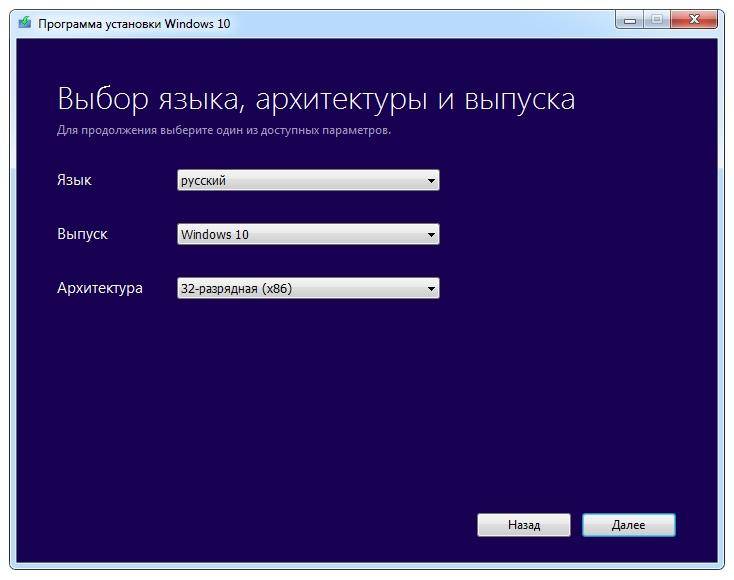
Способы решения проблемы
Существует несколько методов решения, когда Windows 10 не видит USB устройства. Каждая из них имеет свои особенности и помогает в разных ситуациях. Нижеприведенные способы способны решить практически любую программную ошибку.
Способ #1 Через устранение неполадок Windows
Если Windows 10 не видит флешку, первое что стоит делать – воспользоваться официальными средствами. Утилита Microsoft для их операционных систем – «Устранение неполадок USB в Windows» самостоятельно анализирует все факторы и предлагает ряд решений. Запустите ее, а после выберите «Далее». Программа проверит некоторые возможные проблемы и сообщит о результате.

Устранение неполадок пытается решить проблему с USB, проверяя несколько факторов:
- Ошибки и повреждения реестра.
- Невозможность распознания USB-устройства.
- USB-принтер не печатает.
- Не работает функция безопасного извлечения.
- Проблема с драйвером или его обновлением.

В конце цикла программа сообщит о найденных ошибках и их исправлении. Если этот способ не помог, перейдите к следующему.
Способ #2 Управление дисками
Система управления дисками позволяет манипулировать любыми запоминающими устройствами: скрывать, разделять, объединять и т.д. Поскольку утилита работает со всеми носителями, она может помочь, когда Виндовс 10 не видит ЮСБ.
Если ноутбук не видит флешку с Windows 10, необходимо:
Запустить программу управления дисками: нажмите комбинацию Win+R или найдите в пуске приложение «Выполнить», а после введите diskmgmt.msc и нажмите Enter.

- Откроется соответствующее окно, где будут показаны все запоминающие устройства. Удостоверьтесь определяется ли ваш накопитель при подключении.
- Если в управлении дисками видно устройство, вызовите контекстное меню и выберите действие «Сделать раздел активным».
- В этом же выпадающем меню потребуется назначить букву для флешки. Выберите «Изменить букву диска».


Если же до сих пор компьютер не видит флешку на Виндовс 10, попробуйте решить проблему через манипуляцию с драйвером.
Способ #3 Диспетчер устройств
Неполадки могут заключаться в драйвере. Чтобы исправить эту проблему:
- Найдите в меню Пуск «Диспетчер устройств» и откройте его.
- В появившемся окне найдите раздел «Контроллеры USB».
- Найдите в списке драйвер флешки. Скорее всего она будет называться «Запоминающее устройство для USB». Если нет, то просто переподключите устройство и посмотрите какой пункт появился.
- Нажмите правой кнопкой по драйверу и выберите «Удалить».
- Отключите устройство, перезагрузите компьютер и вставьте запоминающее устройство в порт.

После этого драйвер будет устанавливаться заново. Если проблема заключалась в его сбое, то на этот раз все будет работать правильно.
Способ #4 Через Реестр Windows 10
При обновлении ОС, заносятся новые данные в реестр. В некоторых ситуациях из-за этого может быть не видна флешка на компьютере с Windows 10. Устранить неполадку можно только с помощью сторонних утилит. Лучший выбор для этого – USBOblivion.
Важно! Перед началом работы с реестром, стоит создать резервную точку восстановления системы и реестра. Если после обновления Windows 10 перестал видеть флешку, необходимо:
Если после обновления Windows 10 перестал видеть флешку, необходимо:
- Запустите программу с соответствующей вашей системе разрядностью.
- Выберите пункты «Произвести реальную очистку» и «Сохранить .reg-файлы отмены».
- Нажмите «Очистка». Утилита произведет анализ реестра и предложит список изменений.

- Подтвердите действие.
- Выйдите из программы.
- Перезагрузите компьютер и снова попробуйте подключить флешку.

Способ #5 Другие утилиты
Если после вышеперечисленных способов до сих пор виндовс 10 не видит USB флешку, проблема может заключаться не в сбое ПО. В первую очередь, проверьте компьютер на вредоносное ПО. Если у вас нет антивирусной программы, вы можете загрузить бесплатную утилиту, например, Avira или 360 Total Security. Проверьте компьютер и удалите все найденные вирусы.
Можете попробовать стороннюю программу для обновления драйверов. Такие утилиты иногда работают лучше встроенных систем Windows, поэтому они могут помочь, когда Windows 10 не видит флешку USB.
Если при подключении накопителя система предлагает форматировать его, согласитесь. Ошибка в хранении данных может возникать при небезопасном отключении, удалении и т.д.
Заключение
Есть разные обстоятельства, почему компьютер не видит флешку на Windows 10. Вышеприведенные способы помогут решить большинство причин, по которым возникает ошибка. Стоит попробовать их все, а если не помогает ни один вариант, то, возможно, проблема в плате, USB-порте или самой флешке. В таком случае поможет только замена.





