Microsoft подтвердила проблемы с мартовскими обновлениями для различных версий windows 10
Содержание:
- Код неполадки 0x80070020
- Восстановление папки библиотеки
- Решение 3. Выключите брандмауэр
- Отсутствие места на диске С
- Есть ли новые обновления Windows?
- Как запретить обновление Yandex обозревателя?
- Остановка службы
- Дополнительные меры
- Программа Windows Update Minitool
- Почему не работает центр обновления Windows 7
- Не устанавливаются обновления Windows 10
- Android не находит обновление: что делать
- Почему не работает WhatsApp Web, и что делать
- Windows 10 перестала обновляться
- Как откатить обновление Яндекс браузера?
- Увеличить свободное место
- Не удалось настроить обновления Windows. Отмена изменений
Код неполадки 0x80070020
К причинам, из-за которых появляется код 0x80070020, относят действие антивирусов и нехватку системной памяти. Проблема возникает из-за плохих секторов на диске или уже скачанных и ожидающих установки исправлений системы.
Проблему можно устранить, проверив наличие ожидающих установки обновлений в приложении «Настройки» или воспользоваться для этого специальными утилитами.
Например, RUN SFC, которая запускается командой «sfc/scannow». Ещё одна полезная для устранения проблемы утилита – CHKDSK. Для запуска тоже используется командная строка, в которой вводится «chkdsk C».
Восстановление папки библиотеки
Папки библиотеки – место хранения всех файлов установленных на устройстве игр. Для корректной работы необходимо открыть папки всем пользователям системы – именно это разрешение иногда сбоит.
Что делать, если Cтим не обновляет игры – очевидно. Выставляем разрешения доступа заново! Открываем программу и заходим в настройки, как рассказано выше:
- Войдите в меню «Загрузки»;
- Найдите раздел «Папки библиотеки»;

Нажмите на название нужного контента ПКМ (правой кнопкой мыши) и выберите пункт «Восстановить».

Несколько минут придется подождать – работоспособность будет восстановлена.
Решение 3. Выключите брандмауэр
Мы знаем, что это странно, но даже Firewall может время от времени предотвращать обновления.
Так не должно быть, но это то, что есть. Итак, что вы собираетесь сделать, это отключить брандмауэр Windows при подключении.
Тем не менее, вам необходимо включить его до установки обновлений. Чтобы отключить брандмауэр, сделайте следующее:
-
Перейдите в Поиск Windows и введите Брандмауэр . Выберите Брандмауэр Защитника Windows .
-
Откройте Включить или выключить брандмауэр Windows.
- Отключите брандмауэр для частных и общедоступных сетей.
- Сохраните свой выбор.
- Попробуйте обновить сейчас.
Не забудьте включить брандмауэр перед установкой обновлений. Кроме того, ваша безопасность может оказаться под угрозой, и мы не хотим этого наверняка.
В дополнение к брандмауэру Windows ваше антивирусное программное обеспечение может также вызвать эту проблему. Чтобы решить эту проблему, рекомендуется отключить определенные антивирусные функции и проверить, помогает ли это.
Если проблема не устранена, необходимо полностью отключить антивирус.
В худшем случае вам может потребоваться удалить текущий антивирус. Если удаление антивируса решает проблему, рекомендуется переключиться на другое антивирусное решение.
Есть много отличных антивирусных инструментов, но лучшим является Bitdefender, так что не стесняйтесь попробовать его.
Отсутствие места на диске С
Иногда на Windows 7 не загружаются обновления по той причине, что на системном диске попросту не хватает свободного места. Чтобы встроенная система могла обновляться автоматически без каких-либо проблем, необходимо наличие как минимум 5 Гб свободного места. Если этого места нет, то и обновления не смогут установиться.

Недостаток свободного места на диске
В данном случае потребуется внимательно рассмотреть все хранящиеся на системном диске файлы и постараться освободить как можно больше места. Как только окажутся свободными 5 Гб, стоит попробовать повторить процедуру обновления. Скорее всего, проблема была именно в этом и теперь необходимые файлы загрузятся полностью.
Для удобства можно использовать специальное программное обеспечение, с помощью которого легко проверять память на наличие мусора, а также освобождать ее для того, чтобы затем устанавливать обновления.
Есть ли новые обновления Windows?
Итак, давайте войдём в Центр Обновлений использую утилиту «Параметры». Для этого, нажмём на «пуск» правой клавишей и выберем «параметры».
Затем, в открывшемся окошке выберем «Обновления и безопасность».
В новом окошке, нам бросается надпись, что на моём ПК стоят последние обновления. Как видно из скриншота, проверка произошла вчера в 23:30. При желании, мы можем проверить наличие новых обновлений, нажав на соответствующую клавишу.
В этом окошке можно выбрать «Варианты обновления». Для этого, нажать на «Дополнительные параметры». Разумеется, это всё работает, если обновления включены. Но, если вам пока не удалось включить обновления, есть ещё методы.
Как запретить обновление Yandex обозревателя?
По умолчанию Яндекс браузер постоянно обновляется. Если это поведение не устраивает по какой-либо причине (платный интернет, нужно использовать старые функции, браузер предназначен для тестирования ПО на всех версиях обозревателя), можем запретить Яндекс браузеру обновляться.
Как сделать чтобы обозреватель от Яндекса не обновлялся:
- Переходим по пути C:\Users\Имя ПК\AppData\Local\Yandex\YandexBrowser\Application\18.9.1.954, где 18.9.1.954 – это версия браузера, она может отличаться.
- Удаляем файлы service_update.exe и yupdate-exec.exe. Если есть сомнения, можем вырезать файлы и положить на другом локальном диске. В случае необходимости достаточно переместить их обратно и перезапустить браузер.
- Идём в ещё один раздел C:\Program Files (x86)\Yandex\YandexBrowser\18.9.1.954 (название последней папки может отличаться). Здесь удаляем только файл service_update.exe.
Остановка службы
Даже если в «Центре обновлений» задана регулярная установка всех предлагаемых релизов, они не будут скачиваться, если работа этой службы остановлена. Это может произойти из-за системного сбоя или ошибки пользователя. Чтобы устранить эту причину, нужно действовать по следующей пошаговой инструкции:
- С «Панели управления» перейти в раздел «Система и безопасность».
- Выбрать вкладку «Администрирование».
- В появившемся окне нажать на ссылку «Службы».
- В предложенном списке найти «Центр обновлений» и дважды кликнуть мышкой по этому пункту.
- В появившемся меню «Свойства» в разделе «Общие» найти параметр «Тип запуска» и установить его значение «Автоматически».
- Подтвердить действия, кликнув на ОК.
- Вернуться к списку доступных служб и запустить «Центр обновлений» с помощью ссылки, расположенной в левом меню.
Дополнительные меры
Мы рассказали, почему не обновляется игра в Стиме и как можно исправить ошибку. Если ни один из советов выше не помог, обратимся к другим вариантам.
- Переустановите клиент Стим. Скачать новую версию можно с официального сайта – но не забывайте, весь контент будет удален вместе с приложением;
- Переместите папку со стрелялками и стратегиями на другой жесткий диск.
Бесконечное обновление игр в Стиме исчезнет – если вы будете следовать нашим советам! Для выполнения этих инструкций не нужно обладать особыми знаниями, справится даже самый неопытный пользователь. Желаем удачи при прохождении уровней!
Программа Windows Update Minitool
Одна из самых лучших программ для обновления Windows. Данная программа использует Центр обновления. Но, функционал этой программы значительно более обширный, чем у утилиты Microsoft.
Эту программу создали участники форума forum.ru-board.com
Программа портативная, в комплекте имеется 32, и 64 bit версия. Нужно просто распаковать архив, выбрать свою версию, запустить Update Minitool.
Скачать Windows Update Minitool (ссылка на сайте после заголовка программы).
Итак, запускаем программу, нажав на две круглых стрелки в левой колонке.
Программа показала, что на момент написания статьи, новых обновлений нет. Также, можно узнать, какие обновления уже установлены, есть ли скрытые и прочее. Программа имеет множество языков, но, их нужно скачивать отдельно. Родной язык программы русский. Есть английский, украинский и др.
Я не буду рассказывать сейчас все достоинства программы, так как она заслуживает отдельной статьи. Главным же достоинством Update Minitool является возможность устанавливать обновления при не рабочем центре обновлений и удобство скачивания при лимитированном трафике интернета. Теперь давайте рассмотрим, как исправить ошибки при обновлениях.
Почему не работает центр обновления Windows 7
Задумался, почему не работает центр обновления Windows 7 и что делать с этим. Пришел к выводу: на давно установленной и работающей ОС он сломался видимо в результате многократной автоматической установки, а потом удаления программы обеспечивающей обновления до Windows 10. А на только что установленных могли не работать по причине «несвежего» дистрибутива, т.е. может быть Windows 7 должна быть какой-то определенной сборки, и обязательно с Service Pack 1.
И ведь не является секретом тот факт, что Майкрософт около трех раз меняла программу и сам принцип обновления до Windows 10, переделывая при этом и заменяя файлы в работающих ОС пользователей компьютеров. Я пришел к такому мнению, уж больно все как-то сразу сломалось.
Благодаря собранному материалу у меня получилось исправить Систему. Как только стал работать Центр обновления Windows, svchost.exe процесс пришел в норму сам, а ведь про него столько разговоров, про него на всех широтах неприлично много написано, а оказывается на этот процесс завязано до 15 служб и одна из них «wuauserv» из группы «netsvcs»- это центр обновления операционной системы. Операционная Система, стремясь обновиться, загоняла сама себя до аварийного отключения по перегреву, лично у меня было так.
AMD!?! В Диспетчере задач Windows я насчитал 12 svchost.exe процессов. Каждый работает со своей группой служб операционной системы.Она так устроена. Ну и конечно вламываться и отключать по-наглому не стоит.
Не устанавливаются обновления Windows 10
Причин и разновидностей данной проблемы несколько.
Обновления Windows скачиваются, но не устанавливаются
Начиная с Windows XP, настройка автоматического обновления сводилась к четырём значениям:
- автоматическая загрузка и установка обновлений;
- автоматическая загрузка, но выборочная (ручная) установка;
- автоматический поиск, но ручная загрузка и установка;
- полный запрет на все действия.
Второй вариант — самый нерациональный. Зачем скачивать то, что не будет установлено и скоро устареет, ведь пакеты обновлений выпускаются ежемесячно и стабильно, причём их значительная часть — это оборона от сетевых угроз. Этот вариант вообще следовало бы убрать.
В Windows 10 нельзя отказаться от некоторых обновлений, если только не задействовать «Командную строку», «Редактор реестра» или настройки «Редактора локальных групповых политик Windows». В стандартных настройках, вызываемых из главного меню, есть лишь автоматическая и отложенная установка обновлений. Сделайте следующее:
- Пройдите путь: «Пуск» — «Параметры» — «Обновление и безопасность» — «Центр обновлений Windows» — «Дополнительные параметры».
- Проверьте, что в настройках установлено значение «Автоматически (рекомендуется)».
Обновление kb3213986 не устанавливается
Это накопительное обновление, повышающее версию сборки Windows 10 до 14393.223. На июль 2017 г. оно считается устаревшим. Если не удалось это обновление установить, попробуйте его исправленную и дополненную версию kb3197356.
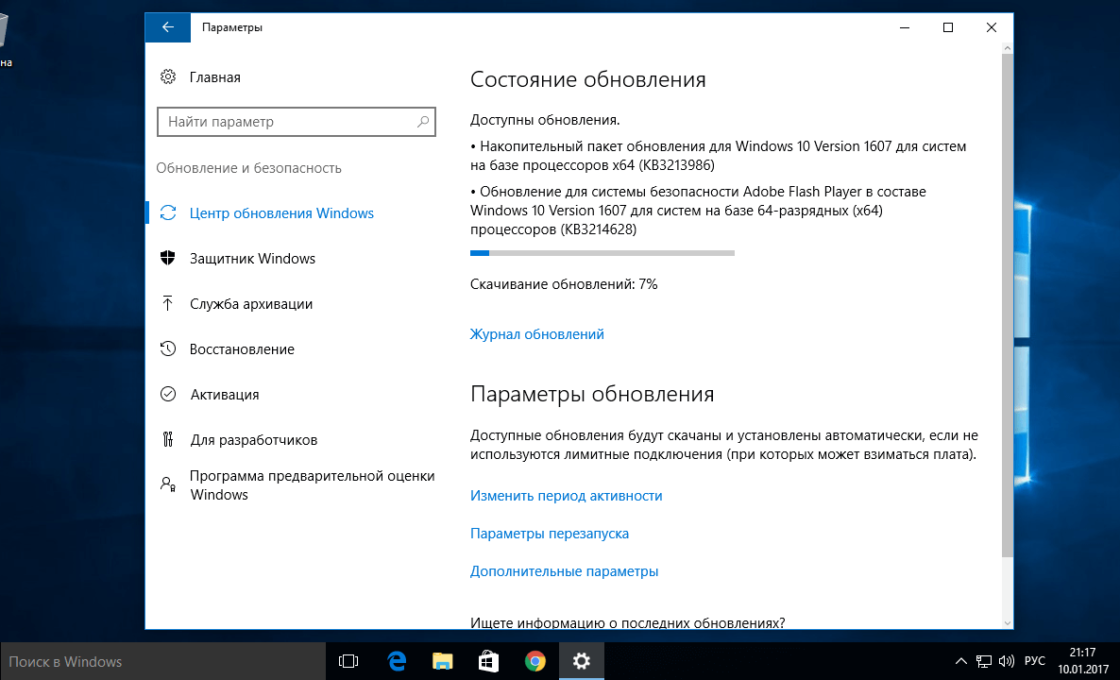 При возникновении проблем с установкой пакетного файла kb3213986 попробуйте его исправленную версию kb3197356
При возникновении проблем с установкой пакетного файла kb3213986 попробуйте его исправленную версию kb3197356
kb3213986 — это продолжение обновления kb3206632, без которого установить kb3213986 попросту не удастся. Чтобы посмотреть перечень установленных обновлений, сделайте следующее:
- Щёлкните правой кнопкой мыши на кнопке «Пуск» и выберите в открывшемся меню пункт «Программы и компоненты».
- Откроется окно установленных программ, нажмите на ссылку «Просмотр установленных обновлений».
- В открывшемся окне будет указано, какие обновления и когда устанавливались.
Так можно «доискаться» до проблемы, из-за которой то или иное обновление отказало, и отправить эту информацию в Microsoft.
Помочь могут следующие меры:
- «откат» Windows 10 на одну из прежних дат в календаре отметок восстановления;
- сброс Windows 10 к исходным настройкам (тем, что в образе .iso, с которого велась установка);
- переустановка Windows 10;
- очистка неустанавливающихся обновлений из кэша.
Повторите попытку загрузки и установки «неправильного» обновления ещё раз. Скорее всего, проблема разрешится.
Не устанавливается мартовское обновление 2017 года для Windows 10
Не только Windows 10, но и версии Windows XP/2003/8, закрытые для «апдейта», должны были получить обновление Microsoft 17–010, разработанное против последнего нашумевшего вируса — шифровальщика-вымогателя WannaCry.
 Вирусная программа-шифровальщик WannaCry шифрует все данные, находящиеся на компьютере, и требует за их расшифровку определённую сумму денег
Вирусная программа-шифровальщик WannaCry шифрует все данные, находящиеся на компьютере, и требует за их расшифровку определённую сумму денег
Версии Windows, не поддерживаемые обновлением MS17–010:
- Windows 8;
- Windows XP SP3;
- Windows XP SP2 64-bit;
- Windows Server 2008 for Itanium-based Systems;
- Windows Vista;
- Windows Server 2008;
- Windows XP Embedded;
- Windows Server 2003;
- Windows Server 2003 Datacenter Edition.
Если ваша версия ОС не поддерживает MS17–010, то есть два пути:
- Воспользуйтесь обновлением kb4012598.
- Смените версию ОС на любую из этих:
- Windows Vista Service Pack 2;
- Windows Server 2008 Service Pack 2;
- Windows 7 Service Pack 1;
- Windows Server 2008 R2 Service Pack 1;
- Windows 8.1;
- Windows Server 2012;
- Windows Server 2012 R2;
- Windows RT;
- Windows 10;
- Windows Server 2016.
Другие же причины, как ранее отмечалось, настолько уникальны, что решить их можно лишь на месте при непосредственной поддержке Microsoft.
Windows 10 не может завершить обновление
Бывает, что пользователь скачал обновления, установка успешно началась, но попытка обновиться закончилась «откатом» Windows из-за неких ошибок.
 Если обновление завершилось «откатом» Windows, требуются другие пакетные файлы
Если обновление завершилось «откатом» Windows, требуются другие пакетные файлы
Сделайте следующее:
- Вставьте диск/флешку с Windows и проверьте в BIOS/UEFI (это прошивка материнской платы ПК или гаджета, вызывающаяся клавишей Del или F2 на экране логотипа ПК перед началом загрузки Windows), запускается ли ваш компьютер или гаджет с внешних носителей.
- Дождитесь начала установки Windows и вызовите «Командную строку», нажав Shift + F10.
- Запустите компонент DISM командой «DISM /image:D:\ /cleanup-image /revertpendingactions».
- Дождитесь окончания работы компонента DISM и перезапустите Windows.
Теперь при повторе установки этого же обновления, сбой исчезнет.
Android не находит обновление: что делать
Если при проверке через мобильное устройство и через компьютер, Android не находит новые обновления, то дело либо в «кривой» прошивке, либо – в том, что устройство просто устарело и для него не выходят новые обновления.
Что лучше всего сделать в случае если устройство устарело? Лучше всего – ничего не делать, так как установка новой прошивки на старое устройство – словно игра в русскую рулетку – повезет, не повезет.
Если на телефоне изначально стоит кривая прошивка, то следует поставить заводскую от официального производителя. Дело это так же рискованное, особенно в руках неопытных пользователей и решаться на него следует только в том случае, если устройство плохо работает.
Почему не работает WhatsApp Web, и что делать
Главная причина – проблемы с подключением на вашем компьютере или мобильном гаджете. При использовании веб-версии приложения сопряжение между устройствами должно быть непрерывным. Если аккаунт на телефоне неактивен или гаджеты находятся на большом расстоянии друг от друга, программа не может работать корректно.
.jpg)
Запуск на телефоне.
Когда приложение не запускается на смартфоне, пользователь не может пройти авторизацию на компьютере. Если проблема не выявлена, стоит проверить подключение к сети интернет. Можно попробовать возобновить работу беспроводного модуля или открыть другую страницу в браузере. Если это не удается, проблема кроется в отсутствии подключения.
На телефоне
Если причиной прекращения доступа к веб-версии является невозможность запуска мобильного приложения, выполняют такие действия:
- Проверяют подключение смартфона к интернету. При наличии Wi-Fi-роутера телефон переводят в режим беспроводного соединения, перезагружают «Ватсап».
- Проверяют правильность введенных данных. При установке приложения задают номер телефона, на который приходит код. Если авторизоваться с помощью этого пароля не удается, используют голосовые способы получения данных.
- Обновляют приложение. Устаревшие версии не поддерживают синхронизацию с онлайн-сервисом. Обновление рекомендуется выполнять регулярно. Это помогает избежать появления проблем с авторизацией и использованием некоторых функций.
Оценить работоспособность программы можно, отправив пробное сообщение. Если процедура прошла правильно, на телефоне и компьютере появится текст.
На компьютере
При отсутствии подключения сервис не будет открываться, синхронизация с мобильной версией не произойдет. Нужно проверить параметры интернета, выполнить нужные настройки. Иногда устранить неисправность помогает переподключение или смена типа сети. Если все настройки выставлены корректно, а программа не работает, нужно закрыть и снова открыть страницу. Можно выйти из программы, выбрав соответствующий пункт меню. После этого приложение активируют повторно.

Web Whatsapp на компьютере.
На планшете
«Ватсап Веб» на планшете неправильно работает из-за устаревания приложения или операционной системы. Для регистрации в программе требуется номер телефона. Некоторые планшеты не имеют слотов для сим-карт, поэтому установка приложения становится невозможной. Скачать мобильную версию «Ватсапа» можно, однако планшет не распознает ее.
Windows 10 перестала обновляться
Причиной может быть программный или аппаратный сбой, неправильное выключение или внезапный сброс Windows. В корне проблемы — повреждение настроек из-за неправильного завершения работы с реестром Windows, ошибки на диске и т. д.
Исправления «Центра обновления» Windows 10 с помощью мастера
Сначала попробуйте стандартный мастер устранения неполадок.
- Пройдите путь: «Пуск» — «Панель управления» — «Устранение неполадок» — «Система и безопасность» — «Обновление Windows».
Мастер устранения неполадок Windows исправляет ошибки «Центра обновления»
- Запустите «Центр обновления» Windows 10.
- Нажмите кнопку «Дополнительно».
Нажмите на кнопку «Дополнительно», чтобы открыть дополнительные настройки поиска неполадок ОС
- Убедитесь, что активно автоисправление ошибок, щёлкните на ссылке запуска с правами администратора.
Выполните устранение неполадок от имени администратора
- Дождитесь окончания поиска неполадок обновления Windows.
Поиск неполадок на компьютере может занять несколько минут и более
- Закройте программу, когда она завершит устранение проблем.
Закройте мастер устранения неполадок Windows 10, если неполадки устранены
Если это ничего не дало, попробуйте решить проблему с помощью «Командной строки».
Исправление «Центра обновления» Windows 10 с помощью «Командной строки»
- Запустите «Командную строку» Windows с правами администратора.
- Введите одну за другой эти команды:
- «sc stop bits» — остановка службы BITS;
- «sc stop wuauserv» — остановка запросов от Windows на сервер, с которого скачивались обновления;
- «sc stop appidsvc» — остановка проверки «железа» ПК по ID;
- «sc stop cryptsvc» — остановка служб шифрования.
Некоторые службы зависят друг от друга, поэтому соблюдайте последовательность ввода команд
- Пропишите в реестре 25–36 DLL-библиотек. Их численность может колебаться в зависимости от сборки Windows. Если какая-то отказала или не найдена, переходите к следующей. Каждый файл открывается с помощью обработчика реестра regsvr32.exe. Список DLL-файлов, которые необходимо прописать:
- regsvr32.exe atl.dll;
- regsvr32.exe urlmon.dll;
- regsvr32.exe mshtml.dll;
- regsvr32.exe shdocvw.dll;
- regsvr32.exe browseui.dll;
- regsvr32.exe jscript.dll;
- regsvr32.exe vbscript.dll;
- regsvr32.exe scrrun.dll;
- regsvr32.exe msxml.dll;
- regsvr32.exe msxml3.dll;
- regsvr32.exe msxml6.dll;
- regsvr32.exe actxprxy.dll;
- regsvr32.exe softpub.dll;
- regsvr32.exe wintrust.dll;
- regsvr32.exe dssenh.dll;
- regsvr32.exe rsaenh.dll;
- regsvr32.exe gpkcsp.dll;
- regsvr32.exe sccbase.dll;
- regsvr32.exe slbcsp.dll;
- regsvr32.exe cryptdlg.dll;
- regsvr32.exe oleaut32.dll;
- regsvr32.exe ole32.dll;
- regsvr32.exe shell32.dll;
- regsvr32.exe initpki.dll;
- regsvr32.exe wuapi.dll;
- regsvr32.exe wuaueng.dll;
- regsvr32.exe wuaueng1.dll;
- regsvr32.exe wucltui.dll;
- regsvr32.exe wups.dll;
- regsvr32.exe wups2.dll;
- regsvr32.exe wuweb.dll;
- regsvr32.exe qmgr.dll;
- regsvr32.exe qmgrprxy.dll;
- regsvr32.exe wucltux.dll;
- regsvr32.exe muweb.dll;
- regsvr32.exe wuwebv.dll.
Активировать библиотеки DLL нужно в определённой последовательности
- Опустошите кэш обновлений на диске C, введя команды «rmdir %systemroot%/SoftwareDistribution /S /Q» и «rmdir %systemroot%/system32catroot2 /S /Q».
Чтобы правильно очистить кэш обновлений, соблюдайте поледовательность ввода команд
- Запустите вновь ранее прерванные службы обновления Windows 10, введя команды:
- «sc start bits»;
- «sc start wuauserv»;
- «sc start appidsvc»;
- «sc start cryptsvc» (действие «stop» меняется на «start»).
Запускать службы нужно в той же последовательности, в какой они были остановлены
- Сбросьте WinSock (настройки сети), введя команды:
- «ipconfig /flushdns»;
- «netsh winsock reset»;
- «netsh winsock reset proxy».
- Закройте командную строку и перезапустите Windows 10.
Скорее всего, первое же обновление Windows будет успешно загружено и установлено.
Как откатить обновление Яндекс браузера?
Хоть у старых версий Яндекс обозревателя и меньшая безопасность, скорость работы, но обычно разница визуально незаметна, она выражается в 10-30% при определённых действиях. Уровень безопасности рядовой пользователь также не может самостоятельно определить. Зато в предыдущих версиях есть поддержка полезных плагинов на NPAPI.
Есть 2 способа вернуть обратно состояние Яндекс браузера, если он уже обновился:
- Откат системы,
- Удаление нового и установка старого обозревателя.
Как восстановить программу, систему?
- Переходим в раздел C:\Users\Имя ПК\AppData\Local\Yandex\.
- Делаем ПКМ по папке YandexBrowser и выбираем «Восстановить прежнюю версию».
- Из списка сохранённых точек восстановления подбираем наиболее подходящую. Выделяем точку и кликаем на кнопку «Восстановить».
Если точечное восстановление не сработает, придётся откатывать всю систему:
- Нажимаем на меню «Пуск» и в поиск вводим «Восстановление».
- Выбираем второй пункт «Запуск восстановления системы».
- Нажимаем «Далее», выбираем точку и снова жмём на кнопку «Далее». Теперь следуем инструкции мастера установки.
Метод удобен и эффективен, но далеко не всегда присутствует удачная точка восстановления. При отсутствии бэкапов системы, придётся выполнять даунгрейд другим способом.
Установка старой версии Яндекс обозревателя
Как вернуть старый Яндекс браузер после обновления посредством переустановки:
Рекомендуем сразу выключить автообновление обозревателя и не переходить на вкладку «О браузере», иначе он может обновиться автоматически. Если во время установки происходит самообновление, выключаем интернет на период инсталляции обозревателя и удаления файлов, отвечающих за обновление.
Увеличить свободное место
Необходимо удостовериться, что на системном жестком диске (где установлена Windows) имеется место для проведения обновлений.
Для удаления ненужных файлов можно воспользоваться утилитой «Очистка диска».
Шаг 1. Нажать кнопку «Поиск» (значок лупы рядом с кнопкой «Пуск») и напечатать «Очистка диска». Щелкнуть по найденной утилите.
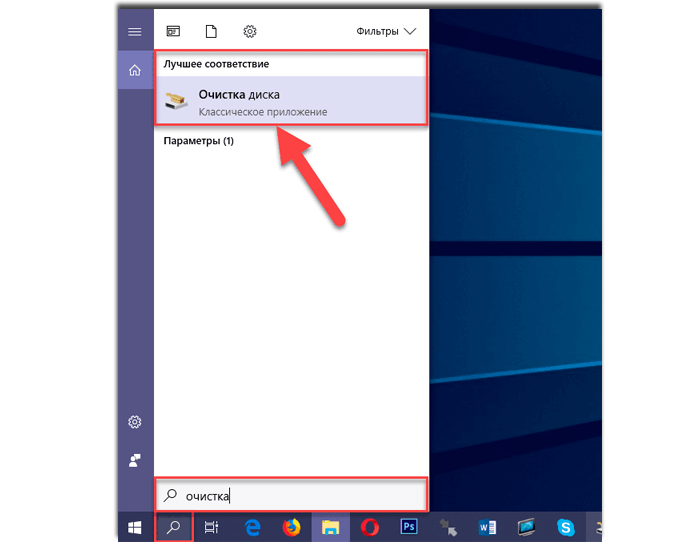
Подождать, пока программа оценит объем освобождаемого места.
Программа оценивает объем освобождаемого места
Шаг 2. Установить флажки рядом с файлами и элементами корзины, выбранными пользователем для удаления. Далее щелкнуть кнопку «Очистить системные файлы».
Устанавливаем флажки рядом с файлами и элементами корзины, нажимаем «Очистить системные файлы»
Шаг 3. Выбрать удаляемые системные файлы.
Выбираем удаляемые системные файлы
Шаг 4. Нажать «OK», затем «Удалить файлы», подождав, пока система очистит жесткий диск.
Нажимаем «OK», затем «Удалить файлы»
Не удалось настроить обновления Windows. Отмена изменений
Привет всем! На своей работе, уже в течении месяца, я через день сталкиваюсь с подобной проблемой, видимо Майкрософт выпустило какое-то некорректное обновление.
1) Простой способ победить ошибку — не удалось настроить обновления Windows. Отмена изменений
. Мы загрузимся с флешки восстановления и запустим восстановление системы. Срабатывает в большинстве случаев.
2) Сложный способ. Очистка папки и остановка службы Windows Update. Данная папка содержит файлы обновления Windows 8, в которых и кроется ошибка. Понадобится простой LiveCD илу диск спасения, а лучше профессиональный инструмент Microsoft Diagnostic and Recovery Toolset 8.1. если у вас Win 8.1 и Microsoft Diagnostic and Recovery Toolset 8.0, если у вас Win 8.
Решить данную проблему можно и без переустановки Windows 8 с помощью среды восстановления Windows 8, но у вас должен быть или диск восстановления восьмёрки, так же подойдёт флешка восстановления. Чтобы у вас не было, делать нужно всё одно и тоже.
Подсоединяем к ноутбуку флешку восстановления Windows 8 и включаем ноутбук, для загрузки ноутбука с флешки, в первую очередь, нужно войти в загрузочное меню ноутбука, на моём ноутбуке за это отвечает клавиша F12.
Загружаем проблемный ноутбук с флешки восстановления. В загрузочном меню ноута выбираем с помощью стрелок на клавиатуре нашу флешку восстановления и жмём Enter.
Ну вот мы и загрузились с флешки восстановления. Бесполезно выбирать язык, всё равно всё будет на английском.

Примечание:
Если вы загрузитесь с установочного диска или диска восстановления Windows 8, то у вас всё будет на русском, поэтому я покажу вам необходимые пункты меню и на русском.
Нужно выбрать Troubleshoot
(Диагностика или устранение проблемы)

Advanced options
(Дополнительные параметры)

System Restore
(Восстановление системы).

Выбираем Windows 8.1


Выбираем последнюю точку восстановления

Finish

Yes
(восстановление отменить невозможно)

Начинается процесс восстановления системы, который в большинстве случаев завершится удачно.


В редких случаях это не поможет, тогда нужно загрузить ноутбук с любого LiveCD, зайти на диск C: в папку
C:\Windows\SoftwareDistribution\Download
и очистить её.
Загрузочная флешка Live CD AOMEI PE Builder
Microsoft Diagnostic and Recovery Toolset 8.0
Я вместо LiveCD использую диск спасения Microsoft Diagnostic and Recovery Toolset 8.0 для Windows 8 или Microsoft Diagnostic and Recovery Toolset 8.1. для Win 8.1, .
Подсоединятся к интернету необязательно. Нет.

Русская.

Диагностика.

Microsoft Diagnostic and Recovery Toolset. Windows 8.

Explorer (проводник).

Обратите внимание, диск C: здесь не диск с Windows 8,

А скрытый раздел — Зарезервировано системой (содержащий файлы загрузки Windows 8).

Раздел с файлами операционной системой у нас под буквой D:, находим папку D:\Windows\SoftwareDistribution\Download и удаляем из неё все.



Данная папка содержит файлы обновления Windows 8, в которых и кроется ошибка. Далее перезагружаемся.
Один раз мне не помогло восстановление системы и не помогла очистка папки C:\Windows\SoftwareDistribution\Download, тогда я опять загрузился с диска Microsoft Diagnostic and Recovery Toolset. Windows 8 и выбрал Управление компьютером,

Затем Службы, щёлкаем двойным щелчком правой мыши на на службе Центр обновлений Windows

И останавливаем её, затем Применить и ОК. после этого Windows 8 загрузилась.
Как было сказано выше, обновления Windows устанавливаются автоматически (если иные варианты не предусмотрены). Поэтому при выключении компьютера периодически появляется надпись «Не выключайте компьютер. Выполняется обновление», либо аналогичные формулировки. Как правило, через несколько минут процесс прекращается, и устройство выключается. Обновления же вступают в силу при следующей загрузке.
Однако в последних версиях Windows, очевидно, произошли какие-то изменения, в результате которых процесс установки обновлений затягивается на 5 и более часов. Другая форма проблема – циклическое обновление Windows, при котором процесс установки, по сути, не прекращается ни при включении, ни при выключении компьютера. Так или иначе, подобные проблемы блокируют пользовательские процессы, а значит, требую оперативного устранения.





