Windows 7 x64 максимальная с 2020 финальными обновлениями
Содержание:
- Улучшения последнего обновления Windows 10 May 2020 Update — 2004
- Будет ли Windows 11 работать на вашем компьютере
- Как скачать Windows 10 20h2 с официального сайта — видео-инструкция
- Загружаем оригинальный образ Виндовс 10 x64 и x86 с помощью утилиты Windows ISO Downloader
- Образ для установки Виндовс 7 Максимальная с драйверами
- Системные настройки Windows 11
- Установка с Media Creation Tool от Microsoft
- Технические аспекты
- Субъективная скорость работы
- Создать образ Windows из своей системы: после перезагрузки
- Что значат буквы N, K, KN, OEM, COEM, GGK и другие обозначения версий Windows?
- На какой сборке тестировал
- Запись образа Windows
- Модели прогнозирования Windy.com
- Подготовительные работы
- Все это пока не работает
- Как удалить
- Системные требования для установки Windows 10
- Какие Windows можно скачать данным способом?
- Создание и управление политиками
- Windy.com — прогноз погоды онлайн
Улучшения последнего обновления Windows 10 May 2020 Update — 2004
Видео обзор всех новых функций Windows 10:
https://youtube.com/watch?v=videoseries
В общем обновление на новый билд меня сильно не радует, куча глюков и ошибок было на старте и еще куча осталась и сейчас. В общем привести в порядок эту версию не могут до сих пор. Появилась целая куча новых функций, но толку от мало из-за глючности Windows! Если вы заметили снижение скорости работы ПК напишите о этом комментариях.
Если у вас какие либо проблемы с Windows 10, то здесь их всех можно решить. Или исправление всех популярных ошибок в Windows 10 смотрите в видео:
Исправление ощибок в Windows 10 в 2 клика!
На забывайте заходить на сайт и подписываться на канал, тут еще много полезного!
Будет ли Windows 11 работать на вашем компьютере
На данный момент установка проходит успешно в большинстве систем с процессором Intel новее Nehalem из 2008 года.
Продвинутые варианты сборки Enterprise и Pro точно не смогут полнофункционально работать на процессорах Kaby Lake и ниже за счет отсутствия поддержки ряда критически важных технологий.
С процессорами AMD замечен ряд проблем, поэтому даже обход проверки наличия TMP 2.0 рекомендуется проводить на системах, использующих архитектуру Zen 2 и новее.
Серверные процессоры поддерживаются в соответствии с возрастом уровнем архитектуры.
На моем корпоративном ноутбуке HP с активным сенсорным экраном заработало все сразу после установки. Отличий по сравнению с “десяткой” не заметил.
Как скачать Windows 10 20h2 с официального сайта — видео-инструкция
Все способы загрузки оригинального образа Windows с официального сайта рабочие. Есть из чего выбрать. В зависимости от ваших потребностей, можно пользоваться различными вариантами. По большому счету, теперь нет необходимости качать различные непонятные сборки с торрентов. По сути, Microsoft дала легальный способ использовать их ОС бесплатно. А как ее активировать — выбирать вам.
Какой способ загрузки Win 10 вы используете?
Windows ISO Downloader
55.56%
Без программ (эмуляция дисплеев мобильных устройств в браузере)
11.11%
MediaCreationTool
0%
Rufus
22.22%
TechBench by WZT
11.11%
Проголосовало: 9
FAQ — часто задаваемые вопросы
Не могу скачать iso файл windows 10 insider preview?
При попытке скачать Виндовс с помощью TechBench, выдаёт ошибку, что работа с сервисом software-download.microsoft.com приостановлена?
Мне нравится2Не нравится
Загружаем оригинальный образ Виндовс 10 x64 и x86 с помощью утилиты Windows ISO Downloader
Я считаю этот способ не самым лучшим, но он точно самый универсальный. С помощью инструмента Windows ISO Downloader можно загрузить лицензионные Виндовс 7, 8.1, 10, Server и другие менее популярные, а так же офисные пакеты с версии 2010 по 2019. На момент написания статьи, с официального сайта есть возможность скачать Windows 10 20H2 v2 (обновление октябрь-декабрь 2020).
- Помечаем необходимую нам версию операционной системы.
- Выбираем выпуск OSи подтверждаем его.
- Устанавливаем язык продукта и так же подтверждаем.
- Жмем ссылку на скачивание 64х-битной или 32х-битной версии Виндовс.
Начнется загрузка операционки. Если вы скачиваете Windows для создания загрузочной флешки или DVD-диска, то учитывайте необходимый объем. Для 7 и 8 будет достаточно 4Гб флешки или однослойного диска DVD (реальная емкость — 4.37Гб).
Для десятки этого уже мало и сама Майкрософт информирует об этом. Можно конечно использовать Blu-ray Disc (BD — реальная емкость 23.3Гб), но это не рационально, хотя имеет право на жизнь.
С двухслойными односторонними дисками DVD вообще беда (частые косяки во время записи). С флешкой дешевле, проще, быстрее.
На этом все. Теперь перейдем к более экзотическому способу скачивания Win 10 ⇒
Образ для установки Виндовс 7 Максимальная с драйверами
-
Версия продукта:
Windows 7 Ultimate Ru x64 SP1 7DB by OVGorskiy 09.2019 -
Разработчик продукта:
компания Microsoft -
Разрядность:
x64 bit -
Язык:
Русский интерфейс -
Лечение:
Активатор на рабочем столе -
Размер файла:
4.48Gb + 4.35Gb
Спешим представить вам свежее обновление Виндовс 7 Максимальная от OVGorskiy. Сборка создана на основе одной из самых популярных программных оболочек Windows 7 х64
Создатель собрал в эту сборку все самое важное. Образ включает в себя самые свежие обновления операционной системы, дополнения для Visual C++, Java SE, Net.FrameWork, а также множество других, не менее важных файлов и массивов библиотек
Данная сборка Образ для установки Виндовс 7 Максимальная с драйверами скачать торрент разрабатывалась для установки максимально функциональной версии операционной системы Виндовс 7, то есть, после установки можно сразу приступать к работе — никаких дополнений устанавливать не надо.
Системные настройки Windows 11
Несмотря на множество негативных отзывов, реальных изменений в системных настройках и администрировании системы не появилось.
Разницы с текущей сборкой Windows 10 пользователи, постоянно обновляющие систему, точно не заметят.
Конечно, тем, кто использует пиратские версии или боится обновить десктоп со сборкой пятилетней давности, глаза будет резать.
Но все на месте, понятно и просто. Там, где ожидаешь найти.
О “8 уровнях до сетевых настроек”, о которых так сетовал Илон Маск точно беспокоиться не стоит – даже они прячутся за одним кликом по иконке сетевого интерфейса.
Немного изменен доступ к компонентам системы и администрированию. Но с учетом того, что эти элементы требуются только продвинутым юзерам, рассматривать не будем.
Кому надо – тот найдет все на своем месте и будет приятно удивлен расширенными возможностями по интеграции разнообразных административных, защитных и корпоративных штук.
Даже службы и компоненты отключаются/включаются проще, чем раньше. А чего тут только нет!
Установка с Media Creation Tool от Microsoft
Можно скачать 10-ку с официального сайта Microsoft с помощью приложения «Программа установки Windows 10».

Ставим – обновить

Загрузка Windows 10

Читаем соглашение – принимаем – принять

Выбираем опции для сохранения данных

Все готово к установке – установить

Устанавливается Windows 10
Создание установочного носителя
Для создания носителя выбираем – “Создать установочный носитель для другого компьютера”. Нажимаем – “Далее”. Выбираем: язык и архитектуру (x64 или x86) загружаемой системы. Выбираем носитель записи файлов для установки: USB-устройство, или ISO-образ диска (DVD-диск).

Доступно в Media Creation Tool
- Windows 10 (в одном дистрибутиве включает версии Домашняя и Pro, выпуск выбирается во время установки системы) 32/64-bit
- Windows 10 Домашняя для одного языка 32/64-bit
Технические аспекты
Внутреннего устройства WindowsСовременные операционные системыOperating System Concepts
Архитектура
режим ядрапользовательский режимгибридным ядроммикроядерныхмонолитнымWHQLKMCSадресными пространствамиУпрощенная схема архитектуры Windowsгипервизор
- Пользовательские процессы. Эти процессы относятся к одному из следующих типов: 32- или 64-разрядные приложения Windows (приложения Windows Apps, работающие на базе среды Windows Runtime в Windows 8 и выше, включаются в эту категорию), 16-разрядные приложения Windows 3.1, 16-разрядные приложения MS-DOS, 32- и 64-разрядные приложения POSIX. Заметим, что 16-разрядные приложения могут выполняться только в 32-разрядных версиях Windows, а приложения POSIX в Windows 8 уже не поддерживаются.
- Процессы служб. В эту категорию входят процессы, являющиеся хостами для служб Windows (например, службы планировщика задач и диспетчер печати). Обычно к службам предъявляется требование независимости выполнения от входа пользователя. Многие серверные приложения Windows (например, Microsoft SQL Server и Microsoft Exchange Server) также включают компоненты, выполняемые как службы.
- Системные процессы. Фиксированные процессы, такие как процесс входа или диспетчер сеансов, не являются службами Windows. Другими словами, они не запускаются диспетчером служб.
- Серверные процессы подсистем среды. Такие процессы реализуют часть поддержки среды ОС, предоставляемой пользователю и программисту. Изначально в Windows NT было три подсистемы среды: Windows, POSIX и OS/2. Подсистема OS/2 включалась только до Windows 2000, подсистема POSIX в последний раз была включена в Windows XP.Ultimate- и Enterprise-выпуски клиента Windows 7. Все серверные версии Windows 2008 R2 включают поддержку расширенной подсистемы POSIX, называемой SUA (Subsystem for UNIX-based Applications). Сейчас подсистема SUA не поддерживается и уже не включается как необязательное часть в версии Windows (Windows 10 версии 1607 включает подсистему Windows для Linux — WSL, Windows Subsystem for Linux).
динамических библиотек (DLL)
- Исполнительная система. Она содержит базовые сервисные функции ОС: управление памятью, управление процессами и потоками, безопасность, ввод/вывод, сетевая поддержка и межпроцессные коммуникации.
- Ядро Windows. Низкоуровневые функции ОС: планирование потоков, диспетчеризация прерываний и исключений и многопроцессорная синхронизация. Также ядро предоставляет набор функций и базовых объектов, которые используются исполнительной системой для реализации высокоуровневых конструкций.
- Драйверы устройств. Сюда входят как драйверы физических устройств, преобразующие вызовы пользовательских функций ввода/вывода в конкретные запросы ввода/вывода к устройству, так и драйверы устройств, не относящихся к физическому оборудованию, например драйверы файловой системы или сетевые драйверы.
- Слой абстрагирования оборудования (HAL). Прослойка кода, изолирующее ядро, драйверы устройств и прочий исполняемый код Windows от платформенно-зависимых различий в работе оборудования, например различий между системными платами.
- Оконная и графическая система. Реализация функций графического интерфейса (GUI), также известных как функции GDI: работа с окнами, элементы пользовательского интерфейса и графический вывод.
- Уровень гипервизора. Включает всего-навсего один компонент: сам гипервизор. В этой среде нет ни драйверов, ни других модулей. При этом сам гипервизор состоит из нескольких внутренних уровней и служб: собственный диспетчер памяти, планировщик виртуальных процессов, управление прерываниями и таймером, функции синхронизации, разделы (экземпляры виртуальных машин) и внутрипроцессные коммуникации (IPC, Inter-Process Communication) и многие другие.
| Имя файла | Компоненты |
| Ntoskrnl.exe | Исполнительная система и ядро |
| Hal.dll | HAL |
| Win32k.sys | Часть подсистемы Windows режима ядра (GUI) |
| Hvix64.exe (Intel), Hvax64.exe (AMD) | Гипервизор |
| .sys в \SystemRoot\System32\Drivers | Основные файлы драйверов: DirectX, Volume Manager, TCP/IP и поддержка ACPI |
| Ntdll.dll | Внутренние вспомогательные функции и заглушки диспетчеризации системных сервисных функций |
| Kernel32.dll, Advapi32.dll, User32.dll, Gdi32.dll | Dll основных подсистем Windows |
Субъективная скорость работы
Хотя системные требования новой операционной системы подняли до невероятной планки, говорить о её какой-либо серьезной прожорливости не приходится.
Для нормального функционирования в офисном режиме использования достаточно 2 ядер процессора и 4 Гб оперативной памяти.
Встроенная видеокарта уровня Intel HD 4000 тоже справляется с работой. По всей видимости, завышенные требования больше относятся к наборам системной логики, чем к реальной производительности в “попугаях” и синтетических задачах.
Так, прямая трансляция изображения на телевизор работает уже сейчас, но её плавность зависит от наличия аппаратного ускорения видеокарты.
Ряд поддерживаемых Windows 11 вариантов защиты данных так же могут обеспечиваться только SSD-дисками высокой производительности.
Удаленный доступ (включая работу Android-приложений) и встроенная виртуализация (“песочница”, отдельные рабочие столы и виртуальная Linux-машина) может работать исключительно с реализованной поддержкой соответствующих инструкций Intel.
Большинство таких технологий ранее можно было встретить только в топовых компьютерах для корпоративных пользователей – даже игровые платформы предлагают обрезанные материнские платы с куцей системной логикой.
Более весомые задачи требуют большего, но можно заметить, что на скорость отрисовки интерфейса и действий с системой влияет работа жесткого диска.
И здесь Windows 11 уже сейчас превосходит предшественника, раскрывая заметно ускоряясь на современных компонентах.
В то же время, Windows 10 не всегда даёт воспользоваться всеми преимуществами NVMe-дисков и интерфейса PCI 4.0. Thunderbolt-порты полнофункциональны сразу после запуска.
Создать образ Windows из своей системы: после перезагрузки
- если вы загружаетесь с диска, выставьте в BIOS загрузку с внешнего носителя и зажмите Shift + F10 при появлении окна языковой установки. Для Windows 7 работа с внешнего носителя ОБЯЗАТЕЛЬНА!
- если используете среду восстановления в случае с Windows 10, перезагрузите компьютер, выбрав кнопку Пуск -> Перезагрузить, зажав при этом Shift. Далее следуем через Поиск и устранение неисправностей – Дополнительные параметры – Командная строка. Тот же эффект достигается с помощью Ctrl+Alt+ Delete с с зажатой Shift по значку Питания внизу справа.
- В обоих случаях вашей целью является окно ремонтной консоли cmd:
Загрузившись с флешки, попасть в консоль ещё проще:
Сейчас пойдут фото с камеры. Для начала запускаю утилиту Diskpart, чтобы проверить список разделов:
list disk list volume
системный раздел сохранил букву С, новый – под буквой G.
удостоверившись в нужных мне буквах разделов, покидаю утилиту:
exit
Введите команду:
dism /capture-image /imagefile:g:\install.wim /capturedir:c:\ /name:имя-образа /compress:maximum /checkintegrity /verify /bootable
в которой
- g: – локальный том (я его специально создавал), куда я положу будущий install.wim
- c: – раздел с текущей сборкой Windows 7 на моём диске (то есть весь диск полностью)
- /compress:maximum /checkintegrity /verify /bootable – сжать, проверить, пометить загрузочным; однако чаще всего и именно на Windows 10 параметр сверки (/verify) выдаёт Ошибку 80: Файл существует. Попробуйте повторить команду, но уже без него.
- параметр name: – обязателен, но я его использую чуть позже; здесь введите произвольное название; у меня, как видно по фото ниже – SuperWindows7.
Отправной точкой начала работы DISM будет запись типа:
Система DISM Версия: 10.0.1XXXX.X .....
дико извиняюсь за качество, лучшего не нашлось
Работа утилиты займёт время, продолжительность которого зависит от производительности и объёмов копирования. После окончания работы DISM отстёгиваю загрузочную флешку с Windows 10 и перезагружаюсь в свою Windows 7 привычным порядком прямо из консоли:
wpeutil reboot
Что значат буквы N, K, KN, OEM, COEM, GGK и другие обозначения версий Windows?
Выпуски K, N и KN Windows — не включают проигрыватель Windows Media или другие
технологии, связанные с Windows Media, Windows Media Center и DVD-студии
Windows. Таким образом необходимо установить дополнительный проигрыватель мультимедиа для выполнения перечисленных ниже задач:
- Воспроизведение или создание аудио компакт-дисков, файлов мультимедиа и видео DVD-дисков
- Организация содержимого в библиотеке мультимедиа
- Создание списков воспроизведения
- Преобразование файлов мультимедиа в формат компакт-дисков
- Просмотр сведений о файлах мультимедиа
- Просмотр данных альбома о музыкальных файлах
- Передача музыки на личные музыкальные проигрыватели
- Запись и воспроизведение телепередачи
Данные версии выпущены для Европы в связи с законодательством.
OEM — версия предназначена для поставок только с новыми компьютерами и непригодна
для обновления уже существующей операционной системы, поддерживает
только чистую новую установку. Эта версия требует активации в течение
тридцати суток с момента установки.
COEM — тоже самое что и выше но для мелких производителей оборудования, например, мы ставим нашим клиентам данную версию ПО.GGK— Get Genuine Kit — решение по легализации ранее
установленной нелицензионной копии настольной операционной системы
Windows, обеспечивающее установку подлинной, лицензионной системы
Windows на имеющиеся ПК. Предназначено для домашних и корпоративных
пользователей, которым нужно приобрести от 1 и более лицензий.
Ключевые преимущества решения Windows Get Genuine Kit (GGK):
- В
текущий комплект поставки Get Genuine Kit входит специальная наклейка с
сертификатом подлинности (COA — Certificate of Authenticity) для
прикрепления к корпусу ПК в качестве подтверждения наличия лицензии. - Возможность
установки поверх используемой ОС — при установке не происходит полное
удаление данных с жесткого диска и, таким образом, это наиболее удобный
для пользователя способ перевода ПК на лицензионную ОС; - В
отличие от ОЕМ версий, поддержка которых осуществляется поставщиком ПК,
поддержка «Версии для лицензирования установленной операционной системы»
(Get Genuine Kit) предоставляется службой поддержки Microsoft. - Клиенты,
приобретающие Get Genuine Kit, имеют возможность в течение 90 дней
приобрести Microsoft Software Assurance — участие в программе поддержки
корпоративных пользователей, предоставляющую право перехода на новые
версии и другие дополнительные преимущества.
SP1 — Это Windows в которую уже включен сервис пак. Лучше качать именно с интегрированным сервис паком если он есть.
Single Language — Сборка Windows в которой можно использовать только 1 язык интерфейса.
LE — электронная лицензия, данная версия продукта поставляется по электронной почте.
Думаю эти разъяснения помогут вам определится с нужной вам версией Windows.
Если что то непонятно, смотрите видео!
На какой сборке тестировал

Для опытов я использовал предсерийную сборку Windows 11 Build 21996.1.co release.210529-1541, утекшую на прошлой неделе в сеть.
Установщик включает в себя все возможные версии, включая Home, Study и Pro-релизы.
Установка проводилась на ПК с i5-3570K и корпоративный ноутбук с i5-8350U с отдельным чипом TPM 2.0, аппаратным AES-шифрованием и полной поддержкой набора инструкций Intel vPro.
И в том, и с другом случае использовались отдельные жесткие диски: для ПК использовался дополнительный внутренний SSD, для ноутбука ввиду отсутствия возможности разборки – внешний SSD.
Отмечу, что устаревший ПК с Ivy Bridge при установке потребовал замену файла appraiserres.dll (процедура описана здесь) в установочном образе.
На тех же системах проведена проба в “песочнице” с пробросом физического сетевого интерфейса.
Запись образа Windows
-
Файл занял немало. Остаётся заменить им оригинальный. Т.е. новый подставим вместо того, что находился внутри скачанного с Microsoft образа. Для этого в том же томе NEW создам папку, скину ВСЕ установочные файлы Windows 7, скопированные из образа скачанного диска или имеющейся флешки с Windows 7.
- Оригинальный install.wim всегда лежит в папке sources. Отсортируйте её содержимое по размеру, и файл сразу обнаружится: он там самый “тяжёлый”. Теперь просто подменяем в папке с скопированными файлами наш на оригинальный – он и поможет создать образ Windows из своей системы, оказавшись в sources:
оригинальный файл в числе скопированных с Windows 7 – пока ещё тут…
образ собственной Windows 7 появился на Рабочем столе:
Записываю образ на флешку с помощью той же Rufus. Можно оставить образ на том же жёстком диске. В последующем установка на туже машину заняла гораздо меньше времени, чем обычно на то требуется. При этом все программы, драйверы и обновления, как и обещалось, на месте. Экономия времени и сил налицо.
Успехов всем.
Модели прогнозирования Windy.com
В своей работе интерактивный ресурс погоды windy.com использует три основных модели – GFS, ECMWF и ICON.
GFS – это гидростатическая американская модель предсказания, широко используемая по всему миру. Одна из причин её популярности – это бесплатное её использование в функционале погодных сайтов. Хотя предоставляемые ею данные часто не очень подробны и точны.
ECMWF, рассматриваемая экспертами как лучшая погодная модель, распространена преимущественно в Европе. При этом её использование имеет материальную цену, потому Windy приобрёл на неё лицензию.
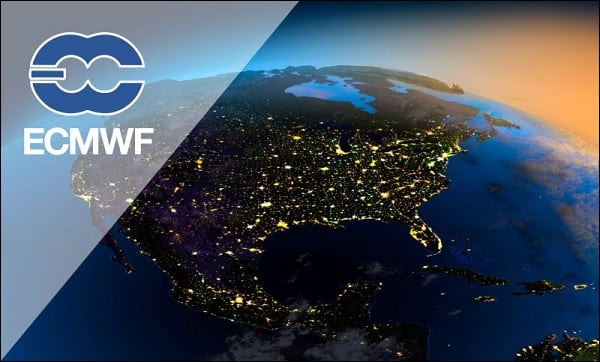
ICON – данная модель появилась на Windy в 2017 году, и показала неплохие результаты. Наиболее важными прогностическими переменными в ней являются плотность воздуха и температура виртуального потенциала (что позволяет диагностировать давление). Далее горизонтальная и вертикальная скорость ветра, влажность, облачная воду, облачный лед, дождь и снег.
В целом же предлагаю пользователю самому поэкспериментировать с тремя перечисленными моделями, определив наиболее эффективную и точную из них.
Подготовительные работы
Перед тем, как приступить к созданию образа Windows, необходимо позаботиться о директории его хранения. Речь идет о свободном месте жесткого диска достаточного объема, соответствующего размеру создаваемого образа. Как правило, для этого вполне хватает 25Гб дискового пространства с небольшим запасом. Все зависит от количества установленного программного обеспечения.
Конечно, данное правило можно проигнорировать, если в процессе создания образа системы указать место его записи на внешний носитель – флешку или переносной HDD. Но в любом случае всегда удобно, когда жесткий диск компьютера имеет несколько логических томов, это позволяет защитить важную информацию от ее потери, да и просто перераспределить ее по тематике.
Все это пока не работает
Весь софт, работоспособный в Windows 10, остается таковым в Windows 11
К сожалению, большая часть фирменных фишек Windows 11 в текущем релизе недоступны. Возможно, это запланировано для большего хайпа и постепенной выкатки обновлений.
Но скорее всего, ряд функций просто не добрался даже до состояния бета-версии.
Пройдемся по пунктам:
1. Прозрачность элементов интерфейса есть. Очень похожа на использованную в ранних сборках Windows 10 и никак не влияет на восприятие.2. Обновленная боковая панель пока не появилась. Даже значки с оповещениями не перерисовали.3. Раздел Рекомендованное в меню Пуск присутствует, но работает точно так же, как в Windows 10. То есть просто показывает наиболее часто запускаемые значки.4. Универсальный поиск уже давно работает. Правда, не всегда и не у всех – секрет в настройках доступа браузера и сетевого подключения.5. Режим многооконности Snap Groups конечно же отсутствует полностью. Пока пользователям придется довольствоваться стандартным размещением.
6. Компактная виртуальная клавиатура отсутствует. Возможно, работает только в некоторых приложениях.7. Модернизация Edge. Она кому-то нужна, серьезно? Пока изменений не заметно.8. Улучшенная работа виджетов. Вынесли их в отдельное меню, большего пока не заметить.9. Многопальцевые жесты для сенсорных экранов действительно появились в настройках, но как ими пользоваться – никто не рассказал.10. Улучшенная обратная связь сенсорных экранов работает уже сейчас, выдавая обещанную анимацию и виброотклик. Но это уже есть.
11. Обновленный дизайн Microsoft Store пока недоступен.12. Сохранение расположения окон и бесконечные рабочие столы присутствуют и в текущей сборке Windows 10 21H1.13. Интеграция Microsoft Teams есть. Ну, хорошо. Можно Skype вернуть.14. Поддержка HDR и AutoHDR присутствует. Впрочем, для совместимых устройств она уже есть.15. Интеграция Xbox Game Pass – тоже имеется в Windows 10, в той или иной степени.16. Интеграция облачной платформы xCloud пока не работает.
17. Интеграция приложений Adobe появилась, уже на старте можно воспользоваться Photoshop Express. Но это обновление не системы, а магазина.18. Запуск Android-приложений невозможен, поскольку не запущено обновление приложения Ваш телефон.19. Расширенные возможности трансляции изображений, судя по презентации, новинкой не являются. Уже сейчас возможных комбинаций больше, чем нужно.20. Фоновые обновления операционной системы работают. Но критические все равно только с перезагрузкой.
Итого: ничего из критически важных для Windows 11 в текущем релизе системы нет.
Как удалить
Как удалить Windows 10 полностью, например, для установки что-то вроде Ubuntu или хотите поставить “семерку”. В большинстве случаев используют: командную строку; загрузочный носитель; сторонние программы.
С ее помощью командной строки вы сможете полностью убрать OS с жесткого диска. Но, стереть ОС при включенном компьютере не получится, вам придется создать загрузочный носитель. Для этого есть официальная утилита от Microsoft. Откройте https://www.microsoft.com/ru-ru/software-download/windows10 и нажмите на кнопку «Скачать средство сейчас».
Удаление с помощью программы. Вам понадобится загрузочная флешка или диск с записанной программой Gparted LiveCD. Скачать установщик вы можете на официальном сайте создателей приложения. Затем нужно записать его на флешку. Понадобится загрузочная флешка с iso образом программы. После перезагрузки ПК появится окно со списком всех подключенных жестких дисков. Вам необходимо выбрать нужный раздел, затем кликнуть на «Partition» – «Format to» – «NTFS». В NTFS необходимо форматировать винчестер.
Системные требования для установки Windows 10
- Процессор: с частотой1 гигагерц (ГГц) или быстрее или система на кристалле SoC.
- ОЗУ: 1 гигабайт (ГБ) для 32-разрядных систем или 2 ГБ для 64-разрядных систем.
- Место на жестком диске: 16 ГБ для 32-разрядных систем или 32 ГБ для 64-разрядных систем.
- Видеоадаптер: DirectX 9 или более поздней версии с драйвером WDDM 1.0.Дисплей: 800 x 600.
- Интернет-соединение: Для выполнения обновлений и работы определенных функций требуется подключение к Интернету.
- Подробнее о системных требованиях.
Windows 10 — операционная система для персональных компьютеров и рабочих станций, разработанная корпорацией Microsoft в рамках семейства Windows NT.
После Windows 8.1 система получила номер 10, минуя 9. Серверный аналог Windows 10 — Windows Server 2016.
Пользовательский интерфейс Windows 10 был пересмотрен для организации перехода между интерфейсом для обычного манипулятора и интерфейсом, оптимизированным для сенсорного ввода в зависимости от способа ввода.
Придайте вашему компьютеру новый вид! Измените свой компьютер, переключившись на светлый или темный режим.
Спите спокойно с ночным светом! При работе ночью включите ночной режим, чтобы снизить нагрузку на глаза.
Нажмите;клавиши с логотипом Windows + Shift + S чтобы открыть панель «Ножницы», затем проведите курсором по области, которую необходимо захватить. Область, обрезанная вами, будет сохранена в буфере обмена.
Говорите, вместо того чтобы печатать! На сенсорной клавиатуре выберите микрофон. На физической клавиатуре нажмите клавиши с логотипом Windows + H, чтобы надиктовать свои мысли.
В магазине Microsoft Store можно найти практически что угодно для своего устройства с Windows 10, включая самые последние игры, популярные фильмы и телешоу, ПО для творчества, приложения и многое другое.
Получите доступ к большинству функций и возможностей на ПК с Windows 10 при входе с учетной записью Майкрософт.
Создание установочного носителя с помощью средства:
- Нажмите Скачать средство сейчас (Windows 10 Media Creation Tool), а затем — Запустить. Для запуска этого средства необходимы права администратора.
- Если вы согласны с условиями лицензионного соглашения, нажмите Принять.
- На странице Что вы хотите сделать? выберите Создать установочный носитель для другого компьютера, а затем нажмите Далее.
- Выберите для Windows 10 язык, выпуск и архитектуру (32- или 64-разрядная версия).
- Выберите нужный носитель:USB-устройство флэш-памяти. Подключите пустое USB-устройство флэш-памяти емкостью не менее 8 ГБ. Все содержимое устройства будет удалено. ISO-файл. Сохраните ISO-файл на компьютере, чтобы создать DVD-диск. Скачав файл, вы можете открыть папку, в которой он сохранен, или выбрать команду Открыть устройство записи DVD-дисков и следовать указаниям по записи файла на DVD-диск.
- Создав установочный носитель, следуйте приведенным ниже указаниям по его использованию.
- После выполнения установки Windows 10, пожалуйста, убедитесь в том, что у вас установлены все необходимые драйверы устройств. Чтобы проверить наличие обновлений, нажмите кнопку «Пуск», щелкните Настройки > Обновление и безопасность > Центр обновления Windows и выберите команду «Проверить наличие обновлений». Вы также можете посетить веб-сайт технической поддержки изготовителя своего устройства, чтобы загрузить какие-либо дополнительные драйверы, которые могут быть необходимы.
Полезная информация
- Где взять ключи для Windows?
- Как самостоятельно установить Windows 10 и программы?
- Как ускорить работу компьютера Windows 10?
- Как сбросить Windows 10 до заводских настроек?
- Скачать Windows 11 оригинальный образ
- Как установить Windows 11
- Рекомендованные системные требования для ОС Windows 11
Загрузка …
Какие Windows можно скачать данным способом?
Список всех ОС для загрузки:
- Windows 7 Home Basic SP1
- Windows 7 Professional SP1
- Windows 7 Home Premium SP1
- Windows 7 Ultimate SP1
- Windows 7 Home Premium N SP1
- Windows 7 Professional N SP1
- Windows 7 Ultimate N SP1
- Windows 7 Professional K SP1
- Windows 7 Professional KN SP1
- Windows 7 Home Premium K SP1
- Windows 7 Home Premium KN SP1
- Windows 7 Ultimate KN SP1
- Windows 7 Ultimate K SP1
- Windows 7 Starter SP1
- Windows 7 Home Basic SP1 COEM
- Windows 7 Home Basic SP1 COEM GGK
- Windows 7 Home Premium N SP1 COEM
- Windows 7 Home Premium SP1 COEM
- Windows 7 Home Premium SP1 COEM GGK
- Windows 7 Home Premium K SP1 COEM
- Windows 7 Professional N SP1 COEM
- Windows 7 Professional SP1 COEM
- Windows 7 Starter SP1 COEM
- Windows 7 Ultimate K SP1 COEM
- Windows 7 Ultimate KN SP1 COEM
- Windows 7 Ultimate N SP1 COEM
- Windows 7 Ultimate SP1 COEM
- Windows 7 Home Premium KN SP1 COEM
- Windows 7 Professional KN SP1 COEM
- Windows 8.1 Single Language
- Windows 8.1
- Windows 8.1 N
- Windows 8.1 K
- Windows 8.1 KN
- Windows 8.1 Professional LE
- Windows 8.1 Professional LE K
- Windows 8.1 Professional LE KN
- Windows 8.1 Professional LE N
- Windows 10 Education (Academic) — build 10240
- Windows 10 Education KN (Academic) — build 10240
- Windows 10 Education N (Academic) — build 10240
- Windows 10 China Get Genuine Chinese Simplified — build 10240
- Windows 10 Pro-Home — build 10240
- Windows 10 ProKN-HomeKN — build 10240
- Windows 10 ProN-HomeN — build 10240
- Windows 10 Single Language — build 10240
- Windows 10 Pro-Home — build 10586
- Windows 10 Education — build 10586
- Windows 10 Education KN — build 10586
- Windows 10 Education N — build 10586
- Windows 10 China Get Genuine Chinese Simplified — build 10586
- Windows 10 ProKN-HomeKN — build 10586
- Windows 10 ProN-HomeN — build 10586
- Windows 10 Single Language — build 10586
- Windows 10 IoT Core Insider Preview — Build 10586
- Windows 10 IoT Core Insider Preview — Build 14262

Список будет дополнятся и расширятся по мере выхода новых Windows.
Создание и управление политиками
Вы можете использовать средства Windows update for Business (Group Policy или Mobile Device Management (MDM), такие как Intune,) или Windows средства службы обновления сервера (WSUS), такие как Configuration Manager, для управления установкой и установкой Windows 10 предварительного просмотра на устройствах в организации.
Настройка сборки предварительного просмотра с помощью групповой политики
-
В консоли управления групповой политикой (GPMC) создайте объект групповой политики и добавьте его в организационную группу с устройствами, которые необходимо управлять.
-
Перейдите к административнымшаблонам > **** > конфигурации компьютеров Windows сборуданных компонентов и сборкам предварительного просмотра > **** > разрешить телеметрию.
-
Внутри Разрешить телеметриювыберите кнопку Включенная радио. В параметрах установите отсев до 3 — Полный и применить.
-
Перейдите к административнымшаблонам конфигурации > **** > компьютеров Windows компонентыWindows update Windows update for Business и > **** > **** откройте сборки предварительного просмотра.
-
Внутри Управление сборками предварительного просмотра, выберите кнопку Включенная радио и применить. (В разделе Включить **** предварительные сборки в разделе Параметры можно также предотвратить установку на выбранных устройствах или установить ее для остановки сборки предварительного предварительного просмотра после выхода выпуска в открытый доступ.)
-
Возвращайся **** к административным шаблонам конфигурации компьютеров Windows компоненты Windows обновление Windows для бизнеса и откройте Выберите, когда будут получены сборки предварительного просмотра и обновления > **** > **** > **** > **** компонентов.
-
Внутри Выберите, когда будутполучены предварительные сборки и обновления функций, выберите кнопку Включенная радио. В статье Параметрывыберите канал, который вы хотите получить из отсевной сборки предварительного просмотра. (Вы также можете отложить или приостановить сборки здесь.)
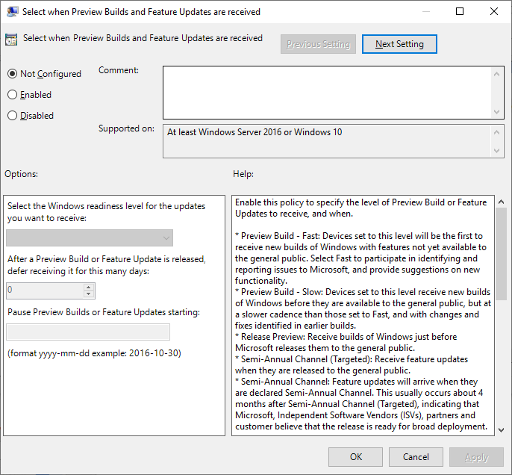
Примечание
Вы также можете планировать установки обновления, выбирать активные часы и устанавливать политики для перезапуска. Дополнительные новости об управлении перезапусками устройств после обновления.
Настройка сборки предварительного просмотра с помощью Intune
-
Войдите на портал Azure и выберите Intune.
-
Перейдите к обновлению > программного Windows 10 и выберите + Создайте, чтобы сделать политику «Кольцо обновления».
-
Добавьте имя и выберите раздел Параметры, чтобы настроить его параметры.
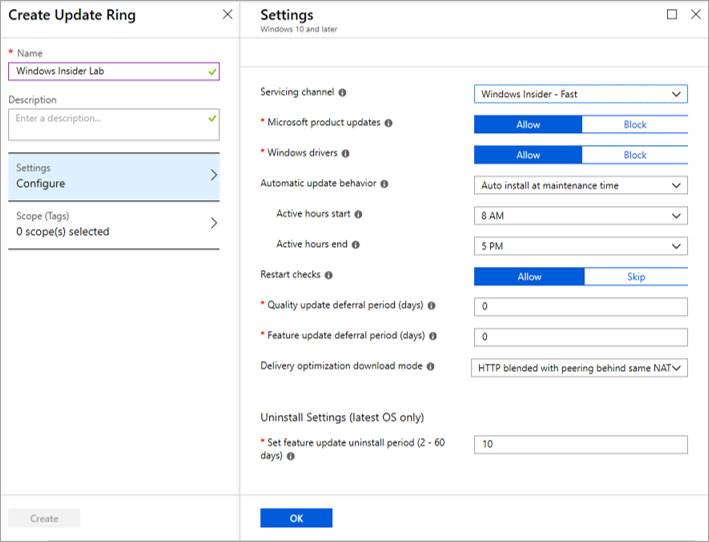
-
В канале обслуживаниявыберите канал, из который вы хотите получать сборки предварительного просмотра.
-
В соответствии с периодом отсрочкиобновления функций можно также отложить сборки предварительного просмотра на определенное количество дней после выпуска.
-
Выберите ОК, чтобы скомпромить параметры.
-
Выберите Создать для сохранения политики.
-
Перейдите к заданиям и назначьте политику определенным пользователям, устройствам или группам. Вы можете создавать группы с одним или более пользователями или устройствами в Intune в группах.
-
Выберите Сохранить, чтобы развернуть новую политику для этих пользователей, устройств или групп.
Настройка сборки предварительного просмотра с помощью диспетчера конфигурации
- На вкладке Продукты компонентовточки обновления программного обеспечения выберите почтовый ящик рядом с Windows предварительного выпуска. Нажмите ОК.

Примечание
Хотя этот параметр будет виден на каждой версии Configuration Manager, для его выбора необходимо использовать диспетчер конфигурации, версию 1906 или более новую.
- Если вы уже управляете развертываниями вашей организации **** с помощью Configuration Manager, перейдите в обзор библиотеки программного обеспечения Windows 10 Обслуживание всех обновлений Windows 10, чтобы использовать ту же процедуру, что и для развертывания обновлений Windows 10 > **** > **** > **** функций. В списке Все обновления Windows 10, вы увидите вариант для Windows предварительного выпуска обновления функций для Windows 10 версии 1909.
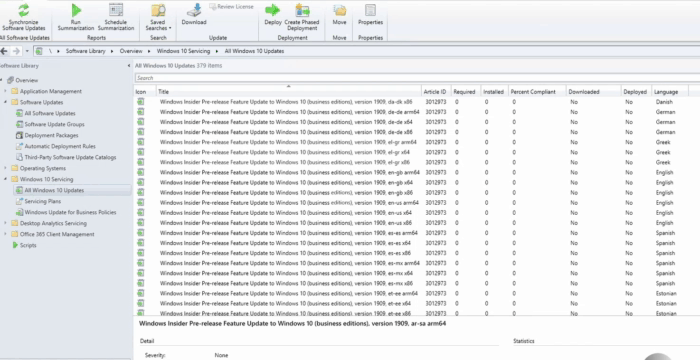
- Развертывание выпуска также, как и любое другое обновление функций.
Windy.com — прогноз погоды онлайн
Windy.com – это мегапопулярный чешский ресурс, представляющий информацию о погоде по всему миру. Сервис был создан чешским миллионером и филантропом Ivo Lukačovič в ноябре 2014 года в формате домашнего хобби, под влиянием продуктов швейцарской компании «Meteoblue» и визуального проекта «Earth». Автор переписал открытый код «Earth», заключил несколько соглашений с Meteoblue, включил в штат несколько профессиональных программистов, и результат не заставила себя ждать.
Ныне возможностями отображения интерактивной карты погоды Windy.com пользуются миллионы людей по всему миру. Во время разрушений, вызванных ураганом «Ирма», сайт Windy стал основным источником информации для СМИ и для многих аварийных команд. Что же привлекает в Windy.com пользователей? Давайте узнаем.
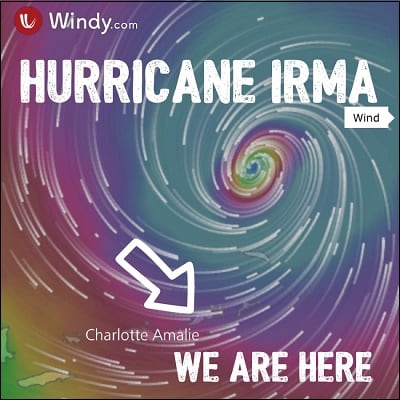
Множество пользователей отслеживали ураган «Ирма» с помощью windy.com





