Как отключить compattelrunner.exe в windows 10 [guide]
Содержание:
- Как отключить Microsoft Compatibility Telemetry Windows 10
- Как отключить CompatTelRunner.exe
- Option 7. Update your Windows OS
- Внесение изменений в файл HOSTS
- How to Disable Microsoft Compatibility Telemetry (CompatTelRunner.exe)?
- Деактивация MCT
- Чем занимается служба
- DiagTrack — как отключить?
- CompatTelRunner.exe: что это за процесс, как отключить в windows 10, почему грузит диск?
- Деактивация MCT
- Телеметрия совместимости с Microsoft (CompatTelRunner.exe)
- Option 3. Delete CompatTellRunner.exe with administrator rights
- Make sure Windows is up-to-date
Как отключить Microsoft Compatibility Telemetry Windows 10
Отключить телеметрию в Windows 10 можно разными способами. Дальше Вы можете выбрать для себя более удобный способ отключения службы Microsoft Compatibility Telemetry, которая и может создавать нагрузку на процессор и диск.
Службы
- Выполняем команду services.msc в окне Win+R.
- Находим службу Функциональные возможности для подключенных пользователей и телеметрия и в контекстном меню выбираем пункт Остановить.
- Дальше заходим в свойства службы и изменяем Тип запуска с Автоматически на Отключена.
Планировщик заданий
- Нажимаем Win+Q и в поисковой строке вводим Планировщик заданий.
- В результатах поиска выбираем классическое приложение Планировщик заданий.
- Дальше переходим в расположение Библиотека планировщика заданий > Microsoft > Windows > Application Experience.
- В текущем расположении выделяем три файла: Microsoft Compatibility Appraiser,ProgramDataUpdater,StartupAppTask и в контекстном меню выбираем пункт Отключить.
Редактор реестра
Перед внесением изменений в реестр с помощью редактора рекомендуем создать резервную копию реестра Windows 10. Ранее созданная резервная копия реестра позволить в любой момент откатить изменения созданные в реестре.
- Выполняем команду regedit в окне Win+R.
- Переходим в расположение реестра HKEY_LOCAL_MACHINE SOFTWARE Policies Microsoft Windows DataCollection.
- Создайте новый параметр DWORD AllowTelemetry, значение которого установите .
После перезагрузки компьютера служба Microsoft Compatibility Telemetry прекратит свою работу.
Редактор локальной групповой политики
Текущий способ подойдет только владельцам Профессиональной и Корпоративной редакций операционной системы Windows 10. А для владельцев других редакций читайте статью Gpedit.msc не найден Windows 10.
- Выполняем команду gpedit.msc в окне Win+R.
- Переходим по пути: Конфигурация компьютера > Административные шаблоны > Компоненты Windows > Сборки для сбора данных и предварительные сборки.
- Находим политику Разрешить телеметрию значение которой устанавливаем на Включено и в списке ниже выбираем пункт 0 -Безопасность.
Этот параметр политики определяет наивысший уровень диагностических данных Windows, отправляемых в корпорацию Майкрософт. Настройка этого параметра не помешает пользователям изменять свои параметры телеметрии, однако они не смогут выбрать более высокий уровень, чем задано для организации. Параметры диагностических данных Windows 10 применяются только к операционной системе Windows и приложениям, входящим в нее. Они не относятся к сторонним приложениям, работающим в Windows 10.
Обратите внимание, если этот параметр политики отключен или не задан, настройки телеметрии можно задать индивидуально в меню Параметры. Поэтому мы и включаем службу телеметрии, но устанавливаем самый низкий уровень работы — только для предприятий
Будет отправляться в корпорацию Майкрософт только минимальный объем данных, необходимый для защиты Windows. Компоненты безопасности Windows, такие как средство удаления вредоносных программ и защитник Windows, могут отправлять данные в корпорацию Майкрософт на этом уровне.
Параметры
Обновленные параметры системы Windows 10 позволяют с легкостью отключать большинство новых, ранее не доступных, функций.
- Запускаем обновленные параметры системы нажав комбинацию клавиш Win+I.
- Переходим в раздел Конфиденциальность и в разделе Диагностика и отзывы, а также Журнал действий отключаем все функции связанные с передачей и сбором данных пользователя.
Телеметрия в Windows 10 способна создавать серьёзную нагрузку на диск и процессор компьютера. А представьте себе, как она себя будет проявлять на слабых компьютерах. Поэтому если Вы обнаружили в диспетчере задач что Microsoft Compatibility Telemetry грузит диск или процессор Windows 10, тогда рекомендуем просто отключить службу телеметрии Windows 10.
А также для отключить Microsoft Compatibility Telemetry в Windows 10 можно с помощью специальных утилит. Список таких утилит достаточно большой, среди них O&O ShutUp10 и Destroy Windows 10 Spying о которых мы уже говорили ранее. Текущие программы способны запретить сбор телеметрических данных программы при участии в программе улучшения качества ПО.
Windows 10 имеет множество новых функций, среди которых также присутствуют новые функции телеметрии и сбора данных, собирающие все ваши пользовательские данные и отправляющие их обратно в Microsoft. Несмотря на то, что Microsoft пометил эту функцию как способ улучшить взаимодействие с пользователем. Тем не менее многие пользователи обвиняют компанию в том, что она шпионит за вами.
Отключение службы Microsoft Compatibility Telemetry.
Как отключить CompatTelRunner.exe
К вашему сведению: мы не рекомендуем отключать этот процесс при обычных условиях, так как считаем, что вопрос приватности в Windows 10 слишком уж раздут. Мы считаем, что отключать службы телеметрии (особенно это касается радикальных методов) надо лишь в том случае, если их работа конкретно мешает нормальному рабочему процессу. К примеру, постоянно грузится процессор или диск. При этом мы не навязываем никому свои взгляды. Если вы хотите отключить телеметрию исходя из соображений личной конфиденциальности – это ваше личное дело, и мы не в праве вам указывать. Наше дело лишь показать, как это делается и предупредить о возможных последствиях этих действий.
Для справки: выполнять эту инструкцию надо от имени Администратора, поэтому убедитесь, что ваша учетная запись имеет соответствующий уровень доступа. Если такового нет, вам нужен пароль Администратора. Рекомендуем также почитать статью, которая рассказывает о том, как сделать пользователя Администратором в Windows 10.
Удалить CompatTelRunner.exe нельзя (наверное, теоретически это можно сделать), так как служба зарыта в корни системы весьма глубоко, поэтому попытка выдернуть ее оттуда может привести к весьма плачевным последствиям. К счастью, в силах пользователя остановить эту службу и предотвратить ее запуск.
Прежде чем что-либо отключать или редактировать, попробуйте перезагрузить компьютер или снять задачу. Возможно, вы столкнулись с элементарным багом, который после перезапуска исчезнет. Если нет, значит надо попытаться отключить телеметрию Windows 10.
Для справки еще раз: часть указанных выше параметров может быть недоступна на предварительных сборках Windows Insider. Они устроены таким образом, чтобы отправлять максимальное количество диагностической информации, необходимой для улучшения и доработки системы в процессе ее разработки. Если вас такой вариант не устраивает, придется выйти из программы предварительной оценки Windows.
Для начала загляните в Параметры Windows и отключите отдельные параметры конфиденциальности. Нажмите Win + I и выберите раздел Конфиденциальность – Общие. Здесь можно отключить все пункты
Обратите внимание, что статья актуальна для Windows 10 1803 April 2018 Update, в которой интерфейс Параметров выглядит иначе, а сам раздел с конфиденциальность устроен немного по-другому. Все эти же параметры есть и в предыдущих сборках Windows 10, просто они могут находиться в других разделах и в другом порядке. Просто поищите аналогичные переключатели тем, что на скриншотах и соответствующе отключите их.
Просто поищите аналогичные переключатели тем, что на скриншотах и соответствующе отключите их.
Затем перейдите на вкладку Диагностика и отзывы и убедитесь, что параметр Диагностические данные установлен в положение Базовый. Также отключите Параметры Улучшение распознавания рукописного ввода и печати, а также Персонализированные возможности.
Понаблюдайте за нагрузками на компьютер. Если все вернулось в обычный режим, значит эти параметры можно оставить и забыть о них. Они никаким образом не влияют на качество работы вашего компьютера или функциональность операционной системы. Если же попытки ни к чему не привели, переходите к более радикальным методам.
- Нажмите Пуск и введите в поиск Службы. Запустите найденный результат.
- В правой части появившегося окна опуститесь на самый низ и найдите там службу Функциональные возможности для подключенных пользователей и телеметрия. Нажмите правую кнопку мыши и выберите Свойства.
- Нажмите Остановить, а затем кликните на Тип запуска и из выпадающего списка выберите Отключена.
- Нажмите Ок, а затем закройте окно служб.
- Следующий шаг – редактирования файла hosts. Перейдите по адресу C:\Windows\System32\Drivers\Etc и найдите файл hosts.
- Кликните по нему правой кнопкой мыши и выберите Свойства.
- На вкладке Безопасность нажмите Изменить.
- Появится еще одно окно, на котором надо выбрать текущего (вашего) пользователя и установить флажки возле пунктов, отвечающих за разрешение полного доступа и изменения. После этого нажмите Ок.
- Теперь откройте файл hosts в блокноте (правая кнопка мыши – Открыть с помощью – Блокнот) и в самом конце файла вставьте две строчки без кавычек: «127.0.0.1 vortex-win.data.microsoft.com» и «127.0.0.1 settings-win.data.microsoft.com». Сохраните изменения и закройте блокнот.
После выполнения всех этих манипуляций процесс CompatTelRunner.exe должен перестать запускаться или сильно грузить систему. Справедливости ради стоит также отметить, что эта инструкция не дает вам 100% гарантий. Windows – штука хитрая, поэтому причиной аномального поведения CompatTelRunner.exe может оказаться что-то еще не ведомое человечеству.
Option 7. Update your Windows OS
Optimize now!
Optimize now!
To restore your computer’s peak performance, you have to purchase licensed version of Reimage Reimage repair software.
An outdated operating system can often cause various issues. Besides, security patches ensure that cybercriminals would not abuse system vulnerabilities in order to install malware on your machine. Therefore, it is vital to keep Windows updated at all times:
- Right-click on Start button and pick Settings
- Select Update & Security
- Click on Check for updates
- Wait till Windows downloads and installs new updates Make sure your Windows system is updated
- Reboot your system
Внесение изменений в файл HOSTS
Полностью выключить телеметрический контроль в Win 7, 10 можно с помощью редактирования системного файла HOSTS. В этот файл внесён перечень IP-адресов и диапазоны, с которыми разрешено работать компьютеру.
Также, в HOSTS могут быть внесены данные о заблокированных IP адресах (айпишниках). Во втором случае служба, которая отправляет данные на указанные сервера, будет заблокирована. Чем мы сейчас и займемся.
Следуйте инструкции, чтобы отключить телеметрию Windows 7 и 10 через блокировку IP файлом hosts:

Рис.2 – расположение файла HOSTS

Рис.3 – изменение настроек безопасности файла

Рис.4 – разрешение доступа для группы HOSTS

Рис.5 – добавление новых значений
Теперь нужно сохранить изменения. Для этого в Блокноте откройте вкладку Файл и нажмите на Сохранить . Не присваивайте документу формат txt.
Обратите внимание! Если после редактирования HOSTS Windows начала долго грузиться, необходимо выполнить еще один вариант отключения EXE-процесса. Который гарантировано избавит от запуска вредного процесса
How to Disable Microsoft Compatibility Telemetry (CompatTelRunner.exe)?
Undoubtedly, CompatTelRunner.exe (Microsoft compatibility telemetry) is a legitimate system file. But when you will see this process running in the task manager, you will be surprised to know that CompatTelRunner.exe is using an extremely large amount of your CPU resources. And if you try ending the task, it won’t work.
Actually, Windows 10 comes with the telemetry feature enabled by default and unfortunately, there is no direct way to turn off it completely using the Settings app. But don’t worry, we have found some amazing techniques to disable Windows 10 telemetry feature and that’s the main reason we created this tutorial.
There are plenty of methods available on the internet which you can follow in order to disable CompatTelRunner.exe process and solve Microsoft compatibility telemetry Windows 10 high disk usage problem. But here we have explained some of the most active solutions and you can follow any of these methods as per your choice. Here we go.
Деактивация MCT
Дальше приведены некоторые методы, с помощью которых вы можете отключить Microsoft Compatibility Telemetry в Windows 10.
При помощи выполнения команд
В командной строке введите следующие строки:
sc delete dmwappushservice
reg add “HKLM\SOFTWARE\Policies\Microsoft\Windows\DataCollection” /v AllowTelemetry /t REG_DWORD /d 0 /f
Перезагрузите ПК и убедитесь, что процесс в Windows 7 отключён.
При помощи списка служб
- Нажмите Win+R, затем введите services.msc.
- Найдите в списке службу Diagnostics Tracking Service.
- Откройте её свойства и выберите «Отключено».
Перезагрузите ПК и проверьте работоспособность Windows 8 и других версий.
При помощи параметров
Существует несколько основных способов отключения Microsoft Compatibility Telemetry с помощью файла CompatTelRunner.exe, но перед этим вы должны знать, что такое CompatTelRunner.exe и что он делает.
Что такое CompatTelRunner.exe
Это процесс, который используется для обновления вашей ОС до последней версии или внесения сопутствующих изменений. Процесс является частью Центра обновления Windows, в частности, KB2977759, который выступает в качестве обновления совместимости для Windows 7 RTM (выпуск для разработчиков). Он требует высокой пропускной способности хранилища, что может замедлить работу вашего ПК, и вы, скорее всего, захотите от него избавиться. Пользователи жаловались на многочисленные файлы CompatTellRunner.exe, отображаемые в диспетчере задач, которые используют ЦП и жёсткий диск. Он используется для выполнения диагностики на ПК, чтобы определить, есть ли вероятность проблем совместимости, и собирает информацию телеметрии программ, если она включена в программу улучшения качества ПО от Microsoft. Процесс позволяет Microsoft гарантировать совместимость, когда вы устанавливаете последнюю версию ОС Windows.
Чем занимается служба
Microsoft Compatibility Telemetry (далее MCT для краткости) – встроенная служба, ответственная за сбор информации. Она учитывает, какими программами пользуется человек и как часто он это делает, какие из них работают стабильно, а какие выдают сбои. Список отбираемых данных можно продолжать долго, а формируется он для того, чтобы компания Microsoft могла улучшить свою операционную систему.
MCT берёт информацию, которая может подсказать разработчикам причины появления тех или иных ошибок, отправляет её компании, а она, в свою очередь, обрабатывает данные, делает выводы и на основе их разрабатывает и выпускает обновление.
Стоит отметить, что Microsoft официально заявила о конфиденциальности собираемых данных. То есть вся собранная информация поступает анонимно: из неё можно получить сведения о компьютере, но не о его хозяине.
Почему MCT нагружает компьютер
Есть две причины, вызывающие желание деактивировать MCT. О первой говорилось выше: служба собирает информацию, а это нравится далеко не всем. Вторая — при наступлении некоторых условий процесс начинает сильно грузить диск и процессор.
Убедиться в том, что ваш компьютер тормозит из-за MCT, можно в диспетчере задач: полистав или отсортировав список, найдите описываемую службу и посмотрите на остальные столбцы. Иногда происходит так, что MCT начинает забирать больше 50% системных ресурсов.
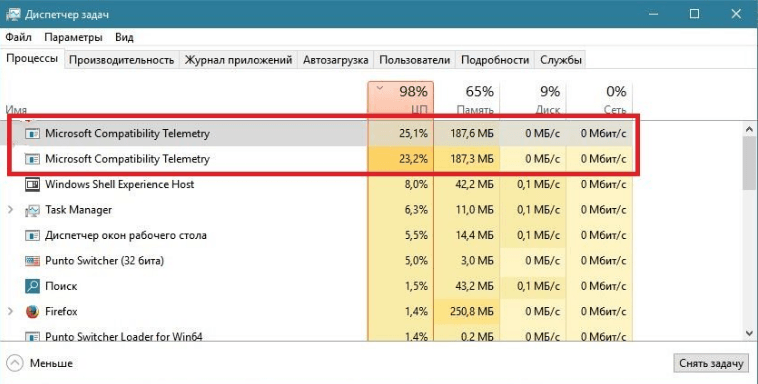 Служба Microsoft Compatibility Telemetry забирает много ресурсов, если зависает
Служба Microsoft Compatibility Telemetry забирает много ресурсов, если зависает
Перегрузка компьютера происходит из-за сбоя в службе. Возможно, повредились какие-то её файлы, но чаще причиной становится сбой при отправке данных на сервер компании. Если происходит ошибка, служба попытается исправить её, не повредив при этом пользователю. Но в процессе устранения проблемы процесс может зависнуть и начать требовать всё больше ресурсов.
DiagTrack — как отключить?
Я напишу пару способов как отключить. Выберите тот, который вам ближе по душе.
Стандартное отключение.
Вам нужно открыть список служб:
- Зажмите Win + R, появится окошко Выполнить. Либо нажмите правой кнопкой по значку Пуск и выберите там пункт Выполнить.
- В окошко пишем команду services.msc, нажимаем ОК.
- Откроется окно со списком.
- Теперь найдите службу, она может иметь два названия, старое — Служба диагностического отслеживания (Diagnostic Tracking Service), либо новое — Функциональные возможности для подключенных пользователей и телеметрия (Connected User Experiences and Telemetry). Разумеется название зависит от используемого билда винды.
- Нажмите два раза по службе. В свойствах нажмите кнопку Остановить, а потом в меню Тип запуска выберите Отключена. Не забудьте нажать ОК, чтобы сохранить изменения.

Отключение через командную строку.
Нашел рецепт отключения, но советуют также отключать и службу маршрутизации push-сообщений WAP — dmwappushservice.
Сперва запускаем командную строку:
- Нажимаем правой кнопкой по значку пуск (или просто зажмите Win + X).
- Выбираем пункт Командная строка от администратора.
- Еще можно запустить диспетчер задач, там в левом верхнем углу есть кнопка Файл — нажимаем, выбираем новая задача, пишем команду cmd, ставим галочку чтобы запускалось от админа. Нажимаем ОК.
Либо запускаем так: открываем поиск, что возле пуска, пишем там cmd, далее в результатах нажимаем правой кнопкой по Командная строка и выбираем запуск от админа. Либо в самом меню Пуск идем в Служебные, там находим командную строку, нажимаем правой кнопкой и тоже выбираем запуск от админа:

Откроется черное окно. Далее нужно вводить команды по одной. Чтобы отключить ненужные службы, пишем:
sc stop DiagTrack
sc config DiagTrack start= disabled
sc stop dmwappushservice
sc config dmwappushservice start= disabled
Что делают эти команды: отключают службы и выставляют тип запуска — отключено. На заметку: sc — команда для управления службами и драйверами в командной строке.
Их также можно и удалить, но думаю что сначала их стоит остановить/отключить, поэтому перед удалением вышеуказанные команды все равно выполняем. Собственно команды удаления:
sc delete DiagTrack
sc delete dmwappushservice
Использование специальных программ.
Способ, который советую я. Такие проги отключают все что только можно в плане шпионства/слежки. Но при этом они отключают и функции безопасности, поэтому если хотите только шпионство — тогда ставьте галочки напротив пунктов связанных с телеметрией. Хотя, честно, я советую отключать полностью все, просто установите себе качественный антивирус, например бесплатную версию Касперского (не реклама).
Итак, какие проги я советую:
DoNotSpy10 — использую давно, уже пару лет
Не было случая, чтобы отключила что-то важное или левое. Всегда отключаю полностью все
Прога бесплатная, но будьте внимательными — при установке может установиться дополнительный софт (просто снимите галочку если что).
O&O ShutUp10 — утилиту не использовал, просто тестировал, имеет приятный интерфейс и много опций. Почему советую? Потому что разработчик — O&O Software, который создал возможно лучший дефрагментатор O&O Defrag, да и компания давно уже на софт-рынке существует.
Я пробовал ставить две и в обоих все отключал. Кстати, хотите верьте, хотите нет, но после отключения всего — винда работает реально шустрее (и процессов меньше).
CompatTelRunner.exe: что это за процесс, как отключить в windows 10, почему грузит диск?
Последняя операционная система от Microsoft раскритикована обывателями за «тотальный шпионаж» – windows 10 следит за действиями пользователей, собирает и отправляет информацию на сервера компании. Разработчики и менеджеры утверждают, что делается это исключительно в целях совершенствования ПО и недопущения критических ошибок в будущем. Служба, отвечающая за сбор данных, и будет объектом этого обзора. Давайте рассмотрим, что это за процесс CompatTelRunner.exe и как его остановить.
Что такое CompatTelRunner.exe?
CompatTelRunner.exe – это стандартный процесс windows, который вызывается службой Microsoft Compatibility Telemetry. Как уже известно, отвечает он за сбор и отправку телеметрических данных в технический отдел компании. 
Стоит отметить, что служба не опасна для компьютера и личных данных. Исключением может быть присутствие его в операционных системах windows XP и старше – в данных версиях функция сбора данных не реализована. Не стоит забывать и про windows 7: до выхода обновлений KB3075249 и KB3080149 операционка тоже была лишена шпионских штучек.
Процесс CompatTelRunner.exe имеет небольшую степень влияния на устойчивость системы, поэтому его можно отключить (но не удалить).
Существует два верных способа остановить и предотвратить повторный запуск службы.
Редактирование файла hosts
Эффективный метод, если пользоваться функцией телеметрии вы не собираетесь, но удалять системные файлы страшновато.
Выполните следующее:
- Перейдите по пути windows\System32\drivers\etc.
- Отыщите файл hosts, с помощью ПКМ перейдите в «Свойства» – «Безопасность».
- Далее нажмите кнопку «Изменить» и добавьте все возможные разрешения для текущего пользователя.
- Закройте окно «Свойства» и кликом ПКМ по hosts выберите «Открыть с помощью» – «Блокнот».
- В конец файла скопируйте значения 127.0.0.1 vortex-win.data.microsoft.com и 127.0.0.1 settings-win.data.microsoft.com (каждое с новой строки).
- Сохраните файл.
Данный способ не заглушит процесс, но позволит сохранить вашу полную конфиденциальность.
Внимание! Иногда редактирование hosts метод приводит к тому, что процесс CompatTelRunner.exe начинает грузить процессор. Если это произошло – перейдите ко второму способу
Простой и действенный способ, который выполняется в несколько шагов.
Для этого нужно:
- Открыть «Параметры» – «Конфиденциальность» – «Общие».
- Отключить все разрешения.
- Перезагрузить компьютер.
Если предыдущие способы не помогли, попробуйте отключить соответствующие службы, хотя данный способ и не приветствуется. В качестве альтернативного варианта можно прибегнуть к удалению обновлений windows, после которых начались проблемы с процессом, но это уже совсем другая история. Теперь вы знаете, что это за процесс CompatTelRunner.exe и как его остановить.
Деактивация MCT
Если вы не хотите отключать службу, то попробуйте перезагрузить компьютер — все процессы, в том числе и MCT, перезапустятся и, может быть, начнут работать стабильно, не потребляя лишних ресурсов. Если же вы не хотите оставлять компанию Microsoft без полезных данных или перезагрузка системы не помогла, воспользуйтесь одним из нижеописанных способов, позволяющих деактивировать процесс.
При помощи выполнения команд
Управлять операционной системой можно через командную строку.
- Запустите её с правами администратора. Отыскать можно через системную поисковую строку. Открываем командную строку
- В Windows есть встроенная программа, сканирующая все встроенные приложения и выявляющая в них ошибки. Запустить её можно запросом sfc /scannow. Процедура сканирования может продлиться больше 10 минут, её скорость будет зависеть от производительности компьютера. Не прерывайте процесс. Выполняем команду sfc /scannow
В конце вы получите уведомление о том, удачно ли завершена диагностика. Как только оно появится, откройте диспетчер задач и проверьте, перестала ли MCT перегружать компьютер.
При помощи списка служб
Так как описываемая MCT является службой, с ней можно работать при помощи специального средства, позволяющего управлять всеми службами.
- Используя системную поисковую строку, разыщите классическое приложение «Службы» и разверните его. Открываем программу «Службы»
- Отыщите в списке процесс «Служба диагностического отслеживания» (MCT на русском) или «Функциональные возможности для подключённых пользователей и телеметрия» (в наиболее новых версиях системы) и перейдите к его свойствам, кликнув по нему правой клавишей мыши. Открываем службу «Функциональные возможности для подключенных пользователей и телеметрия»
- Остановите службу, а в типе запуска укажите либо вариант «Вручную», либо «Отключена». Первое значение стоит использовать в том случае, если собираетесь запускать её самостоятельно. Устанавливаем тип запуска «Отключена» и завершаем службу
Сохранив изменения, закройте окно служб и вернитесь к диспетчеру задач. Проверьте, пропал ли процесс MCT из списка.
При помощи параметров
Через встроенное приложение «Параметры» можно изменять настройки системы в привычном интерфейсе.
- Разверните программу «Параметры», отыскав её при помощи системной поисковой строки. Открываем параметры компьютера
- Выберите блок «Конфиденциальность». Снимаем галочку со всех функций отправки данных
При помощи реестра
В реестре хранятся данные о настройках всех сервисов и приложений, имеющихся в памяти компьютера. Работая с ним, будьте предельно аккуратны, так как изменение не тех параметров приведёт к критичной поломке системы.
- Зажмите одновременно Win + R на клавиатуре, чтобы раскрыть окошко «Выполнить». Выполните в нём запрос regedit для перехода к реестру. Открываем реестр командой regedit
- Проследуйте по разделам HKEY_LOCAL_MACHINESOFTWAREPoliciesMicrosoftWindowsDataCollection, используя древо папок в левой части окна. В конечном разделе создайте файл DWORD с названием AllowTelemetry и значением 0 (ноль). Создаем файл AllowTelemetry со значением 0
Как только изменения в реестре вступят в силу (возможно, придётся перезагрузить компьютер), служба MCT прекратит свою работу.
При помощи групповой политики
Редактор групповой политики встроен во все редакции Windows, кроме версии «Домашняя». Если вы обладаете редакцией-исключением, то данный способ вам не подойдёт — используйте любой из выше или нижеописанных. Владельцы профессиональной и корпоративной версии могут выполнить следующие шаги:
- Находясь в проводнике, кликните по строке «Компьютер» правой клавишей мыши и выберите функцию «Управление». Развернётся окно групповой политики. Открываем управление компьютером
- В служебных программах выберите раздел библиотеки планировщика задач, а в нём подраздел Microsoft — Windows — ApplicationExperience. В конечной папке вас ждут три файла. Кликните по каждому из них правой клавишей мыши и используйте функцию «Отключить». Отключаем все три задачи
Деактивировав все три задачи, вы завершите выполнение MCT. Можете зайти в диспетчер задач и убедиться в получении результата.
При помощи сторонней программы
Скачав и запустив программу, отыщите в списке три пункта Telemetry disabled. Находятся они в блоке Security. Активируйте работу каждого из них, тем самым отключив свор информации о компьютере и, соответственно, MCT.
 Включаем все три пункта Telemetry disabled
Включаем все три пункта Telemetry disabled
Телеметрия совместимости с Microsoft (CompatTelRunner.exe)

Телеметрия Windows – это системные данные, которые загружаются Связанный пользовательский интерфейс и телеметрия компонент. Он используется для обеспечения безопасности ваших устройств Windows. Это также помогает Microsoft улучшить качество Windows и сервисов Microsoft. CompatTelRunner.exe в Windows 10 – это программа, управляющая всем.
Если вы перейдете в «Параметры Windows»> «Конфиденциальность»> «Диагностика и обратная связь», вы можете настроить здесь телеметрию. Вы можете изменить частоту обратной связи с всегда на один раз в неделю или даже никогда. В том же месте есть возможность удалить диагностические данные.
Как отключить активность CompatTelRunner.exe?
Некоторые пользователи сообщают, что при запуске эта программа сканирует множество файлов на жестком диске и отправляет большой объем данных через Интернет. Он запускается, как только компьютер запускается, и эта активность замедляет работу компьютера и даже временами делает его не отвечающим.
Если вы хотите отключить CompatTelRunner.exe, вы можете сделать следующее:
1]Отключить задачи взаимодействия с приложением в планировщике задач

- Тип taskschd.msc в строке “Выполнить” и нажмите Enter.
- Планировщик заданий откроется.
- Перейдите в Библиотеку планировщика заданий> Microsoft> Windows> Application Experience.
- Выберите Средство оценки совместимости Microsoft задачу, щелкните ее правой кнопкой мыши и отключите.
Отключенная задача собирает телеметрические данные программы, если включена Программа улучшения качества программного обеспечения Microsoft.
Вместо этого вы также можете изменить время отправки данных.

- Щелкните программу правой кнопкой мыши и выберите Свойства.
- Перейдите в раздел триггеров и дважды щелкните любой из триггеров, чтобы открыть его.
- Здесь вы можете изменить расписание программы, параметры повторения задачи, задержку и многое другое.
2]Отключить телеметрию Windows через редактор групповой политики

Windows Telemetry – это программа, которая собирает все виды данных в Windows. В Windows 10 есть четыре уровня телеметрии: безопасность, базовый, расширенный и полный. Вы можете использовать базовый уровень, чтобы уменьшить активность после перехода сюда в GPEDIT:
Computer Configuration > Administrative Templates > Windows Components > Data Collection and Preview Builds
3]Отключить телеметрию с помощью реестра

Запустите REGEDIT и перейдите к следующему ключу:
ComputerHKEY_LOCAL_MACHINESOFTWAREPoliciesMicrosoftWindowsDataCollection
Щелкните правой кнопкой мыши на правой боковой панели и выберите значение DWORD (32-разрядное).
Назовите ключ Разрешить телеметрию и присвоить ему значение .
Надеюсь это поможет.
Хотите знать об этих процессах, файлах или типах файлов?
Nvxdsync.exe | Svchost.exe | RuntimeBroker.exe | TrustedInstaller.exe | Файлы DLL или OCX | StorDiag.exe | MOM.exe | Хост-процесс для задач Windows.

Option 3. Delete CompatTellRunner.exe with administrator rights
Optimize now!
Optimize now!
To restore your computer’s peak performance, you have to purchase licensed version of Reimage Reimage repair software.
We do not recommend you delete CompatTellRunner.exe before trying other solutions below to fix the high CPU usage due to this process. However, if you wish, you can proceed with Microsoft Compatibility Telemetry removal:
- Log into Windows account as Administrator
- Press Win + E on your keyboard and navigate to the C:\\Windows\\System32 location
- Scroll down (or press C on your keyboard) to find CompatTelRunner
- Right-click on it and pick Properties
- Go to Security tab and click on Advanced at the bottom of the Properties window Go to CompatTelRunner file Properties
- In Advanced Security Settings, click Change (next to Owner)
- In the Select User or Group window, you will see Enter the object name to select section
- Type in Administrators and click Check Names, the tab should fill in automatically
- Click OK and then close down the Properties of CompatTelRunner Change ownership of CompatTelRunner
- Re-open CompatTelRunner and then go to Properties > Security > Advanced once again
- Under Permission entries, pick Administrators and then click on Edit
- In the new window, select Full Control and then go with Apply Gain full control of the file to delete CompatTelRunner
- Go back to the Compattelrunner.exe and delete it – empty Recycle Bin after.
TIP: Do NOT delete the entire KB2977759 update. This will only cause you problems later!
If you want to stop CompatTelRunner.exe from generating high CPU but do not wish to disable it, you need to try other methods – it is highly likely that below solutions could help you.
Make sure Windows is up-to-date
Before disabling the Telemetry service itself, it is worth installing fresh updates first. There is a chance that Microsoft Compatibility Telemetry is currently corrupted or malfunctioned. If you have not updated your system for a long time, new updates may resolve the issue. To check whether you have pending updates, do the following:
- Press Windows key + I simultaneously to open Settings. Choose Update & Security.
- On the right pane click Check for Updates. Wait until Windows finds new updates and install them. Sometimes users will see the Install button straight away because Windows has already found the updates before.
- After this updating process is done, reboot your PC and check whether anything changed.





