Ноутбук мигает и не включается! как определить неисправность?
Содержание:
- Почему важны превентивные меры?
- При работе программы виснут
- Слышно работу куллеров, но не работает экран
- Проблема в видеокарте
- Ноутбук не включается и не подаёт признаков жизни
- Пятый элемент графической неисправности
- Ноутбук не включается и не подает признаков жизни
- Почему не включается ноутбук
- Включаем беспроводную сеть кнопками на ноутбуке
- Аппаратные поломки ноутбука
- Пишет, что невозможно запуститься с загрузочного устройства
- Компьютер включается, но не загружается Windows
- Ноутбук включается, но не загружается ОС
- Что делать, если не включается ноутбук и горит черный экран
- Не запускается windows
Почему важны превентивные меры?
В Windows 7 предусмотрена специальная система, которая может делать специальные опорные точки, с помощью которых, в случае необходимости восстанавливается. Применив эту функцию защиты, даже пользователю новичку всегда удается легко вернуть ОС в работоспособное состояние.
К примеру, при сбоях по причине некорректности инсталляции приложений, драйверов и других утилит наподобие кодеков либо при проявлении ошибок из-за внесения корректив в реестр.
Необходимо отметить, что в «Семерке» имеется возможность отведения фиксированного объема памяти на винчестере специально для такой защиты операционки. В Windows 7 доступно осуществление самостоятельной настройки защиты наряду с системными данными также и файлов либо можно делать это по отдельности.
При работе программы виснут
Если перестал работать ноутбук во включенном состоянии, и никакие процессы не отвечают, есть несколько возможных причин:
- Случайная ошибка. Поможет простая перезагрузка через кнопку питания.
- Запуск одновременно большого количества приложений. Многие из них работают в фоновом режиме, вы можете даже об этом не знать. Закройте все ненужные программы и настройте автозагрузку, чтобы в дальнейшем при запуске системы включался только антивирус.
- Попадание в компьютер вирусов. Некоторые вирусы сильно снижают производительность. Проведите глубокую проверку системы антивирусом со свежими базами.
- Сильное загрязнение внутри корпуса ноута. Проводите регулярную чистку.
- Выход из строя какой-либо комплектующей. Здесь разберется только специалист, который проведет диагностику прибора и выявит виновника проблемы.
- Излишнее количество мусорных файлов в системе. Проводите очистку вручную или с помощью специальных утилит.
- Моральное устаревание устройства. Старый ноутбук постепенно все хуже справляется с новой требовательной к ресурсам операционной системой и современными программами.
Также есть вариант несовместимости некоторых установленных на ноуте приложений или сбой программы, у которой нет должного сертификата. Устанавливайте только проверенный софт, в идеале — лицензионный.
Слышно работу куллеров, но не работает экран
Еще один возможный сценарий проблемы с запуском – система охлаждения работает, индикатор питания мигает, но монитор не включается.
Первое, что нужно сделать — внимательно посмотреть на экран. И если на мониторе все же что-то есть, но очень тускло, то проблема в отключенной подсветке.
Когда на экране вообще ничего нет и он полностью потухший, можно идентифицировать характер неполадки следующим образом:
- Когда запуск осуществляется в нормальном режиме и все стандартные звуки во время загрузки системы слышны, то становится очевидным, что проблема в самом экране. Для полного убеждения можно подключить к устройству внешний дисплей по типу телевизора или монитора от стационарного компьютера. При появлении «картинки» становится все понятно.
- Если положительного эффекта не наблюдается, проблема кроется в «начинке» ноутбука. Такую реакцию может провоцировать неполадка инвертера матрицы, процессора, дискретной видеокарты или северного моста. Здесь, без знаний и навыков, самостоятельно не справиться. Ноутбук нуждается в осмотре специалистами.
Подобные неполадки зачастую вызваны перегревом ноутбука (можно вставить ссылку на текст о перегреве). Для предотвращения появления подобных ситуаций рекомендуется проводить профилактику для устройства в виде своевременной чистки и исключить его работу на кроватях, диванах, на полу и сильно запыленных помещениях.
Проблема в видеокарте
Если у вас есть отдельный монитор, то попробуйте его подключить. Для этого можно использовать: DVI, HDMI или VGA кабель и разъём. Если на мониторе вы увидите изображение, то скорее всего проблема в видеокарте или в самом экране – например, отошел или окислился шлейф.
Проблема изображения может быть из-за банального выключения. На некоторых ноутбуках есть специальное сочетание клавиш, при нажатии на которые выключается экран. При включении системы – экран также может быть выключен. Найдите на клавиатуре в строке кнопок «F» значок с перечеркнутым экраном. Нажимаем на кнопку «Fn» и эту саму клавишу.
Если кто знает, передача изображения на второй подключенный монитор может вестись при выключенном основном экране – это обычный режим, который есть почти на всех ноутбуках.
Но бывает срабатывает такой баг – когда при неподключенном ноутбуке включается данный режим. При этом изображение подается на выходной порт видеокарты, а на экране ничего нет. Чтобы включить данный режим, найдите в верхней строке значок: «ноутбука, скрещенного с экраном». Далее нажмите на кнопку «Fn» и на эту клавишу.
Ещё может быть проблема, когда на экране вы видите своеобразные «артефакты»: палочки, черточки, полосы, квадратики. При этом BIOS загружается, идет загрузка экрана Windows, но после этого черный экран, и система не загружается. До этого ноутбук выключился и больше не включается. При этом выключение может быть во время работы.
ПРИМЕЧАНИЕ! В безопасном режиме система загружается спокойно, но на экране все также видны «артефакты».
Эта аппаратная проблема, которую можно полностью решить в домашних условиях, и связана она с чипом на вашей видеокарте. В скором времени я напишу отдельную статью по решению этой проблемы и оставлю тут ссылку. Пока статья находится в разработке.
Дополнение к статье!
Для начала давайте проверим, что проблема связана именно с видеокартой, а не с монитором. Включите меню монитора – если все будет отображаться правильно, то идем дальше. Ещё один симптом в том, что система не хочет грузиться дальше загрузочного экрана Windows, а экран полностью тухнет.
Итог: отвал центрального кристалла GPU из-за окисления контактных шариков. Как я и говорил – проблема решается в домашних условиях. Я уже писал про это подробную инструкцию, и с ней вы можете ознакомиться тут.
Ноутбук не включается и не подаёт признаков жизни
В большинстве случаев мы имеем проблемы с питанием. Первое что необходимо сделать – подключить ноутбук к блоку питания и проверить что в розетке есть напряжение :). Обычно на адаптерах питания есть лампочка, свидетельствующая о его работоспособности. А на ноутбуке есть индикатор, сигнализирующий о включении в сеть и/или заряде батареи.
Чаще всего не работает блок питания, либо функционирует неполноценно (тут только пробовать аналогичный рабочий), плохие контакты в разъёмах, перебитые или перегнутые провода. Посмотрите на всё это дело и сделайте вывод — на каком этапе пропадает питание.
Чтобы не было проблем с разъёмом питания советую на будущее вставлять сначала штекер питания в ноутбук, а затем только шнур питания в розетку. Этим самым мы исключаем возможность кратковременного появления искры в момент подключения штекера, которая портит контакты.
Если всё «горит», а ноутбук так и не включается, то проблема может быть не в блоке питания. Попробуйте ещё вытащить батарею и снова включить устройство без неё, затем через 10 минут поставить аккумулятор обратно. Также отключите все подключённые внешние устройства (можно отключить и Wi-Fi адаптер если конструкция позволяет).
Пробуйте включаться, и если заработало, то по очереди возвращайте устройства, и так вы сможете определить в чём было дело.
Если у вас не включается ноутбук и ещё осталась гарантия, то незамедлительно обращайтесь в сервисный центр!
Пожалуй, это всё что вы сможете сделать самостоятельно без разборки ноутбука, если он уж совсем не подаёт признаков жизни или показывает чёрный экран. Среди более серьёзных причин может быть нерабочая материнская плата, поломанный внутренний контроллер питания, южный/северный мост, обрыв контактов внутри устройства, сбой прошивки БИОСа и другие.
Пятый элемент графической неисправности
Если ноутбук HP не включается, вполне может быть, что вышла из строя видеокарта девайса
Особое внимание стоит уделить модификации лэптопа, в которой установлен графический модуль дискретного типа. При интенсивном использовании данный компонент наиболее подвержен перегреву
Основной радиатор, ребра которого можно визуально рассмотреть через отверстия воздухозаборника, могут рассказать о многом. При достаточно сильном загрязнении элементов системы охлаждения перегрев теплоемкого графического процессора неизбежен. Своевременное обнаружение и ряд последующих действий могут оказаться просто спасительными для видеокарты, которая стала неправильно функционировать.
Некоторые HP-лэптопы (имеются в виду отдельно взятые модели) конструкционно устроены так, что при возникшем затруднении «Не включается ноутбук» все разрешается простым снятием защитных крышек и тщательной очисткой загрязненных деталей.
Ноутбук не включается и не подает признаков жизни
Почему же не включается ноутбук hp, при этом не издавая ни единого звука и шороха? В данном случае на 90 процентов вероятности — проблема касается питания. Далее мы рассмотрим ряд возможных причин:
- Отсутствует питание. Такое нередко случается при неаккуратном использовании портативного компьютера и его комплектующих. Аккумулятор исчерпал свой ресурс или выпал из родных пазов внутри лэптопа. Следует вскрыть ячейку батареи и тщательно ее осмотреть.
- Сгорел адаптер питания. АП превращает 220В из розетки в подходящее напряжение для переносного компьютера. В случае поломки он перестает пропускать через себя ток. Из-за этого ноутбук не может заряжаться.
- Перелом провода, поломка питающего порта. И такое возможно. Чтобы это исключить — необходимо внимательно пересмотреть потенциальные объекты поломки. Замените зарядку или подключите ее к другому подходящему ноутбуку. Если индикатор мигает, то значит причина выявлена.
Чтобы исключить факт окончательной поломки батареи —необходимо вытащить ее из ячейки на 10-15 минут и после этого включить ноутбук в сеть. Если вдруг устройство заработало и индикаторы питания горят — меняйте аккумулятор.
Маловероятно, но к причинам также относятся всевозможные подключенные внешние накопители, мыши и другое. Тестируя портативный компьютер следует их все отключить.
Почему не включается ноутбук
Прежде чем подробно разбирать способы устранения неисправности, следует отметить, что проблема с включением ноутбука может возникнуть по целому ряду причин.
Наиболее часто встречающиеся факторы, провоцирующие неисправность:
- выход из строя адаптера питания и, как следствие, полная разрядка батареи;
- поломка разъёма или шлейфа электропитания;
- повреждение аккумулятора или разъёма, в который он подключается;
- выход из строя платы оперативной памяти или нарушение её контактов с материнской платой;
- поломка видеокарты;
- повреждение северного или южного моста системной карты;
- сбой BIOS.
Включаем беспроводную сеть кнопками на ноутбуке
Если описанными выше способами не получилось включить беспроводную сеть, то возможно получится это сделать аппаратным способом. Здесь все очень просто. Практически на каждом ноутбуке, для включения и отключения Wi-Fi модуля выделено сочетание клавиш на клавиатуре, или отдельный переключатель на корпусе (редко, но бывает).
Давайте сразу к примеру. На моем ноутбуке ASUS, чтобы включить Wi-Fi нужно нажать на сочетание клавиш Fn F2. Выгляди это вот так:
Это всегда будет клавиша Fn клавиша из ряда F1 — F12. Вот комбинации для других ноутбуков:
Dell: Fn F2, Gigabyte: Fn F2, HP: Fn F12, Fujitsu: Fn F5, Acer: Fn F3
В отдельных случаях, это может быть специальный переключатель на корпусе ноутбука, который выглядит примерно вот так:
Важный момент: функциональные клавиши могут работать неправильно (или не работать вообще) из-за того, что не установлен соответствующий драйвер, который отвечает за работу этих клавиш.
Вот для примера: в Windows 7 у меня установлены все драйвера с официального сайта ASUS, и сочетание клавиш Fn F2 действительно управляет беспроводными сетями. А в Windows 10, я драйвера не устанавливал. И при нажатии на Fn F2 включается и отключается режим полета.
Аппаратные поломки ноутбука
С аппаратными поломками все несколько сложнее. Большую их часть устранить в домашних условиях не получится и без консультации квалифицированного специалиста не обойтись. Поэтому стоит рассмотреть только самые банальные поломки, из-за которых ноутбук может не запускаться, и при этом их пользователь может устранить самостоятельно.
Отсутствует питание
В этом случае при нажатии кнопки питания вообще никакой реакции устройства не будет. Индикаторы не будут светиться, вентиляторы также не запустятся. Причин тому несколько:
- не установлен, отсутствует или повреждён аккумулятор;
- не подключён, неисправен блок питания;
- физически повреждены контакты кнопки запуска.
Чтобы устранить эти неисправности следует:
- Проверить, надёжно ли вставлен аккумулятор (следует банально его отключить, протереть контакты спиртом, установить обратно после высыхания). По возможности необходимо проверить напряжение на клеммах аккумулятора. В противном случае необходимо его заменить, для этого следует обращаться в официальный сервисный центр.
- Проверить блок питания. В большинстве из них имеется светодиодный индикатор работы. Следует проверить, вставлена ли вилка в розетку, коннектор в сам блок питания, коннектор в разъем питания ноутбука. Если есть подозрения на неисправность блока (не греется, от него имеется горелый запах), то его следует заменить.
Для проверки контактов физической кнопки потребуется разобрать корпус и «прозвонить» её с помощью мультиметра на наличие обрывов.
Неисправность видеокарты
Довольно распространённая проблема на тех ноутбуках, которые активно используются для игр. Основной симптом — отсутствие изображения на дисплее, появление графических артефактов, в диспетчере устройств видеокарта выдаёт ошибку (как правило, код ошибки 43). Устранение неисправности возможно следующими методами:
- замена графического адаптера (если он подключается через MXM-порт на материнской плате);
- перепайка исправного чипа GPU.
В любом случае придётся обращаться в сервисный центр. К сожалению, стоимость такого ремонта составляет порядка 50 – 75% от стоимости нового ноутбука, поэтому в большинстве случаев это нецелесообразно. Другое дело, если речь идёт об устройстве на гарантии.
Неисправность жёсткого диска
В этом случае жёсткий диск либо не отображается в загрузочных устройствах, либо на него при попытке установить ОС выдаётся ошибка (из-за наличия повреждённых секторов). Первым делом следует вытащить жёсткий диск и протереть его контакты спиртом — довольно часто устройство не распознаётся именно из-за наличия окислов на них. Если никакой реакции за этим не последует, то следует заменить винчестер на совместимый (в большинстве случаев — это SATA типоразмера 2,5 дюймов).
Пишет, что невозможно запуститься с загрузочного устройства
Что делать, если ноутбук не включается и пишет, что невозможно запуститься с загрузочного устройства? Одновременно это может оказаться незначительной проблемой или же головной болью для нас. Если наш ноутбук загружается с жёсткого диска, где установлена операционная система, а в ответ мы получаем подобное сообщение, то, скорее всего, наш жёсткий диск не исправен.

Но если мы уже покопались в настройках BIOS, то мы могли изменить в нём источник загрузки, таким образом, наш компьютер может загружаться с того источника, который отсутствует на ПК. В таком случае, может возникнуть проблема с загрузкой. Если мы пытаемся запустить ноутбук с флешки или переустановить систему с USB, но появляется сообщение о невозможности такой операции, и, скорее всего, флешка неисправна или USB-порт в компьютере повреждён.
Компьютер включается, но не загружается Windows
Если компьютер включается, но система отказывается загружаться, то причины могут быть как в забытой в порту USB флешке, так и в более серьезных сбоях.
Серьезные проблемы возникают в следующих случаях:
- в результате действий автоматических программ-“твиков” (для улучшения быстродействия ПК, очистки памяти, реестра и т.д),
- неудачная установка программ, антивирусов, игр, драйверов, оборудования;
- выставление несовместимых настроек.
Забыли в разъеме “флешку” или внешний накопитель и включили компьютер
Это один из самых распространенных случаев, для которых характерен черный экран с белыми буквами. BIOS или UEFI не загружают систему, а сообщают о невозможности загрузиться.
Происходит это потому, что BIOS/UEFI с помощью настроек определяет, с какого носителя нужно запуститься – с CD-RW, с жесткого диска 1, жесткого диска 2, флешки, квадратных дискет на 1,4 Мб в определенном порядке.
То есть, если у вас в BIOS/UEFI на первом месте стоит загрузка с флешки, то компьютер попытается загрузиться с нее и, не обнаружив загрузочный раздел, выдаст пользователю черный экран с белыми буквами.
Для нормальной загрузки достаточно вытащить внешние устройства в виде флешек, кардридеров, принтеров, сканеров, внешних дисков и т.д.
Это работает, если не был изменен приоритет загрузки устройств. Если приоритет был изменен, необходимо настроить его вручную.
Настройка приоритета загрузки в BIOS
Для того, чтобы выставить приоритет загрузки, нужно попасть в меню BIOS/UEFI. Для разных версий/прошивок существуют свои способы входа в меню.
Информация, как зайти в BIOS/UEFI всплывает в первые несколько секунд запуска перед заставкой системы. Это могут быть кнопки DEL, F2, Escape или F10.
В зависимости от производителя чипа, версии BIOS/UEFI, кнопки меню сильно различаются, но принцип один и тот же. Нужно найти раздел, где будут в определенном порядке перечислены устройства для загрузки.
Обычно, это вкладка BOOT или “Advanced Mode” – “BOOT”. В этом разделе расставляется приоритет запуска устройств. Если вы не видите свой жесткий диск в списке, то возможно, отошел шлейф или неисправен диск.
Синий экран (BSOD), называют «Экраном смерти». Но на самом деле он помогает выявить причину неполадки. Цифры, которые написаны на экране, представляют собой код ошибки. По нему можно узнать, какое устройство или компонент вызывает сбой. Подробнее о кодах ошибок Windows читайте здесь.
В новых версиях Windows, после семерки, кодов вы не увидите. Обычно для десятки помогает обычная перезагрузка. Если ошибка серьезная, то будет виден QR код, который вы можете отсканировать с помощью телефона, чтобы узнать больше об ошибке.
Но в 80% случаев, эту неисправность можно вылечить перезагрузкой, с выставлением параметров, восстановлением или загрузкой системы с флешки.
Главное, чтобы на флешке был оригинальный образ вашей версии Windows. Читайте, как сделать загрузочную флешку Windows 10.
Перезагрузитесь по комбинации клавиш alt+ctrl+del и выберите режим загрузки
Сразу после звукового сигнала БИОС зажмите F8 для доступа в меню вариантов загрузки системы. Если вы снова увидели логотип, то этот пункт нужно выполнить заново.
Для разных версий Виндовс меню будет отличаться, но смысл и набор параметров практически не отличается:
“Безопасный режим”
Способ похож на предыдущий, но после появления меню – выбрать пункт «Безопасный режим». После загрузки в “Безопасном режиме” удалить недавно установленные программы и драйвера и проверить систему антивирусом.
Использование загрузочной флешки для восстановления
Если у вас имеется под рукой загрузочный диск/флешка с системой, то есть возможность восстановить систему с него, предварительно выбрав приоритет загрузки устройств в BIOS.
После загрузки с флешки/диска выберите пункт “Восстановление системы” → «Поиск и устранение неисправностей» → «Дополнительные параметры» → «Восстановление при загрузке».
Полная загрузка с флешки
Этот способ, как и предыдущий, возможен при наличии загрузочного диска/флешки с системой. После сброса системы до начальных параметров, возможно, понадобится установка необходимых для работы периферийных устройств драйверов.
В BIOS выберите носитель – флешку или CD, с которого Вы будете грузиться и перезагрузите компьютер. Из предложенных пунктов выберите “Поиск и устранение неисправностей” → «Вернуть компьютер в исходное состояние». Сохраните или удалите ваши файлы.
Нажмите «Вернуть в исходное состояние» и следуйте инструкциям на экране.
Ноутбук включается, но не загружается ОС
Другой вариант развития событий — когда ноутбук всё же включается при нажатии кнопки питания, а затем в процессе загрузки операционной системы Windows или зависает, или выскакивает синий экран смерти BSOD, или просто отключается. Что делать в этом случае?

Начинать нужно с того, что обеспечить сохранность важных данных на жёстком диске (если таковые имеются, конечно). В противном случае Вы рискуете потерять нужные файлы как на системном разделе, так и на всём жестком диске. Оптимальнее всего для этой задачи подойдёт загрузочный образ MSDaRT, Lex Live 2014 или Knoppix. Скачиваем, записываем на USB-флешку и загружаемся с него. Только после того, как все важные данные будут перенесены в безопасное место — можно приступать к попыткам восстановления работоспособности.
1. Пробуем загрузить Windows в безопасном режиме. Для этого в Windows 10 нужно нажать комбинацию Ctrl+F8 при старте системы. Главное успеть это сделать вовремя, потому что промежуток времени, в который ОС ждёт нажатия клавиш, очень и очень короткий.
2. Если безопасный режим не грузится — придётся искать установочный диск или флешку с Виндовс и загружаться с неё. В окне с кнопкой «Установка» ниже должна быть ссылка «Восстановление». Так Вы попадёте в аварийное меню. Зайдите в раздел «Диагностика»->»Дополнительные параметры»->»Восстановление системы» и воспользуйтесь одним из предложенных инструментов.
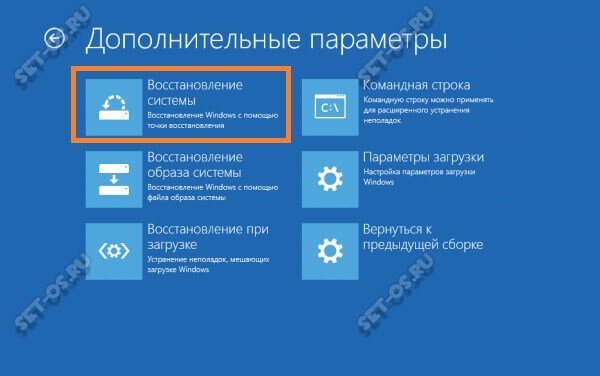
3. В тех случаях, когда восстановление по каким-то причинам произвести не удаётся, единственным выходом остаётся только переустановка Windows 10.
4. Если во время установки чистого образа операционной системы процесс прерывается из-за различных ошибок — скорее всего налицо аппаратная неисправность. Чаще всего выходит из строя жесткий диск или оперативная память. Реже — материнская плата. В этом случае необходима комплексная диагностика устройства. Если Вы не обладаете необходимыми для этого навыками — несите ноутбук в сервисный центр.
Что делать, если не включается ноутбук и горит черный экран
Основные из возможных причин такой неполадки:
-
Механические повреждения устройства.
-
Попадание жидкости на внутренние элементы и контакты.
-
Ненадлежащее охлаждение, в результате которого возникает перегрев.
-
Проблемы с памятью ОЗУ.
-
Неверные настройки комплектующих.
-
Поломка аккумуляторной батареи.
-
Повреждения дисплея и связанных с ним деталей (матрицы, шлейфа).
-
Неполадки графического ускорителя, вызывающие на ноутбуке черный экран.
Многие из этих проблем можно устранить дома своими руками, но некоторые лучше доверить профессионалам.
Решения
Первое, что нужно проверить — достаточно ли плотно сидит штекер питания устройства и не поврежден ли провод на изгибах, а также — заряжен ли аккумулятор. Удивительно, но такие простые проблемы часто вводят пользователей в замешательство. Если всё в порядке, то проверьте следующие аспекты по пунктам:
-
Работоспособность батарейки. Подключите к ноуту питание. Должен засветиться индикатор, оповещающий о зарядке батареи. Если он не загорелся, то вытащите батарейку и, используя ластик, очистите контакты на ноутбуке и на аккумуляторе, если на них обнаружилось подобие налета или окисления. Затем израсходуйте оставшийся заряд, зажав кнопку активации питания. Вставьте батарею и попробуйте включить устройство. Если не включается, то вероятно, что батарейка вышла из строя.
-
Планки оперативной памяти могут потерять работоспособность вследствие, например, пролитой на клавиатуру жидкости. Тогда появляется у ноутбука черный экран. Чтобы проверить ОЗУ, нужно отключить ноутбук от сети, извлечь аккумулятор, открутить болтики с крышки, под которой установлена память. Извлечь модули и при помощи того же ластика очистить контакты. Поставить все обратно и попробовать включить девайс.
-
Далее необходимо проверить видеосистему. Проверьте, что шлейф, который соединяет видеокарту или материнскую плату с графической матрицей, исправен. Для этого можно подключить к ноутбуку телевизор или обычный монитор через HDMI или более старые VGA, DVI. Если на другом устройстве вывода изображение появится, то проблема определенно в подсветке дисплея ноута. Заменить его сможет только специалист, это сложная задача.
-
Устранение перегрева. Устройство не может работать полноценно, если температура одного или нескольких элементов превышает ту, которую разработчики установили как безопасную. Чаще всего причина заключается в перегреве ЦП (центрального процессора). А первоисточником проблемы может быть обычная пыль. Она покрывает лопасти куллера, трубки радиатора, и тем самым мешает охлаждению. Снимите нижнюю крышку ноутбука и удалите пыль, используя баллончик сжатого воздуха (продается в магазинах компьютеров).
Также черный экран на ноутбуке может означать проблемы с операционной системой или драйверами. Нередко помогает возврат к предыдущей точке восстановления системы, её сброс (в случае использования Windows 10) либо полная переустановка. Наконец, можно попробовать сбросить параметры BIOS. Это делается вслепую, ведь ноутбук включается, но экран черный. Нажмите на кнопку включения, затем несколько раз клавишу для запуска BIOS. Через несколкьо секунд нажмите F9, чтобы сбросить настройки, потом F10 для выхода и Enter для сохранения. В зависимости от того, какая у вас модель ноутбука (HP, Lenovo, Asus, Acer и т.д.), алгоритм может быть немного другим — необходимо нажать стрелку справо или влево, чтобы выбрать ответ Yes или же нажать кнопку Y для подтверждения. Узнать, какая кнопка дает доступ в BIOS, можно из инструкции к конкретному устройству.
Не запускается windows
Невозможность запустить Windowsв большинстве случаев не указывает на наличие аппаратных проблем. Поэтому можно попробовать переустановить ее, откатиться на предыдущее состояние ПК или воспользоваться средствами восстановления от производителя.
В аппаратной части, чаще всего невозможность загрузки ОС связана с проблемами жесткого диска. В этом случае его придется заменить. Предварительно можно попытаться провести диагностику специальными утилитами, загрузившись со сменного носителя.
Вариантов неисправностей ноутбуков достаточно много. Диагностировать и устранить многие из них можно самостоятельно в домашних условия, но при серьезной поломке придется все же обратиться к специалистам нашего сервисного центра.





