Как смотреть видео с телефона на телевизоре
Содержание:
- Как опция работает на смартфонах
- Что делать, если демонстрация экрана не работает
- TeamViewer
- Проверка демонстрации экрана
- QuickTime Player на macOS
- Сферы использования LED-экранов для трансляций
- Viber
- Mikogo
- Включение звука при демонстрации экрана
- Подключение через кабель USB
- Демонстрация экрана в Скайпе — особенности и использование функции
- Как поделиться своим экраном с Skype, с ПК с Windows 10
- TrueConf
- Windows
- Старая версия
- На компьютере
- Вывод на два монитора
Как опция работает на смартфонах
Отличная новость! Демонстрация экрана Zoom прекрасно работает на телефонах – как под управлением операционной системы Андроид, так и на Айфонах. Никаких дополнительных ухищрений, нужный функционал встроен в мобильное приложение.
Напомним, скачивать программу на телефон стоит только из надежного источника – это магазин, предустановленный на вашем устройстве.
На Айфон
Давайте поговорим о том, как запустить демонстрацию экрана в Зум на Айфоне! Непременное условие – участие в конференции, вы можете являться приглашенным участником или быть организатором (значения не имеет).
- Нажмите на зеленую стрелку – иконка находится в центре нижней панели;
- Автоматически запустится меню доступных материалов;
- Выберите тип содержимого для трансляции;
- Найдите на дисплее элемент, который будете показывать собеседникам и нажмите на него!
Важно знать, как можно настроить демонстрацию экрана в Zoom! Для полноценной трансляции необходимо использовать iOS 11 или новее и версия Zoom 4.1.18611.1228 или выше. Вы можете демонстрировать:
- Экран;
- Фотопленку;
- Закладки;
- Доски сообщений (на Айпаде);
- Содержимое iCloud Drive, Box, Dropbox;
- URL сайтов;
- Google Диск, Microsoft OneDrive (в том числе, для бизнеса).
Чтобы выключить демонстрацию экрана в Зум, необходимо просто нажать на красный крестик с подписью «Остановить», он появится на месте зеленой кнопки «Поделиться». Единственное исключение – запись экрана. Если вы вели трансляцию происходящего на дисплее, нужно кликнуть по красной иконке таймера наверху слева и подтвердить действие.
Будьте внимательны!
- На устройствах iOS нельзя использовать комментарии во время трансляции монитора целиком;
- Во время подключения трансляции дисплея вы получите возможность отключить микрофон или перевести смартфон в режим «Не беспокоить»;
- Все входящие уведомления будут отображаться – видны собеседникам.
Возможно, вам придется разрешить демонстрацию экрана в Zoom в настройках операционной системы – вы получите автоматический запрос при необходимости.
На Андроид
Следуем дальше? Поговорим об Андроиде!
- Необходимо установить версию операционной системы 5,0 или выше;
- Звук устройства не транслируется в конференцию.
Чтобы включить демонстрацию экрана в Zoom на телефоне, необходимо сделать следующее:
- Начните конференцию или присоединитесь в качестве участника;
- Кликните по зеленому значку «Совместное использование» на нижней панели в центре;

Выберите тип содержимого из открывающегося меню.

Настройки операционной системы позволяют транслировать следующие виды контента:
- Фотографии из альбомов или специальных фотоприложений;
- Документы;
- Содержимое дисков Box, Dropbox, «Google Диск», Microsoft OneDrive, или «Microsoft OneDrive для бизнеса»;
- URL сайта;
- Закладки.
Разумеется, вы можете включить демонстрацию экрана в Зум целиком! Для этого необходимо нажать на одноименную кнопку и кликнуть по значку «Начать сейчас». Программа уйдет в фоновый режим – вы можете перемещаться по рабочему столу и показывать содержимое.
- Чтобы комментировать, кликайте на карандашик справа снизу;
- Чтобы отключить, кликайте по красному квадратику там же.
Еще несколько слов о том, как пользоваться демонстрацией экрана в Zoom на смартфонах. Некоторые приложения могут быть недоступны, если вы отключили взаимодействие в настройках учетной записи. Проверить:
- Откройте сайт сервиса и авторизуйтесь;
- Нажмите на кнопку «Моя учетная запись» наверху справа;

- Найдите на панели слева вкладку «Администратор»;
- Перейдите к разделу «Расширенные» и кликните по кнопке «Интеграция».


Мы изучили, как демонстрировать экран в Зуме на разных устройствах – обязательно воспользуйтесь этой функцией! Она невероятно удобна и проста в использовании, убедитесь сами!
Что делать, если демонстрация экрана не работает
При попытке запустить демонстрацию на сервере могут возникать определённые проблемы. Сейчас мы рассмотрим наиболее частые сбои и причины их появления, а также попробуем разобраться, почему конкретно у вас не работает демонстрация экрана в Дискорде.
Начнём с проблемы, когда у пользователя нет кнопки для включения демонстрации или она есть, но не работает. Для этого есть две основные причины. Первая, пользователь не включил режим “стримера”, о котором мы говорили ранее. Вторая, наличие неактуальной версии приложения. Для того чтобы демонстрация экрана работала корректно (со звуком и нормальным качеством картинки), нужно обязательно установить последнюю версию Discord. Иначе она может просто не запуститься.
Теперь поговорим о том, почему не включается изображение, хотя сам показ уже запущен. Причина данной проблемы чаще всего кроется в самих пользователях, которые запускают режим “вид окна” и неправильно указывают область отображения. В данном режиме пользователь сам должен выбрать, какое из окон будет отображаться.
Если картинка зависает или полностью пропадает время от времени, то, скорее всего, причина этому – плохое соединение. При том проблема может быть как с вашей стороны, так и со стороны собеседника.
Ну, и ещё одна распространённая проблема это отсутствие звука в демонстрации. Есть два способа включить звук в демонстрации через Discord.
Для начала следует проверить, не выключен ли звук. Сделать это можно через окно, где видно картинку с вашего компьютера. Здесь должен быть переключатель с надписью “Sound”. Если он неактивен, переключите его, и звук должен появиться.
Если же причина проблем со звуком не в переключателе, то сделать надо следующее:
- Откройте пользовательские настройки приложения (шестерня рядом с именем).
- На панели слева откройте вкладку “Голос и видео”.
- Нажмите на всплывающую строку рядом с надписью “Устройство ввода”.
- Среди предложенных вариантов найдите “Стерео микшер”.
- Закройте настройки и заново позвоните другу.
После этого должна включиться нормальная демонстрация экрана со звуком.
TeamViewer
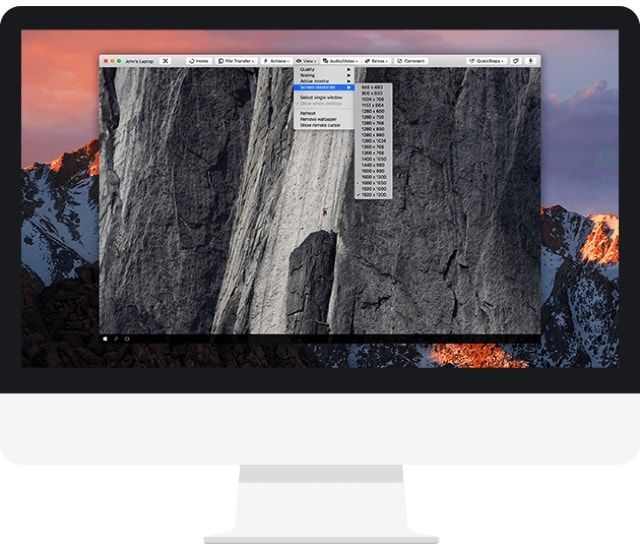
Мощная кроссплатформенная утилита для получения доступа к удалённому компьютеру (Windows, macOS, Linux, Chrome OS), причём сделать это можно не только с другого компьютера, но и со смартфона или планшета на базе iOS, Android, Windows Phone и BlackBerry. Достаточно только установить клиент, завести учётную запись, ввести уникальный ID клиента и пароль, как вы уже сможете вкушать все прелести доступа. Имеется очень гибкая настройка параметров отображения картинки (актуально при низкой пропускной способности трафика) и функциональные клавиши, а ещё есть чат и окно для быстрого обмена файлами. TeamViewer абсолютно бесплатен для некоммерческого использования. Настоящий Must Have!
Проверка демонстрации экрана
Поскольку возможности демонстрации экрана в Skype ограничены, иногда возникают некоторые трудности, связанные с некорректной работой приложения. Бывают проблемы с качеством изображения, звуком или видео. Стоит напомнить, что собеседник не может отслеживать ваши действия на нем (курсор не виден).
Проверка качества видео
Для того чтобы показать свой экран в Скайпе, понадобится интернет, который будет работать без перебоев. Если это условие будет соблюдено, то проблем возникнуть не должно. Но если вы все-таки столкнулись с трудностями, стоит перезапустить приложение или обратиться в службу поддержки, выполнив их дальнейшие рекомендации.

Проверка звука
В Скайпе есть функция калибровки аудио. Если вы уверены, что все элементы исправны, стоит воспользоваться этой опцией.
- Откройте приложение и, нажав на значок «Инструменты», выберите «Настройка звука».
- Проверьте, вставлена ли гарнитура в системный блок, выберите в разделе «Микрофон» ваше устройство.
- С помощью ползунка отметьте предел звука.
- Уберите галочку с функции «Автоматическая настройка».
Если собеседник все равно вас не слышит – перезапустите приложение или обратитесь в службу поддержки.

QuickTime Player на macOS
Штатная программа QuickTime носит куда более многофункциональный характер, чем о ней думают. Во-первых, это мультимедийный проигрыватель. Во-вторых, отличная программа для записи всего того, что происходит на рабочем столе Mac и даже подключённого iOS-устройства.
Для того чтобы записать рабочий стол macOS перейдите в меню Файл → Новая запись экрана (или сочетание клавиш Control (⌃) + Command (⌘) + N).

Опционально доступна возможность выделения курсора при клике, для повышения информативности видео.
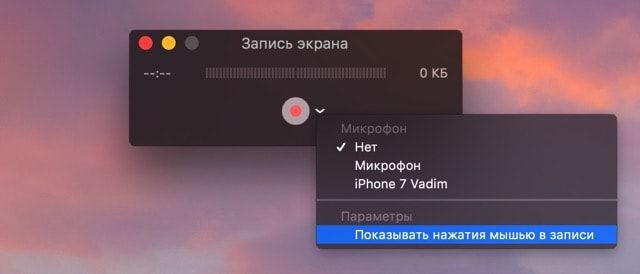
Аналогичным образом записывается экран iPhone, iPod touch или iPad. Подключите устройство через USB-кабель к Mac, запустите QuickTime Player и перейдите в меню Файл → Новая видеозапись (или сочетание клавиш ⌥Option (Alt) + Command (⌘) + N).
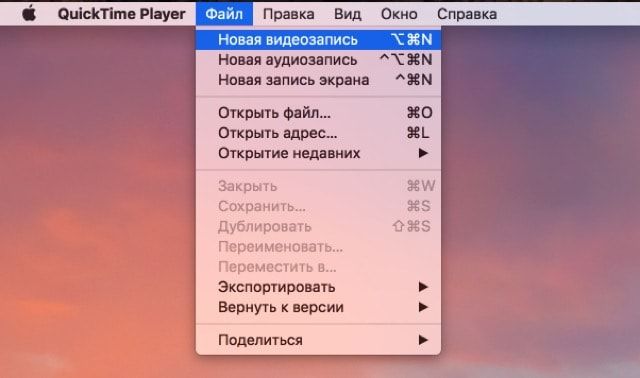
Справа от кнопки начала записи кликните по стрелочке и в качестве устройства укажите подключённый iOS-гаджет. По умолчанию звук записывается с микрофона Mac, но опционально доступна запись всех звуков воспроизводимых устройством (актуально для записи стримов игр или наглядных инструкций).
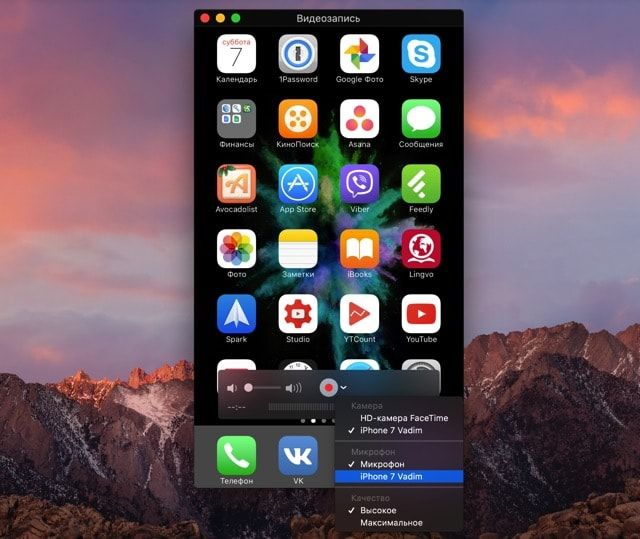
Полученное видео отправьте почтой, выгрузите на облачное хранилище или передайте адресату любым удобным способом.
Сферы использования LED-экранов для трансляций
Качественно подготовленный контент на светодиодном дисплее будет привлекать людей, заставляя обычных прохожих превратиться в лидов компании, рекламу на продукцию которой они только что посмотрели, а также из присутствующих на стадионе — в настоящих «фанов» той или иной команды и т.д. Выступая как рекламопередающее и информационное оборудование, а также как вариант эффектного декора на зданиях и на территории стадионов, LED экранам лучше других удается ярко и сочно передать актуальную и интересную информацию.
Такое оборудование используется для трансляций в разных местах:
- крытых помещениях (супер- и гипермаркеты, торговые центры, спортивные комплексы, фан-клубы, концертные залы и театры);
- на открытых территориях (спортивные арены, концертные площадки, улицы, площади больших населенных пунктов, перед фан-зоной).

Уверенное использование светодиодного оборудования возможно благодаря некоторым качествам дисплеев:
- устойчивости к разным условиям погоды (перепады температур, солнечное освещение, дождь, снег, ветер, повышенная влажность);
- транслированию четкого и яркого изображения;
- экономному потреблению энергии;
- долговечности (50-100 000 часов работы, а некоторые фирменные модели беспрерывно работают до 150 000 часов);
- надежности.
Чаще всего трансляции на светодиодном экране информационного характера используются во время следующих мероприятий:
- Спортивные. Чаще всего монтируются на стадионах. Поэтому зависят от площади последнего. Скорость обновления изображений должна быть столь же высокой как действия спортсменов. При выборе учитываются следующие факторы: устойчивость к неблагоприятным погодным условиям и устойчивость к сильным механическим повреждениям, в том числе, ударам. Угол наклона должен регулироваться. Изображение должно быть качественным и ярким, чтобы ему не мешали УФ-лучи. Монтаж и демонтаж выбираются самые простые, чтобы можно было переустановить дисплей. По необходимости, в другое место.
- Сценические (для концертов, театральных выступлений). Учитывая, что в просторных помещениях зрителям, особенно в последних рядах, совсем не видно, что происходит на сцене, следует установить диодный экран. И даже на корпоративных вечеринках такое оборудование — необходимость. Иначе не будут видны выступления певцов и акробатов.
- Свадебные церемонии и последующие мероприятия. Масштабность проведения требует наличия оборудования, которое может передать в хорошем формате кульминационные моменты или показать душевные моменты знакомства или жизни молодых, от детских фото до романтических клипов и видео поздравлений гостей.

Viber
Что такое Viber (Вайбер)? Полный разбор мессенджера: как скачать и пользоваться абсолютно бесплатно + секретные функции
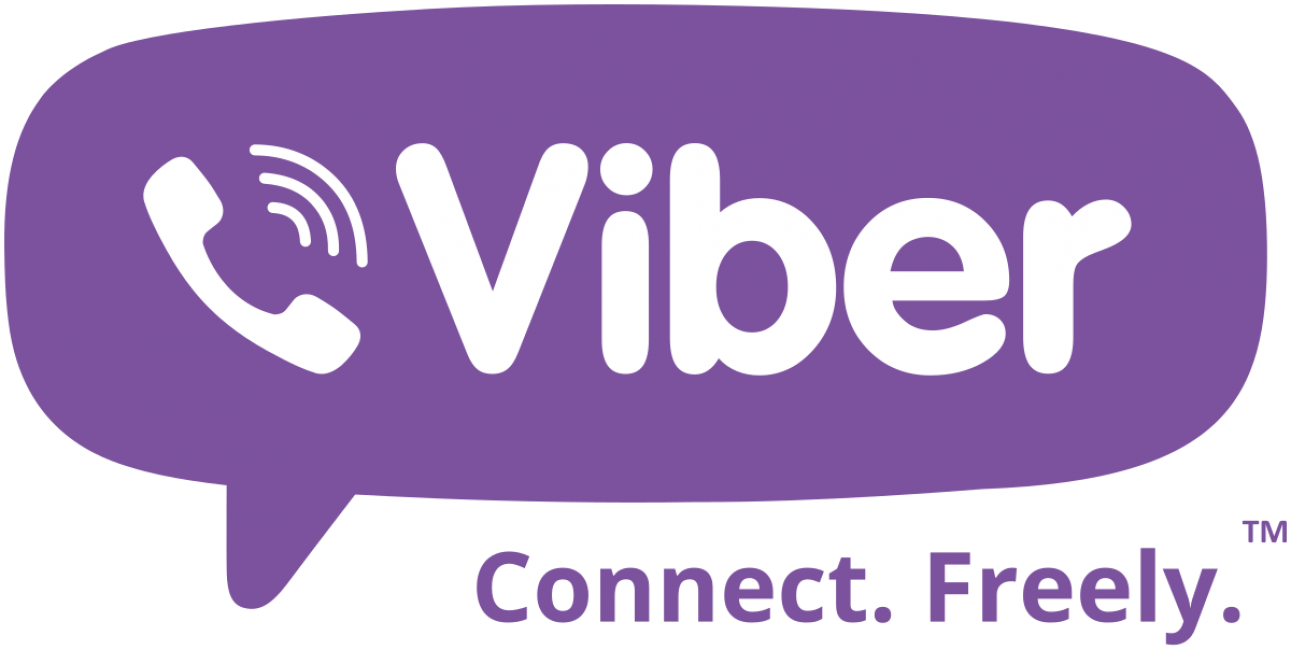
Viber
Viber
Если же по каким-либо причинам Skype у вас отсутствует или вам неудобно им пользоваться, вы всегда можете выбрать не менее популярную программу под названием Viber, которая доступна как для персонального компьютера, так и для телефона/планшета, которым вы пользуетесь.
Данная программа известна не только бесплатными звонками и сообщениями, но также и тем, что с её помощью очень легко сделать демонстрацию экрана.
Действия не сложнее, чем в предыдущем сервисе:
- Во время разговора в Viber, в правом нижнем углу, нужно нажать «Screen Capture», или же «Демонстрация экрана».
- Затем следует выбрать область демонстрации и нажать кнопку «Начать». Трансляция экрана начнётся автоматически.
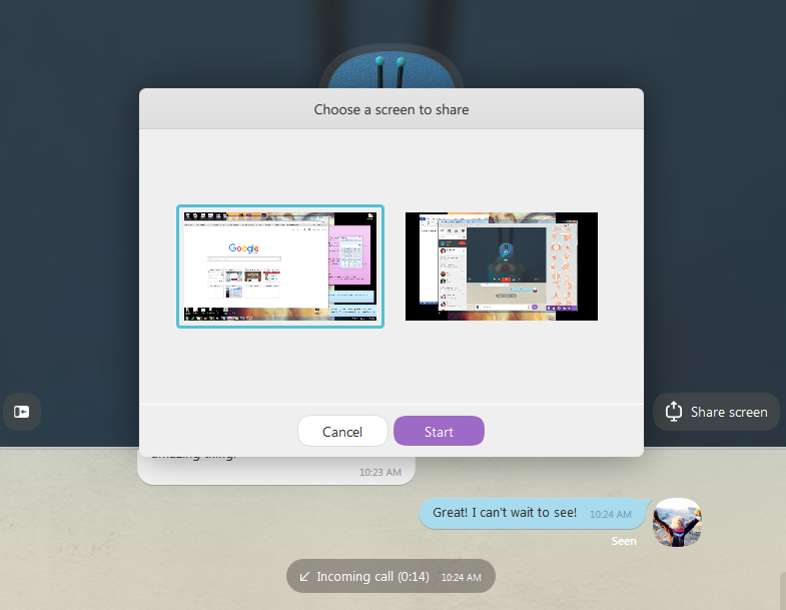
Демонстрация экрана в вайбере
Достоинства и недостатки являются такими же, как и предыдущем сервисе, однако же, здесь сделать демонстрацию экрана немногим проще.
К тому же, плюсом является и неограниченность демонстрации во времени, качество её зависит лишь от скорости вашего интернета.
Mikogo

В предыдущих сервисах трансляцию экрана можно было проводить только с одним человеком, Mikogo же позволяет сделать демонстрацию экрана одновременно для нескольких участников.
Основным преимуществом программы является то, что она совершенно бесплатна и легка в использовании, а также позволяет создавать видеоконференции с большим количеством участников.
Чтобы начать демонстрацию экрана, необходимо:
- В левом верхнем углу нажать кнопку «Начать сеанс».
- Появившийся код необходимо сказать остальным участникам, которым будет демонстрироваться экран.
- Трансляция экрана начинается автоматически, во время разговора можно сменить участника, чей экран будет демонстрироваться.
Данный сервис занимает совсем немного места на вашем персональном компьютере, прост в использовании и является весьма удобным в плане трансляции экрана собеседникам.
Главным минусом является то, что общение при этом может происходить только с помощью Skype, в самой же программе отсутствует звук и возможность общаться, имеется возможность только видеть участников конференции.
Демонстрация экрана в Mikogo
Включение звука при демонстрации экрана
При демонстрации видео можно отключить аудиодорожку или показывать картинку со звуком. Порядок действий следующий:
- выбрать видеоплеер или окно, в котором будет запущен ролик;
- отметить в нижней части экрана совместное использование звука для всех участников конференции;
- перед тем как включить звук, отключить микрофоны (себе и всем пользователям), чтобы не ухудшить качество аудиодорожки;
- если пользователям ничего не слышно, настроить звук в программе.
Для того чтобы аудио не было слышно отдельному участнику или сразу всем (кроме организатора), изменить соответствующие настройки, открыв их список. После отключения звука он не работает у выбранных организатором пользователей, которые видят только картинку.
Подключение через кабель USB
Для очередного способа подключения и вывода экрана используется шнур USB и специальная программа и приложение MyPhoneExplorer. Десктопную версию программы можно скачать на сайте. Приложение есть в Плэй Маркет и так же на сайте разработчиков.
Запускаете программу на компьютере и на смартфоне. Подключаете кабель USB.
При первом соединении MyPhoneExplorer попросит ввести имя пользователя (вводите любое имя или ник). Далее, “Файл” – “Подключиться”.
В дальнейшем устройства будут соединятся после подключения кабеля с условием, что на обоих устройствах запущены программы.
Все настройки разбирать не будем, только интересующую вас. Для проецирования экрана смартфона переходите в раздел программы “Разное” и кликаете по функции “Зеркалирование экрана”. В новом окне вы увидите экран телефона.
Программа MyPhoneExplorer, помимо соединения через USB кабель, может подключиться посредством Bluetooth и Wi-Fi. Для этого в настройках десктопной программы нужно переключить способ связи.
Демонстрация экрана в Скайпе — особенности и использование функции
Как включить демонстрацию экрана в Скайпе? Здесь не так все просто, как кажется на первый взгляд. На самом деле у данного процесса много нюансов, которые нужно учесть. Поэтому стоит рассмотреть этот вопрос подробнее. Чем мы и займемся.
Совсем недавно компания Microsoft добавила такую опцию и в мобильную версию клиента. Так что стоит рассмотреть ее использование подробнее. Сейчас мы как раз этим и займемся. Естественно, каждая глава будет снабжена подробными инструкциями.
Включаем демонстрацию экрана на ПК
Итак, как показать экран в Скайпе? Для начала вы должны усвоить, что эта опция доступна только в том случае, если ваш собеседник ответил на звонок. Искать соответствующую кнопку в «холостом» режиме – занятие бесполезное. Ее просто нет.
Поэтому для начала мы должны кому-нибудь позвонить и дождаться ответа. Только потом мы можем гордо продемонстрировать собеседнику свой экран. А теперь перейдем к самому процессу. Вот подробная инструкция по этому поводу:
- Из списка контактов выбираем собеседника и кликаем по кнопке, которая запускает звонок с видео.

- Дожидаемся ответа и в нижней панели ищем кнопку с изображением плюса. Кликаем по ней.
- Появится меню с возможными действиями. Выбираем «Демонстрация экрана».

Теперь показ экрана запущен и работает. Вы можете обсуждать какие-нибудь новые тренды, просить помощи с Windows или делать еще что-нибудь. Но учтите, что в этом режиме собеседник вас видеть не сможет. Такова политика мессенджера. По крайней мере, его бесплатной версии.
Для отключения демонстрации достаточно снова кликнуть по плюсику в нижней панели инструментов и выбрать пункт «Остановить показ». Сразу после этого собеседник увидит вас. А дисплей больше показываться не будет.
По умолчанию Skype обрамляет ваш рабочий стол красной рамкой. Это нормальное явление. Оно не говорит о том, что случилось нечто непредвиденное. Просто это такой элемент оформления, к которому нужно относиться спокойно.

Но как убрать красную рамку в Скайпе при демонстрации экрана? Силами самого мессенджера – никак. Но есть специальные программы. Лучшей считается Desktop Manager. Ее можно скачать с официального сайта разработчика совершенно бесплатно. Установка и настройка предельно проста.
Показ экрана на смартфоне
Как включить демонстрацию экрана в Скайпе на телефоне? Несколько месяцев назад компания Microsoft анонсировала такую функцию для мобильного клиента. И сейчас мы подробно рассмотрим как ей пользоваться:
- Как и с версией на ПК, первым делом необходимо осуществить видеозвонок. Соответствующая иконка находится в правом верхнем углу чата.
- Во время звонка, в правом нижнем углу, нажимаем по кнопке с троеточием.
- После этого в меню выбираем «Демонстрация экрана».
- Skype предупредит о начале демонстрации. Нажимаем на кнопку «Начать».
Для окончания демонстрации и возврату к видео звонку, в левом верхнем углу нажимаем на ссылку Остановить демонстрацию».
Если ничего не показывает
Что делать, если демонстрация экрана в Скайпе не работает? У этой проблемы два решения. Самая частая причина – устаревшие драйвера видеокарты. Посетите сайт производителя, скачайте и установите новую версию и после этого перезагрузите компьютер. Все должно заработать.
Если вариант с драйверами ничего не дал, то можно попробовать запустить мессенджер с правами администратора. Видимо, вы не обладаете достаточными правами для использования этой опции. Других вариантов просто нет.
Заключение
В рамках данного материала мы поговорили о том, как осуществить показ своего рабочего стола собеседнику во время разговора по Скайпу на компьютере и телефоне.
Сделать это не так сложно, но придется учесть множество факторов. Кстати, перед осуществлением данного процесса рекомендуется проверить актуальность драйверов видеокарты и при необходимости обновить их. Так точно все будет работать.
Как поделиться своим экраном с Skype, с ПК с Windows 10
Запустите приложение Skype на ПК с Windows 10. Затем сделайте аудио- или видеозвонок с человеком (людьми), с которым вы хотите поговорить, и поделитесь своим экраном. Короче говоря, выберите людей, которым вы хотите позвонить, и нажмите кнопку Видеовызов или Аудиовызов, чтобы начать вызов.

Когда человек, которому вы позвонили, отвечает на ваш звонок, Skype показывает что-то похожее на скриншот ниже. Нажмите или коснитесь кнопки … (Дополнительные параметры) в правом нижнем углу приложения.

В появившемся меню нажмите или коснитесь экрана «Поделиться».

Skype покажет вам предварительный просмотр вашего экрана. Если вы хотите открыть общий доступ только к своему экрану, без звука компьютера нажмите или коснитесь Общий экран.

Если вы также хотите поделиться звуками, издаваемыми вашим компьютером с Windows 10, сначала включите переключатель «Общий звук компьютера», а затем нажмите или коснитесь кнопки «Поделиться экраном и звуками».

Затем каждый, кто участвует в ваших аудио- или видеозвонках в Skype, увидит ваш рабочий стол Windows 10 и то, что вы делаете. Пока вы делитесь своим экраном в Skype, ваш рабочий стол имеет тонкую желтую рамку, которая позволяет вам знать, что другие люди видят, что вы делаете.

Если вы больше не хотите делиться своим экраном в Skype, откройте приложение Skype и ваш звонок, а затем нажмите или коснитесь кнопки … (Дополнительные параметры). В нем нажмите или нажмите на Остановить обмен.

Это оно! Теперь давайте посмотрим, как поделиться своим экраном со Skype для Android.
TrueConf
ТОП-15 программ для вебки: Снимаем и сохраняем

TrueConf
TrueConf
Ещё одним сервисом является TrueConf версии 3.2, в котором впервые в существовании данного продукта появляется возможность демонстрации экрана, весьма популярная в последнее время.
Программа нацелена на проведение видеоконференций, поддержанием группового общения, и оснащена поддержкой высокого качества видео и его записи, что является главными достоинствами сервиса.
Так, общение в режиме видеосвязи доступно даже в HD качестве. Использовать TrueConf достаточно просто:
- После начала конференции в окне появится иконка в виде монитора – «Показ рабочего стола».
- Следует нажать на эту иконку. После нажатия программа выдаст диалоговое окно с подтверждением трансляции рабочего стола.
- После нажатия на кнопку «Да» в диалоговом окне демонстрация экрана начнётся автоматически.
Несмотря на легкость в использовании, данный сервис имеет и ряд минусов, в частности, программа нуждается в современном процессоре вашего персонального компьютера, и для её использования необходимо обзавестись HD-камерой, под которую и был создан TrueConf.
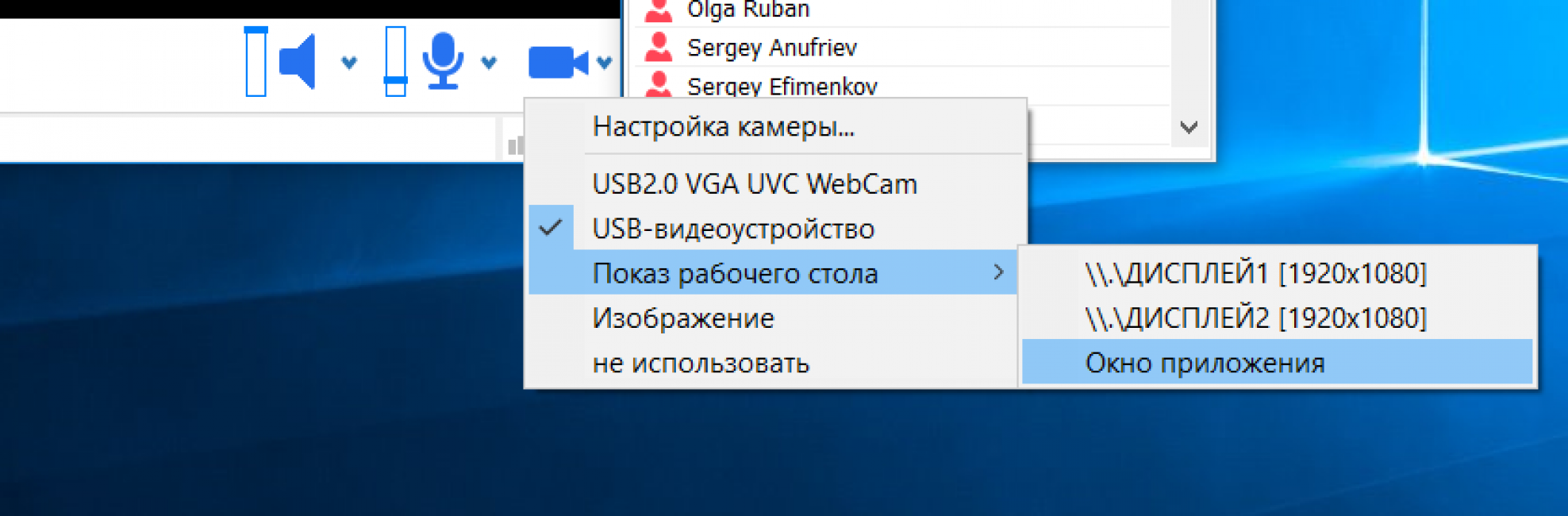
Используем TrueConf для демонстрации экрана
Впрочем, сервис бесплатный, что является большим плюсом в его использовании.
Windows
Чтобы продемонстрировать участникам онлайн-конференции Zoom происходящее на экране вашего компьютера через Windows-приложение сервиса, выполните следующее:
- Присоединитесь к существующему сеансу связи в Зум или создайте новую конференцию.

Кликните по расположенной в панели инструментов внизу окна кнопке «Демонстрация экрана».

В открывшемся окне выберите один из объектов, который станет доступным для просмотра другими участниками онлайн-общения в Zoom:
- «Экран» — для трансляции полностью захватывающего происходящее на вашем ПК/ноутбуке изображения нажатием установите фокус на этой первой в перечне доступных области.
Для демонстрации в рамках онлайн-конференции функционирования отдельного запущенного на вашем десктопе приложения кликните по обозначенному его названием блоку.
Чтобы активировать передачу в конференцию изображения части экрана компьютера, перейдите на вкладку «Расширенные»,
затем щелчком мыши выделите элемент «Часть экрана».
Переместитесь в нижнюю часть окна и при необходимости отметьте галочками параметры подготавливаемой к запуску демонстрации экрана:
- «Совм.испол.звука компьютера» — если желаете, чтобы участники конференции получали не только отражающий ваш экран видеопоток, но также слышали воспроизводимые ОС и приложениями на компьютере звуки.
«Оптимиз. для полноэкр. просмотра» — активируйте опцию, если целью является обеспечение просмотра генерируемого вами видео в полноэкранном режиме. В противном случае не включайте оптимизацию, поскольку возможно размытие изображения.
Для начала трансляции изображения в адрес участников конференции нажмите на кнопку «Совместное использование».

Управление запустившейся демонстрацией осуществляется с помощью отобразившихся на экране элементов интерфейса Zoom:
- Если в качестве источника трансляции выбрана «Часть экрана», отрегулируйте размеры (сдвигая границы) и местоположение (путём захвата «заголовка» мышью и перетаскивания по экрану) фиксирующей картинку рамки зелёного цвета.
Для временной приостановки трансляции кликните «Пауза демонстрации» в панели инструментов вверху экрана.
В момент щелчка по указанной кнопке, передаваемая с вашего ПК картинка «застынет» у других участников конференции, что даст вам возможность произвести необходимые для дальнейшей работы с демонстрируемыми приложениями манипуляции. Чтобы возобновить процесс передачи изображения, кликните «Продолжить».
Если возникает необходимость сменить отображаемый у других пользователей Зум объект (к примеру, переключиться с трансляции всего экрана или его части на отдельное приложение), нажмите «Новая демонстрация» в панели инструментов и выполните пункты №№ 3-5 этой инструкции.
Для прекращения вещания рассматриваемого типа нажмите на красную область «Остановить демонстрацию» под панелью инструментов Zoom.
Настройка функции «Демонстрация экрана»
Если вы являетесь организатором конференции в Zoom, можете в любой момент отрегулировать уровень доступа обычных участников сеанса связи к выполнению описываемых представленной выше инструкцией действий:
- В панели инструментов окна администрируемой конференции кликните по расположенному в правом верхнем углу блока «Демонстрация экрана» элементу вызова меню.

Выберите «Расширенные параметры совместного использования».

Путём перевода радиокнопок в трёх областях открывшегося окошка соответственно нужным в текущий момент опциям выберите параметры работы функции «Демонстрация экрана» которые распространятся на всех участников онлайн-конференции.

Вносимые в настройки сеанса Zoom изменения начинают действовать мгновенно, то есть, когда вы выбираете отличное от установленного в настоящее время значение того или иного параметра. Завершив конфигурирование, закройте окошко «Расширенные параметры совместного использования».

Старая версия
Классическая программа достаточно давно не поддерживается разработчиками – эту версию нельзя скачать. Воспользоваться приложением могут те, кто загрузил его ранее. Если вы приверженец классического интерфейса, читайте, как включить демонстрацию рабочего стола в Скайпе со звуком.
- Позвоните пользователю;
- Кликните на кнопку «+» на нижней панели;
- Появится небольшое контекстное меню;
- Найдите строку «Демонстрация экрана в Скайпе»;

Кликните на кнопку «Предоставить общий доступ к своему окну»;

Нажимайте на иконку «Начать».
Чтобы включить звук, необходимо сделать следующее:
- Начать разговор с собеседником;
- Нажать на плюсик на нижней панели;
- В открывшемся меню выберите пункт «Передавать системные звуки».
Есть альтернативный вариант включить демонстрацию экрана в Skype со звуком:
- Во время осуществления звонка откройте панель инструментов в верхней части монитора;
- Выберите меню «Звонки»;
- Затем найдите кнопку «Выключить показ».

Готово! Давайте сразу же рассмотрим, как отключить демонстрацию экрана в Скайпе, если вы больше не хотите выводить изображение на рабочий стол собеседника:
В том же меню, где вы активировали опцию, появится кнопка «Остановить показ»;

Также выбрать иконку «Отключить показ» можно в меню «Звонки».
Теперь в старой версии не осталось секретов и тайн – можете включать показ рабочего стола в любой момент. Переходим к следующей части обзора – поговорим о новом интерфейсе, который распространяется в настоящее время.
На компьютере
Начните конференцию или присоединитесь к ней. Теперь нажмите на зеленую кнопку на нижней панели – не перепутаете;

Открываются три вкладки:
- Базовый. Здесь вы увидите иконку показа рабочего стола, возможность вывода экрана смартфона при подключении через кабель. Сюда попадают совместимые программы (например, почтовый клиент). Наличие/ отсутствие и набор программ индивидуальны;
- Расширенный. Можно показать только часть экрана, выделив определенную область, вывести исключительно звуковую дорожку и продемонстрировать содержимое второй дополнительной камеры;
- Файлы. В этой вкладке вы найдете подключаемые хранилища – Box, Dropbox, Google Диск, Microsoft OneDrive.

Определяйтесь, что именно будете транслировать собеседникам – и не забывайте обратить внимание на нижнюю панель, где появятся две кнопки:
- Совместное использование звука компьютера. Собеседники будут слышать все системные звуки, оповещения и прочее;
- Оптимизировать трансляцию видеоролика. Система автоматически адаптирует качество картинки для максимально корректного восприятия.

Как только вы войдете в нужный режим, интерфейс поменяется:
- Справа в углу небольшое окно конференции – его можно увеличивать и перетаскивать;
- Наверху панель управления. Красная кнопка «Остановить» – ответ на вопрос, как отключить демонстрацию экрана в Zoom. Достаточно одного клика;
- Наведите курсор на зеленое уведомление, чтобы открыть расширенные настройки.

Какие параметры доступны во время трансляции дисплея?
- Можно выключить/ включить микрофон или камеру, кстати, у нас есть статья о том, что делать, если не работает микрофон в приложении Zoom ;
- Доступны настройки безопасности – можно запретить/ разрешить участникам переименование, доступ к чату, выключение звука;
- Управление участниками – приглашение новых собеседников, выключение звука для всех;
- Кнопка «Пауза» поставит трансляцию на паузу;
- Через раздел «Комментировать» можно добавлять графические пометки прямо поверх видеоролика;
- Нажав на иконку подробнее, вы можете открыть чат, включить видеозапись трансляции, запретить другим пользователям комментирование. Здесь же можно оптимизировать качество и завершить трансляцию.
Последнее, что стоит сказать о том, как в Зуме включить демонстрацию экрана на компьютере:
- Наведите курсор на зеленую иконку «Демонстрация» и найдите рядом стрелку;
- Отметьте нужный вариант – транслировать дисплей может только один участник или несколько человек одновременно.

Вы узнали, как включить демонстрацию экрана в Zoom на компьютере – что насчет мобильной версии?
Вывод на два монитора
Иногда возникает необходимость настроить демонстрацию двойного экрана в Zoom. Для подключения необходимо:
- Войти в аккаунт в клиенте.
- Кликнуть на картинку профиля и кликнуть «Настройки».
- Коснуться «Общие».
- Прокрутить до опции «Использовать два монитора» и поставить галочку.
Настройки Windows
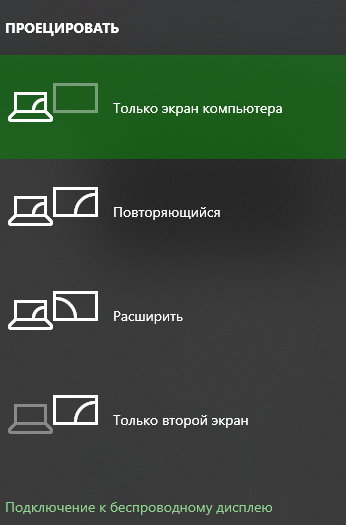
- Нажать комбинацию клавиш Win+P.
- В открывшемся окне выбрать нужную опцию.
Метод 2 для Windows 7:
- Правый клик по рабочему столу и выбрать «Разрешение».
- Кликнуть «Дублировать мониторы».
- В выпадающем списке выбрать «Расширять эти дисплеи» или «Дублировать эти дисплеи».
Настройки Mac:
- Перейти в Меню – Системные настройки – Мониторы.
- Перейти во вкладку расположения.
- Для изменения позиции дисплея нужно перетащить миниатюру.
- Для назначения одного монитора в качестве главного – перетащить меню на другой.





