Где найти, скачать и как установить драйвера wi-fi для windows
Содержание:
- IOGEAR GWU625 Wireless USB Adapter driver
- Установка драйверов
- Dell WiFi Driver For Windows 7
- Intel(R) Centrino(R) Wireless. Характеристики драйвера
- Что может Wi-Fi адаптер?
- Как скачать драйвер Вай-Фай на ноутбук с Windows 10
- Еще один способ установки драйвера беспроводной сети
- Установка драйвера вручную
- Как искать подходящий совместимый драйвер
- Настройка IP и DNS адресов в Windows 10 при проблемах с интернетом
- Возможные проблемы с драйверами Wi-Fi и их устранение
- Проверяем наличие WLAN адаптера и включаем Wi-Fi на ноутбуке Lenovo
- Как правильно установить или обновить драйвер Wi-Fi
- Установка драйвера вручную
- Нужна ли установка драйвера Wi—Fi
- Как проверить установлен и работает ли драйвер Wi-Fi
- Инструкции по обновлению, удалению и переустановке
IOGEAR GWU625 Wireless USB Adapter driver
February 11, 2013 Iogear, Windows 7, Windows XP, Wireless Drivers
This driver is for the IOGEAR GWU625 Wireless-N USB Adapter. This wireless card was very popular and the driver is tough to find. We have listed the hardware ID’s for the driver and the file is attached below the hardware ID’s of the IOGEAR GWU625 Wireless Adapter. Check your hardware as you might also have a GWU 623 adapter so ensure that you are correct.
Incoming search terms:
- wireless
- iogear gwu625 driver
- windows xp wireless driver
- Wireless Driver for Windows XP
- iogear 11n usb wireless lan utility
- windows xp wireless drivers
- BayNet wireless lan USB adapter driver for XP windows
- ioger gwu625 скачать
- windows xp wifi driver
- gwu 190 wireless lan usb driver for windows 10
Установка драйверов
Прежде чем настроить WiFi раздачу на ноутбуке, необходимо установить необходимые драйвера для Wi-Fi адаптера. Чтобы проверить их наличие, вам надо:
- зайти в меню «Пуск» — > «Панель управления» — > «Оборудование и звук» — > «Диспетчер устройств».
- перейти в раздел «Сетевые адаптеры». В этом разделе должны быть два пункта: Wi-Fi и Ethernet. Если в названии одного из них присутствует слово «Wireless» (беспроводная локальная сеть), то это Wi-Fi адаптер. Если о нем нет сведений, значит драйвера отсутствуют. Необходимо установить их с диска, который идет в комплекте с ноутбуком.
- драйвера можно также скачать на официальном сайте производителя ноутбука. При этом введите название модели и загрузите необходимую компьютерную программу. Иначе без драйверов Wi-Fi не будет работать.
- после установки драйверов нужно перезагрузить ноутбук.
Dell WiFi Driver For Windows 7
WiFi driver is one of the most important drivers which helps to communicate with people to each other. Dell WiFi driver for windows 7 supported 32-bits 64-bits. Finding the correct driver for your device has never been easier. Our website maintains an archive of supported drivers available for the most popular Dell laptops drivers for all windows with 32-bits 64 bits free download. In this post, we provide a Dell WiFi driver for windows 7 with (32-bits 64-bits). This WiFi driver helps to connect your laptops to the internet. Interfacing with the web and looking the word is the things on which vast the majority invest. The greater part of their energy either working or only to pass the time. Notwithstanding, Laptops are associated with the web in various ways and one of them is WiFi.
WiFi Driver
On our website, many other Dell WiFi drivers are available for Windows XP, Vista, 7, 8, & 10. Which are knows days very important to properly run your PC and I am sure which fulfills your needs. WiFi or Wireless is the source of a medium of exchange that helps people or groups to associate with the web. Every PC needs drivers to run like WiFi drivers, Wireless driver and many other drivers which helps to run the PC. You are coming here means you need a WiFi driver for your PC and you are coming to the right place because here all Dell drivers or Dell LAN drivers are available absolutely for free download.
Our website is one of the best sites which provide free drivers for your laptops. Why WiFi driver is important the reason is that this driver helps make your hardware give its maximum performance and you can access the internet even faster without this WiFi driver you never connect your PC to the internet. So this driver is very important for every who using laptops and other benefits for our visitors is that this driver is absolutely free to download and install without paying anything. The downloading method is very simple just click the downloading link. Which is available in the last of this page and downloads the driver.
WiFi Driver Download
Very easy to download the WiFi driver for Windows 7 64 bit. First, click the download link which is available on the button of this page. Then go to the folder where the download files saved. Then double click the file then click the install option. Know your driver is completely installed and function batter as compared to the previous function. If you like this article and you feel that this is helpful then give feedback to visit our homepage. Because here many other drivers are available which fulfill your other requirements of your PC. So visit my site and take benefits from here.
Additional Information
Developer: Dell
Category: Dell Driver
Subcategory: WiFi Driver
Supported OS: Windows 7 32-bits 64-bits
License: Free
Updated: December 22, 2019
Intel(R) Centrino(R) Wireless. Характеристики драйвера
Представлен драйвер для беспроводных устройств INTEL версии 15.3.1.3. Wifi драйвер предназначен для установки на Windows XP 32 и 64 бита.Поддерживаемые сетевые адаптеры WiFi: (Win XP)Intel Centrino Wireless-N 100Intel Centrino Wireless-N 105Intel Centrino Wireless-N 130Intel Centrino Wireless-N 135Intel WiFi Link 1000Intel Centrino Wireless-N 1030Intel Centrino Wireless-N 2200Intel Centrino Wireless-N 2230Intel PRO/Wireless 3945ABGIntel Wireless WiFi Link 4965AGNIntel WiFi Link 5100 AGNIntel WiFi Link 5300 AGNIntel WiMAX/WiFi Link 5350Intel Centrino Wireless-N + WiMAX 6150Intel Centrino Advanced-N 6200Intel Centrino Advanced-N 6205Intel Centrino Advanced-N 6230Intel Centrino Advanced-N 6235Intel Centrino Advanced-N + WiMAX 6250Intel Centrino Ultimate-N 6300
Оцените драйвер:
- Текущий 2.54/5
Рейтинг: 2.5/5 ( Проголосовало: 37 чел.)
Поддерживаемые устройства (ID оборудований):
| PCI\VEN_8086&DEV_423A | Intel Corporation PRO/Wireless 5350 AGN Network Connection |
| PCI\VEN_8086&DEV_422D | Intel Wireless WiFi Link 4965AGN |
| PCI\VEN_8086&DEV_4229 | Intel Corporation PRO/Wireless 4965 AG or AGN Network Connection |
| PCI\VEN_8086&DEV_4228 | Intel PRO/Wireless 3965ABG Network Connection |
| PCI\VEN_8086&DEV_4222 | Intel Corporation PRO/Wireless 3945ABG Network Connection |
| PCI\VEN_8086&DEV_423B | Intel Corporation PRO/Wireless 5350 AGN Network Connection |
| PCI\VEN_8086&DEV_4233 | Intel Wireless WiFi Link 4965AGN |
| PCI\VEN_8086&DEV_4230 | Intel Corporation PRO/Wireless 4965 AG or AGN Network Connection |
| PCI\VEN_8086&DEV_4227 | Intel Corporation PRO/Wireless 3945ABG Network Connection |
| PCI\VEN_8086&DEV_4235 | Intel Corporation Ultimate N WiFi Link 5300 |
| PCI\VEN_8086&DEV_4232 | Intel Corporation WiFi Link 5100 |
| PCI\VEN_8086&DEV_4236 | Intel Corporation Ultimate N WiFi Link 5300 |
| PCI\VEN_8086&DEV_4237 | Intel Corporation PRO/Wireless 5100 AGN Network Connection |
| PCI\VEN_8086&DEV_08AE | Intel Corporation Centrino Wireless-N 100 |
| PCI\VEN_8086&DEV_08AF | Intel Corporation Centrino Wireless-N 100 |
| PCI\VEN_8086&DEV_088E | Intel Corporation Centrino Advanced-N 6235 |
| PCI\VEN_8086&DEV_088F | Intel Corporation Centrino Advanced-N 6235 |
| PCI\VEN_8086&DEV_0887 | Intel Corporation Centrino Wireless-N 2230 |
| PCI\VEN_8086&DEV_0888 | Intel Corporation Centrino Wireless-N 2230 |
| PCI\VEN_8086&DEV_0890 | Intel Corporation Centrino Wireless-N 2200 |
| PCI\VEN_8086&DEV_0891 | Intel Corporation Centrino Wireless-N 2200 |
| PCI\VEN_8086&DEV_0892 | Intel Corporation Centrino Wireless-N 135 |
| PCI\VEN_8086&DEV_0893 | Intel Corporation Centrino Wireless-N 135 |
| PCI\VEN_8086&DEV_0894 | Intel Corporation Centrino Wireless-N 105 |
| PCI\VEN_8086&DEV_0895 | Intel Corporation Centrino Wireless-N 105 |
| PCI\VEN_8086&DEV_0091 | Intel Corporation Centrino Advanced-N 6230 |
| PCI\VEN_8086&DEV_0090 | Intel Corporation Centrino Advanced-N 6230 |
| PCI\VEN_8086&DEV_008A | Intel Corporation Centrino Wireless-N 1030 |
| PCI\VEN_8086&DEV_008B | Intel Corporation Centrino Wireless-N 1030 |
| PCI\VEN_8086&DEV_0082 | Intel Corporation Centrino Advanced-N 6205 |
| PCI\VEN_8086&DEV_0085 | Intel Corporation Centrino Advanced-N 6205 |
| PCI\VEN_8086&DEV_0896 | Intel Corporation Centrino Wireless-N 130 |
| PCI\VEN_8086&DEV_0897 | Intel Corporation Centrino Wireless-N 130 |
| PCI\VEN_8086&DEV_0885 | Intel Corporation Centrino Wireless-N + WiMAX 6150 |
| PCI\VEN_8086&DEV_0087 | Intel Corporation Centrino Advanced-N + WiMAX 6250 |
| PCI\VEN_8086&DEV_422B | Intel Corporation Centrino Ultimate-N 6300 |
| PCI\VEN_8086&DEV_422C | Intel Corporation Centrino Advanced-N 6200 |
| PCI\VEN_8086&DEV_0886 | Intel Corporation Centrino Wireless-N + WiMAX 6150 |
| PCI\VEN_8086&DEV_0089 | Intel Corporation Centrino Advanced-N + WiMAX 6250 |
| PCI\VEN_8086&DEV_4238 | Intel Corporation Centrino Ultimate-N 6300 |
| PCI\VEN_8086&DEV_4239 | Intel Corporation Centrino Advanced-N 6200 |
| PCI\VEN_8086&DEV_0083 | Intel Corporation Centrino Wireless-N 1000 |
| PCI\VEN_8086&DEV_0084 | Intel Corporation Centrino Wireless-N 1000 |
Что может Wi-Fi адаптер?
Wi-Fi адаптеры — это электронные устройства, позволяющие компьютерам подключаться к интернету и другим девайсам без использования проводов. Они отправляют данные по радиоволнам на маршрутизаторы, которые передают их широкополосным модемам или внутренним сетям. Большинство ноутбуков и планшетов имеют встроенные адаптеры (чаще всего Intel либо Realtek), а на стационарные ПК приходится устанавливать их самостоятельно.
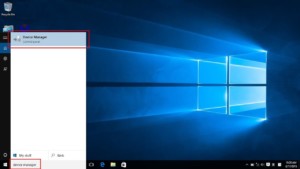
Wi-Fi адаптер должен получать сигналы от компьютера, преобразовывать их в радиоволны и отправлять через антенну. Для ПК такая электронная карта подключается к разъему PCI внутри корпуса либо к USB-порту снаружи, либо к порту Ethernet через сетевой кабель.
Для ноутбуков, которые не имеют встроенного адаптера, она может быть установлена в слот PCMCIA или mini PCI на боковой стороне. Для планшетов или нетбуков, не оснащенных этим устройством «из коробки», оно может поместиться в слот для карты памяти. Настольные PCI-карты имеют внешнюю антенну, которая выходит из задней части корпуса, в то время как другие разновидности ей не оснащены. Независимо от конструкции адаптера, для его установки и подключения необходим Wi-Fi драйвер для Windows 10 или более ранних версий ОС.
Как скачать драйвер Вай-Фай на ноутбук с Windows 10
Любое программное обеспечение на конкретный ноутбук поставить невозможно. Нужно учитывать производителя модуля беспроводной связи. Вместе с покупкой устройства иногда дают небольшой диск. Но от него, как правило, толку ноль. Поэтому стоит воспользоваться следующими двумя способами.
Скачать с сайта производителя ноутбука
Следующая инструкция зависит от конкретной компании, ведь у всех сайты разные. Но суть похожа. Как пример, был выбран ноутбук Asus:

После загрузки необходимо открыть установщик, дождаться окончания и перезагрузить устройство.
Обратите внимание, что не всегда помогает новая версия ПО. Иногда стоит скачать более ранний софт
Скачать драйвера для Вай-Фай на Виндовс 10 — сайт производителя Wi-Fi модуля
Иногда первый способ не помогает. Это значит, что компания, создавшая ноутбук, не обслуживает беспроводной адаптер. В таком случае понадобится зайти на страницу производителя самого модуля. Последовательность действий практически идентичная с предыдущей инструкцией:
- Открыть сайт.
- Найти вкладку поддержки.
- Выбрать модель, драйвер и операционную систему.
Еще один способ установки драйвера беспроводной сети
Если ваш интернет по Wi-Fi перестал работать стабильно или вообще перестал работать, при этом ранее все было в порядке (а система и драйвера не переустанавливались), может помочь следующий способ, без скачивания каких-либо дополнительных драйверов.
- Зайдите в диспетчер устройств Windows и откройте свойства Wi-Fi адаптера.
- На вкладке «Драйвер» нажмите «Обновить».
- Выберите пункт «Выполнить поиск драйверов на этом компьютере».
- Выберите «Выбрать драйвер из списка уже установленных драйверов».
- Посмотрите, есть ли дополнительные совместимые драйверы. Если есть, то попробуйте установить другой вариант драйвера (относительно того, который установлен в текущий момент) — вполне возможно, он заработает.
Установка драйвера вручную
Если же после скачивания ПО для вашего беспроводного сетевого адаптера вы обнаружили в загрузках zip-архив с массой не совсем понятных файлов или среди загрузок нет исполняемого файла .exe, скорее всего, вам потребуется ручная установка драйвера. Ниже мы приводим пошаговую инструкцию, показывающую, как именно это можно сделать.
- Извлеките из скачанного архива все файлы и переместите их в одну папку, подписав её любым, наиболее удобным и понятным вам именем.
- Запустите Диспетчер устройств Windows.
- Выберите сетевой адаптер, который не имеет драйвера или работает некорректно.
- Откройте контекстное меню (правой клавишей мышки) и выберите Удалить. Эта процедура удалит существующий драйвер и поможет избежать конфликтов старого и нового ПО при проведении ручной процедуры установки.
- Снова выберите целевой адаптер, кликните по нему (делать это необходимо правой кнопкой мыши) и выберите опцию «Обновить драйверы».
- Среди двух предложенных действий выберите «Выполнить поиск драйверов на этом компьютере».
- Система предложит указать какое-то конкретное место в файловой системе Windows для произведения поиска драйвера. Укажите папку, созданную несколькими шагами ранее, чтобы система могла самостоятельно установить ПО.
После инсталляции любого подобного обновления программных составляющих мы советуем перезапустить компьютер. Это поможет системе настроиться оптимальным образом, активировать оборудование. которое было отключено. При несовместимых версиях ПО или неверной работе оборудование может быть отключено самой Windows и запустится только после перезагрузки.
Главной рекомендацией при скачивании и установке ПО для сетевого адаптера и любого другого оборудования в вашем ноутбуке является обращение либо к сайту производителя, либо к наиболее надёжным и проверенным источникам. Это позволит сэкономить массу времени и получить в итоге наиболее эффективную работу ПК. Сам процесс установки может быть ручным или автоматическим, но при использовании приведённых здесь инструкций он станет простым и понятным.
Как искать подходящий совместимый драйвер
Для того чтобы найти наиболее подходящий драйвер для беспроводного сетевого адаптера Wi-Fi, установленного в вашем ноутбуке, мы рекомендуем ознакомиться с наиболее полными спецификациями модели на сайте производителя или воспользоваться специальным программным обеспечением.
Ноутбуки одной и той же модели, выпущенные в разное время, могут иметь сетевой адаптер Wi-Fi от различных производителей и поставщиков, а это автоматически означает, что устанавливать необходимо совершенно разные драйверы. Для того чтобы узнать производителя Wi-Fi адаптера, проще и быстрее всего воспользоваться бесплатной утилитой HWVendorDetection для Windows. Она не требует установки, и её довольно просто найти на просторах сети. После того как утилита покажет производителя сетевого адаптера, необходимо перейти на его сайт и, выбрав версию операционной системы, установленной в ноутбуке, скачать самый свежий на сегодняшний день драйвер.
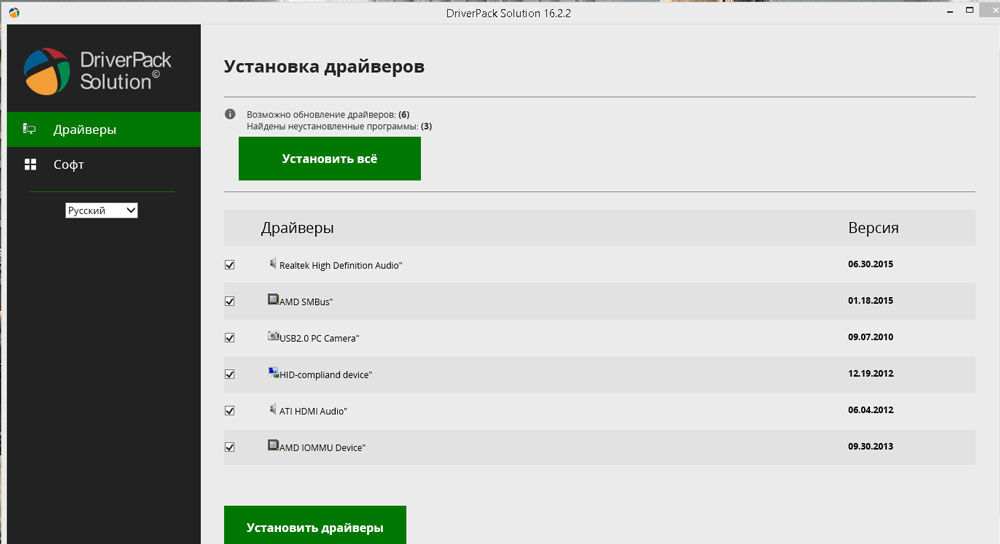
При выяснении модели оборудования, поиске совместимого ПО и автоматической инсталляции драйвера вам могут прийти на помощь всевозможные программные решения. Известны они больше как сборники драйверов или драйверпаки. Чаще всего они самостоятельно предлагают поиск, скачивание, инсталлирование и обновление ПО для различных компонентов оборудования, но делают они это абсолютно автоматически. Иногда это может привести к тому, что будет установлен не совсем подходящий драйвер либо же он не будет найден вовсе. Подобная система автоматического распознавания модели и скачивания драйвера действует и в самой ОС, начиная с Windows 7, но не всегда находится верная версия ПО, и работа оборудования может оказаться не совсем стабильной.
Именно поэтому мы рекомендуем производить поиск драйвера вручную и максимально предпочтительно делать это на сайте производителя. Наиболее крупные и уважающие себя производители выпускают обновления ПО довольно регулярно, совершенствуя работу оборудования, в том числе и адаптеров Wi-Fi.
Настройка IP и DNS адресов в Windows 10 при проблемах с интернетом
Очень часто, статус «Ограничено» может появляться из-за проблем в настройке IP и DNS адресов. Windows 10 в этом случае не исключение. Эти настройки нужно проверять в первую очередь
Причем не важно, как вы подключены к интернету, по воздуху, или по кабелю
Нажмите правой кнопкой мыши на значок интернет соединения и выберите Центр управления сетями и общим доступом.
Дальше, слева выбираем Изменение параметров адаптера.
Нажимаем правой кнопкой мыши на тот адаптер, через который у вас подключен интернет и выбираем Свойства.
- Если у вас ошибка «Ограничено» при подключении по Wi-Fi, то нажимаем на адаптер Беспроводная сеть.
- Если подключение по кабелю, то адаптер Ethernet.
Откроется окно, в котором нужно выделить IP версии 4 (TCP/IPv4) и нажать кнопку Свойства.
Если у вас там выставлено автоматическое получение IP, то попробуйте задать статические данные, установив галочку возле пункта Использовать следующий IP-адрес. Для примера, такие:
- IP-адрес — 192.168.1.10 (последняя цифра может быть другой) при условии, что IP вашего роутеар 192.168.1.1. Может быть еще 192.168.0.1. Это вы можете посмотреть снизу роутера, на наклейке.
- Маска подсети пропишется автоматически.
- Основной шлюз такой же, как адрес вашего руотера: 192.168.1.1, или 192.168.0.1.
- Предпочитаемый DNS-сервер укажите — 8.8.8.8
- Альтернативный DNS-сервер — 8.8.4.4
Скриншот для наглядности:
Если у вас там заданы какие-то данные, то попробуйте автоматическое получение IP и DNS.
И еще один способ. Можно попробовать получение IP выставить автоматически, а DNS сервера задать свои, которые я указывал выше.
После изменений желательно перезагрузить компьютер, и роутер.
Еще несколько советов по решению проблемы
- Если у вас ошибка на ноутбуке появляется когда он отключен от электросети, то попробуйте подключить. Бывает, что при работе от батареи, система ограничивает питание беспроводного адаптера. Можете запретить отключение беспроводного адаптера для экономии энергии. Попробуйте сделать так.
- Можно так же попробовать обновить драйвер на беспроводной адаптер, или сетевую карту. Смотря на каком подключении у вас ошибка. Тот драйвер, который автоматически устанавливает «десятка», не всегда работает стабильно. Скачайте драйвер с официального сайта, для вашей модели ноутбука/адаптера и установите его. Смотрите статью: решение проблем с драйвером беспроводного Wi-Fi адаптера в Windows 10. При проблемах с отсутствием интернета, после того как проверили параметры о которых я писал выше, нужно обязательно поэкспериментировать с драйверами.
- Проверьте, установлена ли галочка возле пункта «IP версии 4 (TCP/IPv4)» в свойствах сетевого, или беспроводного адаптера.
Еще можно проверить, правильно ли у вас выставлен регион в настройках роутера. Проверить это можно в панели управления, как правило, на вкладке где настраивается Wi-Fi сеть.
Я уже писал выше, что чаще всего, проблема «Подключение ограничено» в Windows 10, да и нет только в «десятке», наблюдается из-за проблем в Wi-Fi роутере, или у интернет-провайдера. А если точнее, то в настройках подключения к интернету (WAN). Многие сталкиваются с этой проблемой при первой настройке маршрутизатора. Если ваш компьютер не работает с разными сетями, тогда да, проблема в нем.
Обновление: еще два способа, которыми можно решить проблему «Ограничено» в Windows 10
В первом способе мы включим режим совместимости с FIPS (помню, этот способ так же использовали в Windows 7 и Windows 8). А во втором способе мы проверим нет ли лишних компонентов в свойствах вашего адаптера, которые используют подключение.
Включение режима совместимости с Федеральным стандартном обработки информации
Нажмите правой кнопкой мыши на значок подключения к интернету, и выберите «Центр управления сетями и общим доступом». В открывшемся окне, нажмите на ссылку с названием вашей Wi-Fi сети. Как на скриншоте ниже.
В новом окне нажимаем на кнопку «Свойства беспроводной сети», дальше переходим на вкладку «Доступ», и нажимаем на кнопку «Дополнительные параметры». Ставим галочку возле «Включить для этой сети режим совместимости с Федеральным стандартом обработки информации (FIPS)». И нажимаем на всех окнах кнопку Ok.
Второй способ: проверяем список компонентов в свойствах вашего подключения.
Откройте окно «Изменение параметров адаптера», нажмите правой кнопкой мыши на один из адаптеров: «Ethernet», или «Беспроводная сеть», смотря как у вас подключен интернет (кабель, или Wi-Fi). Выберите «Свойства».
По возможности, буду добавлять новую информацию по проблеме.
564
Сергей
Решение проблем и ошибок
Возможные проблемы с драйверами Wi-Fi и их устранение
Существуют стандартные ошибки пользователей, повторяющиеся при установке драйвера Wi-Fi на персональный компьютер. В большинстве случаев проблемы со связью связаны с невнимательностью и решаются простейшими действиями.
Неподходящий драйвер
Неправильно подобранный Wi-Fi driver для Windows 7 не будет нормально функционировать. Вопрос связан с попытками закачки файлов с посторонних сайтов, а не с официального ресурса производителя аппаратуры. Вина полностью лежит на администраторе страницы, ошибочно выложившим постороннее или битое ПО, без обязательной проверки его работоспособности.
Отключен Wi-Fi в ноутбуке
Если физически система видит адаптер, но ноутбук отказывается подключаться к сети, то проблема связана с деактивированным модулем. Чтобы подключить оборудование, достаточно нажать две клавиши на клавиатуре: Fn и кнопку, обозначенную логотипом вай-фай.
В отдельных моделях компьютеров существует специальный переключатель, активизирующий указанный функционал. На корпусе аппарата встроен индикатор, показывающий готовность модуля к работе и приему сигнала.
 Кнопка вай-фай на клавиатуре
Кнопка вай-фай на клавиатуре
Роутер запрашивает пароль
Вопрос не относится к неполадкам в системе, запросы связаны с особенностями использования сетей. При установке пароля в настройках безопасности маршрутизатора, устройство автоматически запрашивает информацию у каждого гаджета, пытающего присоединиться к сетке.
Чтобы избежать постоянных требований о введении сведений, достаточно в меню соединения активизировать пункт «автоматическое подключение». В этом случае роутер перестанет делать запросы и станет давать свободный вход любому гаджету, даже после перезагрузок.
Неправильные настройки подключения
При присоединении ноутбука к сетке, но отсутствии интернета, причина может быть связана с неверно настроенным адаптером. Оборудование корректно функционирует, но установка доступа в сеть не соответствует параметрам, определенным поставщиком услуг.
Для внесения изменений нужно сделать:
- нажать правой клавишей мыши по ярлыку сетевого соединения;
- найти «центр управления сетями»;
- перейти в «изменение параметров адаптера».
 Изменение настроек
Изменение настроек
Проверяем наличие WLAN адаптера и включаем Wi-Fi на ноутбуке Lenovo
Во время работ с лэптопом могут быть незначительные отличия в зависимости от модели. На текущий момент наиболее распространенными моделями являются лэптопы серии IdeaPad 320, 100, ThinkPad и многие другие устройства. Кроме того, отличия присутствуют и в установленной операционной системе. На текущий момент чаще всего встречается Windows 10, однако проблемы могут возникнуть и на более старых ОС, например, Win 7, Win 8, либо XP.
При настройке низкоуровневого программного обеспечения для доступа в сеть будут отличия в зависимости от установленной ОС. Однако установка ПО проходит по схожему сценарию на любой операционной системе.
Обратите внимание! Желательно устанавливать на устройство только ту систему, которую советует устанавливать производитель. При этом не будет проблем с поиском и установкой актуальных драйверов
Например, на некоторые модели отсутствуют драйвера, для поддержки Win 7. Поэтому нежелательно устанавливать данную систему. К примеру на ноутбук Lenovo IdeaPad G50-45 есть драйвера под «Виндовс» 8, 8.1 и 10. Поэтому устанавливать желательно именно их.
И если присутствуют проблемы с подключением к сети, обязательно требуется уточнить наличие беспроводного модуля в диспетчере устройств. Если он там присутствует, можно попробовать включить его при помощи аппаратных средств. При необходимости проверяется правильно ли настроено устройство.
Если модуль присутствует, то потребуется скачать драйвер Wi-Fi для ноутбука Lenovo, затем инсталлировать его.
Wireless Local Area Network или WLan представляет собой адаптер подключения к беспроводным сетям. Если устройство нормально функционирует, то проблем с подключением к беспроводным сетям не будет. Он обязательно должен присутствовать в диспетчере устройств. И если он там присутствует как неопределенное устройство (иконка с восклицательным знаком), значит нет корректного драйвера, и нужно его скачать и установить. А если адаптер функционирует нормально, но устройство не видит беспроводные сети, то может помочь его активировать.
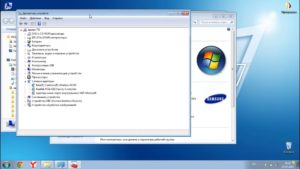
Чтобы уточнить, потребуется открыть диспетчер устройств:
- Нажать Win + R и ввести или скопировать mmc devmgmt.msc.
- Подтвердить выполнение команды.
- Найти среди всех пунктов раздел «Сетевые адаптеры».
- Если присутствует устройство, название которого включает WLAN или Wireless, скорее всего это контроллер беспроводного адаптера.
Если он работает без ошибок и корректный Wi-Fi драйвер для ноутбука Lenovo присутствует, то устройство должно функционировать стабильно. Если же проблемы присутствуют, причины бывают следующие:
- Адаптер по какой-то причине не задействован. Стоит попробовать открыть контекстное меню мышью и выбрать пункт «Задействовать».
- Если не удалось найти модуль в разделе «Сетевые адаптеры», потребуется найти его во вкладке «Другие устройства».
Обратите внимание! Если ни один из способов не помог, требуется скачать и установить корректную версию драйвера под операционную систему. Когда программа установлена, а проблема сохранилась, поможет нажатие функциональных клавиш или установка профильного ПО
- Нажать функциональные клавиши. В зависимости от модели они могут отличаться. В основном это клавиши F7 или F8. Нужно кликнуть на значок сети и отключить режим «В самолете».
- Попробовать установить программу Lenovo Energy Management либо Lenovo Utility для операционной системы Windows 10. Установка этих утилит решает множество проблем, связанных с работой устройства.
Как правильно установить или обновить драйвер Wi-Fi
Если вы используете для установки драйверов специальное программное обеспечение, скорее всего, вам не потребуется особых навыков для того, чтобы установить драйвер беспроводного адаптера. Подобные программы делают всё самостоятельно и в дальнейшем многие из них умеют в фоновом режиме проверять появление обновлений и оповещать о них пользователей. К сожалению (или к счастью), подобной функциональностью и её надёжной правильной работой могут похвастаться только наиболее крупные и исключительно платные программные продукты. Бесплатные аналоги порой могут установить не совсем совместимую версию ПО, не умеют оповещать о наличии обновлений и перегружены рекламой.
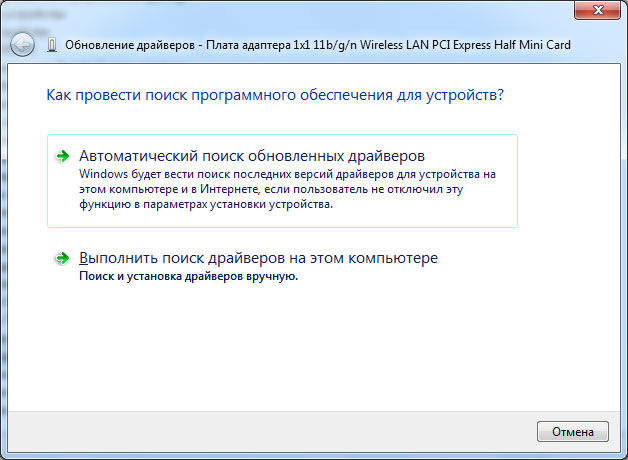
Если же вы не поленились и посетили сайт производителя вашего ноутбука или сетевого адаптера и скачали наиболее свежую версию ПО для Windows, установка происходит при помощи запуска исполняемого файла .exe и строгого следования инструкциям установщика. В таком случае вы можете быть уверены в том, что установите на компьютер наиболее новую версию, адаптированную именно для вашей сборки Windows, а значит, адаптер будет работать гарантировано качественно. Минус такого способа только в том, что новые обновления вам предстоит мониторить самостоятельно, посещая сайт производителя с некоторой периодичностью.
Установка драйвера вручную
Если же после скачивания ПО для вашего беспроводного сетевого адаптера вы обнаружили в загрузках zip-архив с массой не совсем понятных файлов или среди загрузок нет исполняемого файла .exe, скорее всего, вам потребуется ручная установка драйвера. Ниже мы приводим пошаговую инструкцию, показывающую, как именно это можно сделать.
- Извлеките из скачанного архива все файлы и переместите их в одну папку, подписав её любым, наиболее удобным и понятным вам именем.
- Запустите Диспетчер устройств Windows.
- Выберите сетевой адаптер, который не имеет драйвера или работает некорректно.
- Откройте контекстное меню (правой клавишей мышки) и выберите Удалить. Эта процедура удалит существующий драйвер и поможет избежать конфликтов старого и нового ПО при проведении ручной процедуры установки.
- Снова выберите целевой адаптер, кликните по нему (делать это необходимо правой кнопкой мыши) и выберите опцию «Обновить драйверы».
- Среди двух предложенных действий выберите «Выполнить поиск драйверов на этом компьютере».
- Система предложит указать какое-то конкретное место в файловой системе Windows для произведения поиска драйвера. Укажите папку, созданную несколькими шагами ранее, чтобы система могла самостоятельно установить ПО.
активировать оборудование
Нужна ли установка драйвера Wi—Fi
Если не подключается необходимая сеть Wi-Fi или вовсе не виден список доступных интернет-сетей, нужен драйвер вай-фай для «Виндовс» 7. Но решить эту проблему можно при условии, что беспроводной модуль встроен в ноут, и он исправно функционирует.

Wi-Fi адаптер бескабельной сети для ноутбука и компьютера представляет собой такое устройство, которое определяет сигналы от роутера, репитера, осуществляющих трансляцию локальной сети по вай-фаю. Во многих ноутбуках имеются интегрированные модули Wi-Fi, они и называются адаптерами. Иногда пользователи ПК отдельно устанавливают в свои системы вай-фай адаптеры. Для их бесперебойного функционирования необходима установка специальной программы.
Вручную убедиться в том, что драйвер для Wi-Fi отсутствует на ноутбуке, можно, совершив следующие действия:
- Найти «Диспетчер устройств», введя в поиске панели управления это словосочетание.
- Перейти в раздел «Сетевые адаптеры», где размещены названия имеющихся программ.
- Найти «Беспроводной адаптер» или «Wireless Network Adapter».
Есть две причины возникновения проблемы: драйвер Wi-Fi отсутствует либо драйвер для вай-фая есть на ноутбуке, но он не функционирует. Может быть еще так, что оборудование для Интернета отключено или на ноутбуке имеется неправильный файл.
Важно! Около знака беспроводного модуля не должны присутствовать восклицательные знаки и красные метки, которые говорят о сбоях работы программы для Wi-Fi. Скачивать драйверы можно только с официального сайта разработчика ноутбука
Кроме этого, ОС может автоматически поискать их в Сети и произвести загрузку
Скачивать драйверы можно только с официального сайта разработчика ноутбука. Кроме этого, ОС может автоматически поискать их в Сети и произвести загрузку.
Установка утилиты на компьютеры и ноутбуки, находящиеся под управлением таких ОС, как Windows 7 и 10, не имеет отличий.
Как проверить установлен и работает ли драйвер Wi-Fi
Как только у пользователей возникают проблемы с подключением ноутбука к беспроводной сети, мы рекомендуем убедиться в том, что соответствующий адаптер в компьютере включён, драйвер для него установлен и устройство работает правильно.
Для этого первым делом стоит попробовать включить Wi-Fi на ноутбуке механическим способом. Дело в том, что во многих моделях под управлением Windows для дополнительной экономии заряда аккумулятора в ноутбуке предусмотрено быстрое отключение и включение Wi-Fi при помощи специального физического переключателя на корпусе или сочетания клавиш на клавиатуре. Некоторые производители для этого используют сочетание функциональной клавиши Fn и кнопок F2 или F3. Эту информацию вы можете узнать из руководства к конкретной модели ноутбука.
Когда попытка механического включения произведена, нужно средствами операционной системы Windows проверить работоспособность этого компонента в вашем ноутбуке, а также уточнить имеется ли в системе драйвер, отвечающий за правильную работу сетевой платы Wi-Fi, и работает ли он должным образом. Получить всю эту информацию и узнать статус адаптера беспроводной сети можно в Диспетчере устройств Windows. Найдите в этом диспетчере сетевые адаптеры и проверьте их свойства. Если какой-либо из них отключён программно или для него не установлено соответствующее ПО, вы увидите информационное сообщение и предупреждающие иконки.
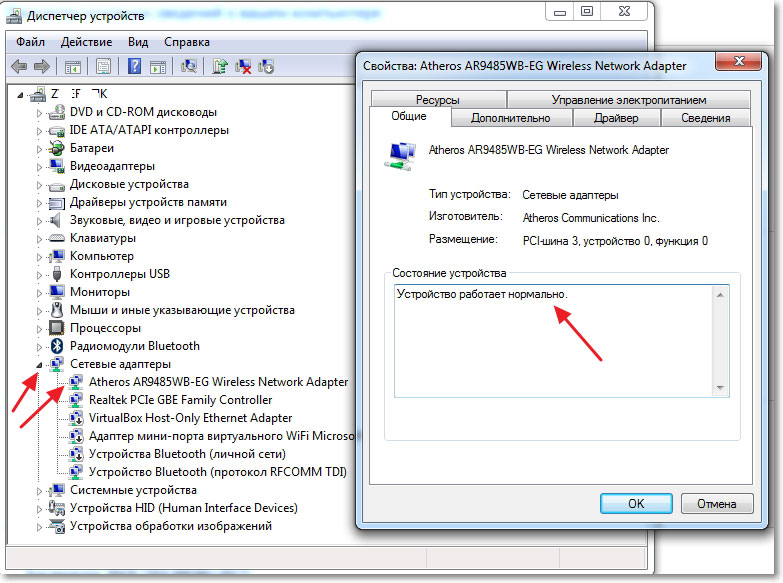
В любой из этих ситуаций необходимо перейти к следующему пункту, который позволит устранить проблемы с подключением Wi-Fi и установить необходимый драйвер.
Инструкции по обновлению, удалению и переустановке
Переустановка программы может понадобиться в случае некорректного функционирования модуля. Она включает следующие шаги:
- Нажать одновременно две кнопки «Windows и R».
- Вставить в строку «devmgmt.msc» и нажать на «Enter».
- Найти в меню «Сетевые адаптеры».
- Отыскать в разделе других устройств вай-фай адаптер.
- Кликнуть по нему правой кнопкой мыши.
- Выбрать вариант «Удалить устройство».
- Перезапустить компьютер.
- Зайти в «Диспетчер устройств», а потом в «Сетевой контроллер».
- Провести установку утилиты.
В системе автоматически произойдет обновление программы для работы Wi-Fi, после чего Интернет будет работать на максимальной скорости без перебоев.
Обновить драйвер Wi-Fi для Windows 7 можно в один клик. Для этого следует выбрать вкладку «Драйвер» в диспетчере и в открывшемся меню кликнуть «Обновить». При нахождении повреждений значок устройства будет отображаться в списке со знаком «!».
Таким образом, установить, переустановить или обновить утилиту для работы беспроводной сети не так уж и сложно. Просто нужно следовать вышеизложенным инструкциям, и все обязательно получится.





