Что означает повреждение файла
Содержание:
- Ошибка 0x80070570 — файл или папка повреждены. Как исправить?
- Как восстановить поврежденные файлы Windows?
- Файл поврежден
- Вскрытие поврежденного архива
- Причины и решение проблемы с EXE
- Starus Partition Recovery
- Использование сторонних программ
- Решаем ошибку с кодом 0x80070570 при установке Windows 10
- Изменение настроек защищённого просмотра
- Ошибка «Папка или файл повреждены. Чтение невозможно» — что делать?
- Ошибка на жестком диске: чтение файла невозможно
- Восстановление данных в программе R-Undelete Home
- Почему повреждаются файлы на компьютере
- Настройки защищенного просмотра
- Как открыть PDF-файл?
Ошибка 0x80070570 — файл или папка повреждены. Как исправить?
Для начала давайте определимся — о каком носителе идет речь. Это съемный переносной диск или флешка или стационарно установленный диск компьютера, разбитый на разделы, в основном именующиеся как C или D? Способы решения не всегда разные, но иногда отличаются по техническим причинам. Обсудим их все.
Ошибка 0x80070570 при удалении файла или программы
Удаление невозможно произвести так как, вероятнее всего, повреждена файловая система. Для проверки файловой системы на наличие ошибок с попыткой их устранения надо запустить команду ЧекДиск. Для этого нажмите следующую комбинацию: Пуск — Выполнить — Введите к появившееся окошко CMD и нажмите Enter. Далее в появившемся окошке введите команду chkdsk c: /f /r где c: это раздел диска, с которого вы пытаетесь удалить файл. Если ошибка 0x80070570 возникает при попытке удаления программы — вероятнее всего она установлена на диске С, соответственно надо указывать его.
Также диск С является системным и запуск программы проверки диска не может проводиться полноценно при загруженной оболочке операционной системы. Если вы получите такое сообщение:
Не удается заблокировать текущий диск.
Невозможно выполнить команду CHKDSK, так как указанный том используется другим процессом. Следует ли выполнить проверку этого тома при следующей перезагрузке системы? [Y(да)/N(нет)]
— введите после [Y(да)/N(нет)] Y и нажмите кнопу Энтер.
Проверка флеш-дисков проходит быстро, в процессе в окошке может появляться список выполняемых функций по восстановлению поврежденных файлов и секторов. В любом случае это говорит о серьезных проблемах файловой системы и должно служить предупреждением. Рекомендуется сохранить имеющуюся информацию с диска, так как его работоспособность у будущем будет под вопросом.
Ошибка 0x80070570 на съемных жестких дисках
Тут проблема может быть в USB-шнурах, соединяющих HDD. Неправильная передача данных запросов компьютера к файловой системе жесткого диска из-за изломов шнура может вызывать появление ошибки 0x80070570. Как исправить? — поменять шнур для начала. Это для случаев, когда не удалось добиться результата после полной проверки программой Чек диск, описанной выше.
Читайте далее:
Программе установки не удается найти setup.exe – как исправить?
Как исправить код ошибки 0xc000000f
Синтаксическая ошибка в имени файла имени папки или метке тома — что делать
Ошибка»Unarc.dll вернул код ошибки 7″ Как исправить?
Код ошибки 0x80070020 что делать?
Как восстановить поврежденные файлы Windows?
Начнем с краеугольного камня – системных файлов, без целостности которых Windows будет работать с ошибками или не работать вообще.
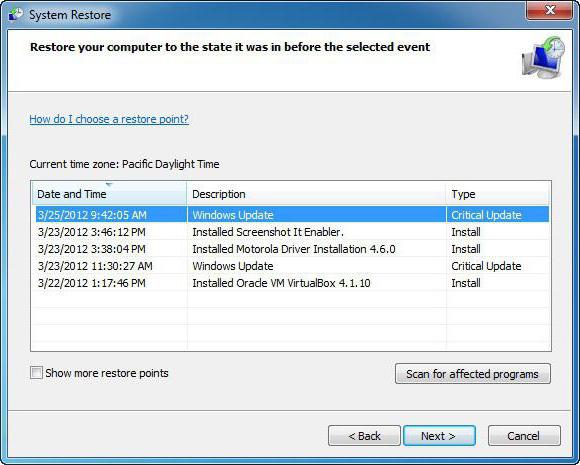
Основным методом, позволяющим решить проблему того, как восстановить поврежденный файл (файлы) операционной системы, является использование универсального инструмента, который имеется в любой ОС. Это откат до предыдущего состояния, который можно вызвать из раздела архивации и восстановления или при загрузке поврежденной системы, когда откат до определенной точки стартует автоматически.
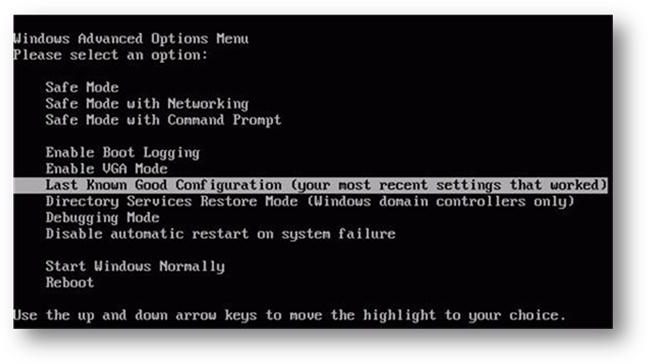
Также можно использовать загрузку с нажатием клавиши F8 (для Windows 10 этот процесс является несколько более сложным), где в меню старта выбирается последняя работоспособная конфигурация.
Если старт ОС в нормальном режиме невозможен, загрузку следует произвести либо в безопасном режиме, либо с установочного носителя, а затем использовать команду sfc /scannow, вводимую в командной строке, в загруженной системе, обязательно запущенной с правами администратора. В случае если старт производится со съемного носителя, команда будет выглядеть длиннее: sfc /scannow /offbootdir=C:\ /offwindir=D:\windows (C – раздел с установленной системой, но буква диска может быть и другой).
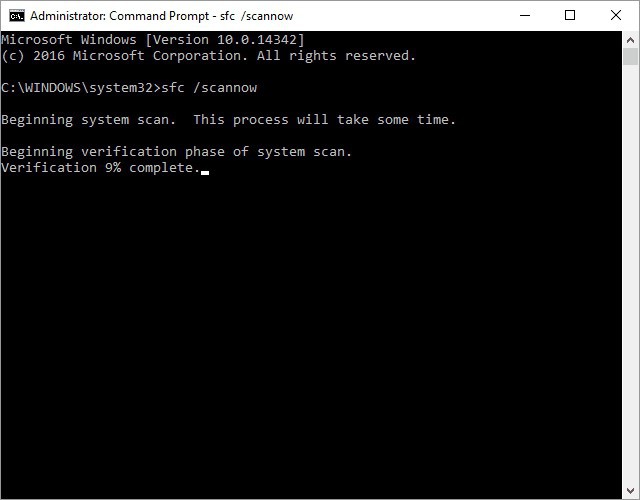
В некоторых случаях, когда система загружается, можно воспользоваться программой DLL Suite, которая догружает недостающие или поврежденные динамические библиотеки системы. Но для этого должно быть активным интернет-подключение.
Файл поврежден
Если при попытке открыть файл выскакивает сообщение о том, что он поврежден, надо попросить отправителя проверить, как вложение работает на его компьютере, пересохранить и отправить еще раз.
Есть вероятность, что файл некорректно сохранился или был поврежден до того, как его прикрепили к письму.
Важно: проверить вложения на вирусы
Надеюсь, что после прочтения этого материала Вы разобрались, почему вложение в письме не открывается. Но прежде чем Вы вернетесь к работе, мы хотим кое-что напомнить.
Электронную почту часто используют злоумышленники. Их целью могут быть как домашние, так и корпоративные компьютеры. Поэтому:
- открывайте файлы только от доверенных отправителей;
- если вам прислали исполняемый файл .exe или .com, нужно самостоятельно проверить его или попросить IT-специалистов в вашей компании об этом, прежде чем скачивать и, тем более, запускать.
Для самостоятельной проверки есть различные онлайн-сервисы, в том числе,
- у Касперского и
- у доктора Веба.
1 Kaspersky VirusDesk для онлайн-проверки на вирусы:
2 Онлайн-сканер файлов Dr.Web, чтобы бесплатно проверить подозрительные файлы на наличие вредоносных программ:
Вы отправляете свои файлы через браузер, они загружаются на наш сервер, их проверяет Dr.Web актуальной версии с самой свежей вирусной базой, и вы получаете результат проверки.
Проверить ссылку или сайт с помощью доктор Веб:
Дополнительные материалы:
1. Бесплатные почтовые сервисы, какие бывают и зачем они нужны
3. Что такое предпросмотр в электронной почте: Гугл, Майл ру, Яндекс
Распечатать статью
Получайте актуальные статьи по компьютерной грамотности прямо на ваш почтовый ящик. Уже более 3.000 подписчиков
.
Важно: необходимо подтвердить свою подписку! В своей почте откройте письмо для активации и кликните по указанной там ссылке. Если письма нет, проверьте папку Спам
Вскрытие поврежденного архива
Реанимировать пострадавший архив не всегда возможно. В большинстве случаев это осуществимо хотя бы частично.
- Для начала нажимают «Пуск» и далее находим архиватор «WinRAR». Нажимаем кнопку «Пуск» с логотипом ВиндовсВ поле вводим WinRAR, открываем щелчком мышки программу
- Найти «больной» архив с помощью стрелки, и нажать кнопку с медицинским крестом. После этого сервис попросит уточнить, в каком виде нужно обновить архив.Находим с помощью стрелки поврежденный архив, выделяем его и щелкаем по кнопке «Исправить»
- Выбрав, остается дождаться, пока компьютер сам себя излечит. Об успешности свидетельствует тот факт, что открыть архив получается.
Если это оказалось безрезультатным, остается только распаковать обычным способом и извлечь из папки то содержимое, которое можно прочитать. Для этого:
- Запускают все ту же WinRAR.
- По клику правой кнопкой мыши по источнику откроется список действий. Нужно выбрать пункт извлечения файлов.Нажимаем правым кликом мышки по нужному архиву, в меню щелкаем по пункту «Извлечь в указанную папку»
- Система спросит, куда именно их транспортировать, а если пользователь затрудняется с ответом, то сама и предложит.Выбираем «Рабочий стол», выделив его левым кликом мышки
- После нажатия «ОК» и закрытия окна работу можно продолжать.Нажимаем по кнопке «ОК»
Таким образом, оказывается, что невозможное к прочтению распознать в большинстве случаев возможно. Нужно только испробовать все варианты — один из них непременно подойдет.
Причины и решение проблемы с EXE
В большинстве случаев источником проблемы служит вирусная активность: проблемные файлы заражены или повреждён системный реестр Windows. Иногда причиной проблемы может быть некорректная работа встроенного в ОС брандмауэра или сбой «Проводника». Рассмотрим решение каждой из проблем по порядку.
Способ 1: Восстановление ассоциаций файлов
Нередко зловредное ПО атакует системный реестр, что приводит к разнообразным сбоям и ошибкам. В случае рассматриваемой нами проблемы вирус повредил ассоциации файлов, вследствие чего система попросту не способна открывать EXE-файлы. Восстановить корректные ассоциации можно следующим образом:
- Откройте меню «Пуск», напечатайте в строке поиска regedit и нажмите Enter. Затем щёлкните правой кнопкой мыши по найденному файлу и выберите вариант «Запуск от имени администратора».
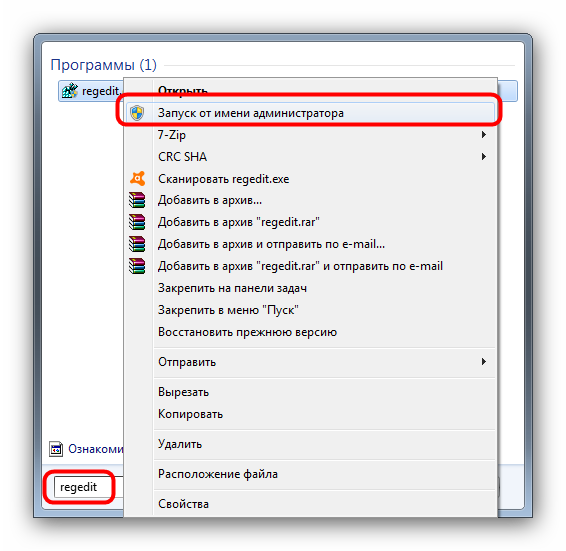
Используйте «Редактор реестра» Виндовс, чтобы перейти по следующему пути: </li>
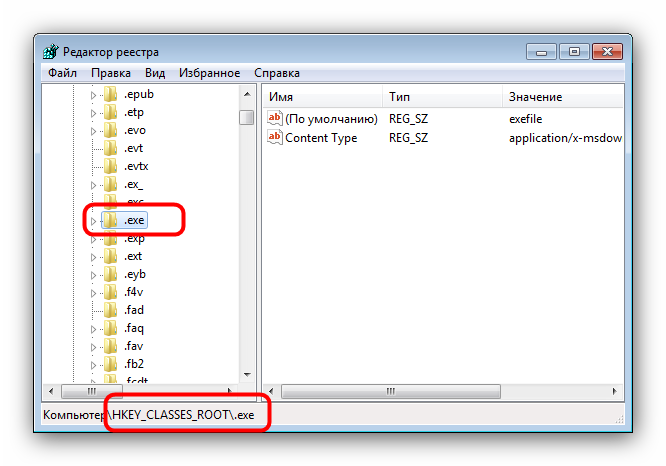
Дважды кликните ЛКМ по параметру «По умолчанию» и напишите в поле «Значение» вариант exefile, после чего нажмите «ОК».</li>
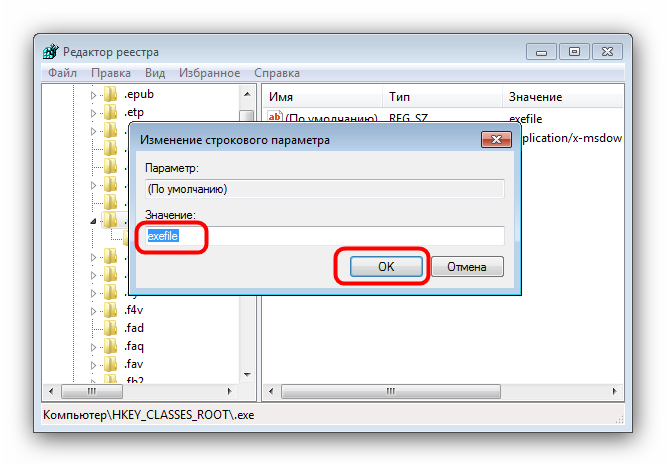
Далее в ветке найдите папку exefile, откройте её и перейдите по пути .
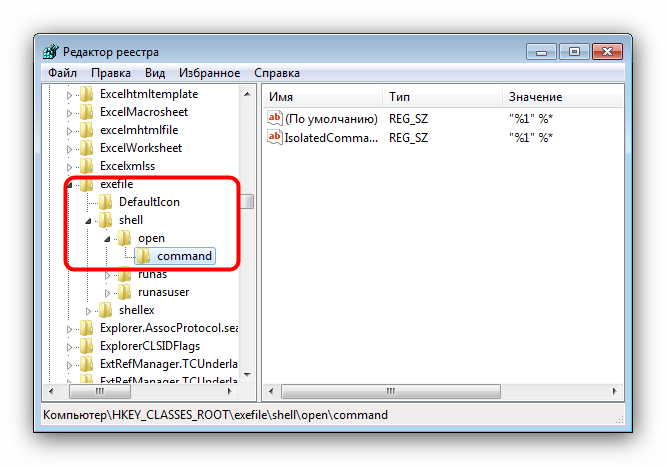
«По умолчанию»«Значение»«ОК»
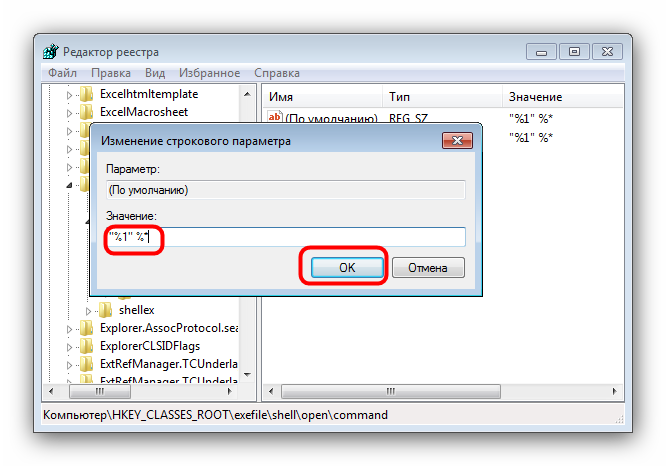
Закрывайте «Редактор реестра» и перезагружайте компьютер.</li></ol>
Данный метод помогает в большинстве случаев, но если проблема всё ещё наблюдается, читайте далее.
Способ 2: Отключение брандмауэра Windows
Иногда причиной, по которой не запускаются EXE-файлы, может быть встроенный в Виндовс файерволл, и отключение данного компонента избавит вас от проблем с запуском файлов этого типа. Мы уже рассматривали процедуру для Windows 7 и более новых версий ОС, ссылки на подробные материалы представлены ниже.
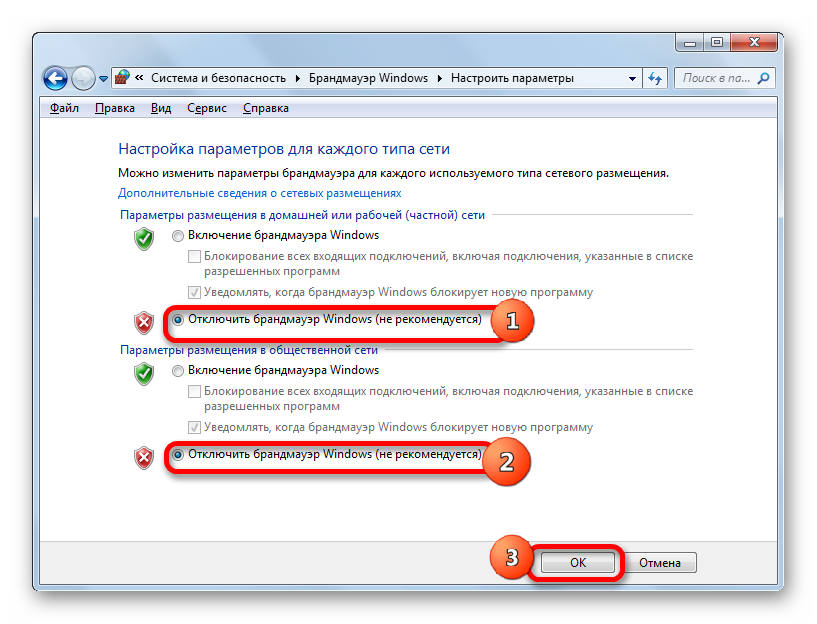
Подробнее:Отключение брандмауэра в Windows 7Отключение брандмауэра в Windows 8
Способ 3: Изменение звуковой схемы и контроля учётной записи (Windows 8-10)
В редких случаях на Windows 8 и 10 причиной проблем с запуском EXE может быть сбой в работе системного компонента UAC, отвечающего за уведомления. Проблему можно исправить, проделав следующие действия:
- Щёлкните ПКМ по кнопке «Пуска» и выберите в меню пункт «Панель управления»
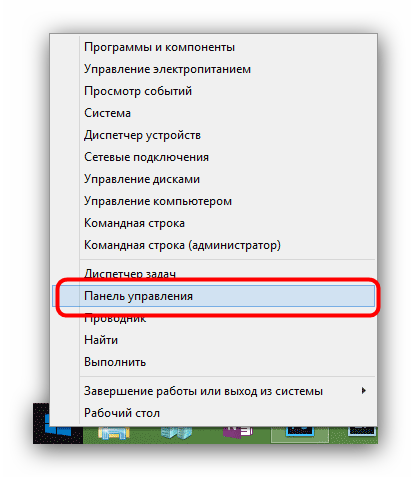
Найдите в «Панели управления» пункт «Звук» и нажмите на него.</li>
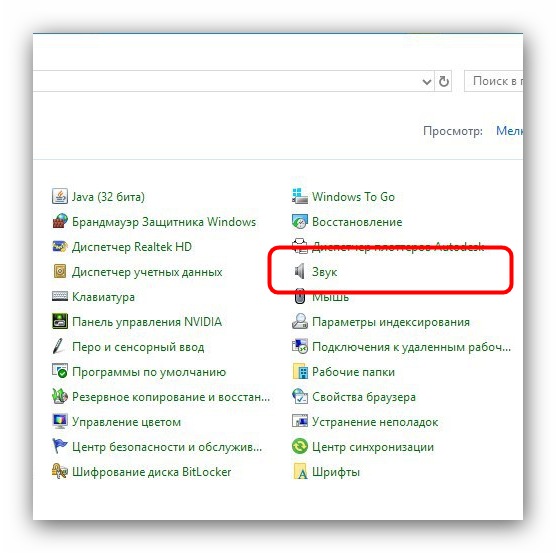
В окне свойств звуковой системы перейдите на вкладку «Звуки», затем используйте выпадающий список «Звуковая схема», в котором выберите вариант «Без звука» и подтвердите изменение нажатием на кнопки «Применить» и «ОК».</li>
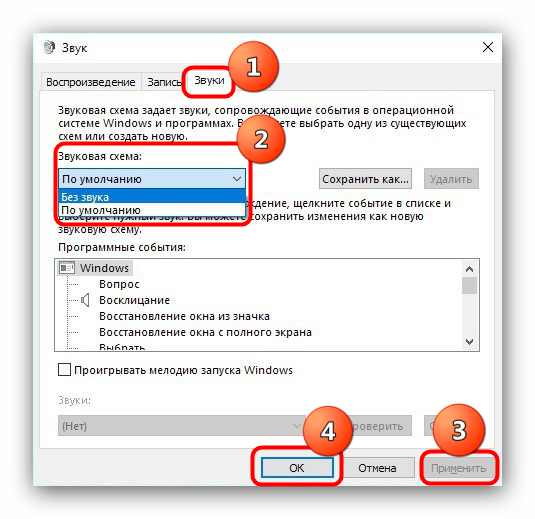
Вернитесь в «Панель управления» и зайдите в пункт «Учётные записи пользователей».</li>
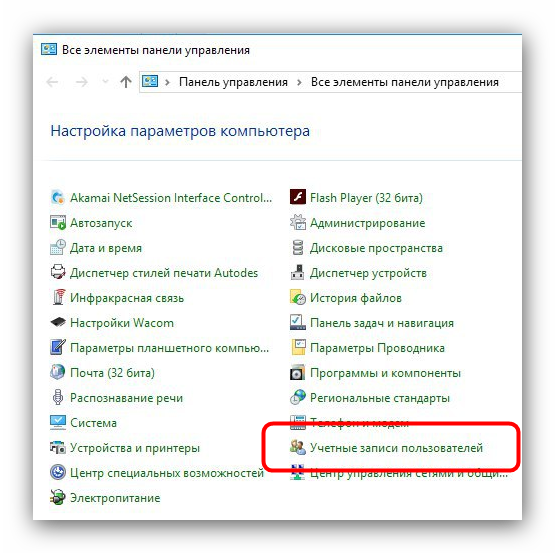
Откройте страницу «Управление профилями пользователей», где нажмите на «Изменить параметры контроля учётных записей».</li>
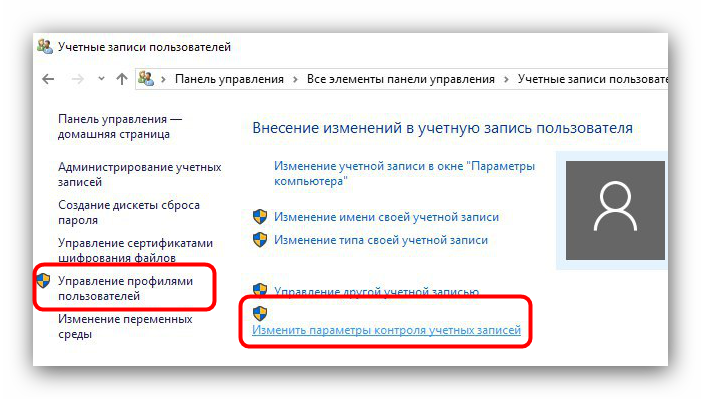
В следующем окне передвиньте ползунок в нижнее положение «Никогда не уведомлять», после нажмите «ОК» для подтверждения.</li>
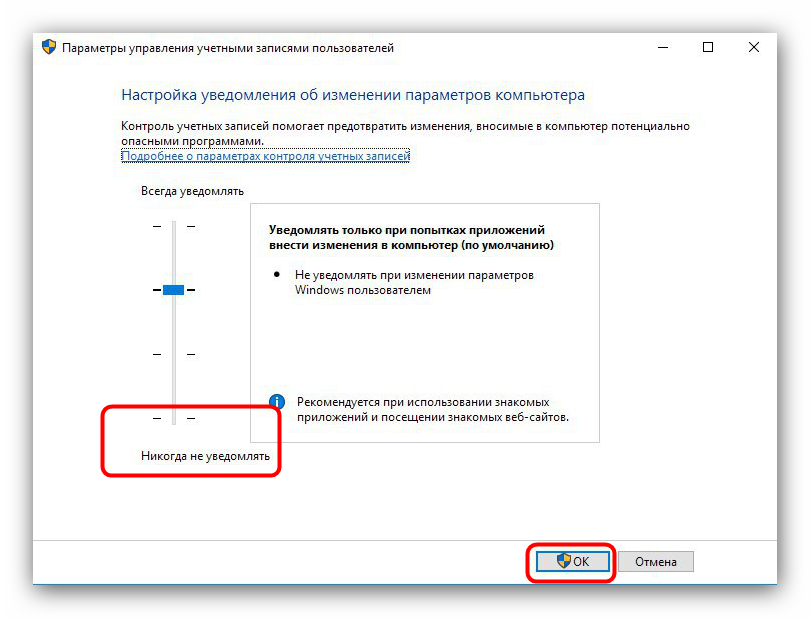
Снова проделайте шаги 2-3, но на этот раз установите звуковую схему в положение «По умолчанию».</li>Перезагрузите компьютер.</li></ol>
Описанная последовательность действий выглядит необычно, но она доказала свою эффективность.
Способ 4: Устранение вирусного заражения
Чаще всего EXE-файлы отказываются корректно работать из-за наличия в системе вредоносного ПО. Способы обнаружения и устранения угрозы чрезвычайно разнообразны, и описывать их все не представляется возможным, однако наиболее простые и эффективные мы уже рассматривали.
Подробнее: Борьба с компьютерными вирусами
Заключение
Как видим, наиболее распространённая причина сбоев в работе EXE-файлов – вирусное заражение, потому мы хотим напомнить вам о важности наличия в системе защитного ПО. Мы рады, что смогли помочь Вам в решении проблемы.Опишите, что у вас не получилось
Наши специалисты постараются ответить максимально быстро.
Помогла ли вам эта статья?
Раньше у меня запускался setup.exe от игры Assassins Creed 1, а теперь почему то — нет… Я пробовал все: качал другой репак, ставил совместимость, запускал от имени администратора. Помогите мне, пожалуйста.Спросил Graggor в «Программы, ОС», 2017-09-27 09:55:53
faqforall.ruВариант 1Вариант 2exefile«%1» %*Вариант 3Вариант 4Вариант 5
UrmasKotovaVita
Starus Partition Recovery
Программа для восстановления логических дисков, которая спасёт, если компьютер перестал отображать любой накопитель или разрушилась структура диска.
Starus Partition Recovery реконструирует системную структуру, устранит повреждения, переформатирует нечитаемые файлы, полностью восстановит повреждённые участки. Программа должна справиться даже со сложными ситуациями: удалением файловой таблицы, повреждением загрузочной области диска и другими.
Сохранить информацию можно на жёсткий диск, ISO‑образ, CD или DVD. Есть функция просмотра файлов перед восстановлением.
Купить Starus Partition Recovery →
Использование сторонних программ
Если времени не хватает, чтобы разобраться во всех методах открытия ошибочных документов можно воспользоваться специализированным софтом, который все сделает сам. Примером популярных и бесплатных приложений являются R-Word и Magic Word Recovery. Интерфейс таких программ понятен и с восстановлением файла сможет справиться новичок. Процент успешной реанимации файлов достаточно велик, что также является преимуществом использования специального софта.
Как видите, чтобы открыть файл с ошибкой существует много способов. Можно использовать внутренние функции текстового редактора и изменять настройки системы. А если ничего не помогло, можно воспользоваться специальными программами и утилитами. В любом случае вероятность восстановить поврежденный документ достаточно велика.
И напоследок несколько советов:
- Обязательно делайте резервную копию файла, с которым работаете.
- Первоначально попробуйте сохранить файл в формате .rtf. Для этого нажимаете на документ правой клавишей мыши и в списке используете строку Сохранить как.
При работе над устранением ошибки закройте все приложения, чтобы оперативная память компьютера была свободна. Это позволит восстанавливать документы с большим количеством информации.
Решаем ошибку с кодом 0x80070570 при установке Windows 10
Одной из самых частых ошибок, которая происходит во время инсталляции Виндовс 10, является уведомление с кодом 0x80070570. Она может свидетельствовать о разных поломках, поэтому пользователю предстоит сначала отыскать ее, а после этого уже заняться исправлением. Сначала мы хотим рассмотреть самые простые неприятности и рассказать о том, как их быстро исправить:
Подробнее: Почему лампочка на материнской плате горит красным
</ul>
Если упомянутые выше варианты оказались бесполезными в вашей ситуации, потребуется осуществить более сложные действия. Они подразумевают проведение тестирования комплектующих, перезапись образа диска или замену используемой для установки Виндовс флешки. Давайте разберемся со всем по порядку, начиная с самого простого метода.
Способ 1: Тестирование оперативной памяти
Сегодня мы уже говорили, что виновником ошибки 0x80070570 может стать неправильная работа оперативной памяти. Однако простое передподключение или использование только одной плашки помогает не всегда, особенно если дело касается программной или физической неисправности ОЗУ. Разобраться с проверкой работоспособности данного комплектующего поможет наш отдельный материал, ознакомиться с которым вы можете далее.

Подробнее:Как протестировать оперативную память при помощи программы MemTest86+Программы для проверки оперативной памятиКак проверить оперативную память на работоспособность
Когда проверка выявила физическую неисправность, плашку нужно поменять на новую, а уже потом проводить инсталляцию ОС. Советы по выбору ОЗУ также читайте в нашей статье ниже.
Подробнее:Как выбрать оперативную память для компьютераУстанавливаем модули оперативной памяти
Способ 2: Проверка жесткого диска
Как в случае с оперативной памятью, возобновление нормального функционирования жесткого диска тоже не всегда решается заменой разъема или переподключением. Иногда требуется проведение соответствующего тестирования и исправления найденных проблем HDD. Существует ряд программ и системных средств по исправлению неполадок жесткого диска. Узнайте о них более детально по следующим ссылкам.

Подробнее:Устранение ошибок и битых секторов на жестком дискеКак проверить жесткий диск на битые сектораКак проверить жесткий диск на работоспособность
Кроме этого существует команда , которая запускается с «Командной строки» во время инсталляции операционной системы. Вам нужно просто запустить «Командную строку» нажатием горячей клавиши Shift + F10, ввести туда указанную выше строку и нажать на Enter. Будет запущена проверка HDD, а найденные ошибки по возможности исправятся.
Способ 3: Проверка флешки и перезапись образа
Многие пользователи используют съемные носители для установки Виндовс 10, на которые предварительно был записан соответствующий образ. Такие образы не всегда функционируют корректно и могут стать причиной появления ошибки с кодовым именем 0x80070570. В такой ситуации лучше всего скачать новый ISO-файл и смонтировать его заново, предварительно отформатировав флешку.

Подробнее:UltraISO: Создание загрузочной флешки Windows 10Руководство по созданию загрузочной флешки с Windows 10
Когда и такие действия не помогают, проверьте работоспособность носителя с помощью соответствующих средств. Если он окажется неисправен, потребуется провести замену.
Подробнее:Гайд по проверке работоспособности флеш-накопителейНе форматируется флешка: способы решения проблемыСоветы по правильному выбору флешки
Только что мы рассказали обо всех доступных методах борьбы с проблемой 0x80070570, которая возникает при инсталляции ОС Windows 10. Как видите, причин возникновения существует несколько, поэтому одним из самых трудных моментов будет их поиск, а решение чаще всего происходит буквально в пару кликов или путем замены комплектующего.
Помогла ли вам эта статья?

Многие пользователи сталкивались с ошибкой 0x80070570 при установке Windows, в данной статье, попробуем описать возможные методы решения этой ошибки.
По типологии ошибок, 0x80070570 обозначает повреждение файла (ERROR_FILE_CORRUPT), поэтому, первым делом при возникновении данной ошибки, следует создать новый установочный накопитель или использовать другой накопитель. В более редких случаях, возникновение данного кода ошибки может символизировать об аппаратных проблемах.
Изменение настроек защищённого просмотра
Рассмотрим ещё один вариант. Он может сработать, если программа не открывает файл Word, который был загружен из Интернета. Система автоматически блокирует запуск документов, которые считает потенциально опасными. Отключить защиту можно следующим способом:
- Запустите «Ворд» и перейдите в меню «Файл» > «Параметры».
- В появившемся окне слева расположены основные вкладки. Нам нужен раздел «Центр управления безопасностью».
- В «Центре» перейдите на вкладку «Защищённый просмотр».
- Снимите флажки со всех пунктов, отвечающих за открытие документов в ограниченном режиме.
- Сохраните изменения, перезапустите программу и попробуйте ещё раз открыть файл.
Использовать этот способ нужно с осторожностью, и только в том случае, если вы на 100% уверены в безопасности файла
Ошибка «Папка или файл повреждены. Чтение невозможно» — что делать?
Несмотря на то что ОС Windows обладает мощнейшим инструментарием для распознавания и открытия множества типа файлов, нередко возникают ситуации, когда ни с того ни с сего на экране монитора появляется сообщение: «Ошибка 0x80070570. Файл или папка повреждены. Чтение невозможно». В большинстве случаев это относится к съемным носителям информации, но, вопреки всему, такая ситуация может касаться и данных, сохраненных на жестких дисках или в их логических разделах (томах). Рассмотрим несколько вариантов по отдельности.
Что означает ошибка: «Папка или файл повреждены. Чтение невозможно»?
Как уже понятно, в русскоязычных версиях Windows особого пояснения, что собой представляет данная ошибка, не нужно. С точки зрения описания все и так понятно.

Другое дело – выяснить причину, почему возникает сообщение об ошибке: «Папка или файл повреждены. Чтение невозможно» и постараться найти оптимальное исправление проблемы. Начнем с инсталляции Windows или какого-либо другого программного продукта.
Инсталляция Windows
Представим себе ситуацию, что инсталляция Windows происходит не с оригинального диска, а с его копии, записанной на DVD-носителе. Тут может быть несколько вариантов сбоев. Во-первых, сам оптический диск может иметь повреждения в виде царапин, выбоин, жировых пятен и т. д.

Понятно, что запущенный файл Setup прочитать данные на проблемных секторах и областях не может именно вследствие повреждений. Тут выход только один – взять новую болванку и скопировать на нее установочный дистрибутив или произвести запись из образа диска.
Что касается образов, тут ошибка «Папка или файл повреждены. Чтение невозможно» тоже имеет место, причем достаточно часто. Одной из причин может стать некорректная запись самого образа. Что делать? Да просто перезаписать образ заново, если это не поможет еще раз создать образ оригинального диска и перенести данные в процессе прожига на съемный носитель.
Иногда может наблюдаться повреждение загрузочной записи. Но исправляется это при помощи консоли с вызовом средств восстановления загрузчика. Но и код ошибки здесь другой.
Открытие архивных файлов
Архивы и программы, их открывающие, тоже могут в работе приводить к появлению ошибок типа «Папка или файл повреждены. Чтение невозможно», но только в этом случае проблема может заключаться лишь в том, что архив (при условии, что он находится на винчестере) был попросту недогружен в случае его скачивания из Интернета. Правда система здесь не «плюется». В основном сообщения об ошибке выводит сам архиватор.

Наиболее распространенными являются месседжи о непредвиденном конце архива при распаковке (как это выдает тот же WinRAR). Но в сути своей причина остается неизменной – повреждение файла или папки в самом архиве, из-за чего полное и корректное извлечение данных становится невозможным.
Другие ситуации
Но это были только самые распространенные случаи. Нередко можно встретить и ситуации, когда файл или папка повреждены, чтение невозможно на флешке или с USB-винчестера
Тут уж стоит обратить внимание на системные ошибки, а также механические повреждения устройств такого типа

Равно как и для жестких дисков, желательно произвести полную проверку устройств с автоматическим исправлением ошибок и даже с полным тестированием поверхности, хотя и само устройство может быть защищено от записи или копирования находящихся на нем данных.
По большому счету ошибка «Папка или файл повреждены. Чтение невозможно» может возникать даже при сбоях в самой «операционке», повреждениях оперативной памяти, при наличии устаревшей версии BIOS, да и при некорректном доступе к винчестеру.
Кстати, это касается случаев, когда ошибка возникает с запуском (открытием файла) или папки с жесткого диска либо логического тома, когда пользователь твердо уверен, что файл является подлинным и был сохранен корректно. Кто знает, может, причина именно в ошибках, описанных чуть выше.
Заключение
Но если рассматривать проблему в целом, в каждом конкретном случае нужно точно выяснить причину, а только потом думать, какое именно решение будет максимально действенным для устранения такой ситуации.
Как уже понятно, особое внимание нужно уделить отсутствию повреждений на съемных носителях информации, а также целостности файлов и папок, причем находящихся не только в архивах, ведь сопутствующие данные тоже могут быть повреждены или, так сказать, недокачаны, несмотря на наличие основных файлов, подлежащих запуску или открытию. И вообще, файлы или папки могут быть просто защищены от копирования, а тут потребуется снять ограничительный атрибут под админом
fb.ru
Ошибка на жестком диске: чтение файла невозможно
Если такое случилось с файлом на жестком диске, алгоритм действий таков:
- запустить перезагрузку машины. Часто это помогает;
- проверить плотность подсоединения всех составляющих и проводов компьютера.
Если это ни к чему не привело, можно переходить к системе.
- Нажать кнопку «Пуск» с логотипом Виндовс.Нажимаем кнопку «Пуск» с логотипом Виндовс
- После вызвать командную строку посредством набора cmd в поле поиска.Набираем cmd в поле поиска
- Нажать правой клавишей мышки на нужный сервис сверху в появившемся перечне. Выбираем вход с полномочиями администратора.Нажимаем правой клавишей мышки на утилите, щелкаем по строке «Запуск от имени администратора»
- Появится поле командной строки, куда нужно ввести «chkdsk : c/f/r». Нажать кнопку «Enter».В поле вводим команду «chkdsk : c/f/r», «С» можно заменить буквой поврежденного носителя, нажимаем «Enter»
Окончательный этап — «реанимирование» файлов, для чего запускают утилиту sfc:
- В администраторской командной строке набирают команду «sfc /scannow», щелкают «Enter».Набираем команду «sfc /scannow», щелкаем «Enter»
- Дальше утилита справится с задачей. По окончании процедуры команду набирают повторно, чтобы убедиться, что все прошло эффективно.
Восстановление данных в программе R-Undelete Home
Если приведенные выше методы не возымели результата, при этом хранящиеся на носителе файлы представляют для вас ценность, попробуйте восстановить их в программах R-Undelete Home
илиR-Studio . Рассмотрим пример восстановления данных с проблемного носителя с помощью первой программы R-Undelete Home.
- Установите программу на компьютер и запустите;
- Наведите курсор мыши на раздел или диск, с которого хотите восстановить данные и нажмите «Отобразить файлы »;
- Если нужные вам файлы не будут найдены сразу, нажмите в правом нижнем углу кнопку «Сканировать »;
- Отметьте флажками файлы, которые хотите восстановить с накопителя, нажмите кнопку «Восстановить » и укажите папку для сохранения восстанавливаемых файлов, расположенную на другом логическом разделе или физическом жестком диске.
По умолчанию программа сохраняет данные в папку %userprofile%\Documents\R-TT\R-Undelete. Недостатком R-Undelete Home являются существенные ограничения восстановления данных с носителей с файловой системой NTFS и ReFS. С таких дисков Free-версия программы поддерживает восстановление файлов размером не более 256 Кб. Для файловых систем FAT12, FAT16, FAT32 и exFAT ограничений на размер файлов нет.
Почему повреждаются файлы на компьютере
Обычно файлы становятся поврежденными при записи на диск. Это может произойти по-разному, наиболее распространенным из которых является случай, когда приложение сталкивается с ошибкой при сохранении или создании файла.
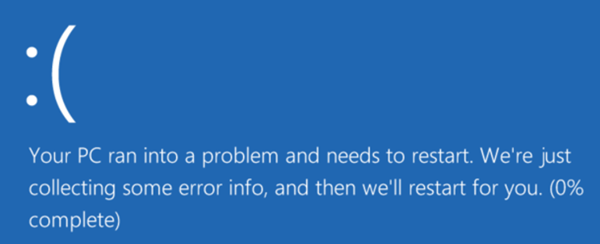
При сохранении документа офисное приложение может столкнуться с ошибкой в неожиданное время. У приложения сжатия может возникнуть проблема при создании архива. При создании резервной копии ваше приложение резервного копирования также может иметь проблемы. У вашего браузера (или другого приложения для загрузки) могут возникнуть проблемы с записью загруженного файла на диск.
Часто эти приложения замечают ошибку и сообщают вам, что что-то пошло не так, что дает вам шанс попробовать ещё раз. Иногда, однако, вы не знаете, что что-то пошло не так, пока не попытаетесь открыть файл позже.
Есть, конечно, и другие причины, по которым файлы могут быть повреждены.
Когда вы завершаете работу своего компьютера, следует закрыть все файлы, которые были открыты, должным образом. Когда этого не происходит, то может произойти повреждение файлов, которые были открыты в данный момент, включая не только ваши документы, но даже файлы операционной системы.
Проблемы с жестким диском также могут привести к повреждению файлов. Иногда, как в случае плохого физического сектора на диске, ваш поврежденный файл может быть частью гораздо более серьезной проблемы. Иногда небольшие ошибки, такие как сшитый файл или потерянный кластер, являются виновниками проблем с повреждением файлов и не обязательно указывают на неисправный жесткий диск.
Наконец, вредоносное ПО и вирусы также могут повреждать файлы, но, как правило, преднамеренно, а не случайно.
Настройки защищенного просмотра
Если предыдущие методы не помогли, и по-прежнему не открывается документ, то стоит посмотреть настройки безопасности. Внутри Word запрограммирована специальная система, которая обеспечивает дополнительную защиту пользователя от открытия подозрительных документов или файлов, скачанных в интернете. Если вы уверенны, что документ безопасен, то можете временно отключить систему защищенного просмотра и открыть файл с ошибкой.
Для этого делаете следующее:
- Заходите в Параметры через меню Файл
- Внизу ищете строку Центр управления безопасностью
- В правой части диалогового окна нажимаете на кнопку Параметры…. и открываете настройки
- В появившемся окне выбираете строку Защищенный просмотр
- Убираете галочки со всех позиций и подтверждаете действие.

Как открыть PDF-файл?
Убедитесь, что на вашем устройстве установлен Adobe Reader или Acrobat. Затем можно открывать PDF-файлы:
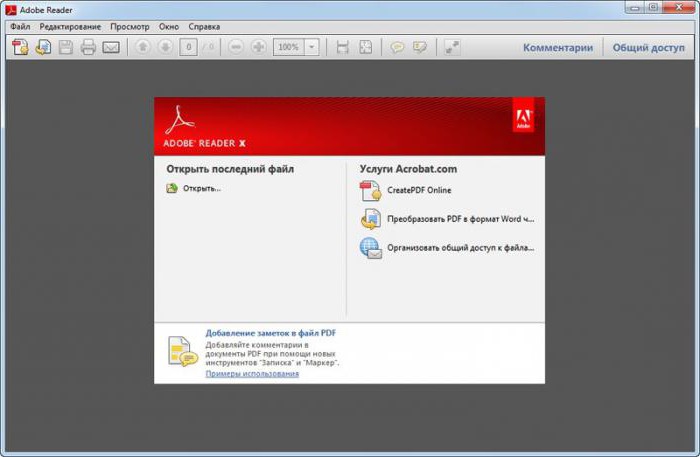
- Запустите саму программу, нажмите на «Файл». Далее — «Открыть». В «Проводнике» найдите и выберите нужное.
- Дважды щелкните на значок документа в файловой системе, на «Рабочем столе», во вложениях электронной почты. Если не уверены, что по умолчанию стоит «Акробат» или «Ридер», то щелчком ПК мыши запустите через «Открыть с помощью».
- В браузере документы такого типа открываются автоматически в режиме чтения, с усеченной панелью инструментов. Убедитесь, что установлен плагин «Акробат». В ином случае в «Расширениях» браузера скачайте его.





