Что означает значок трубка с вайфаем на samsung, xiaomi и др
Содержание:
- Драйвер
- Как показать значок сети на панели задач в Windows 7, 8 или 10 —
- Значок сети отсутствует на панели задач в Windows 7 и Windows 10
- Многоточия
- Почему может пропасть значок подключения к интернету в панели задач
- Исправление реестра
- Что обозначает восклицательный знак на индикаторе уровня сигнала сети
- Почему может пропасть значок подключения к интернету в панели задач
- Почему может пропасть значок подключения к интернету в панели задач
- Японские каомодзи
- Интернет соединение по значкам хорошее, а скорости нет
- Знаки препинания/грамотность
- Исправление реестра
- Статус подключения по кабелю с красным крестиком и интернет не работает
- Вместо послесловия
- Диагностика подключения к Интернету в Windows 10
- Что означает многоточие в переписке
- Почему может пропасть значок подключения к интернету в панели задач
Драйвер
Обычно Windows самостоятельно подгружает нужный ей софт. Но если драйвер сетевого оборудования отсутствует или повреждён, его надо установить вручную.
- Зайдите в «Диспетчер устройств» через «Панель управления». Это меню можно вызвать и по-другому: откройте «Пуск — Выполнить» и в поле для ввода напишите «devmgmt.msc».
- Рядом с «проблемным» оборудованием должен быть значок в виде жёлтого треугольника с восклицательным знаком.
- Плата будет отмечена как «Неизвестное устройство», если система не смогла определить её модель, или для неё нет подходящего софта. И именно поэтому компьютер не присоединялся к беспроводной сети.
Для подключения надо загрузить ПО. Есть несколько способов. Первый подойдёт, если драйвер был установлен неправильно.
- В Диспетчере кликните правой кнопкой мыши на пункт с жёлтым треугольником.
- Выберите «Удалить» и подтвердите действие.
- Перезагрузите компьютер.
- После запуска Windows «обнаружит» наличие нового устройства.
- Если этого не произошло, снова зайдите в Диспетчер.
- Выделите любой пункт.
- «Действия — Обновить конфигурацию».

Это сработает только с оборудованием, которое устанавливается по принципу «Plug and Play» (что означает «Вставляйте и играйте»). Программное обеспечение для этих девайсов загружается само. Вы можете пользоваться ими сразу после подключения. Если в плате, вообще, нет такой функции:
- Выделите любой пункт в Диспетчере.
- «Действия — Установить старое устройство»
- Откроется окно с пояснениями. Нажмите «Далее».
- Отметьте «Автоматический поиск» или «Вручную».
- Выберите «Сетевые адаптеры».
- Если знаете модель и тип гаджета, найдите его в списке.
- Подождите, пока закончится инсталляция.
Чтобы загрузить апдейт устаревшего софта:
- В Диспетчере щёлкните по устройству правой кнопкой мыши.
- В выпавшем списке нажмите на «Обновить драйвер». Эта опция будет активна, если Windows определила модель оборудования.
- Выберите «Автоматический поиск», чтобы система нашла софт в сети и скачала его.
- Или нажмите «Поиск на компьютере», чтобы указать путь к инсталлятору.
В комплекте с новым Wi-Fi-адаптером или ноутбуком должен идти диск. С него можно загрузить необходимое программное обеспечение. Если у вас нет CD с драйвером, и система сама его не нашла:
- Зайдите на сайт производителя сетевого оборудования.
- В строку поиска скопируйте название модели.
- Откройте страницу с информацией о вашем адаптере.
- Скачайте оттуда ПО. Обычно оно находится в разделе «Поддержка» («Support»), «Загрузки» («Downloads»), «Файлы» («Files») или «Программы» («Programs»).
Существуют специальные приложения для установки системного софта. Например, Driver Booster. Он определяет модель оборудования и загружает для него актуальные версии драйверов.

Как показать значок сети на панели задач в Windows 7, 8 или 10 —
Вы можете быть удивлены, куда ушел значок сетевого подключения в области уведомлений. Когда это происходит, у вас обычно есть подключение к Интернету, но вы не видите полосу сигнала Wi-Fi, значок Ethernet или значок состояния подключения. В некоторых других случаях вы не можете получить доступ к Интернету, и нет значка для доступа к Центру управления сетями и общим доступом.
Это может быть вызвано несколькими сезонами: либо значок состояния сетевого подключения отсутствует, либо сетевая служба не запущена, либо проблема с проводником Windows. В большинстве случаев недостающий значок можно вернуть, включив его в настройках панели уведомлений. Если это не работает для вас, вы можете попробовать другие методы, представленные в этом руководстве.
Способ 1. Включение значка сети в области уведомлений
Также убедитесь, что под Иконки а также поведения, «сетьСовпадает с ‘Показать значок и уведомления»
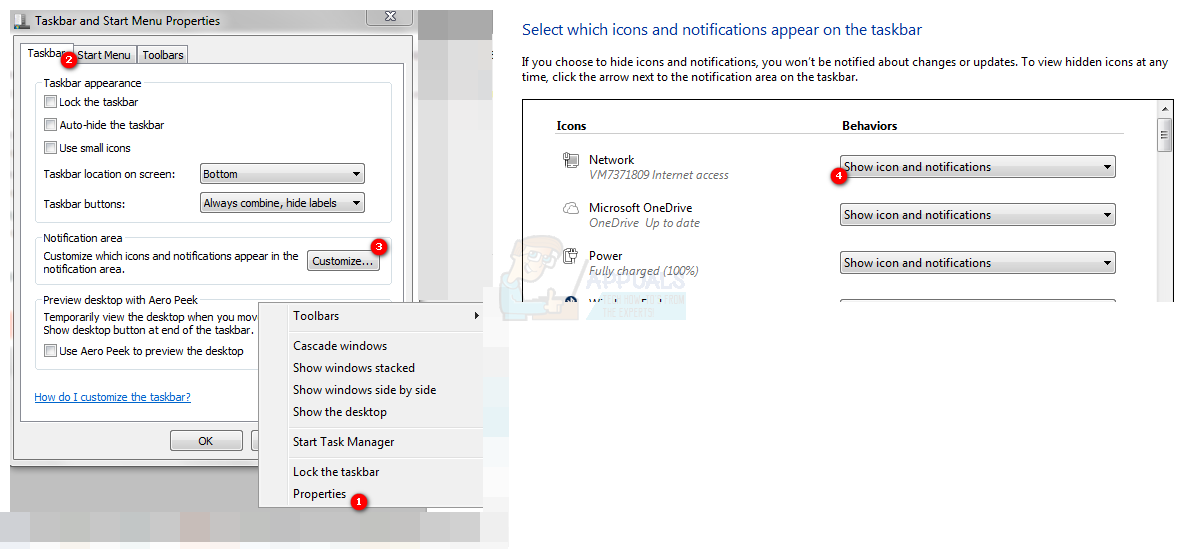
Windows 8 / 8.1 / 10
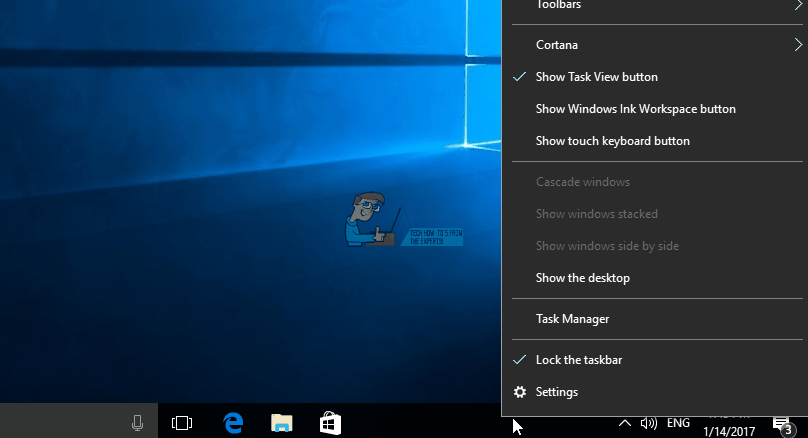
Способ 2: перезапуск сетевых служб
Удаленный вызов процедуры — эта служба должна быть запущена для работы других служб.
Сетевые подключения — эта служба зависит от RPC для работы
Com + Event System — эта служба зависит от RPC для работы
Диспетчер подключений удаленного доступа — эта служба зависит от телефонии для работы
Телефония — эта услуга зависит от службы RPC и службы PnP.
Если вы не видите Config, игнорируйте этот метод, потому что он предназначен для тех, чьи настройки были настроены вручную или сторонней программой.
Значок сети отсутствует на панели задач в Windows 7 и Windows 10
- Проверьте скрытую панель на панели задач
- Переконфигурируйте панель задач для отображения значка сети
- Перезапустите проводник Windows .
1. Проверьте скрытую панель на панели задач
В большинстве случаев сеть фактически скрыта и не пропала. Когда это происходит, пользователь (или стороннее лицо), вероятно, перетащил значок сети в скрытую панель. Чтобы вернуть его, все, что вам нужно сделать, это перетащить значок со скрытой панели обратно в исходное местоположение.
Для этого выполните следующие действия:
- Разверните скрытую панель на панели задач. Обычно обозначается треугольной стрелкой (вверх).
- В скрытой панели найдите значок сеть/Wi-Fi .
- Дважды щелкните значок, удерживайте и перетащите его обратно в исходное местоположение на панели задач.
- У вас все настроено!
Примечание. Этот метод применим как к Windows 10, так и к Windows 7
В случае, если значок сети не отображается на панели задач и скрытой панели, вы можете попробовать следующий метод для решения проблемы.
2. Переконфигурируйте панель задач для отображения значка сети
Если значок сети не отображается на панели задач, возможно, ваша система была перенастроена для удаления значка с панели задач. Это могло быть сделано непреднамеренно сторонним или даже самим собой.
Чтобы включить/добавить значок сети на панель задач, выполните действия, описанные ниже:
В Windows 10
- Нажмите на значок «Windows», чтобы открыть меню «Пуск».
- Нажмите на значок Настройки в меню “Пуск”.
- В окне Настройки click откройте меню Система .
- Выберите Уведомления и действия .
- Нажмите Добавить или удалить быстрые действия .
- В списке параметров найдите Сеть и установите для него значение Вкл. .
- Закройте окно.
- Проверьте, отображается ли значок сети на панели задач.
Windows 7
- Перейдите в область панели задач и щелкните ее правой кнопкой мыши.
- Выберите Свойства из отображаемых параметров.
- Перейдите в раздел Панель задач и перейдите в Область уведомлений ; нажмите Настроить .
- В правом окне нажмите Выберите значки и уведомления, отображаемые на панели задач .
- Теперь перейдите к значкам и найдите Сеть .
- Перейдите в подраздел Поведения (рядом со значками), нажмите Показать значок и уведомления , раскрывающийся список , рядом с “Сеть”.
- В меню выберите Вкл. .
- Следуйте инструкциям на экране, чтобы завершить процесс.
- Выйти из программы.
Проверьте, решена ли проблема. Если нет, вы можете попробовать следующий метод.
3. Перезапустите проводник Windows.
Чтобы запустить эту процедуру, выполните следующие действия:
- Щелкните правой кнопкой мыши область ‘панели задач screen на экране.
- Выберите Диспетчер задач в списке параметров.
- В окне Задача Менеджер to перейдите в Процессы .
- Найдите и щелкните правой кнопкой мыши Проводник Windows /exe .
- Выберите Перезагрузить (в Windows 10) или выберите Завершить процесс (в Windows 7).
- Следуйте подсказкам, чтобы завершить процесс.
Это должно решить проблему.
Заключительная записка
Если описанные выше способы не могут решить проблему, вы можете попытаться перенастроить отображение панели задач в «Редакторе реестра (Regedit)» и/или «Редакторе групповой политики (gpedit)». Последнее – gpedit – однако применимо (только для исправления этой конкретной ошибки) в Windows 10.
Многоточия
С многоточием дело обстоит ровно так же, как и с восклицательными знаками.
Многоточие используется для обозначения незаконченности высказывания. Мы подразумеваем, что читатель додумает за нас. Это просто прекрасный литературный прием. Но в разговоре людей в общем и в интернет-переписке в частности не стоит давать даже малейшего шанса для недомолвок. Человеческая речь – штука несовершенная и не всегда может передать точный смысл даже при живом общении. Тютчев очень верно подметил: «Мысль изреченная есть ложь». Если вы хотите быть понятыми и быть понятыми правильно, излагайте свои мысли как можно точнее.
Чтобы раз и навсегда отбить охоту к излишнему использованию многоточий, приведу один пример, который я не могу забыть еще с младшей школы.
Не пускайте муравьишек в важную переписку. И будет счастье и конкретика как вам, так и вашим собеседникам.
Почему может пропасть значок подключения к интернету в панели задач
Главную роль в нарушении работы компьютера играет человеческий фактор. Нажав не туда, человек может подумать, что нет входа в интернет, иконки которого, как и иконки микшера громкости и языковой панели, могли пропасть.
Первым и главным фактором является сам человек. Он мог попросту нажать не туда, убрать галочку в каком-либо окне настроек и удалить или скрыть значок.
Второй проблемой, когда иконки могут пропадать, являются вирусы и вредоносные программы. Они проникают в систему со скачанными из непроверенных источников файлами и могут не только скрыть и удалить все иконки, включая значок подключения к интернету, но и заблокировать доступ в сеть, нарушить целостность системных файлов и реестра, отвечающих за доступ.
Иногда случается так, что пользователь устанавливает какие-либо темы и кастомизации в свою систему. В этих случаях все стандартные иконки и весь внешний вид ОС меняется на желаемый.
Важно! Не всегда все идет гладко. Случаются и конфликты программ, при которых старые иконки могут исчезнуть, а новые не установиться
Причиной этому могут быть и установленные фаерволы.
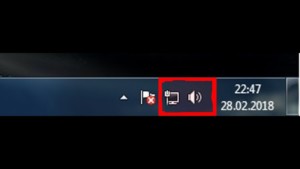
Исправление реестра
Еще одним вариантом исправления неполадки, позволяющем вернуть нужный значок, является внесение изменений задач в реестре. Сделать это достаточно просто:
- Зайти в Пуск для поиска редактора или вызвать строку при помощи клавиш Win+R.
- Найти строку HKEY_CURRENT_USER\Software\Classes\Local Settings\Software\Microsoft\Windows\CurrentVersion\TrayNotify и выполнить удаление некоторых параметров (IconStreams и PastIconsStream).
- Зайти в Диспетчер задач и найти вкладку «Процессы».
- Остановить процесс explorer.exe.
- Через командную строку заново выполнить его, введя ту же команду.
После обновления процесса все иконки должны вернуться на нужное место, а системные процессы будут работать в корректном режиме.
 Исправление реестра позволяет сделать работу корректной. Поэтому, если значок сети пропал, стоит попробовать перезапустить необходимый процесс
Исправление реестра позволяет сделать работу корректной. Поэтому, если значок сети пропал, стоит попробовать перезапустить необходимый процесс
Случаев, когда иконка доступа к сети может исчезать из Панели задач, бывает сколько угодно. Как правило, решить эту проблему возможно без проблем и в течение нескольких минут, что позволит сразу выйти в онлайн.
Все рабочие варианты устранения неполадок, позволяющие сделать это, описаны выше. И, если четко следовать установленным инструкциям, и правильно выявить причину проблемы, справиться с этим сможет любой человек, даже не имеющий большого опыта в настройке персонального компьютера или ноутбука. Что касается ситуации, когда причиной являются вредоносные файлы, то тут еще проще. Систематически проверять систему на наличие вирусов стоит в любом случае, независимо от того, есть сбои в работе компьютера или нет.
Последнее обновление — 2 июля 2021 в 08:47
Все о IT
Самое интересное и полезное. информационно-коммуникационные технологии Ежедневно новое ПЕРЕЙТИ телеграмм канал ITUMNIK
Что обозначает восклицательный знак на индикаторе уровня сигнала сети

Если вы попробуете подключиться к разным сетям Wi-Fi, то обнаружите, что знак «!» появляется не всегда. Это позволяет убедиться, что с самим устройством всё в порядке. Действительно, проблема связана с сетью, при соединении с которой горит восклицательный знак. Но что он означает?
Знак «!» всегда обозначает предупреждение. В данном случае он может значить, что данное соединение небезопасно. Обычно вы можете видеть его, когда подключаетесь к Wi-Fi в различных общественных местах – в кафе, магазинах, на вокзалах и прочих таких местах. При этом есть риск, что злоумышленники, воспользовавшись этой же сетью, могут получить доступ к вашему устройству и персональным данным, которые на нём имеются.
Таким образом, значок Wi-Fi с восклицательным знаком говорит о небезопасности данного соединения, по мнению операционной системы. Но вы можете увидеть его и дома, если подключитесь к своему роутеру.
Почему может пропасть значок подключения к интернету в панели задач
Главную роль в нарушении работы компьютера играет человеческий фактор. Нажав не туда, человек может подумать, что нет входа в интернет, иконки которого, как и иконки микшера громкости и языковой панели, могли пропасть.
Первым и главным фактором является сам человек. Он мог попросту нажать не туда, убрать галочку в каком-либо окне настроек и удалить или скрыть значок.
Второй проблемой, когда иконки могут пропадать, являются вирусы и вредоносные программы. Они проникают в систему со скачанными из непроверенных источников файлами и могут не только скрыть и удалить все иконки, включая значок подключения к интернету, но и заблокировать доступ в сеть, нарушить целостность системных файлов и реестра, отвечающих за доступ.
Иногда случается так, что пользователь устанавливает какие-либо темы и кастомизации в свою систему. В этих случаях все стандартные иконки и весь внешний вид ОС меняется на желаемый.
Важно! Не всегда все идет гладко. Случаются и конфликты программ, при которых старые иконки могут исчезнуть, а новые не установиться
Причиной этому могут быть и установленные фаерволы.
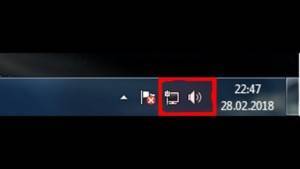
Почему может пропасть значок подключения к интернету в панели задач
Главную роль в нарушении работы компьютера играет человеческий фактор. Нажав не туда, человек может подумать, что нет входа в интернет, иконки которого, как и иконки микшера громкости и языковой панели, могли пропасть.
Первым и главным фактором является сам человек. Он мог попросту нажать не туда, убрать галочку в каком-либо окне настроек и удалить или скрыть значок.
Второй проблемой, когда иконки могут пропадать, являются вирусы и вредоносные программы. Они проникают в систему со скачанными из непроверенных источников файлами и могут не только скрыть и удалить все иконки, включая значок подключения к интернету, но и заблокировать доступ в сеть, нарушить целостность системных файлов и реестра, отвечающих за доступ.
Иногда случается так, что пользователь устанавливает какие-либо темы и кастомизации в свою систему. В этих случаях все стандартные иконки и весь внешний вид ОС меняется на желаемый.
Важно! Не всегда все идет гладко. Случаются и конфликты программ, при которых старые иконки могут исчезнуть, а новые не установиться
Причиной этому могут быть и установленные фаерволы.
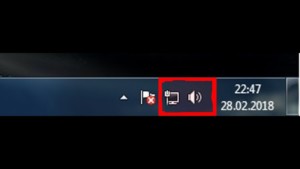
Японские каомодзи

Каомодзи (顔文字) представляет собой японский стиль изображения смайликов, построенный на основе иероглифов кандзи, пунктуационных знаков и прочих символов, и используемый для выражения эмоций при общении в киберпространстве.
По мнению японцев, глаза – это зеркало души и, в отличие от привычных нам смайликов, акцентирующих внимание на рот, у японских больше внимания уделяется глазам
Вот несколько примеров японских смайлов:
- ٩(◕‿◕。)۶ – радость.
- ヽ(♡‿♡)ノ – любовь.
- ( ◡‿◡ *) – смущение.
- (o・_・)ノ”(ノ_<、) – сочувствие.
- ( ̄ヘ ̄) – недовольство.
- ((╬◣﹏◢)) – злость.
- (。╯︵╰。) – печаль.
- (×﹏×) – боль.
Как видите, практически любую эмоцию можно передать подобным смайликом в виде наглядной картинки и именно поэтому каомодзи получили такую популярность.
Интернет соединение по значкам хорошее, а скорости нет
К сожалению, бывает и так, что на экране телефона (или планшета) высвечивается 4G, LTE, 3G, H, H+, а интернет работает еле-еле, а то и вовсе висит. И телефон (или иной гаджет) у нас нормальный, памяти достаточно, не перегружен. Отчего такое может быть?
Интернет очень «большой». Он всемирный. И мало что может произойти в этой всемирной паутине? Да сломалось там что-то! Были случаи, когда даже в таком мегаполисе, как Москва, полностью отключались общегородские центры доступа в интернет. И электричество отключалось в половине города, и такое, увы, бывает. Наводнения, грозы, ливни, аномальная жара, запредельные морозы. Стихия!
И что-то там встало. А сигнал с вышки на мобильные устройства есть. Пожалуйте, хочешь 4G, хочешь 3G. Но это между вышкой и мобильным гаджетом (ноутбуком, планшетом). А дальше вышки сигнал не проходит. Вышка мобильной связи интернетом не является, сигнал должен идти дальше, к другим серверам глобальной всемирной паутины. Остается только ждать, пока устранят неисправности. Или пользоваться альтернативными каналами связи и доступа в интернет, если они есть.
Дополнительные материалы:
1. Какие могут быть причины низкой скорости Интернета
2. Десять распространенных мифов о подключении к Интернету
3. Стационарный и мобильный Интернет: что хорошо, что плохо
4. Могут ли провайдер, браузер или антивирус влиять на скорость Интернета
5. Возможные причины, ослабляющие прохождение сигнала от оператора сети, и советы, как улучшить прием
Знаки препинания/грамотность
Это не снобизм, а уважительное отношение к собеседнику. Знаки препинания говорят о том, что вы уделили человеку часть своего драгоценного времени. Поверьте, такая манера письма скажет о вашем расположении получше любого «вы» с прописной буквы. К тому же в русскоязычной среде по-прежнему большее доверие вызывают хорошо одетые грамотные люди. Оставим дискуссию о том, хорошо или плохо воспринимать человека таким образом, а просто возьмем факт на вооружение.
Не стоит забывать, все эти закорючки придуманы не просто для того, чтобы изводить вас в старшей школе, у них есть классная функция, которая облегчает восприятие текста. И глупо не воспользоваться этим преимуществом. К тому же отсутствие запятой иногда искажает смысл (вспоминаем “казнить нельзя помиловать”).
Исправление реестра
Чтобы восстановить отображение значков с помощью реестра следует:
В меню Пуск написать «Редактор реестра» или regedit. Также можно нажать Win+R и вписать «regedit»;

В редакторе отыскать ветку HKEY_CURRENT_USER\Software\Classes\Local Settings\Software\Microsoft\Windows\CurrentVersion\TrayNotify, выбрать последнюю вкладку и удалить параметры IconStreams и PastIconsStream;

После этого нужно зайти в Диспетчер задач обычным образом (сочетание клавиш Ctrl + Alt + Delete) и перейти во вкладку с процессами;

В «Процессах» найти процесс explorer.exe, отвечающий за отображение папок, ярлыков и значков и завершить его;

Не выходя из Диспетчера перейти во вкладку Файл и выбрать Выполнить, вписав в поле «explorer.exe» или просто «explorer».

Процесс будет обновлен, и потерянные значки появятся на своих местах, система будет работать корректно.
Таким образом, решить проблему, когда пропала иконка интернета на панели задач, можно многими способами. Конкретный способ зависит от версии системы и причины пропажи иконки. Практически в любом случае не нужно быть сильно опытным пользователем компьютера, чтобы решить проблемы с отображением значков.
https://youtube.com/watch?v=6dt-2AqSKEk
Статус подключения по кабелю с красным крестиком и интернет не работает
Если раньше интернет по кабелю работал, то сначала я рекомендую проверить подключение кабелей и другое оборудование (я имею введу роутер или модем, если они есть). В том случае, если на этом компьютере интернет по кабелю еще не подключали, то нужно проверить, есть ли сетевая карта в диспетчере устройств. Начнем с этого.
1mmc devmgmt.msc
В диспетчере устройств открываем вкладку «Сетевые адаптеры». Там должна быть сетевая карта. В зависимости от производителя или драйвера, называться они могут по-разному. Очень часто это что-то типа «Realtek PCIe GBE…».

Если сетевая карта там есть и она работает нормально (возле нее нет никаких значков в виде стрелки и желтого восклицательного знака), то проблема скорее всего в сетевом кабеле, роутере, или у провайдера.
Возможно, сетевую карту в диспетчере устройств вы не найдете. В таком случае, посмотрите, есть ли неизвестные устройства (на вкладке «Другие устройства»). Если есть, то возможно, что это наша сетевая карта (очень часто она отображается как Ethernet-контроллер). Просто на нее не установлен драйвер. Его нужно скачать и установить. Здесь вам пригодится статья какой драйвер нужен для сетевой карты (Ethernet-контроллера).
2(от роутера или провайдера)
Если сетевой кабель от провайдера подключен напрямую к компьютеру, то попробуйте его отключить и подключить обратно. Посмотрите, не поврежден ли коннектор. Не поврежден ли сам кабель.

Если есть другой ПК/ноутбук – попробуйте подключить кабель к нему. Можно позвонить в поддержку интернет-провайдера и объяснить проблему. Возможно, причина в их оборудовании.
Когда подключение идет через роутер или модем, то нужно в первую очередь перезагрузить эти устройства. Если есть другой сетевой кабель – замените его
Обратите внимание, загорается ли индикатор на сетевой карте компьютера и индикатор на роутере (который показывает статус подключения по LAN). Попробуйте подключить в другой LAN порт (на роутере их обычно 4 штуки)
Не редко причина в том, что сетевая карат просто вышла из строя. Если никакие решения не помогают, то скорее всего придется купить и подключить новую карту. Подключается она в слот PCI. Если мы говорим о ПК. Для ноутбуков есть внешние USB Ethernet-адаптеры.
Больше решений этой проблемы вы сможете найти в этой статье: Сетевой кабель не подключен. Что делать, если он подключен но не работает.
3
Вместо послесловия
При работе за компьютером может случится всякое, так что повышаем свою внимательность, и делаем соответствующие пометки! А если Вы недавно стали владельцем Windows 8 (8.1), то могли заметить пропажу функциональной кнопочки «Пуск», которая обещает постепенно вернуться к пользователям с будущими обновлениями. А пока можно воспользоваться стороннем решением, установив программу ClassicShell, которая возвращает вывод стандартного меню Пуск версий WindowsXPили Windows 7, и даже для любителей минимализма классический вид.
С распространением компьютеров появилось много вопросов от не совсем опытных пользователей о решении тех или иных проблем, связанных с настройкой ПК. Наиболее часто пользователи ищут ответы на вопросы об интернете, пропаже тех или иных возможностей. Касается это и того случая, когда значок выхода в интернет исчезает из панели задач. У этого явления может быть много причин. Следует разобраться в них подробнее и определить, почему пропал значок интернета на панели задач.
Диагностика подключения к Интернету в Windows 10
Если на Вашем компьютере или ноутбуке Интернет подключен но не работает и Вы уверены, что причина кроется в неверных настройках, тогда стоит выполнить несколько простых операций. Начнём с того, что пропингуем какой-нибудь популярный сайт. Для этого нажимаем комбинацию клавиш Win+R чтобы появилось окно «Выполнить»:
В строке «Открыть» набираем команду cmd. Нажимаем на кнопку «ОК» чтобы открылось окно командной строки. Набираем команду:
Не нравиться Яндекс — можете указать вместо него Гугл. Нажимаем на клавишу «Enter» и смотрим результат. Если всё в порядке, то Вы получите примерно вот такой ответ от сервера:
Если Вы получаете вот такой ответ:
То набираем другую команду:
Это IP-адрес публичного ДНС-сервера от Яндекс, который всегда доступен. Как вариант, можно пинговать сервер от Гугл — 8.8.8.8 . Если у ПК есть доступ во внешнюю сеть, то ответ должен быть таким:
Если по IP узел пингуется, а сайты при этом не открываются, то обычно это говорит о том, что Интернет подключен но не работает из-за того, что в настройках сетевой карты не прописан (или неправильно прописан) адрес DNS-сервера. Как это сделать я расскажу ниже.
Если же Вы видите вот такой ответ:
То тогда стоит проверить — а доступен ли роутер. Для этого его тоже надо пропинговать. Посмотреть какой IP-адрес на нём используется можно на наклейке, расположенной обычно в нижней части корпуса. Обычно это или 192.168.1.1 или 192.168.0.1. У меня роутер D-Link и на нём используется второй вариант:
Если роутер пингуется, а узел в Интернете нет, то причина скорее всего опять в роутере или в его настройках. А вот если и роутер недоступен — это повод покопаться в настройка сетевого адаптера на компьютере. Но перед этим попробуйте отключить антивирус и фаерволл, так как очень часто именно они являются причиной большей части проблем с сетью.
Не помогло и по прежнему Интернет подключен но не работает?! Что же, тогда снова нажимаем комбинацию клавиш Win+R чтобы появилось окно «Выполнить» и вводим команду ncpa.cpl. Если всё сделали правильно, то должно появится окно сетевых подключений Windows 10:
Кликаем правой кнопкой по значку соединения и выбираем в меню пункт «Свойства». В появившемся окне дважды клините по строчке «IP версии 4 (TCP/IPv4)» чтобы попасть в параметры протокола:
Здесь пробуем поставить автоматическое получение адресов и снова проверяем выход в глобальную паутину. Всё равно не работает? Тогда ставим галочку «Использовать следующие адреса»:
Прописать нужно IP-адрес из подсети своего роутера. Если у него IP 192.168.0.1, то у компьютера ставим 192.168.0.2. Если же на маршрутизаторе используется 192.168.1.1, то на ПК будет 192.168.1.2. Маска 255.255.255.0. В качестве шлюза надо указать адрес роутера. Его же пропишите в качестве предпочитаемого DNS-сервера. Альтернативным DNS можно указать сервер от яндекса 77.88.8.8 или от Гугла — 8.8.8.8.
Как правило, после этого доступ в Интернет появляется. Если же ни один из советов Вам не помог, то боюсь, что необходимо вызывать профессионального специалиста, который сможет определить причину появления проблемы и сможет её устранить. Всем удачи!
Многие сталкивались с такой проблемой, как отсутствие интернета на компьютере, ноутбуке или других устройствах. При этом браузер выводит сообщение: «Веб-страница недоступна» или подобную надпись. Частыми виновниками этого являются: авария на линии провайдера, неисправность домашнего оборудования (роутер, сетевая карта и т.п.) или неверные настройки. Все это можно охарактеризовать двумя словами – «нету интернета». А что делать тем, у кого связь работает, но веб-страницы не открываются? 
Что означает многоточие в переписке
Многоточия перешли не только в литературу, но и в повседневную переписку. Если ваш собеседник шлет вам смс с кучей лишних точек, то вам хотят что-то сказать.
Итак, о чем говорит избыток многоточий в переписках:
Ваш собеседник недоволен вами, вашими словами или поведением. Возможно, при помощи точек вас хотят устыдить. Излишек многоточий может значить, что собеседнику трудно собраться с мыслями, тема переписки его задела. Ваш собеседник хочет, чтобы его письмо было более таинственным и пространным. Отдельно присланное многоточие может быть знаком замешательства или неприятного удивления. Еще отдельное многоточие может расшифровываться как “ты серьезно?” или “даже комментировать это не буду”. Многоточие в конце сообщения может быть признаком грусти
Обратите внимание на общий тон письма
Почему может пропасть значок подключения к интернету в панели задач
Многие тематические форумы пестрят подобными вопросами. Например, можно найти ответ на вопрос, что делать, когда начинает гореть желтый или красный крест на значке интернета. И, надо сказать, решений для них, как и причин, существует немало. Иногда система может перечеркнуть значок интернета на компьютере, что будет показывать невозможность выхода в сеть.
Причин, почему пропал значок интернета на панели задач Виндовс 10, может быть несколько. Среди самых частых можно выделить:
Каждую из этих причин стоит разобрать более подробно. Говоря о человеческом факторе, имеется ввиду тот случай, когда пользователь, сам того не зная, нажимает не туда, куда следует. По незнанию можно убрать галочку в настройках, скрыть значки или удалить их. Разумеется, такой вариант применим преимущественно в тех случаях, когда пользователь не имеет большого опыта в использовании персональных компьютеров или ноутбуков.
Программы с вредоносными файлами в системе — вторая причина, по которой иконки могут пропадать. Они попадают в компьютер вместе со скачиванием различных файлов из интернета.
Вредоносные программы не только способны удалять значки, но и вносить изменения в систему, повреждать файлы и всячески препятствовать нормальной работе компьютера
Важно установить качественную антивирусную программу, которая сможет сразу же распознавать вирусы, не позволяя им «расползаться» по всей системе. Благодаря хорошей работе разработчиков, выбрать такую программу не составит никакого труда

Бывает такое, что виной пропажи разных значков может быть изменение темы в операционной системе или же ее кастомизация. Тогда стандартный вид иконок заменяется на новый, непривычный пользователю.
Такое также может возникнуть при конфликтах установленных программ. В этой ситуации старые значки пропадают, а новые так и появляются. На это может влиять и установка фаерволов.





