Как открыть пдф файл на компьютере
Содержание:
- Как сделать программой по умолчанию в Windows 7
- Adobe Acrobat Reader
- Как устновить PDF принтер на компьютер
- История[править | править код]
- Если нужен другой способ перевода документов
- Навигация
- Установкапрограммой по умолчанию в Windows XP
- Работа с PDF
- Что такое PDF?
- Конвертация Word-файлов
- Панель инструментов читалки и настройка избранного
- Коротко о программе
- С помощью CutePDF или иного PDF-конвертера
- Программы для работы с ПДФ
- Что такое PDF и с чем его едят
- Google Translate
- Adobe Reader 11: основной просмотрщик PDF
- На мобильном устройстве (планшете, смартфоне)
- Сохранение документа в PDF/A. Когда нужен этот формат?
- Как работать с PDF
Как сделать программой по умолчанию в Windows 7
- Нажав Пуск, перейдите на кнопку Программы по умолчанию.
- В запущенном окне выберите пункт Сопоставление типов файлов или протоколов конкретным программам.
- Найдите нужный формат и щелкните по кнопке Изменить программу (для каждого из форматов pdf, djvu и djv процедура установки программы по умолчанию осуществляется по очереди.
- После нажатия кнопки Обзор отыщите файл SumatraPDF.exe (он находится в папке, выбранной при загрузке файлов архива с портативной версией), затем дважды кликните по нему.
- Завершите процесс Выбора программы в появившемся окне нажатием кнопки Ок.
Установив программу по умолчанию для первого формата, например pdf, можно совершить аналогичные действия для других форматов, уже не переходя в папку с файлом — достаточно будет выбрать кнопку Другие программы и выбрать Sumatra PDF из списка.
Adobe Acrobat Reader
Adobe Acrobat Reader позволяет просматривать ПДФ-документы, добавлять текстовые блоки и изображения и встраивать электронную подпись. В программе также можно добавлять пометки и закладки и отслеживать комментирование в реальном времени. Интерфейс максимально понятен даже новичкам, а возможность совместной работы удобно использовать при командном редактировании документации. К сожалению, софт дает ощутимую нагрузку на систему, а возможности бесплатного варианта предельно ограничены. Однако распечатать необходимые бумаги можно даже в free-версии.
1. Откройте в программе нужный объект через меню «Файл» —>«Открыть».
2. На панели инструментов нажмите иконку в виде принтера. Также нужная функция вызывается через меню «Файл».

Adobe Acrobat Reader
3. На экране появится окно с параметрами. Здесь вы можете выбрать размер листа, уменьшить или увеличить масштаб, встроить в распечатываемую копию комментарии и пометки.
4. Если вы хотите распечатать PDF на нескольких листах А4 без искажений, установите параметр «Все» в пункте «Страницы для печати». Нажмите «Размер» и отметьте «Подогнать». Таким образом электронная книга будет автоматически подстраиваться под размер печатного листа.

Выбор типа печати в Adobe Acrobat Reader
5. Если вы хотите распечатать ПДФ по 2 страницы на листе, кликните кнопку «Брошюра». Кнопка «Несколько» позволяет расположить на одном листе несколько страниц сразу.
6. Кликните «Печать», когда все будет готово. Если печатное устройство подключено и работает исправно, то макет отправится в очередь на распечатку.
Имейте в виду, что иногда ПДФ-редактор от Adobe отказывается работать с макетами, созданными в других программах. Также это приложение не может печатать защищенные файлы.
Как устновить PDF принтер на компьютер
Для установки на компьютер PDF принтера, нужно скачать бесплатную программу Bullzip PDF Printer с сайта ProgrammaBesplatno.ru и установить её на компьютер, после установки программы у Вас появится дополнительный принтер.
Когда пользователь желает применить программу, ему необходимо будет указать это в соответствующих настройках. Затем можно будет увидеть, как выполнится процесс конвертации. Следующий этап, который выполняет приложение – это сохранение в файл, имеющий тип PDF. В данном случае описанные действия могут выполняться относительно изображения или же документа. При этом они могут относиться к разным типам.
Важное условие, которое следует выполнить для работы программы, заключается в дополнительной установке GPL Ghostscript. Пользователи смогут оценить, что программой осуществляется поддержка разных типов форматов
Отдельное внимание следует обратить на интерфейс, который относится к типу COM/ActiveX. При этом процесс контроля осуществляется на программном уровне
Также разработчиками предусмотрен специальный интерфейс относительно командной строки, касающейся всех настроек.
На расширенные возможности программы указывает поддержка Microsoft Terminal Server. Не менее важная опция, связанная с поддержкой Citrix Metaframe. Шифрование в программе относится к 128/40-битому типу
Разработчики особенное внимание обратили на достижение безопасности в приложении. Так, отмечается специальная защита документов
Для этого используется пароль.
В программе ПДФ принтер можно выполнять такие действия как объединение или разделение файлов формата PDF. Иными словами, несколько документов можно соединить в один, в то время как один документ может быть разделен на необходимое количество пользователю. Меню включает много инструментов. К ним можно отнести добавление заднего фона, специальных водяных знаков, прозрачности. Кроме этого, можно выполнить поворот, изменить размер. При необходимости может быть выполнена установка свойств относительно документа. Задаваться пользователем настройки могут относительно качества документа. Это касается экрана, электронной книги, принтера и других моментов. Благодаря всем опциям пользование программой открывает обширные возможности пользователям.
| Дата выхода: | 10.01.2020 |
| Версия: | 11.11.0.2804 |
| Язык: | русский, многоязычный |
| Система: | Windows XP, Windows 7, Windows 8, Windows 10 |
| Размер: | 16.7 |
| Загрузка: |
На сайте Программа Бесплатно смотрите ещё программы для windows на русском языке:
- LibreOffice
- Adobe Reader
- STDU Viewer 1.6.375
- Foxit Reader
История[править | править код]
В первое время существования данный формат был крайне непопулярен:
- программное обеспечение компании Adobe для чтения и создания PDF было платным;
- в PDF отсутствовала поддержка внешних ссылок, что делало его практически бесполезным во всемирной паутине;
- PDF-документы были большего размера по сравнению с обычным текстом, что означало более длительную загрузку на медленных модемах, широко использовавшихся в те времена;
- на слабых машинах отображение PDF-документов осуществлялось с заметными задержками;
- существовало несколько конкурирующих форматов, таких, как Envoy, Common Ground Digital Paper, Farallon Replica; даже собственный PostScript являлся конкурентом.
После того как Adobe выпустила бесплатную версию Acrobat Reader (позднее переименованную в Adobe Reader) для чтения PDF-документов, популярность этого формата стала возрастать. Формат PDF-файлов несколько раз изменялся и продолжает эволюционировать. Существует несколько спецификаций формата, последовательно расширяющих друг друга. Для каждой новой спецификации создаются новые версии программного обеспечения из пакета Adobe Acrobat. Ниже показана таблица соответствий версий документов и версий программ, в которых впервые была введена поддержка этих документов. Версию любого PDF-документа можно узнать по первым восьми байтам, открыв этот документ в текстовом режиме, например в блокноте.
Версии Adobe PDFправить | править код
| год | версия документа | новые возможности | версия ПО |
|---|---|---|---|
| 1993 | PDF 1.0 | Acrobat 1.0 | |
| 1994 | PDF 1.1 | пароли, ссылки, потоки, независимая от устройства цветопередача | Acrobat 2.0 |
| 1996 | PDF 1.2 | интерактивные элементы, обработка событий мыши, мультимедийные типы, Юникод, улучшенное представление цвета и графики | Acrobat 3.0 |
| 1999 | PDF 1.3 | цифровые подписи, цветовые пространства ICC и DeviceN, JavaScript | Acrobat 4.0 |
| 2001 | PDF 1.4 | JBIG2, прозрачность, текстовый слой OCR | Acrobat 5.0 |
| 2003 | PDF 1.5 | JPEG 2000, связанное мультимедиа, объектные потоки, перекрестные потоки, слои | Acrobat 6.0 |
| 2005 | PDF 1.6 | внедренное мультимедиа, 3D, XML-формы, AES-шифрование | Acrobat 7.0 |
| 2006 | PDF 1.7 | Acrobat 8.0 | |
| 2008 | PDF 1.7, AEL3 | AES-шифрование 256-битным ключом | Acrobat 9.0 |
| 2009 | PDF 1.7, AEL5 | XFA 3.0 | Acrobat 9.1 |
| 2011 | PDF 1.7, AEL8 | Acrobat X (10) |
Если нужен другой способ перевода документов
По разным причинам переводчик с английского из pdf файла может не устраивать пользователя. В этом случае можно воспользоваться стандартными сервисами для перевода, копируя кусочки текста по частям. Перевести весь текст сразу не получится, поскольку все сервисы такого плана имеют строгое ограничение по количеству знаков. Этот способ тоже бесплатный и не требует установки программ, однако такой перевод занимает гораздо больше времени.
Еще один вариант работы с pdf файлом – конвертация в файл doc. Сделать это можно с помощью специальных сервисов (например, ABBYY FineReader). После завершения конвертации необходимо скопировать текст и перевести его любым удобным сервисом.
Навигация
На других языках
- Afrikaans
- Alemannisch
- العربية
- Asturianu
- Azərbaycanca
- Boarisch
- Беларуская
- Беларуская (тарашкевіца)
- Български
- বাংলা
- Bosanski
- Català
- Čeština
- Чӑвашла
- Cymraeg
- Dansk
- Deutsch
- Ελληνικά
- English
- Esperanto
- Español
- Eesti
- Euskara
- فارسی
- Suomi
- Føroyskt
- Français
- Galego
- ગુજરાતી
- עברית
- हिन्दी
- Hrvatski
- Magyar
- Հայերեն
- Bahasa Indonesia
- Ido
- Íslenska
- Italiano
- 日本語
- Jawa
- Қазақша
- ಕನ್ನಡ
- 한국어
- Kurdî
- Кыргызча
- Latina
- Lëtzebuergesch
- Lombard
- Lietuvių
- Latviešu
- Malagasy
- Македонски
- മലയാളം
- मराठी
- Bahasa Melayu
- Napulitano
- Nederlands
- Norsk nynorsk
- Norsk bokmål
- Occitan
- ਪੰਜਾਬੀ
- Polski
- Português
- Română
- Tarandíne
- Русиньскый
- Ikinyarwanda
- Srpskohrvatski / српскохрватски
- Simple English
- Slovenčina
- Slovenščina
- Српски / srpski
- Svenska
- தமிழ்
- ไทย
- Türkçe
- Українська
- اردو
- Vèneto
- Tiếng Việt
- 吴语
- ייִדיש
- Yorùbá
- 中文
- Bân-lâm-gú
- 粵語
Установкапрограммой по умолчанию в Windows XP
- Щелкните кнопку Пуск, в развернувшемся списке выберите пункт Настройка и нажмите на раздел Панель управления.
- В запущенном окне два раза кликните по кнопке Свойства папки.
- Открыв Свойства папки, выберите вкладку Типы файлов, определитесь с нужным форматом, выбрав его в списке. Для каждого из форматов pdf, djvu и djv настройка программы по умолчанию совершается отдельно. Нажмите на кнопку Изменить.
- После открытия окна Выбор программы перейдите в раздел Обзор, найдите требуемую программу (файл SumatraPDF.exe, который был распакован из архива «переносной» версии Sumatra PDF) и дважды щелкните на ее иконку.
- Закончите работу в окне Выбор программы кнопкой Ок.
После указания программы по умолчанию для одного из трех форматов, для других двух Sumatra PDF окажется доступна среди Других программ в окне «Выбор программы«.
Работа с PDF
Как бы не было «сложно» подобные документы можно комбинировать и редактировать. Давайте посмотрим на основные преимущества и недостатки самых популярных утилит для реализации этой задачи.
Adobe Acrobat
Я уже рассказывал про Adobe Acrobat, когда готовил статью Как быстро и правильно объединить несколько PDF в один файл. Эта программа позволяет создавать свои документы, объединять их, редактировать, ну и конечно же читать.
На странице этой утилиты официального сайта Adobe acrobat.adobe.com вы можете скачать бесплатную урезанную версию, подходящую только для чтения, или воспользоваться всеми функциями по максимуму в течение бесплатного тестового периода, который длится неделю.
Я без стеснения пишу о плохих сервисах и программах, а также выявляю некоторые недостатки довольно неплохого софта. Скажу вам откровенно, цены на этот редактор весьма внушительные – подписка на месяц обойдется в 1610 рублей, а если собираетесь пользоваться прогой не меньше года, то это составит уже 11592. Все это без учета НДС.
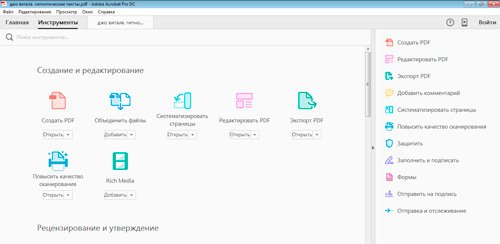
Возможности этой штуки практически безграничны, а аналогов в плане мощности на сегодняшний день нет. Можно воспользоваться онлайн-сервисом для редактирования, однако, об этом чуть позже.
Если вы решите, что Adobe Acrobat вам нужен кровь из носа и действительно будет полезен, так как вы часто редактируете свои документы, могу подсказать, где можно купить утилиту подешевле. Сейчас в магазине AllSoft действуют скидки на этот товар.

Foxit Reader
Благодаря Foxit Reader вы можете читать, создавать свои документы, добавлять аннотации к PDF-документам. К сожалению, на этом возможности программы заканчиваются. Самое главное преимущество заключается в том, что утилита распространяется бесплатно. Хотя, те же самые возможности есть у в Adobe Reader, который также можно получить на халяву. Так что, наверное, вам придется руководствоваться собственными предпочтениями относительно интерфейса и марок, выпускающих аналогичную продукцию.
Мобильные устройства
Не могу не затронуть вопрос как просматривать PDF с телефона. Adobe Acrobat Reader выпущен также для iOS, Android и Windows Phone. Распространяется бесплатно и даже поддерживает русский язык, так что никаких сложностей вызвать он не должен.

Если вы часто покупаете книги и просматриваете их со смартфона или планшета, а значит скорее всего предпочитаете одну из самых популярных читалок FBreader, о которой я уже неоднократно писал, к примеру, в статье «Как открыть DjVU на компьютере или телефоне», то подходящий плагин, который можно установить в дополнение к основной программе также имеется в магазине Google Play.
Повторю важную информацию. Весь софт распространяется бесплатно.
Что такое PDF?
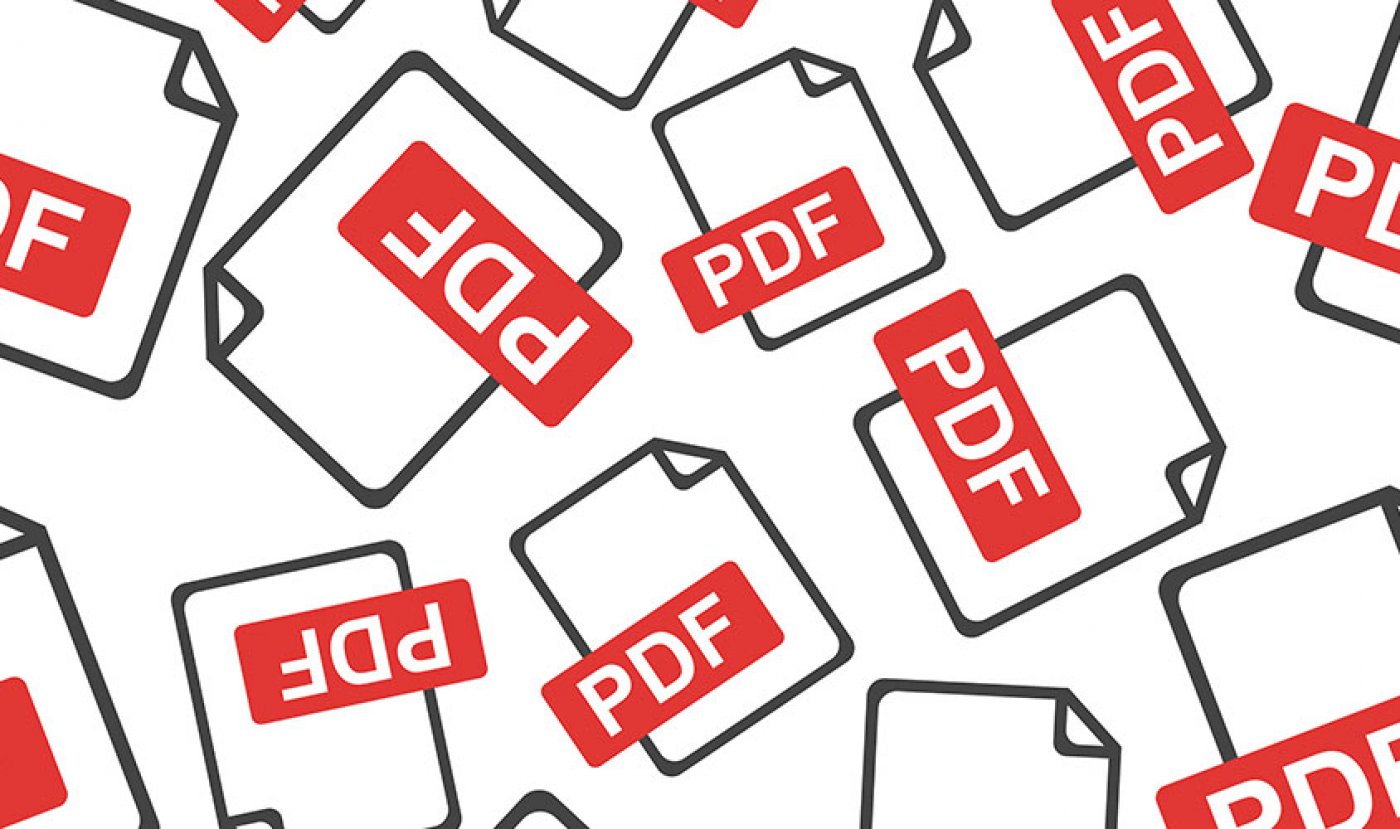
Для начала нам нужно понять, как расшифровывается данное расширение. PDF означает Portable Document Format, что в переводе на русский будет звучать как «портативный формат документа». Идея за этим форматом довольно проста: точное отображение полиграфических продуктов в электронном варианте. PDF обычно используется для различной документации. Пользовательские руководства, электронные книги, формы для заявок, отсканированные документы и много другое – все эти файлы наверняка будут в расширении .pdf.
За разработку данного формата ответственна компания Adobe. При создании PDF она ставила перед собой следующие задачи: с форматом сможет работать любое аппаратное обеспечение/операционная система и его можно открыть без программного обеспечения, при помощи которого тот был создан. В общем, формат PDF – это чрезвычайно важная разработка от Adobe, пользу из которой пользователи извлекают буквально ежедневно. И это несмотря на то, что формат был создан 25 лет назад, т.е. в 1993 году.
Конвертация Word-файлов
В Ворде присутствует встроенный конвертер. Его можно использовать для получения PDF-документов. Сначала вы оформляете простой вордовский документ с текстом и требуемыми дополнительными элементами, форматируете его нужным образом, а на этапе сохранения выбираете следующий вариант:

Сохраняем
При этом конвертер дает возможность выбрать, будет ли файл сохранен в сжатом виде «для Веба», либо же документ сохранится в максимально высоком качестве. На практике разница в итоговом размере не особо ощутима. Готовый PDF будет иметь заметно больший размер по сравнению с исходным документом Word.

Панель инструментов читалки и настройка избранного
На панели инструментов Sumatra PDF, которую разработчики поместили под верхней панелью, можно найти Поле поиска по документу, кнопки для листания страниц книги и другие полезные для читателей функции.
 Поле для выбора нужной страницы и кнопки для переключения между страницами вперед и назад находятся на панели инструментов с левой стороны. Рядом расположена кнопка, позволяющая подогнать страницу под ширину доступного для просмотра окна Sumatra PDF. Ее функции аналогичны опции По ширине в разделе Масштаб с включенным переключателем прокрутки. Пользоваться этой кнопкой удобно, если до этого Вы смотрели страницы книги в другом режиме, и намерены перейти непосредственно к ее прочтению.
Поле для выбора нужной страницы и кнопки для переключения между страницами вперед и назад находятся на панели инструментов с левой стороны. Рядом расположена кнопка, позволяющая подогнать страницу под ширину доступного для просмотра окна Sumatra PDF. Ее функции аналогичны опции По ширине в разделе Масштаб с включенным переключателем прокрутки. Пользоваться этой кнопкой удобно, если до этого Вы смотрели страницы книги в другом режиме, и намерены перейти непосредственно к ее прочтению.
Далее на этой панели имеется кнопка Подогнать страницу под область просмотра. Она показывает страницу полностью в области просмотра и соответствует опции По размеру страницы, который можно выбрать с помощью кнопки Масштаб на верхней панели. Отрегулировать масштаб отображения можно с помощью кнопок плюс и минус, увеличивающих или уменьшающих видимый размер букв.
Если в файле pdf или djvu содержится не только отсканированное изображение книги, но и распознанный текст, то по его содержанию можно совершать поиск при помощи соответствующего поля на панели инструментов. Это удобно, например, если Вы помните фразу из книги, но забыли на какой странице ее читали.
Нужные фрагменты текста электронных книг — например, научного, учебного или справочного характера — можно добавлять в Избранное, чтобы при желании всегда к ним вернуться. Для этого, нажав кнопку Избранное на верхней панели, выберите функцию Добавить стр. к избранному, после чего текущая страница окажется в закладках.
Тему данного фрагмента можно отдельно озаглавить. Под этим названием она будет доступна в списке Избранного. Отметим, что закладки в перечне группируются по книгам.
Таким образом, Sumatra PDF — простая, быстрая и удобная в работе читалка, подходящая для форматов pdf и djvu, а правильный выбор настроек в ней позволяет сделать чтение книг наиболее комфортным для конкретного пользователя.
Коротко о программе
Рано или поздно каждый пользователь сталкивается с документами в формате PDF (Portable Document Format), в котором отображается большая часть отсканированных документов. На сегодняшний день этот формат пользуется популярностью, поскольку он позволяет отображать не только строчный текст, но и растровые, а также векторные изображения. Конечно, работа с подобными файлами предусматривает использование специальных программ, которые позволяют не только просматривать, но и редактировать их. Одной из лучших утилит для таких целей является Adobe Acrobat DC.
Программа Адобе Акробат поддерживает большинство популярных языков, и русский язык не стал исключением. На данный момент для бесплатной установки пользователям доступна версия, в которой можно просматривать и печатать публикации. Для редактирования и других действий софт потребуется купить.
Не забывайте проверять безопасность ссылки перед скачиванием файлов. В противном случае ваши действия могут привести к загрузке вредоносного программного обеспечения, которое навредит системе. Примечательно, что на разных сайтах прилагаются разные релизы утилиты, поэтому скачивать ее лучше здесь. Adobe Acrobat DC доступна для пользователей Mac OS, Android, iOS и Windows. Несмотря на наличие системных требований, программа отлично работает на всех современных устройствах.
С помощью CutePDF или иного PDF-конвертера
Уменьшить размер PDF-файла можно при помощи одного из конвертеров, например, CutePDF. Она позволяет переводить файлы из любого доступного для печати формата в PDF, а также менять размер документа, повышая или понижая качество изображения и текста. При установке данного продукта в системе создается виртуальный принтер, который вместо печати документов конвертирует их в PDF-формат.
2. Откройте файл в программе, которая поддерживает его формат и имеет возможность печати документов. Если это PDF-файл, его можно открыть в Adobe Reader; а если файл имеет формат doc или docx, подойдет Microsoft Word. Кликните по пункту меню «Файл» и выберите «Печать».
3. Когда откроется окно с настройками печати, из списка принтеров выберите CutePDF Writer.
4. Щелкните по кнопке «Свойства принтера», в открывшемся окне кликните по кнопке «Дополнительно» и выберите качество отображения содержимого. Чтобы сжать файл до нужного размера, выбирайте качество меньше первоначального.
5. Щелкните по кнопке «Печать» и сохраните файл в нужное место. Для сохранения доступен только PDF, вне зависимости от того, какой формат у документа был изначально.
Программы для работы с ПДФ
ПДФ формат — это специальный тип файла электронных документов. Его можно открыть на любой ОС. У него есть свои преимущества и недостатки. Из минусов можно отметить:
Расширение ПДФ — что это? Оно происходит от английского Portable Document Format и было создано компанией Adobe. Изначально его можно было открыть только с помощью приложений от того же разработчика, но теперь существуют более удобные программы и онлайн-сервисы. Самые популярные просмотрщики и редакторы:
PDF Commander
PDF Commander — эффективное программное обеспечение для открытия, редактирования и конвертации ПДФ. С его помощью вы с легкостью сможете создавать документы с нуля: размещать картинки, текст, подписи и штампы для официальных документов.
Преимущества программы:
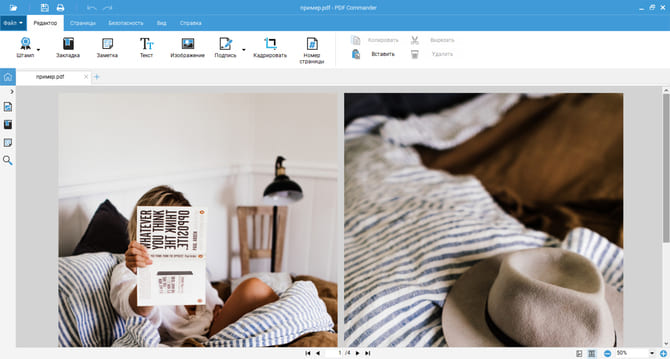
Меню редактора
Adobe Acrobat Reader DC
Бесплатная программа для открытия PDF на различных языках, в том числе на русском. С ее помощью вы сможете совместно просматривать и комментировать материал, настраивать отображение страниц для комфортного чтения и заполнять формы.
Акробат Ридер не содержит функций для изменения документа. Для редактирования медиафайла необходимо приобрести премиум-версию софта Adobe Acrobat Pro. Она позволит конвертировать документы в другие расширения, настраивать текст и формат страниц, оформлять PDF с нуля и устанавливать пароли.
Недостатком редактора Acrobat Pro является высокая стоимость подписки: 1159 рублей в месяц.
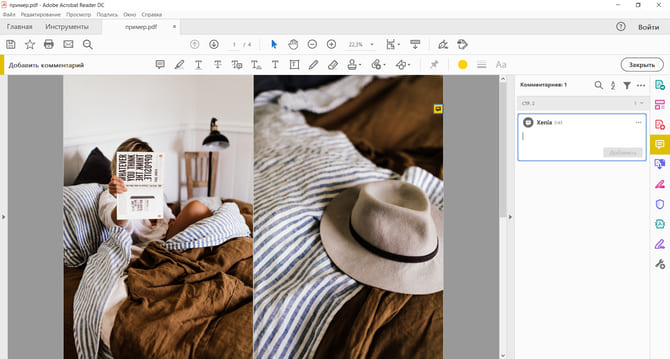
Интерфейс софта Адоб Акробат Ридер
Онлайн-сервис
Вы можете воспользоваться веб-ресурсами для коррекции и просмотра ПДФ файлов. Чаще всего они бесплатны и предлагают только несколько базовых функций. Также у них существует ограничение по объему файлов и нет возможности работать без интернет-соединения.
У сайта есть ограничения по количеству загружаемых документов и их объему. Чтобы снять лимит, необходимо приобрести премиум-аккаунт за 350 рублей в месяц.
Что такое PDF и с чем его едят
PDF (от англ. Portable Document Format) — это специальный формат электронных документов, который не зависит от выбранной ОС, программы просмотра электронных документов или еще чего-нибудь. Он единый для любого устройства. Все, что нужно для открытия документов в этом формате — программа просмотра. Их существует великое множество, как бесплатных, так и платных.
Однако в AR часто находят уязвимости (а так же справедливо приписывают навязчивость, тормознутость и прочие ужасы жизни), так что кому это не нравится, смотрите в сторону аналогов (Foxit Reader, Nuance и тп).
Если кому интересно, так выглядит документ, открытый в Adobe Reader DC:

У PDF есть свои ограничения, как то:
- Невозможность редактирования текста (кроме специализированных программ);
- Необходимость вшивать нестандартные шрифты (для любителей делать не по ГОСТу);
- Необходимость использования достаточно больших растровых изображений для внятного отображения при печати.
Среди преимуществ же:
- Простота использования;
- Возможность защитить файл от большинства действий нерадивых пользователей (пометка маркерами, поиск по словам, редактирование текста);
- Независимость от программы просмотра. В любой программе просмотра он будет выглядеть одинаково.
Теперь поговорим о том, как его, собственно создать.
Google Translate
Многофункциональный переводчик, главное преимущество которого заключается в том, что он может перевести документ с английского на русский в режиме онлайн без необходимости устанавливать дополнительные программы. Это удобный бесплатный сервис с простым интерфейсом и большим выбором языков. С его помощью можно осуществлять перевод слов и фраз, а также готовых документов в формате pdf.
Как перевести pdf-документ в Google Translate
- Скачиваем и сохраняем pdf файл, который необходимо перевести.
- В переводчике находим вкладку «Документы».
- В появившемся окне нажимаем кнопку «Выбрать на компьютере».
- Указываем путь к директории, в которой находится нужный документ.
- Воспользовавшись языковой панелью, выбираем языки (соответственно, английский и русский).
- Нажимаем «Перевести» и буквально через несколько секунд получаем результат в новом окне.
Обратите внимание! Сервис чаще всего используют, чтобы осуществить перевод pdf с английского на русский язык. Однако Google Translate работает также с другими языками
Более того, если вы не знаете язык исходного текста, можно нажать кнопку «Определить язык», чтобы система автоматически выбрала подходящий вариант из базы.
После того, как документ переведен, его предстоит сохранить на устройство. Для этого выполняем следующие шаги:
- На странице с документом, который открылся в новом окне, в правом верхнем углу находим три точки и открываем боковое меню.
- Находим и нажимаем пункт «Печать».
- В пункте «Принтер» указываем задачу «Сохранить как PDF».
- Выбираем положение страницы – книжное или альбомное.
- Указываем количество страниц, которое необходимо сохранить.
- Нажимаем кнопку «Сохранить».
Стоит отметить, что перевод pdf с английского на русский Google Translate осуществляет быстро и без регистрации.
Adobe Reader 11: основной просмотрщик PDF
Adobe Reader XI является официальным читателем PDF. Он интегрирован с большинством веб-браузеров и позволяет легко печатать, комментировать и обмениваться документами. Необходимо открыть тысячи документов, форм и руководств. Существуют и другие альтернативы на рынке, такие как Sumatra PDf и Foxit Reader . Одним из основных преимуществ в пользу Adobe Reader является международный охват и гарантия, опубликованные на более чем 30 языках и в разных странах.
Все, что вам нужно для чтения PDF-файлов
Классический Adobe Инструменты Reader не изменились. Из увеличительного стекла , инструментов редактирования и функций чтения вслух они добавили новые обновленные функции аннотации, которые упрощают задачи выделения текста или добавления заметок .
Благодаря Защищенному режиму и другим мерам безопасности теперь гораздо безопаснее заполнять формы и открывать PDF-документы сложными объектами. Новый защищенный режим Adobe Reader XI также включает функции, которые защищают ваши данные.
С помощью опции совместного доступа вы можете отправить документ по электронной почте через службу Adobe SendNow. Кроме того, интегрируя Adobe Reader с онлайн-сервисами Acrobat.com , вы можете воспользоваться некоторыми интересными функциями, хотя вам понадобится онлайн-аккаунт.
Легче использовать
По сравнению со старыми версиями, Adobe Reader XI выделяется из-за простоты интерфейса , который показывает только основные моменты. Чтобы получить доступ ко всем другим функциям, все, что вам нужно сделать, это открыть панели или меню.
Adobe Reader XI поддерживает различные режимы чтения, такие как полноэкранный или обычный. Это означает, что вы можете использовать его даже с сенсорным экраном. Точно так же все разные функции очень просты.
Начиная с версии 9, Adobe Reader XI значительно улучшился — он стал читателем в формате PDF достаточно легким, чтобы конкурировать с другими альтернативными читателями.
С другой стороны, все еще немного утомительно для установки, особенно для старомодных ПК, и интеграция с браузерами не так хороша, как могла бы быть. Иногда лучше прибегать к уже интегрированным читателям.
В качестве альтернативы в семействе Adobe вы также можете ознакомиться с Adobe Acrobat Pro DC . Этот вариант особенно рекомендуется для пользователей и профессиональных дизайнеров, которые также хотят редактировать и применять различные изменения и улучшения в любом PDF-документе.
Важный инструмент
Быстрее, надежнее и просто, Adobe Reader XI является важным инструментом, если вам нужно часто открывать и печатать документы PDF, а с полноэкранным режимом чтения вы можете наслаждаться PDF-файлами даже на небольших экранах.
Последний релиз. Это регулярное ежеквартальное обновление, которое обеспечивает смягчение безопасности, усовершенствования функций и исправления ошибок.
Изменения
Последний релиз. Это регулярное ежеквартальное обновление, которое обеспечивает смягчение безопасности, усовершенствования функций и исправления ошибок.
На мобильном устройстве (планшете, смартфоне)
Мобильные приложения для создания файлов PDF есть как коммерческие, так и бесплатные. Все рассмотренные ниже продукты доступны и для Android, и для iOS.
Microsoft Word
И снова наш старый знакомый. Это приложение работает на мобильных устройствах в связке с OneDrive или Office365.
Как создать PDF в мобильной версии Ворда:
- Откройте документ.
- Выберите раздел «Сохранить».
- В выпавшем меню тапните пункт «Печать» и выберите опцию «Открыть в другом приложении».
- В открывшемся списке выберите «Создать PDF».
- Нажмите «Готово» в левом верхнем углу.
- Выберите, куда сохранить результат.
Процедура на iPhone и iPad будет аналогичной.
Сканер для меня
Это кроссплатформенное приложение позволяет легко отсканировать документы камерой мобильного устройства и тут же сформировать из них файл PDF, который, в свою очередь, переслать по почте, в мессенджере или загрузить в облако.
Рассмотрим, как пользоваться сканером на iPad:
- Откройте нужный документ или книгу. Расположите над ними телефон, чтобы страницы попадали в кадр.
- Отсканируйте всё, что вам требуется, и нажмите «Готово».
- Во встроенном файловом менеджере выберите объекты, которые хотите сохранить в PDF.
- Нажмите «Ещё» в правом нижнем углу для перехода к расширенным опциям экспорта, затем выберите «Создать PDF».
На iPhone и Android-устройствах процесс выглядит примерно так же.
К сожалению, бесплатная версия приложения позволяет сохранять только пять страниц в день. Премиум-подписка стоит $6.99 в месяц или $14.99 при оплате за три месяца сразу. В платной версии разблокировано оптическое распознавание текста, нет рекламы и водяных знаков.
Сохранение документа в PDF/A. Когда нужен этот формат?
В начале статьи мы уже дали ответ на этот вопрос: PDF/A — это версия PDF, которая рекомендована всё тем же ISO для долговременного архивирования электронных документов.
Длительный срок хранения становится возможным, потому что в содержимое электронного документа в формате PDF/A внедряется вся информация, необходимая для его отображения. В частности, к ней относятся шрифты — те из них, которые использованы в документе, включены в него. К слову, это влияет на его размер: документ в формате PDF/A часто больше по размеру, чем документ с аналогичным содержимым, сохранённый в PDF.
Считается, что документ, хранимый в формате PDF/A, из-за полного отсутствия связи с такими изменчивыми вещами как гиперссылки и мультимедийный контент можно будет открыть в любой операционной системе через какое угодно время с помощью приложения, поддерживающего соответствующий формат.
Есть ещё один аргумент в его пользу. Поскольку PDF/A обеспечен статусом международного стандарта, его поддержка разработчиками в долгосрочной перспективе оправдана, а использование целесообразно. Чего не скажешь о других доступных форматах хранения электронных документов, которые могут измениться в любой момент времени.
При этом целостность и неизменность неподписанного документа в формате PDF/A не может быть гарантирована и не заявляется как особенность формата. Другими словами, несмотря на то, что данный формат позиционируется как обеспечивающий долгосрочное хранение, изменение содержимого документа возможно и не является отклонением от нормы, если оно не зашифровано.
Однако есть ещё один нюанс: для каждого конкретного документа, формат которого заявлен как PDF/A, невозможно заведомо утверждать, что это действительно так. В каждом случае необходима верификация на соответствие требованиям формата. И если на этапе размещения в архиве или после очередного изменения она не будет проведена, можно считать миссию обеспечения долгосрочного хранения потенциально проваленной (с некоторыми оговорками, но всё же).
Как работать с PDF
В MS Word 2010, 13, 16 выбираете «Сохранить как» и указываете тип файла: «PDF». Можно также снять галочку «Открыть файл после публикации», чтобы не открывать каждый раз созданную вами PDF-ку.
Устанавливаете его, после чего запускаете Word, нажимаете на большую кнопку сверху-слева: «Сохранить как» -> «PDF или XPS» и сохраняете как PDF.
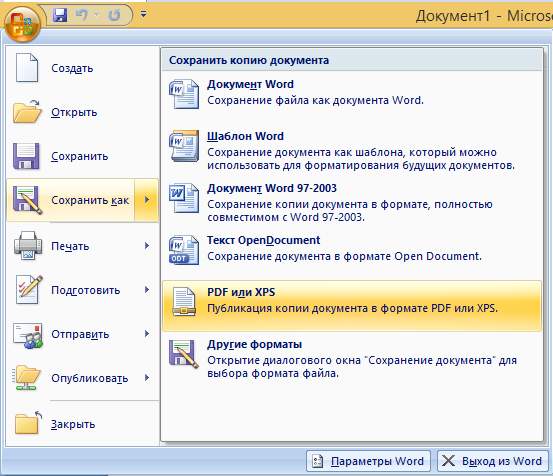
Далее запускаете установщик, ждете, пока принтер установится, после этого открываете нужную вам программу, выбираете опцию «Печать», выбираете виртуальный принтер и снова жмете на кнопку «Печать».
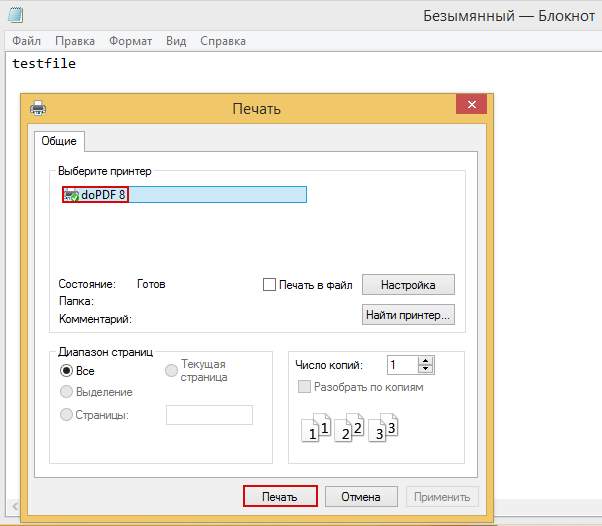
Теперь выбираете интересующие вас настройки (я рекомендую отметить галочку «Embed fonts» для встраивания шрифта в ваш PDF) и жмете на кнопку «OK».

Есть еще и платные аналоги, но вы не подумайте, что они делают ровно тоже, но за деньги, нет. Они отличаются тем, что могут вставлять ссылки в PDF файлы, создавать закладки, оглавления, использовать водные знаки, зашифровывать PDF документ и еще много чего, что вам вряд ли в жизни пригодится 🙂
Кстати говоря, Libre Office и Open Office позволяют удобно и просто, без всяких плагинов, создавать PDF-фы на лету.





