Формулы excel с примерами
Содержание:
- Особенности ввода формул
- Властелин таблиц: 10 малоизвестных фишек для бизнеса в Excel
- Создание простой формулы в Excel
- Как вычислить степень коррекции значения в процентном отношении в Excel
- Работа с формулами
- Понятие формулы и функции
- Пошаговый пример №1
- Как считать проценты от числа
- 2 ЕСЛИ: Условие
- Способ 2: Вкладка «Формулы»
- Как посчитать произведение
- Формула 6: ЕСЛИОШИБКА
- Формулы в Excel для чайников
- Имена в формулах Эксель
- Как вводить данные в ячейку
- Пример таблицы с применением формулы
- Ошибки в формулах Excel
- Форматы файлов
- Как посчитать среднее значение
Особенности ввода формул
Простейшие математически формулы в MS Excel записываются посредством ссылок на ячейки и установкой математических знаков между ними. Но прежде нужно заполнить ячейки цифрами. Давайте попробуем выполнить эти действия в программе:
Выберите нужную ячейку, нажав на нее левой кнопкой мыши. В нашем случае это ячейка B2, где «B» означает второй столбец, а «2» – вторую строку листа. Нажимаем на ячейку B2 левой кнопкой мыши
С помощью клавиатуры введите произвольное числовое значение в выделенную ячейку. Число может быть целым или дробным, положительным или отрицательным. Повторите те же действия с соседней ячейкой B3. В выделенную ячейку В2 с помощью клавиатуры вводим число, так же и в ячейку В3
Найдем сумму указанных ячеек. Выделите ячейку B4 и поставьте там знак равенства, он означает, что дальше будет вводиться текст формулы. Затем кликните левой кнопкой мыши на ячейку B2 – ссылка на ее добавится в верхнюю строку формулы. С помощью клавиатуры поставьте «+». Кликните на следующую ячейку – B3. В ячейку B4 вводим знак «=», затем кликаем левой кнопкой мыши на ячейку B2, ставим знак «+», далее кликаем на ячейку B3
Вы закончили вводить формулу. Нажмите «Enter», и программа выполнит необходимое вычисление
Обратите внимание – в ячейке появился результат вычисления (в данном случае, сложения положительного и отрицательного чисел), но в верхней строке остался первоначальный вид формулы. Вы сможете внести в нее изменения в любой момент
Нажимаем «Enter», программа выполнит вычисления, в верхней панели видим первоначальный вид формулы
Выделив ячейку B4, замените в строке формулы «+» на «*» – знак умножения. Нажмите «Enter», и увидите, как изменится конечный результат. Левой кнопкой мыши кликаем на ячейку B4, вместо знака «+» ставим знак «*» Нажимаем «Enter», формула автоматически пересчитает результат
В строке формул можно использовать не только ссылки на ячейки, но и обыкновенные цифры. Давайте прибавим десять к полученному произведению. Тогда формула в ячейке B4 примет вид: «=B2*B3+10». Левой кнопкой мыши щелкаем на ячейку B4 в конце формулы добавляем «+» и цифру 10 Нажимаем «Enter», результат автоматически изменится
Аналогичным способом можно строить сколь угодно длинные формулы, не забывая использовать круглые скобки для указания приоритета вычислений. Ячейки, на которые Вы ссылаетесь в формулах, не обязательно должны находиться рядом, они могут быть разбросаны по всему рабочему листу.
Вернемся к рассмотренному примеру и заменим число в ячейке B2 на большее. Как видите, результат в ячейке B4 кардинально изменился.
 Заменив число в ячейке B2, результат в ячейке с формулой автоматически изменился
Заменив число в ячейке B2, результат в ячейке с формулой автоматически изменился
Властелин таблиц: 10 малоизвестных фишек для бизнеса в Excel
17 января 2013 в 11:18
Excel — не самая дружелюбная программа на свете. Обычный пользователь использует лишь 5% её возможностей и плохо представляет, какие сокровища скрывают её недра. H&F почитал советы Excel-гуру и научился сравнивать прайс-листы, прятать секретную информацию от чужих глаз и составлять аналитические отчёты в пару кликов. (О’кей, иногда этих кликов 15.)
Импорт курса валют
В Excel можно настроить постоянно обновляющийся курс валют.
— Выберите в меню вкладку «Данные».
— Нажмите на кнопку «Из веба».
— В появившемся окне в строку «Адрес» введите http://www.cbr.ru и нажмите Enter.
— Когда страница загрузится, то на таблицах, которые Excel может импортировать, появятся чёрно-жёлтые стрелки. Щелчок по такой стрелке помечает таблицу для импорта (картинка 1).
— Пометьте таблицу с курсом валют и нажмите кнопку «Импорт».
— Курс появится в ячейках на вашем листе.
— Кликните на любую из этих ячеек правой кнопкой мыши и выберите в меню команду «Свойства диапазона» (картинка 2).
— В появившемся окне выберите частоту обновления курса и нажмите «ОК».
Супертайный лист
Допустим, вы хотите скрыть часть листов в Excel от других пользователей, работающих над книгой. Если сделать это классическим способом — кликнуть правой кнопкой по ярлычку листа и нажать на «Скрыть» (картинка 1), то имя скрытого листа всё равно будет видно другому человеку. Чтобы сделать его абсолютно невидимым, нужно действовать так:
— Слева у вас появится вытянутое окно (картинка 2).
— В верхней части окна выберите номер листа, который хотите скрыть.
— В нижней части в самом конце списка найдите свойство «Visible» и сделайте его «xlSheetVeryHidden» (картинка 3). Теперь об этом листе никто, кроме вас, не узнает.
Запрет на изменения задним числом
Перед нами таблица (картинка 1) с незаполненными полями «Дата» и «Кол-во». Менеджер Вася сегодня укажет, сколько морковки за день он продал. Как сделать так, чтобы в будущем он не смог внести изменения в эту таблицу задним числом?
— Поставьте курсор на ячейку с датой и выберите в меню пункт «Данные».
— Нажмите на кнопку «Проверка данных». Появится таблица.
— В выпадающем списке «Тип данных» выбираем «Другой».
— В графе «Формула» пишем =А2=СЕГОДНЯ().
— Убираем галочку с «Игнорировать пустые ячейки» (картинка 2).
— Нажимаем кнопку «ОК». Теперь, если человек захочет ввести другую дату, появится предупреждающая надпись (картинка 3).
— Также можно запретить изменять цифры в столбце «Кол-во». Ставим курсор на ячейку с количеством и повторяем алгоритм действий.
Создание простой формулы в Excel
Можно создать простую формулу для сложения, вычитания, умножения и деления числовых значений на листе. Простые формулы всегда начинаются со знака равенства ( =), за которым следуют константы, т. е. числовые значения, и операторы вычисления, такие как плюс ( +), минус ( –), звездочка ( *) и косая черта ( /).
В качестве примера рассмотрим простую формулу.
Выделите на листе ячейку, в которую необходимо ввести формулу.
Введите = (знак равенства), а затем константы и операторы (не более 8192 знаков), которые нужно использовать при вычислении.
В нашем примере введите =1+1.
Вместо ввода констант в формуле можно выбрать ячейки с нужными значениями и ввести операторы между ними.
В соответствии со стандартным порядком математических операций, умножение и деление выполняются до сложения и вычитания.
Нажмите клавишу ВВОД (Windows) или Return (Mac).
Рассмотрим другой вариант простой формулы. Введите =5+2*3 в другой ячейке и нажмите клавишу ВВОД или Return. Excel перемножит два последних числа и добавит первое число к результату умножения.
Как вычислить степень коррекции значения в процентном отношении в Excel
Существует множество методов вычисления. Но, наверное, формула определения изменения в процентах используется наиболее часто. Чтобы понять, насколько увеличился или уменьшился показатель, существует формула:
Процентное изменение = (B-A) / A.
При осуществлении реальных расчетов важно понимать, какую переменную использовать. Например, месяц назад было 80 персиков, а теперь их стало 100
Это указывает на то, что в текущий момент вы имеете на 20 персиков больше, чем до этого. Увеличение количества составило 25 процентов. Если до этого было 100 персиков, а теперь – лишь 80, то это говорит о снижении количества на 20 процентов (поскольку 20 штук от ста составляет 20%).
Следовательно, формула в Excel обретет такой вид: (Новое значение – старое значение) / старое значение.
А теперь необходимо разобраться в том, как применять эту формулу в реальной жизни.
Пример 1: вычисление изменения величины между колонками
Допустим, что в колонке B указаны цены за последний отчетный период, а в колонке C – за текущий. Затем введите такую формулу в клетку C2, чтобы узнать степень изменения стоимости:
=(C2-B2)/B2
Она определяет степень, в которой стоимость продукции, перечисленной в колонке A, увеличилась или уменьшилась в сравнении с прошлым месяцем (столбец B).
После копирования ячейки в оставшиеся строки установите процентный формат, чтобы числа после нуля отображались соответствующим образом. Результат будет такой, как на скриншоте.
 Это делается таким образом
Это делается таким образом
В данном примере позитивные тенденции показаны в черном цвете, а отрицательные– в красном.
Пример 2: вычисление степени изменения между строками
Если есть только единственная колонка с цифрами (например, C, содержащая ежедневные и еженедельные продажи), у вас будет возможность вычислить процентное изменение цены по такой формуле:
= (С3-С2) / С2.
C2 – это первая, а C3 – вторая ячейка.
После применения процентного формата к столбцу выйдет следующий результат.
Если вам важно выяснить степень модификации значений для определенной клетки, необходимо настроить ссылку, используя абсолютные адреса, содержащие знак доллара $. Так, формула вычисления изменения количества заказов в феврале в сравнении с первым месяцем года такая:
Так, формула вычисления изменения количества заказов в феврале в сравнении с первым месяцем года такая:
=(C3-$C$2)/$C$2.
Когда вы копируете клетку в иные клетки, абсолютный адрес не меняется, пока относительный начинает ссылаться на C4, C5 и т.д.
Работа с формулами
Ввод
Программа понимает стандартные математические операторы:
- сложение «+»;
- вычитание «-»;
- умножение «*»;
- деление «/»;
- степень «^»;
- меньше «<»;
- больше «>»;
- меньше или равно «<=»;
- больше или равно «>=»;
- не равно «»;
- процент «%».
Если в одной формуле используется несколько разных математических операторов, Эксель обрабатывает их в математическом порядке:
- «%» и «^»;
- «*» и «/»;
- «+» и «-».
Постоянные и абсолютные ссылки
Относительные ссылки помогают «растянуть» одну формулу на любое количество столбцов и строк. Как это работает на практике:
- Создать таблицу с нужными данными.
- Чтобы найти общую стоимость за каждый товар, нужно количество единиц умножить на цену. Для этого в первую ячейку вписать формулу через знак «=» и нажать Enter.
- Те же манипуляции можно провести для каждого товара или же скопировать первую формулу и вставить ее в остальные ячейки по очереди. Но все делается проще: кликнуть на ячейку, в правом нижнем углу появится маркер заполнения, нажать на него и, не отпуская кнопку мышки, потянуть вниз.
Абсолютный адрес обозначается знаком «$». Форматы отличаются:
- Неизменна строка – A$1.
- Неизменен столбец – $A
- Неизменны строка и столбец – $A$1.
- Сначала посчитать общую стоимость. Это делается несколькими способами: обычным сложением всех значений или автосуммой (выделить столбец с одной пустой ячейкой и на вкладке «Главная» справа выбрать опцию «Сумма», либо вкладка «Формулы» – «Автосумма»).
- В отдельном столбце разделить стоимость первого товара на общую стоимость. При этом значение общей стоимости сделать абсолютным.
- Для получения результата в процентах можно произвести умножение на 100. Однако проще выделить ячейку и выбрать в разделе «Главная» формат в виде значка «%».
- С помощью маркера заполнения опустить формулу вниз. В итоге должно получиться 100%.
Понятие формулы и функции
И вся работа в Excel строится на формулах, коих огромное количество. В основе любой формулы лежит функция. Это базовый вычислительный инструмент, который возвращает значение в зависимости от передаваемых данных после их предварительной обработки.
Формула же – это совокупность логических операторов, арифметических операций и функций. Она не всегда содержит все эти элементы. Вычисление может включать в себя, например, только математические операции.
В повседневной речи пользователи Excel часто путают эти понятия. На самом деле, грань между ними достаточно условная, и нередко используются оба термина. Тем не менее, для более правильного понимания работы с Excel знать правильные значения необходимо.
Пошаговый пример №1
Простейшая инструкция создания формулы заполнения таблиц в Excel на примере расчёта стоимости N числа товаров, исходя из цены за одну единицу и количества штук на складе.

Перед названиями товаров требуется вставить дополнительный столбец.
Выделить клетку в 1-ой графе и щелкнуть правой кнопкой мышки.
Нажать «Вставить». Или использовать комбинацию «CTRL+ПРОБЕЛ» – чтобы выделить полный столбик листа. Затем кликнуть: «CTRL+SHIFT+»=»» – для вставки столбца.
Новую графу рекомендуется назвать, например, – «No п/п».
Ввод в 1-ю клеточку «1», а во 2-ю – «2».
Теперь требуется выделить первые две клеточки – «зацепить» левой кнопкой мышки маркер автозаполнения, потянуть курсор вниз.
Аналогичным способом допускается запись дат. Но промежутки между ними должны быть одинаковые, по принципу: день, месяц и год.
Ввод в первую клетку информации: «окт.18», во вторую – «ноя.18».
Выделение первых двух клеток и «протяжка» их за маркер к нижней части таблицы.
Для поиска средней стоимости товаров, следует выделить столбик с указанными ранее ценами + еще одну клеточку. Затем открыть меню кнопки «Сумма», набрать формулу, которая будет использоваться для расчёта усреднённого значения.
Для проверки корректности записи формулы, требуется дважды кликнуть по клетке с нашим результатом.

Как считать проценты от числа
Для подсчета процентов в электронной таблице выберите ячейку для ввода расчетной формулы. Поставьте знак «равно», затем напишите адрес ячейки (используйте английскую раскладку), в которой находится число, процент от которого будете вычислять. Можно просто кликнуть мышкой в эту ячейку и адрес вставится автоматически. Далее ставим знак умножения и вводим число процентов, которое необходимо вычислить. Посмотрите на пример вычисления скидки при покупке товара. Формула =C4*(1-D4)

Вычисление стоимости товара с учетом скидки
В C4 записана цена пылесоса, а в D4 – скидка в %. Необходимо вычислить стоимость товара с вычетом скидки, для этого в нашей формуле используется конструкция (1-D4). Здесь вычисляется значение процента, на которое умножается цена товара. Для Excel запись вида 15% означает число 0.15, поэтому оно вычитается из единицы. В итоге получаем остаточную стоимость товара в 85% от первоначальной.
Вот таким нехитрым способом с помощью электронных таблиц можно быстро вычислить проценты от любого числа.
2 ЕСЛИ: Условие
Если вы хотите задать условие, используйте формулу ЕСЛИ. Эта полезная операция может стать главным помощником при работе с таблицами в Excel. ЕСЛИ играет роль логической функции, которая производит вычисления по заданным вами критериям.
Аргументами функции являются:
- Лог_выражение — здесь надо задать параметр, по которому будут отбираться значения.
- Значение_если_истина — то, что будет на экране, если логическое условие верно.
- Значение_если_ложь — имя значения, которое не соответствует критерию, указанному в логическом выражении.
Вот небольшой пример: необходимо рассортировать данные таблицы с товаром. Зададим логическое выражение: «если стоимость больше 50». Если выражение верно, будем считать это значение как «Много», если нет — как «Мало». Нажмем «ОК».
Теперь напротив каждой ячейки со стоимостью будет указана ее характеристика. Это очень простой пример, но освоив ЕСЛИ вы сможете выполнять и сложные логические операции в Excel . Кроме того, функция понимает вложенные условия, а значит, с ее помощью можно решать действительно трудные задачи.
Способ 2: Вкладка «Формулы»
Начать работу с инструментов для вставки формул, который был рассмотрен выше, можно не только при помощи нажатия по кнопке создания функции, но и в отдельной вкладке, где есть другие интересные инструменты.
- Перейдите на вкладку «Формулы» через верхнюю панель.

Отсюда можно открыть упомянутое ранее окно «Вставить функцию», чтобы начать ее создание, выбрать формулу из библиотеки или воспользоваться инструментом «Автосумма», который и предлагаем рассмотреть.

Потребуется выделить все ячейки, которые должны суммироваться, а затем нажать по строке «Автосумма».

Формула вставится автоматически со всеми аргументами, а результат отобразится в конце блока ячеек, попавших в диапазон.

Как посчитать произведение
Ещё один пример, который будет рассмотрен – нахождение произведения для определённого набора значений. Актуальная и популярная операция, поэтому точно не будет лишней в инструкции по использованию формул в Excel.
По аналогии вам необходимо выбрать клетку, где отобразится результат, а затем открыть окно с функциями и найти любыми способами вариант «ПРОИЗВЕД».
После этого укажите нужный диапазон чисел и реализуйте вычисления, нажав на «ОК». Нет никаких подводных камней, вы получите точные значения. О том, как применять формулу для соседних столбцов, вы знаете из предыдущих примеров, достаточно потащить за маркер в нижнем правом углу.
Формула 6: ЕСЛИОШИБКА
Эта функция возвращает заданное пользователем значение, если в процессе вычисления по формуле обнаруживается ошибка. Если же получившееся значение корректное, она оставляет его.
Синтаксис
У этой функции два аргумента. Синтаксис следующий:
=ЕСЛИОШИБКА(значение;значение_если_ошибка)
Описание аргументов:
- Значение – непосредственно формула, проверяемая на предмет багов.
- Значение если ошибка – результат, появляющийся после того, как ошибка будет обнаружена.
Если говорить о примерах, то данная формула покажет в случае невозможности осуществления деления текст «Ошибка при вычислении».
Формулы в Excel для чайников
Чтобы задать формулу для ячейки, необходимо активизировать ее (поставить курсор) и ввести равно (=). Так же можно вводить знак равенства в строку формул. После введения формулы нажать Enter. В ячейке появится результат вычислений.

В Excel применяются стандартные математические операторы:
Символ «*» используется обязательно при умножении. Опускать его, как принято во время письменных арифметических вычислений, недопустимо. То есть запись (2+3)5 Excel не поймет.
Программу Excel можно использовать как калькулятор. То есть вводить в формулу числа и операторы математических вычислений и сразу получать результат.
Но чаще вводятся адреса ячеек. То есть пользователь вводит ссылку на ячейку, со значением которой будет оперировать формула.
При изменении значений в ячейках формула автоматически пересчитывает результат.

Ссылки можно комбинировать в рамках одной формулы с простыми числами.
Оператор умножил значение ячейки В2 на 0,5. Чтобы ввести в формулу ссылку на ячейку, достаточно щелкнуть по этой ячейке.
В нашем примере:
- Поставили курсор в ячейку В3 и ввели =.
- Щелкнули по ячейке В2 – Excel «обозначил» ее (имя ячейки появилось в формуле, вокруг ячейки образовался «мелькающий» прямоугольник).
- Ввели знак *, значение 0,5 с клавиатуры и нажали ВВОД.
Если в одной формуле применяется несколько операторов, то программа обработает их в следующей последовательности:
Поменять последовательность можно посредством круглых скобок: Excel в первую очередь вычисляет значение выражения в скобках.
Имена в формулах Эксель
При создании объемных таблиц использовать стандартные ссылки на ячейки зачастую становится неудобно. В этом случае гораздо удобнее использовать так называемые имена. То есть определенной ячейке, массиву или формуле задается конкретное имя. Такие заголовки гораздо легче запоминаются.
Еще одно преимущество использования имени в Excel проявляется при изменении структуры таблицы. В этом случае не придется вручную править все выражения. Достаточно изменить ссылки в определении имен. В результате будут скорректированы все выражения, в которых они были использованы.
Для того чтобы присвоить имя, следует выделить необходимую ячейку или область и воспользоваться соответствующим пунктом меню.
excel 2007
excel 2010
В открывшемся окне задается любое удобное пользователю название. После этого такое имя может быть использовано в любом месте, где требуется прописать ссылку на соответствующую ячейку.
Использование формул в процессе создания таблиц в программе Excel позволяет значительно упростить работу в ней и создать качественные таблицы.
Огромное количество способов их применения ведет к необходимости тщательного изучения возможностей программы
Важно также регулярно совершенствовать свои знания, стараясь изучать нововведения и подстраивая их под свою работу
Об авторе
Павел Угрюмов
Основатель и главный редактор компьютерного журнала PClegko. Маркетолог, предприниматель и и путешественник. Проект интернет-журнал PClegko — моё хобби. Но я планирую вырастить его в мировой проект. Каждая ваша оценка статьи и оставленный комментарий очень важны для меня. Если проект вам нравится, то буду рад если вы меня поддержите:) В ссылке находится мой основной проект. Буду рад, если загляните!
Как вводить данные в ячейку
Один из самых простых способов вставки формулы, содержащей функцию – это воспользоваться Мастером функций. Чтобы его вызвать, необходимо кликнуть по значку fx немного левее строки формул (она находится над таблицей, и в ней дублируется содержимое ячейки, если формулы в ней нет или показывается формула, если она есть. Появится такое диалоговое окно.
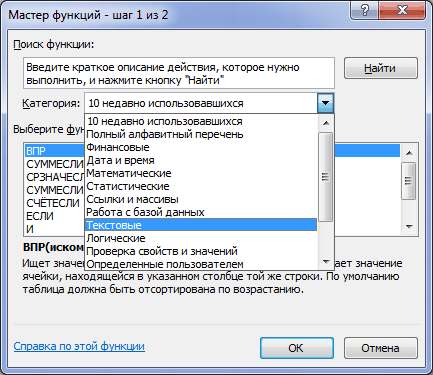 1
1
Там можно выбрать категорию функции и непосредственно ту из списка, которую нужно использовать в конкретной ячейке. Там можно посмотреть не только перечень, но и что каждая из функций делает.
Второй способ ввода формул – воспользоваться соответствующей вкладкой на ленте Excel.
 2
2
Здесь интерфейс другой, но механика та же. Все функции распределены по категориям, и пользователь может сам выбрать ту, которая ему больше всего подходит. Чтобы посмотреть, что каждая из функций делает, необходимо навести на нее курсором мыши и подождать 2 секунды.
Также можно непосредственно вводить функцию в ячейку. Для этого необходимо в ней начать писать символ ввода формулы (знак равно =) и вводить название функции вручную. Этот способ подойдет для более опытных пользователей, которые знают ее наизусть. Позволяет значительно сэкономить время.
3
После ввода первых букв будет показан перечень, в котором также можно выбрать необходимую функцию и вставить ее. Если нет возможности использовать мышь, то можно перемещаться по этому списку с помощью клавиши TAB. Если же она есть, то достаточно просто двойного клика по соответствующей формуле. После того, как функция будет выбрана, появится подсказка, позволяющая ввести данные в правильной последовательности. Эти данные называются аргументами функции.
4
Если же вы до сих пор используете Excel 2003 версии, то в нем не предусмотрено выпадающего списка, поэтому необходимо помнить точное название функции и вводить данные на память. То же касается и всех аргументов функции. К счастью, для опытного пользователя это не является проблемой.
Важно всегда начинать формулу со знака равно, иначе Excel будет думать, что в ячейке содержится текст.
При этом формулой будут считаться и те данные, которые начинаются со знака плюс или минус. Если после этого будет в ячейке текст, то Excel выдаст ошибку #ИМЯ?. Если же приводятся цифры или числа, то Excel попробует выполнить соответствующие математические операции (сложение, вычитание, умножение, деление). В любом случае, рекомендуется начинать ввод формулы со знака =, поскольку так принято.
Аналогично, можно начинать запись функции со знака @, который будет автоматически изменен. Такой способ ввода считается устаревшим и необходим для того, чтобы старые версии документов не потеряли часть функциональности.
Пример таблицы с применением формулы
Сейчас я вам покажу, как сделать формулу в excel на примере простой таблицы вычисления доходов и расходов. К примеру я хочу посчитать, сколько я вкладываю в свой сайт и насколько он мне окупается. Тогда я создам таблицы со следующими параметрами:
Доходы:
- Adsense
- РСЯ
- Тизерная сеть
- Партнеки
- Итого за день
- Итого за месяц
- Всего по каждому типу рекламы
Расходы:
- Услуги копирайтера
- Покупка ссылок
- Домен+хостинг
- Разовые услуги фрилансеров
Общая прибыль
Средний ежесуточный доход
Что мы делаем дальше? Теперь мы начинаем вставлять нужные формулы в различные ячейки. выделяем ячейку следующую за «Итого за день» и нажимаем на значок Fx, где нам нужно будет выбрать СУММ, после чего выделяем всю строчку, начиная от Adsenese, и кончая Партнеркой. В итоге у нас будет автоматически высчитываться сумма за один день.

Но неужели теперь придется так проделывать еще 30 раз для каждой строки? Конечно нет. Мы задали форулу и теперь мы можем ее просто дублировать на остальные строки. Для этого выделите ячейку, к которой мы применили формулу, а затем тянете ее вниз за правый нижний уголок, пока не выделятся все 30 строк. В результате, теперь сумма за каждый день будет высчитываться отдельно относительно каждой строчке.
Кстати необязательно идти так далеко и пользоваться математическими функциями. Сейчас я вам покажу, как всё можно сделать быстрее.
Нам нужно посчитать, сколько мы зарабатываем за месяц по каждому виду рекламы. Для этого выделяем весь столбец Adsense с 1 по 31 число, а затем идем во вкладку «Формулы» и нажимаем на значок «Автосумма». Ниже мы тут же увидим сумму по данному виду. Теперь, чтобы также рассчитать сумму за месяц по остальным видам рекламы, нам нужно просто точно также, как и в предыдущем случае, зажать мышкой на кончике ячейки, и протянуть ее по остальным значениям. Таким образом формула автоматически подставится и для других видов доходов.

Теперь займемся расходами. Здесь я решил не расписывать на каждый день, а свалить все в одну кучу. То есть просто пишем значения в эти ячейки. При необходимости можно сложить, например в случае с доменом и хостингом, или с ссылками. Для этого просто встаньте в нужную ячейку и поставьте знак «=» (без кавычек). После этого пишите все те суммы, которые вы тратили по этой статье расходов.
После этого пишем итоговую сумму всех расходов. Для этого пользуемся классическим способом. Можно через «знак равно», можно через функцию, можно через автосумму. В случае чего, готовую табличку вы можете скачать отсюда.
Ну и в конце встаем в ту ячейку, где у нас должна находиться «Прибыль», ставим знак равно, выбираем ячейку доходов за месяц, потом ставим знак минус и выбираем ячейку расходов, после чего нажимаем Enter. Вот теперь всё просто шикарно. При малейшем изменении в таблицах, все итоговые цифры будут изменяться.

Ну и ради интереса в отдельной ячейке будем высчитывать автоматически средний ежесуточный доход. Для этого мы с вами поставим курсор в любую ячейку и выберем оператор СРЗНАЧ, после чего выделим диапазон наших доходов с 1 по 31 число. Очень удобно.
Теперь я думаю, что у вас не возникнет вопросов, как сделать формулу в экселе. Кроме того вы можете пойти дальше и изучить другие более сложные операции.
Ошибки в формулах Excel
В случае неверного ввода аргументов результат вычислений может быть непредсказуем. В том случае, если в процессе работы с формулами в Excel возникнет ситуация, когда вычисление будет невозможно, программа сообщит об ошибке. Расшифруем наиболее часто встречающиеся:
- ### – ширины столбца недостаточно для отображения результата;
- #ЗНАЧ! – использован недопустимый аргумент;
- #ДЕЛ/0 – попытка разделить на ноль;
- #ИМЯ? – программе не удалось распознать имя, которое было применено в выражении;
- #Н/Д – значение в процессе расчета было недоступно;
- #ССЫЛКА! – неверно указана ссылка на ячейку;
- #ЧИСЛО! – неверные числовые значения.
Форматы файлов
Оптимальным соотношением производительности и системных требований, на наш субъективный взгляд, обладает Excel 2010. Он отличается хорошим быстродействием даже на устаревших ПК с Windows XP, дружественным и интуитивно понятным интерфейсом.
 Интерфейс программы Excel 2010
Интерфейс программы Excel 2010
Основными форматами файлов, созданных с помощью MS Excel, являются XLS (Office 2003) и XLSX (Office 2007 и новее). Тем не менее, программа умеет сохранять данные в узкоспециализированных форматах. Полный их перечень дан в таблице.
Таблица форматов MS Excel.
| Название | Расширение | Особенности |
|---|---|---|
| Рабочая книга | .xls, .xlsx | Основной рабочий формат, обновленная версия которого представляет собой ZIP-архив стандартного каталога |
| Рабочая книга с макросами | .xlsm | Документ с записанными пользователем алгоритмами действий |
| Шаблон | .xlt, .xltx | Структурный документ, упрощающий создание однотипных таблиц |
| Шаблон с макросами | .xltm | То же, но с поддержкой программных алгоритмов |
| Бинарная рабочая книга | .xlsb | Данные, записанные в двоичном формате для ускорения работы с крупными массивами данных (сотни тысяч ячеек) |
| Надстройка | .xlam, .xla | Форматы, хранящие дополнительные инструменты и приложения |
| Документы веб-страниц | .htm, .html и др. | Много- или однофайловые интернет-страницы |
| Таблица OpenDocument | .ods | Формат альтернативного ПО OpenOffice, которое распространяется бесплатно и популярно у пользователей ОС Linux |
 Форматы, в которых программа Эксель может сохранять документы
Форматы, в которых программа Эксель может сохранять документы
На практике чаще всего используются форматы XLS и XLSX. Они совместимы со всеми версиями MS Excel (для открытия XLSX в Office 2003 и ниже потребуется конвертация) и многими альтернативными офисными пакетами.
Как посчитать среднее значение
Вы уже знаете о том, как просуммировать все параметры. Второй популярный пример – это нахождение среднего для набора значений. Если говорить на языке математики, необходимо сложить все числа и разделить полученную сумму на количество значений. Как итог, формируется среднее.
Использование формул в Эскель позволяет даже это действие выполнить в автоматическом режиме. Принцип тут такой же, как и в случае с функцией «СУММ». Воспользуйтесь таким элементарным алгоритмом для получения желаемого результата:
- Установите курсор в клетке, где хотите получить ответ. После этого откройте окно с выбором формулы.
- Через поиск или же в общем перечне необходимо отыскать функцию под названием «СРЗНАЧ» и кликнуть на «ОК».

Теперь вам необходимо при помощи зажатой ЛКМ выделить тот участок значений, для которого выполняются расчёты. Всё элементарно, операция займёт у вас буквально несколько секунд.







